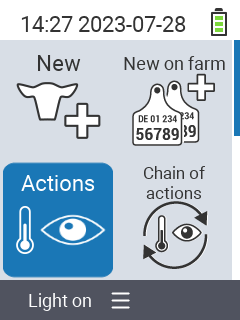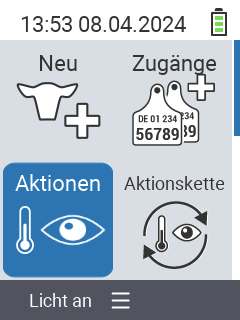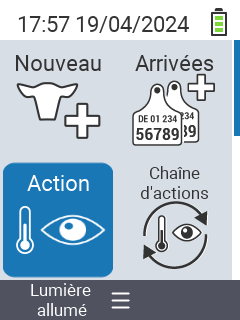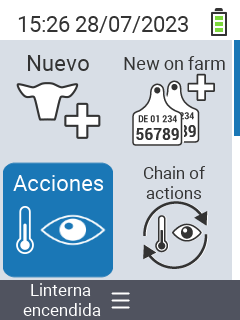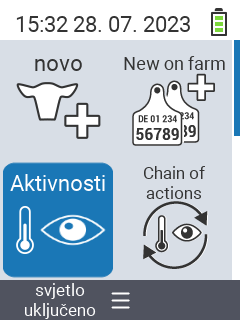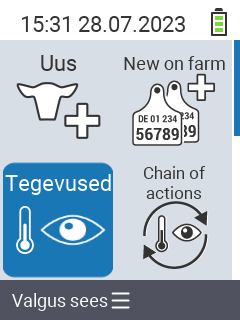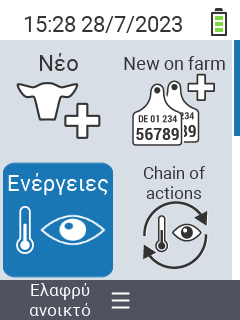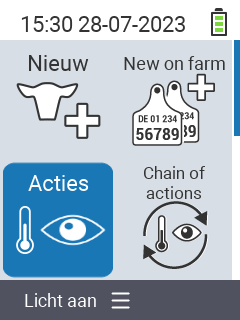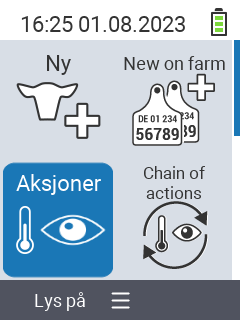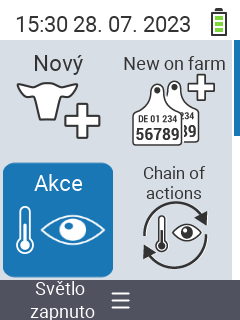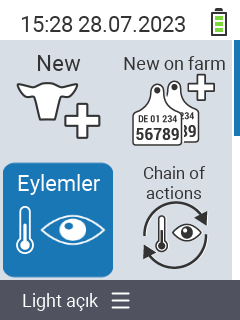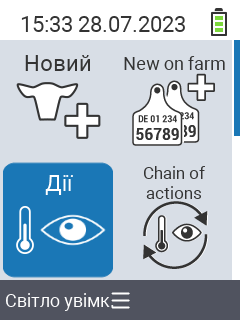This is the multi-page printable view of this section. Click here to print.
Documentation
- 1: Menu structure of graphical user interface
- 1.1: Main menu
- 1.1.1: New
- 1.1.2: New on farm
- 1.1.3: Actions
- 1.1.4: Chain of actions
- 1.1.5: Herd
- 1.1.6: Animal
- 1.1.7: Lists
- 1.1.8: Evaluation
- 1.1.9: Device
- 1.1.10: Settings
- 2: Data backup and restore
- 3: Chain of actions: setup and usage
- 4: Data exchange with automatic calf feeder, farm PC and third-party software products
- 4.1: VCSynchronizer: base software for data synchronisation
- 4.1.1: Installation
- 4.1.2: Importing animals from the official national animal database
- 4.1.3: Export of birth notifications to national animal identification service
- 4.1.4: Maintenance and troubleshooting
- 4.2: Export of animal and measurement data to the farm management PC
- 4.3: Synchronisation with automatic calf feeder Alma Pro
- 4.3.1: One-time Activation and Configuration of the Device in the automatic feeder Settings
- 4.3.2: Data synchronisation between VitalControl and Alma Pro
- 4.4: Data linkage with management software DSP Herde Plus or Beef
- 5: Animal
- 6: Export of animal data and measurement values
- 6.1: Data export to USB flash drive
- 6.2: Data export to a mass storage device of your PC using the VCSynchronizer software
- 6.3: Structure and content of the exported CSV data files
- 7: Reset VitalControl device
- 7.1: Reset VitalControl device to factory settings
- 7.2: Erasing all animal data
- 7.3: Reset of device data
- 8: Diagnosis of your device hardware
- 8.1: Checking the hardware components of your VitalControl device
- 8.2: RFID scan: range test and diagnosis of transponders
- 9: Applying a filter on an animal list
- 10: Perform actions on the animal
- 10.1: Measure temperature
- 10.2: Record weight
- 10.3: Rating
- 10.4: Apply the chain of action
- 10.5: Alarm
- 10.6: On watch
- 10.7: Animal history
- 10.8: Edit animal data
- 10.9: Unregister animal
- 10.10: Link transponder
- 10.11: Animal loss
- 10.12: Unlink transponder
- 10.13: Calving
- 10.14: Dry off
- 10.15: Link animal ID
- 10.16: Action settings
- 11: Device
- 11.1: Data management
- 11.1.1: Data backup
- 11.1.1.1: Create backup
- 11.1.1.2: Restore backup
- 11.1.2: Animal data
- 11.1.2.1: Export animal data
- 11.1.2.2: Unregister animal
- 11.1.3: Factory reset
- 11.2: Info
- 11.2.1: Serial number
- 11.2.2: Software
- 11.2.3: Hardware information
- 11.2.4: Menu "About"
- 11.3: Service
- 11.3.1: Check device drivers
- 11.3.2: Update your firmware
- 11.3.3: Range test
- 11.4: Temperature measurement
- 11.5: Turn flashlight on or off
- 12: Lists
- 12.1: Alarm list
- 12.2: On watch list
- 12.3: Action list
- 12.4: Fresh cows list
- 12.5: Dry cows list
- 13: Registration of calvings and purchased animals
- 13.1: Registration of an animal loss
- 13.2: Mass registration of a group of purchased animals
- 13.3: Registration of a calving
- 13.4: Registration of a new animal
- 13.5: Registration of new animals
- 14: New on farm
- 14.1: New on farm, no transponder
- 14.2: Purchased animals
- 14.3: No national animal ID assigned
- 14.4: Births
- 14.5: List of animals with no transponder assigned
- 15: Firmware
- 15.1: Firmware update of your device
- 15.2: Latest firmware versions
- 15.3:
- 16: Settings
- 16.1: Language settings
- 16.2: Date & Time setting
- 16.3: Units
- 16.4: Temperature
- 16.5: Data acquisition
- 16.6: Device settings
- 16.7: Registration of animals
- 16.8: Link transponder
- 16.9: Unlink transponder
- 16.10: Farm number
- 16.11:
- 17: Herd
- 18: Evaluation
- 18.1: Evaluate weight
- 18.2: Evaluate temperature
- 18.3: Evaluate rating
- 18.4: Evaluate mortality
1 - Menu structure of graphical user interface
The interactive graphic below shows the menu tree of the VitalControl device:
Note
When clicking on a menu item, you will be forwarded to the page documenting the respective function.1.1 - Main menu
Hint
If you click on a menu item, you will be redirected to a description of the respective function.
1.1.1 - New
1.1.2 - New on farm
1.1.3 - Actions
1.1.4 - Chain of actions
1.1.5 - Herd
1.1.6 - Animal
1.1.7 - Lists
1.1.8 - Evaluation
1.1.9 - Device
1.1.10 - Settings
2 - Data backup and restore
2.1 - Creating a data backup
Required accessory
In order to perform a data backup for your device, you need a dual USB flash drive (2-in-1 USB stick) Type-C/USB 3.0 with a USB C connector and a USB A connector. Such a dual USB flash drive is delivered together with your device. You may also purchase such an USB flash drive from different vendors.
Perform data backup
Open the menu item
Devicein the main screen of your VitalControl device.Invoke the submenu
Data managementand select the submenu itemData backupafterwards. Now select the menu itemCreate backupand confirm withOK. You are now asked to insert an USB flash drive:
Insert the USB flash drive (C plug) into the connector at the bottom of the device.
Figure 2: Inserting the USB stick into the VitalControl Once the device detected insertion of the USB stick, the data backup is automatically started. Collecting, compressing and writing the backup data may take a minute or longer. When the backup is done, a success message is displayed:

The data backup is now created. You will find the created file
backup.vcuin the directorybackupon your USB flash drive. The backup file requires approx. 1 MB of storage space on the flash drive.
Hint
If a filebackup.vcualready exists in thebackupdirectory of your USB flash drive, this file will be renamed. The new name of the file is composed of the leading stringbackupand the date and time when the backup file was created (e.g.backup_2023-07-17_12-50-37.vcb). The newly written backup file is always namedbackup.vcu.The created backup file can be used to restore the stored data to any VitalControl device if needed.
2.2 - Restoring a data backup
Required accessory
In order to restore a data backup to you VitalControl device, you need a dual USB flash drive (2-in-1 USB stick) Type-C/USB 3.0 with a USB C connector and a USB A connector. Such a dual USB flash drive is delivered together with your device. You may also purchase such an USB flash drive from different vendors.
On this USB flash drive, a directory backup must exist, which must held a valid data backup file backup.vcu.

Note
Inside the directorybackup of your USB flash drive, you may find several backup files with extension .vcu. The VitalControl device always restores the backup data form the file named backup.vcu, which is always the newest file. If you want to restore data from an older backup file (which contains the backup date in the file name), you have to rename this older backup file to backup.vcu before performing data restore!Data restoration to VitalControl device
Open the menu item
Devicein the main screen of the VitalControl device to which you want to restore the data.Invoke the submenu
Data managementand select the submenu itemData backupafterwards. Now select the menu itemRestore backupand confirm withOK. You are now asked to insert an USB flash drive:
Insert the USB flash drive (C plug) into the connector at the bottom of the device.
Once the device detected insertion of the USB stick, a confirmation window appears. Acknowledge this popup with
Yesto start the data restore. Decompressing and restoring the backup may take a minute or longer. When the data restore is complete, a success message is displayed:
Backup data were successfully restored to VitalControl device.
3 - Chain of actions: setup and usage
Chain of actions
The action chain allows you to automatically carry out several actions for an animal one after the other. For example, you can select the actions Temperature and Rating. If you then carry out the chain of actions, you can take your animal’s temperature first and record the rating immediately afterwards.
Use chain of actions
On the main screen of your VitalControl device, select the menu item
Chain of actionsand press theOKbutton.Either scan an animal using the transponder or confirm with
OKand use the arrow keys △ ▽ ◁ ▷ to enter the desired animal ID.The chain of actions is now executed. As soon as all actions in the action chain have been carried out, the next animal can be selected directly.
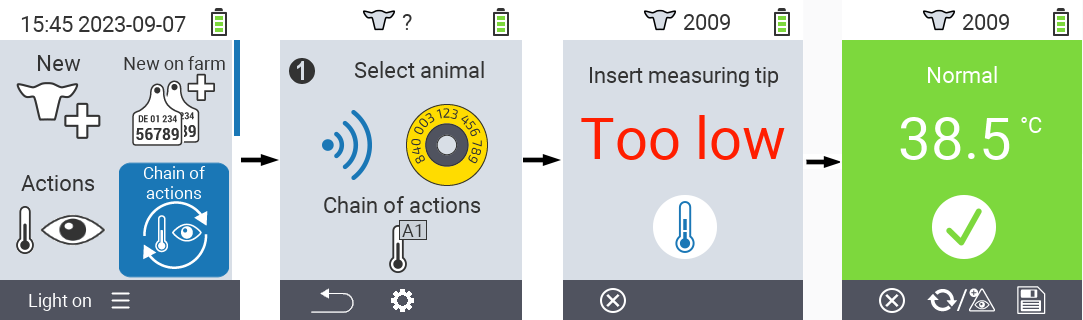
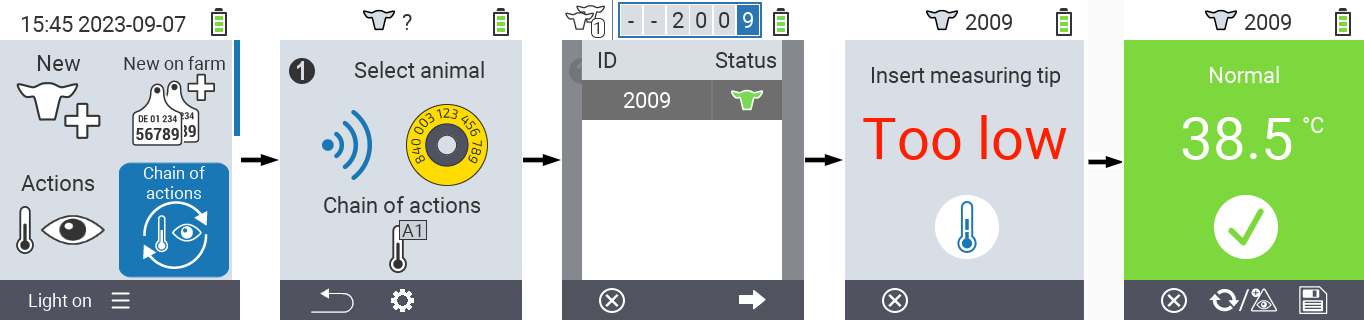
Set chain of actions
On the main screen of your VitalControl device, select the menu item
Chain of actionsand press theOKbutton.Use the button
F2(
Settings).An overlay screen pops up. Use the arrow keys △ ▽ to choose between the listed actions 1 - 4 (you can perform up to four actions in a row). Use the arrow keys ◁ ▷ to select the desired action for the respective action. Save the settings with the
F1key.
If you want to reset the entire action chain, select the option
Reset chain of actionsin the submenu using the arrow keys △ ▽ and confirm withOK.
Hint
Within the individual actions you have the same setting options as described in the chapter Actions for each individual action.Hint
The symbols in the start screen of the action chain show which actions you have set and in which order.4 - Data exchange with automatic calf feeder, farm PC and third-party software products
4.1 - VCSynchronizer: base software for data synchronisation
VCSynchronizer version 0.9.12, released 2025-17-04
4.1.1 - Installation
Download the installation file for VC Synchronizer software.
Note
The downloaded installer can be used for a new installation as well as for an updating an already existing VC-Synchronizer installation to a newer version. In both cases the installation process is identical.Start the installation of the program by double-clicking the downloaded file
SetupVitalControlSynchronizer.exe.New installation only: a language selection window opens, leave the selection
Englishas is and clickOKto start the installation.
Click
Nexton the welcome screen of the installer. Then accept the given license terms.

In the screen for component selection, leave options unchanged and press
Next. On the next screen, leave the suggested destination folder unchanged and pressInstall.

Click
Nexton the screen that informs you about installation success. On the final screen, pressCompletewithout selecting any of the options offered`.

VCSynchronizersoftware is now installed on your computer.
4.1.2 - Importing animals from the official national animal database
Attention
Importing animals from the national animal database is currently available for German farmers only. With future firmware versions of VitalControl, we plan to make animal import function available for other countries, too.4.1.3 - Export of birth notifications to national animal identification service
4.1.4 - Maintenance and troubleshooting
4.2 - Export of animal and measurement data to the farm management PC
Proceed as follows to export data from VitalControl to a mass storage device of your PC:
Connect VitalControl to PC
Connect the VitalControl device to your computer or laptop via the supplied USB cable.
Make sure your VitalControl device is turned on.
Perform data export
Press the Windows key to open the Start menu
Windows 11 only: Click the
All AppsbuttonIn the list of your installed applications, scroll down to the letter
U. There you should find a menu entryUrban VitalControl. If necessary, expand this entry so that all submenu entries are displayed.Attention
If you cannot find the entryUrban VitalControlin your applications list, you may have to install the softwareVCSynchronizeron your PC first.Click on the menu item
Data export (CVS).
The export process is started. Once data export is finished, an Explorer window opens which displays the local data directory with the four newly created export files.

Note
You can open each of these four export files in a spreadsheet program of your choice (such as Microsoft Excel or OpenOffice Calc) and perform advanced analysis of the data there. As an example, the view of the table
animals.csvin a spreadsheet program is shown below:
4.3 - Synchronisation with automatic calf feeder Alma Pro
4.3.1 - One-time Activation and Configuration of the Device in the automatic feeder Settings
Requirements
We recommend using a firmware version 24-xx-xx or higher with the VitalControl device.
To check which firmware version is installed on your device:
- Navigate to the feeder’s home page by clicking the top
Homebutton ➀in the navigation bar in the left-hand area of the screen.
- On the home screen, click the
Helpbutton ➁in the top-right area of the screen.
- The version number ➂ is now displayed to the left of the language switch button.

If the firmware version of your feeder is lower than 24-xx-xx, there may be discrepancies between the screenshots below and the display on your touchscreen, so that you may not be able to follow the instructions. In this case, contact your service technician to update the firmware on your feeder.
Navigation to settings menu VitalControl
Attention
To activate and set up the VitalControl device, you must be logged in as the Site manager user role at the automatic feeder. Otherwise, some of the buttons shown and described below will not be visible to you.Click on the bottom button
Settings➀ in the left sidebar of the touch terminal. If you are in the main menu where no sidebar is visible, press the buttonFeederto display the sidebar.Click on the second button from the left
Touch terminal settings➁ in the bottom toolbar of the touch terminal.A series of menu items now appears on the left half of the central screen area. Click on the bottom button
Accessories.A menu item (or possibly several) now appears on the right half of the central screen area. Click on the top button
VitalControl. The button now switches to the left screen half.At the bottom of the right side of the screen, the button
Open settingsis now displayed. Click this button, and a popup window will open, displaying Page 1 of theVitalControlsettings menu.

The VitalControl settings menu is spread across two pages:
VitalControl Settings Menu - Page 1
Page 1 of the VitalControl settings menu is presented as follows:

On this page, you can perform the following actions and settings.
Activation of the VitalControl Device
In the default state of the machine, the VitalControl is deactivated. Set the NO/YES switch ➀ to the right position YES to activate the VitalControl device. Subsequently, in the right sidebar of the feeder menu, below the icon(s) for the connected machine(s), the icon for the
VitalControl device will be displayed (see Screenshot Feeder Menu, figure ➁ there).
Synchronisation automatic feeder 🠲 VitalControl
On the left side of the screen, there are two checkboxes:
Checkbox Register new on VitalControl device ➁.
This option controls the behavior in the event that animals are present on the feeder during synchronisation that are not yet known to the VitalControl device. This option is enabled by default and should generally remain set. If you register your purchased animals by scanning their animal passports, this option must be disabled.
Enable this option:
- if you have a brand-new VitalControl in front of you, onto which you want to transfer all animals from a feeder. After synchronisation, all animals known to the feeder will also be present on the VitalControl.
- if you continuously bring new calves to the feeder during ongoing operations. These animals will then also be created on the VitalControl device during synchronisation.
Disable this option:
if you have newly created animals on your VitalControl by scanning their animal passports, where
these animals have not yet been assigned a transponder and
these animals are already being fed at the feeder and are therefore registered there.
Attention
If the option remains set in the above configuration, animals will be present twice on the VitalControl after synchronisation.
Checkbox Delete from VitalControl ➂
This option controls whether animals that are only present on the VitalControl but not on the feeder are deleted from the VitalControl during the next synchronisation. If you use the VitalControl only during the animals’ milk period, this option should be enabled. If you want to track the animals beyond the milk period, you must disable this option.
Enable this option:
- if you only collect data for the animals during the milk period,
- if you want the animals to be deleted from the VitalControl during the next synchronisation after they have been deleted from the feeder. This way, animals do not accumulate on the VitalControl over time.
Attention
If this option is activated and the checkbox ⑤ Register new on automatic feeder is also activated, no animals will be deleted that are younger than specified in the number field ➃ Do not delete animals younger than.Disable this option:
- if you want to continue collecting data for the animals after the milk period, for example, during a weighing,
- if you are willing to manually delete the animals from the VitalControl yourself.
Attention
If you disable this option, you must unlink the transponder for weaned animals on VitalControl device at the latest when the collar is removed from the weaned calf to another, younger calf. If the transponder is not removed, the data records of the younger animal -which is now wearing the former collar of the weaned animal- are incorrectly added to the weaned animals dataset.
Synchronisation VitalControl 🠲 Automatic Feeder
On the right side of the screen, there is a checkbox and two input fields:
- Checkbox Register new on automatic feeder ⑤
This option controls whether animals present on the VitalControl, which are unknown to the feeder, will be created on the feeder during the next synchronisation. By default, this option is not activated.
Deactivate this option or leave it deactivated:
- if you use your VitalControl device on multiple feeders simultaneously,
- if you bring your animals directly to the feeder without registering them via the VitalControl device first. Your animals will then be automatically created during registration when they are fed at the feeder for the first time.
Attention
If the VitalControl is used on multiple machines and this option is checked, animals will be unintentionally transferred from one machine to another during synchronisation.Activate this option:
- if the initial registration of their newborn animals with the VitalControl takes place before the first feeding at the feeder.
- if you record your purchased animals by scanning their animal passports on the VitalControl.
Attention
Activate this option only if you use the VitalControl on a single machine! If you want to perform synchronisation with multiple machines with this option set, you must use a separate VitalControl device for each machine.
Dropdown menu ⑥ Feeding curve assigned to imported animals.
In this drop-down menu, you can select the feed curve that is assigned to animals that are newly created on the feeder during synchronisation.
Numeric input field⑦ Do not import animals older than.
In this number field, you can specify the minimum age (in days) from which animals are newly created on the feeder during synchronisation. Animals that are younger than the specified minimum age are not created during synchronisation.
Press button ⑧ to switch to page 2 of the settings menu VitalControl.
Settings Menu VitalControl - Page 2
How to deal with data conflicts during synchronisation
Data conflicts can occur when synchronising the data between the feeder and VitalControl device. A data conflict occurs when the data contradict each other on the VitalControl device and on the feeder (e.g. concerning the Animal number ➁). On this page 2 of the settings menu, you can specify whether and if, how data conflicts are resolved during synchronisation. There are three options here:
Priority is given to the feeder data, data on the VitalControl device are overwritten with that of the feeder. Activate this option by selecting the radio button in the left-hand column below the feeder symbol ➃.
Priority is given to the VitalControl data, data on the feeder are overwritten with that of the VitalControl device. Activate this option by selecting the radio button in the left-hand column below the VitalControl ⑤.
No changes are made, both the feeder data and VitalControl device data remain unchanged.
Activate this option by selecting the radio button in the right-hand column ⑥.
After you have purchased a batch of calves, you register your purchased animals on the VitalControl by scanning all their animal passports. The animal numbers for these animals on the VitalControl are then – depending on the device settings – the last 3-5 digits of the animal's passport. You then place collars with Urban transponders on the newly purchased animals and feed them at the automatic feeder. During the initial visit to the station, the animals are registered using their transponder and newly created at the feeder. However, the animal numbers for these new animals on the feeder are derived from the transponder number or corresponds to the animal number stored for this transponder in the feeder. This means that a different animal number has now been assigned to the same animal on the VitalControl device and on the feeder, resulting in a data conflict. Using the radio buttons for the Animal number ➁, you can now specify in the settings menu which of the two parallel animal numbers has priority and which will be deleted during synchronization.

For internal reasons, changes can currently only be made to the Animal number ➁. In later firmware versions, you can also make changes to the Ear tag number ➀ and the Date of birth ➂.
By pressing the button ⑧ you will return to page 1 of the VitalControl settings menu.
4.3.2 - Data synchronisation between VitalControl and Alma Pro
To carry out synchronisation between the Alma Pro automatic feeder and the VitalControl device, proceed as follows:
Open USB port
Use a small screwdriver to loosen the locking screw on the flap of the USB port and fold it down:
Figure 1: Open USB port
Connect VitalControl
Switch on the VitalControl device by pressing the top centre
On/Offbutton.
Connect the USB-C socket of the VitalControl device using the USB cable supplied
with the USB-A socket of the touchscreen
.
Figure 2: Connecting VitalControl to Alma Pro
Start synchronisation
In order to start the synchronisation of the VitalControl device, you must be logged on to the machine in the user role Site manager. Otherwise, the Synchronise button in the Synchronisation menu is disabled.
In the left side bar of the touch terminal, click the second button from the top
Feeder. If you are in the main menu where no sidebar is visible, press the button
Feederto open the feeder menu.In the right sidebar of the touchscreen terminal, below the symbol(s) for the connected feeder(s), the symbol
for the
VitalControldevice is now displayed. Click on this symbol.Attention
If the symbolfor the VitalControl device in the right sidebar not displayed, the device is still deactivated in the settings. In this case, follow the instructions for one-time activation of the device.
The synchronisation screen will now appear. Click on the button
Synchronisein the middle at the bottom to start synchronisation with the VitalControl device.
Figure 3: Synchronisation of VitalControl with Alma Pro automatic feeder
Close USB port
4.4 - Data linkage with management software DSP Herde Plus or Beef
4.4.1 - Setup of Technology VitalControl:
Prior to the first data exchange, the technology coupling to the VitalControl device must be created and set up once.
Attention
Before setting up the technology coupling, check whether the ‘VCSynchronizer’ software is installed on your PC; this software is mandatory for data exchange. To do so, open the Windows Start menu and search the in list of your applications in for an entry named ‘Urban VitalControl’ there. If you can’t find such an entry, install theVCSynchronizer software on your PC.To set up the technology, proceed as follows:
Create new parameter set for data exchange with VitalControl device
Within the software
Herde, open theSettingswindow. Depending on the configuration of your user interface, you can open this window via the menu itemOrganizationin the main menu (top level item Settings), in the sidebar menu or in your customized toolbox (horizontal or vertical).
A pop-up window
Settingsopens, in whose left sidebar numerous setting categories are listed. Open the categoryService➊ and select the subcategoryTechnology➋.In the header of the right-hand main area, a dropdown now appears in which all defined technology parameter sets are listed. The number of set up technologies is shown to the right. Click on the button

Create new technology parameter set➌.
Another pop-up window opens. Enter
VitalControlas Name of the connection andUrban VitalControl (Gen 2)as Type of Technology and then click theAcceptbutton. .
.The parameter set for technology
VitalControlis now created and must be configured in the next steps.
Configuration: Basic settings
Initially, the tab Basic settings is selected in the screen displayed, as shown in the figure below. Make adjustments there in the categories External program ➊, Animal data ➋, Locations ➌ and Leaving ➍ according to your farm-specific conditions.
 .
.
Category External program ➊
In order to perform data exchange between VitalControl and Herde Plus, basic software VitalControl Synchronizer is needed as external helper program. For the correct function of this program, some adjustments have to be made in the category External program ➊.
Device name for data exchange:
By default this field is empty. However, it is recommended to enter the name of your computer here. To do so, press the icon
Arrow downat the right end of the drop-down field. Your computer name will now be determined and displayed for selection inside the drop down list. Once the field is filled with your computer name and this setting is stored, data exchange can only be triggered from your computer from now on.Execute in path: Please enter
%LOCALAPPDATA%\Urban\VitalControl\Synchronizerinto this input field. This is the absolute path to the programVitalControl Synchronizer(or more specifically to the filevcsynchronizer.exe). If the target directory for this program has been changed during the installation of the VCSynchronizer, please enter the selected target directory here.Program HerdePlus 🡒 Technology:
This input field needs to be filled with the valuevc_imp.bat. The correspondingly named batch file specifies the sequence of operations during data import.Technology 🡒 Program HerdePlus:
This input field needs to be filled with the valuevc_exp.bat. The correspondingly named batch file specifies the sequence of operations during data export.
Category Animal Data ➋
Further adjustments have to be made in the category ‘Animal data’ ➋ in order to get data exchange fully functional.
- Animal number:
This setting determines which ID animals receive for display on VitalControl device:- If you have assigned short IDs (
Barn no., 2 to 6 digits) to your animals, you should select the value ‘Barn number’ here: the displayed ID of an animal on the VitalControl will then correspond to the barn number assigned to the animal. - If you do not have assigned short ID numbers to your animals - this is common in the fattening sector, for example - then you should select the value
Tag no. (5 digits)here. The displayed ID of an animal on VitalControl device will then correspond to the last 5 digits of the ID printed on the yellow ear tag of the animal.
- If you have assigned short IDs (
- Transmitter no.:
This setting determines the number expected for an animal during RFID scan:- If you put a collar with a transponder on your animals or put an ear transponder on your animals -for example for identification at the automatic feeder-, you should select the value ‘Transponder’ here.
- If your animals or calves carry electronic ear tags encoded with the official national 15-digit identification number of your animal which will serve for the identification of the animal throughout its whole life, you should select the value ‘Tag no. (15 digits)` here.
- Minimum age for transfer:
If0is entered as value for this input field, all animals will be transferred to the VitalControl device, regardless of their age. A value greater than0defines the minimum age (in days) for the animals to be transferred. For example, if only cows are to be transferred to the device, a value of 600 days (= 20 months) must be entered here as the minimum age.
Category Locations ➌
Use this category to exclude animals at certain locations from data transfer to the device. To do so, remove the checkmark from the location(s) for which you do not want to transfer the animals housed there to the device.
Category Leaving ➍
Tick the ‘Leaving in HERDEplus’ option here. This way you specify that animals that left the herd are also deleted from VitalControl device during synchronisation.
Also tick the ‘Does not exist in stock’ option. This way you specify that animals on the VitalControl that are not known to Herde software are deleted from the VitalControl during synchronisation.
Configuration: Technology-specific settings
Next, click on the Technology-specific settings tab to determine the scope of the data exchange. It is recommended to check all check boxes listed there except for the checkbox Save import file after processing. The latter checkbox is meant for diagnostic purposes and should be selected only if demanded by service personnel.
Maximum age for transfer:
If0is entered here as the value, all animals will be transferred to the VitalControl device, regardless of their age. A value greater than0defines the maximum age (in days) for the animals to be transferred. If, for example, only calves are to be transferred to the device, a value of 90 days (= 3 months) must be entered here as the maximum age. .
.
Save data exchange settings
Press the Save (F2) key after you have configured all configuration parameters appropriately. The parameter set for data exchange to VitalControl device is now saved and ready for use.
Perform a data exchange now to check whether the stipulated settings are valid so that you successfully can exchange data to and from VitalControl device.
4.4.2 - Data exchange between VitalControl and herd management software Herde
Follow the steps below to synchronize data between the software Herde and VitalControl device:
Connect VitalControl to PC
Connect the VitalControl device to your computer or laptop via the supplied USB cable.
Make sure your VitalControl device is turned on.
Perform data exchange
Within the software
Herde, perform a full data exchange. Depending on the configuration of your user interface, you can invoke this exchange via the menu itemFull data exchangein the main menu (top level item Technology), in the sidebar menu or in your customized toolbox (horizontal or vertical).
A pop-up opens, listing the stipulated technology couplings in the sidebar to the left. Click on the button labeled
VitalControlin order to start the data exchange:
On first time data exchange a warning appears, indicating that there are no animals registered on the VitalControl device yet. Acknowledge this notice with
Yes. Data exchange is started then.
Data exchange is a two-step process: In the first step ➊ the animal data are transferred from software
Herdeto the VitalControl. In the second step ➋, measurement data collected with the VitalControl are transferred into softwareHerde. The number of imported data sets (animals, calvings, alerts and weights) is listed in the pop-up:
Successful completion of data exchange is signalled via a pop-up with a success message.

Attention
If many animals are registered on the VitalControl device, data exchange may take some time. The progress of the data transfer can be seen on the display of the device.

5 - Animal
Animal
The individual animal function allows you to view important information about weight, temperature and rating for each individual animal. You always have the option of displaying the information as a graphic or as a list. To use the single animal function, proceed as follows:
On the main screen of your VitalControl device, select the menu item
Animaland press theOKbutton.An overview of the most important animal information opens. The upper edge of the screen shows you which animal you are currently viewing. Use the
F3key to choose between animal information, temperature
, weight
and rating
.
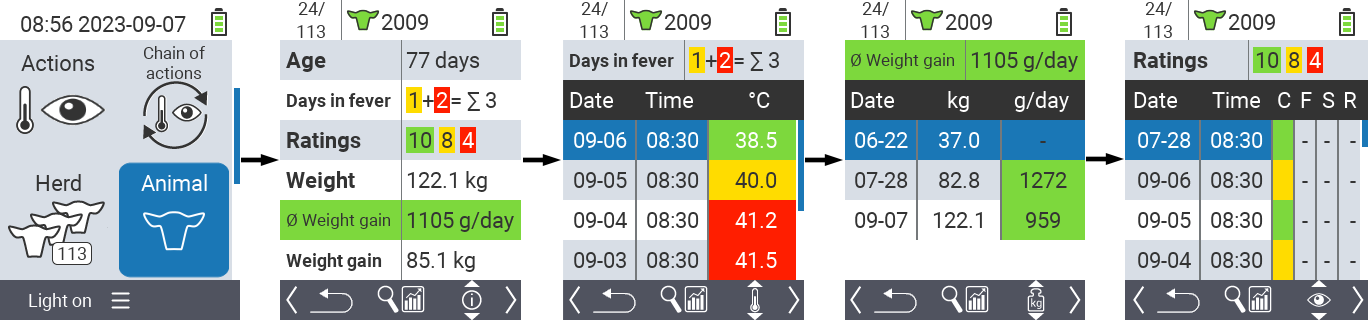
Hint
Within each information display you have the option of searching for an animal, setting a filter and switching to a graphical view. You can also switch between the individual animals at any time using the arrow keys ◁ ▷.Set graphical view
Press the middle upper
On/Offbuttonin order to open a pop up menu. In this menu, you may choose between the functions
Set filter,Search animal, orGraphical view.Select
Graphical viewwith the arrow keys △ ▽ and confirm withOK.
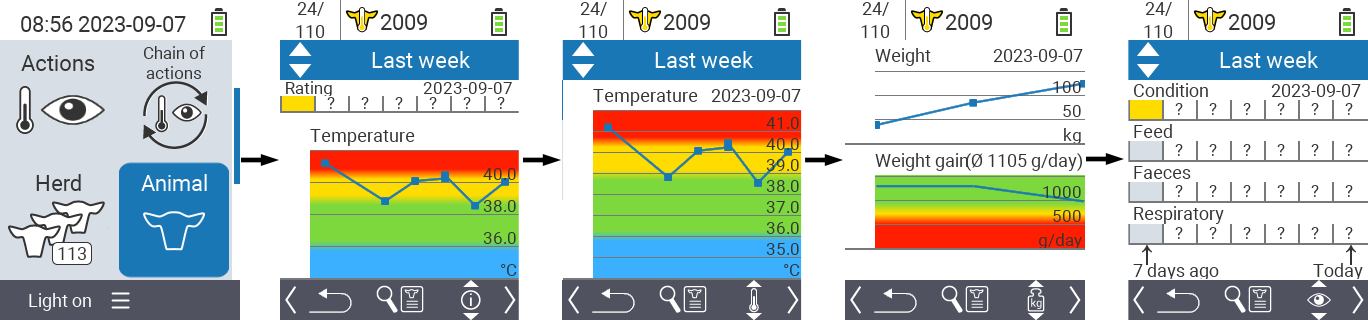
Search animal
Press the middle upper
On/Offbuttonin order to open a pop up menu. In this menu, you may choose between the functions
Set filter,Search animal, orGraphical view.Select
Search animalwith the arrow keys △ ▽ and confirm withOK.Use the arrow keys △ ▽ ◁ ▷ to select the desired animal number and confirm with
OK
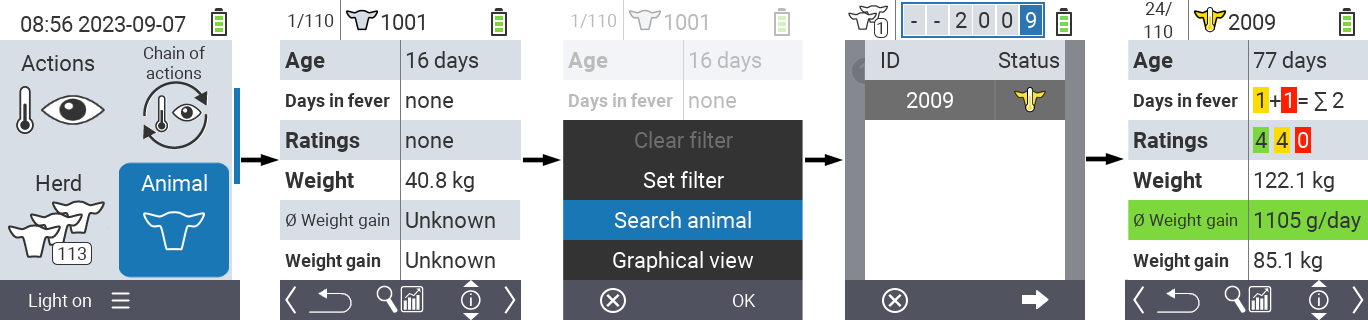
Set filter
Press the middle upper
On/Offbuttonin order to open a pop up menu. In this menu, you may choose between the functions
Set filter,Search animal, orGraphical view.Select
Set filterwith the arrow keys △ ▽ and confirm withOK. You can get instructions on how to use the filter here.
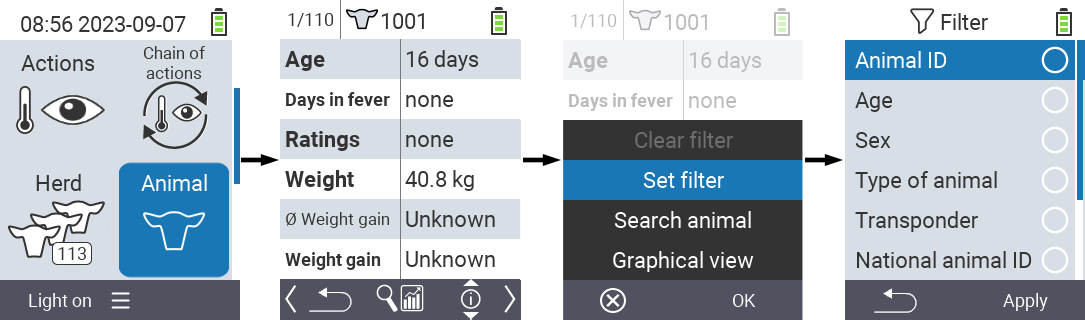
6 - Export of animal data and measurement values
6.1 - Data export to USB flash drive
Required accessory
In order to perform an export of your device data, you need a dual USB flash drive (2-in-1 USB stick) Type-C/USB 3.0 with a USB C connector and a USB A connector. Such a dual USB flash drive is delivered together with your device. You may also purchase such an USB flash drive from different vendors.
Perform data export
Open the menu item
Devicein the main screen of your VitalControl device.Invoke the submenu
Data management, select the menu itemAnimal dataand confirm withOK.Another submenu opens. Select the menu item
Export animal data (csv)and confirm withOK.You are now asked to insert an USB flash drive:

Insert the USB flash drive (C plug) into the connector at the bottom of the device.
Once the device detected insertion of the USB stick, data export is automatically started. Writing the backup data may take a few seconds. When the data export finished, a success message is displayed:

Data export is now complete. You will find the four created export files inside the directory
export-csvon your USB flash drive.
Notes
- To prevent accidental overwriting of export files, the file name of each export file always includes the date and time when the file was created. Be sure to use the latest version of the export files if you have exported animal data multiple times.
- The file size of the export files depends on the number of animals on the VitalControl and on the number of measurements performed. In general, the export files only occupy a few kB of storage space on the USB stick.
6.2 - Data export to a mass storage device of your PC using the VCSynchronizer software
6.3 - Structure and content of the exported CSV data files
General information
When exporting animal data, regardless of whether to the USB flash drive or to a local mass storage device on the PC, four export files are generated in each case:
- Animal data
(animals.csv) - Body temperature data
(temperatures.csv) - Weight data
(weights.csv) - Animal ratings
(ratings.csv)
All four files are human readable CSV text files. The files are encoded in UTF-8 format, semicolons (;) are used as column separators. The individual data fields are not enclosed in quotation marks. Each row of the respective table represents an animal data set or a measurement or assessment performed on an animal.
Further processing of exported data
You can open each of these four export files in a spreadsheet program of your choice (such as Microsoft Excel or OpenOffice Calc) and perform advanced analysis of the data there. As an example, the view of the table animals.csv in a spreadsheet program is shown below:

Description of data files
The following four sections describe each of the exported data files in detail:
Animal data (animals.csv)
- File name
animals.csv - Description General animal data
- Number of columns 6
Each row of the animal data table represents one animal stored on the VitalControl. An exemplary animal data table thus has the following appearance:
National-ID-Animal;Farm-ID-Animal;Transponder-ID;DateOfBirth;Sex;BirthWeight-Kg
276000312341001;1001;276000312341001;2023-07-03;F;
276000312341002;1002;276000312341002;2023-07-04;F;40.8
276000312341003;1003;276000312341003;2023-07-05;F;38.3
…
The following table lists and describes each column of the animal data table:
| Column | Name of column | Description | Comments |
|---|---|---|---|
| 1 | National-ID-Animal | Official national animal number | 15 digits according to ISO1174/85, maybe not recorded |
| 2 | Farm-ID-Animal | Management number | 2- to 6 digits, often equal to number at collar |
| 3 | Transponder-ID | Transponder number | may be missing , may be identical with national animal ID |
| 4 | DateOfBirth | Date of birth | Format: YYYY-MM-TT (Year-Month-Day) |
| 5 | Sex | Sex | Values: M: male, F: female, ?: unknown |
| 6 | BirthWeight-Kg | Birth weight | Unit: kilogram, maybe not recorded / missing |
If needed, you can also download the provided sample file animals.csv.
Body temperature data (temperatures.csv)
- File name
temperatures.csv - Description Temperature values, obtained by taking the rectal body temperature of animals.
- Number of columns 5
Each line of the temperature data table represents a body temperature measurement performed on an animal with VitalControl device. An exemplary temperature table thus has the following appearance:
National-ID-Animal;Farm-ID-Animal;Date;Time;Temperature-Celsius
276000312341001;1001;276000312341001;2023-07-24;38.03
276000312341002;1002;276000312341002;2023-07-24;40.12
276000312341003;1003;276000312341003;2023-07-24;39.97
…
a The following table lists and describes each column of the export file containing the body temperature values:
| Column | Name of column | Description | Comments |
|---|---|---|---|
| 1 | National-ID-Animal | 15-digit number of measured animal | according to ISO1174/85, maybe not recorded |
| 2 | Farm-ID-Animal | Management number of measured animal | 2- to 6 digits, often equal to collar number |
| 3 | Date | Date of temperature measurement | Format: YYYY-MM-TT (Year-Month-Day) |
| 4 | Time | Uhrzeit der Temperaturmessung | Format: hh-mm-ss (hour:minute:second) |
| 5 | Temperature-Celsius | Measured temperature value | Unit: Grad Celsius |
If needed, you can also download the provided sample file temperatures.csv. The figure below shows this data file opened in a spreadsheet program.

Weight data (weights.csv)
- File name
weights.csv - Description Weight values obtained by weighing animals
- Number of columns 5
Each line of the weight table represents one weighing of an animal using the VitalControl device for recording the weight value. An exemplary weight table thus has the following appearance:
National-ID-Animal;Farm-ID-Animal;Date;Time;Weight-Kg
276000312341001;1001;276000312341001;2023-07-24;67.8
276000312341002;1002;276000312341002;2023-07-24;F;40.4
276000312341003;1003;276000312341003;2023-07-24;F;104.2
…
The following table lists and describes the individual columns of the table containing the animal weights:
| Column | Name of column | Description | Comments |
|---|---|---|---|
| 1 | National-ID-Animal | 15-digit number of weighed animal | according to ISO1174/85, maybe not recorded |
| 2 | Farm-ID-Animal | Management number of weighed animal | 2- to 6 digits, often equal to collar number |
| 3 | Date | Date of weighing | Format: YYYY-MM-TT (Year-Month-Day) |
| 4 | Time | Time of weighing | Format: hh-mm-ss (hour:minute:second) |
| 5 | Weight-Kg | Weight value | Unit: Kilogram |
If needed, you can also download the provided sample file weights.csv. The figure below shows this export file opened in a spreadsheet program.

Animal ratings (ratings.csv)
- File name
ratings.csv - Description Animal ratings obtained by visually inspecting the animals
- Number of columns 8
Each row of the animal ratings table represents the visual rating of an an animal evaluation performed with VitalControl. An exemplary table with animal rating has the following appearance:
National-ID-Animal;Farm-ID-Animal;Date;Time;ScoreCondition;ScoreFeedIntake;ScoreScours;ScoreRespiratory
276000312341001;1001;276000312341001;2023-07-24;Green;Yellow;Yellow;Green
276000312341002;1002;276000312341002;2023-07-24;Yellow;Yellow;Yellow;Red
276000312341003;1003;276000312341003;2023-07-24;Green;None;None;None
…
The following table lists and describes each column of the animal ratings table:
| Column | Name of column | Description | Comments |
|---|---|---|---|
| 1 | National-ID-Animal | 15-digit number of rated animal | according to ISO1174/85, maybe not recorded |
| 2 | Farm-ID-Animal | Management number of rated animal | 2- to 6 digits, often equal to collar number |
| 3 | Date | Date of rating | Format: YYYY-MM-TT (Year-Month-Day) |
| 4 | Time | Time of rating | Format: hh-mm-ss (hour:minute:second) |
| 5 | ScoreCondition | Rating of general condition | Ratings: Red, Yellow, Green, None |
| 6 | ScoreFeedIntake | Rating of feed intake | Ratings: Red, Yellow, Green, None |
| 7 | ScoreScours | Rating of status concerning Scours | Ratings: Red, Yellow, Green, None |
| 8 | ScoreRespiratory | Rating of status Respiratory diseases | Ratings: Red, Yellow, Green, None |
If necessary, you can also download the provided sample file ratings.csv. The figure below shows this file opened in a spreadsheet program.

7 - Reset VitalControl device
7.1 - Reset VitalControl device to factory settings
Performing a factory reset
Open the menu item
Devicein the main screen of your VitalControl device.Invoke the submenu
Data management, navigate to the menu entryFactory reset. Leave the suggested optionAll device and animal dataunchanged.Press the
OKbutton to trigger the factory reset. Now a pop-up with a security question appears. Confirm withYeshere.Settings are reset to factory defaults and a success message appears. A start-up menu appears, enter your language, date and time there.

Your VitalControl device is successfully reset to factory settings now.
7.2 - Erasing all animal data
Erasing all animal data from device
Open the menu item
Devicein the main screen of your VitalControl device.Invoke the submenu
Data management, navigate to the menu entryFactory reset. Select the optionAnimal data onlyin this menu.Press the
OKbutton to trigger erasure of animals. Now a pop-up with a security question appears. Confirm with[i18n] Jahere.Animal data are erased and a success message appears.

All animal data are now erased from VitalControl device. You can check the success of the erasure via the menu item
Herdin the main menu:
7.3 - Reset of device data
Resetting all device data
Open the menu item
Devicein the main screen of your VitalControl device.Invoke the submenu
Data management, navigate to the menu entryFactory reset. Select the optionDevice data onlyin this menu.Press the
OKbutton to trigger reset of all device data. Now a pop-up with a security question appears. Confirm with[i18n] Jahere.Device data are reset and a success message appears. A start-up menu appears, enter your language, date and time there.

All device data of your VitalControl device are reset to factory settings now.
8 - Diagnosis of your device hardware
8.1 - Checking the hardware components of your VitalControl device
If there is a malfunction on your device, you should first perform a hardware check to clarify whether any of the hardware components is defective.
Check the hardware of your device
Open the menu item
Devicein the main screen of your VitalControl device.Invoke the submenu
Service, select the menu itemCheck device driversand confirm withOK.
The device now lists all hardware components of the device, together with their status. Ideally, all components listed should show a green dot on the far right; this signals a functioning component. If a red dot is shown for a component, this indicates that the corresponding component is defective. In this case, the device must be returned to the manufacturer for service.

NOTE
If the status of all components is shown as as intact (green dots) and there is still a malfunction of the device, it may be a software defect. In this case, contact your local dealer or the manufacturer’s service hotline.8.2 - RFID scan: range test and diagnosis of transponders
Using the menu ‘Range test’ you can determine whether VitalControl device can read transponders you have at hand. Besides checking compatibility, you can also conveniently determine the transmission protocol used by these transponders and display the number stored on the transponder.
Perform range test
Open the menu item
Devicein the main screen of your VitalControl device.Invoke the submenu
Service, select the menu itemRange testand confirm withOK. An animated scan screen is displayed now.
Slowly approach your transponder to the reading head of the VitalControl device. To achieve a good reading result, the transponder must be aligned horizontally to the reading head of the VitalControl device.
As soon as the RFID scanner detects the transponder, a vibration alarm is triggered and the background color of the transponder image displayed on the screen changes to green:

Move the transponder back and forth several times at the border of the reading field. This way, you can determine the reading range of the RFID scanner in combination with the transponders you are using.
Transponder check
Performing the range test described above, you can obtain information on transponders from different origin, too:
Official transponder ear tags
If you use transponder ear tags for your animals, on which the officially assigned 15-digit ear tag number of the animal is encoded, the following information is displayed on the screen once the transponder was read:
- 15-digit ID official assigned to your animal from your national animal identification service.
- Country in which the business is located
- Country in which the business is located (German farms only)
- Transmission protocol used (FDX or HDX)

Transponders from third-party vendors
If you use transponders from third-party suppliers, such as Urban, for the electronic identification of your animals, the following information will be displayed on the screen once the transponder was read:
- ID encoded on transponder, number of digits varies depending on the manufacturer
- Manufacturer of the transponder (if stored on the transponder)
- Transmission protocol used (FDX or HDX)

9 - Applying a filter on an animal list
Applying filters
NOTE
The filter helps you to carry out a selection using filter criteria within the menu itemsHerd, Lists and Evaluation of the VitalControl device. As soon as you apply a filter, symbols for the various filter criteria appear at the top of the screen. These symbols are used to help you find out whether and which filter criteria are activated. For example, if you set the Sex filter to male, the device will only use male animals. For example, if you also activate the On watch filter, the device only uses male animals that are on the observation list.To create a filter in the evaluations, proceed as follows:
In the submenu belonging to the top menu item
Evaluationpress theF3keyonce. Inside the submenu belonging to the top menu items
ListsandHerd, you have to press the key twice.A submenu opens in which you can set all filter options. You can filter by
Animal ID,Age,Sex,Transponder,National animal ID,Fever,On watch,Type of animalandAlarm.For the filters
Type of animal,Sex,TransponderandNational animal IDnavigate to the corresponding area and confirm withOK. Use the arrow keys ◁ ▷ to specify the desired setting. UseF3keyApplyto put the selected setting in place. To discard your filter changes, pressF1key.
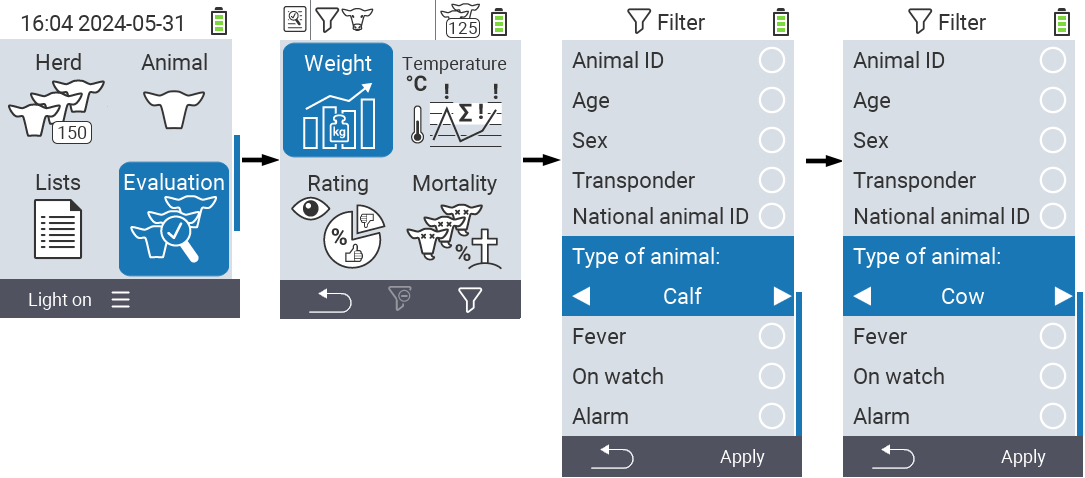
For the filters
Animal IDandAgeselect the corresponding criterion and confirm withOK. You will now be shown a lower and upper limit. Navigate to the desired limit using the arrow keys △ ▽ and confirm by pressingOKtwice. Now you can set the desired number using the arrow keys ◁ ▷ and arrow keys △ ▽. Once all settings are correct pressOKagain to leave the setting mode and apply the selected filter(s) withF3keyApply. Using theF1key, you can discard your changes if desired.
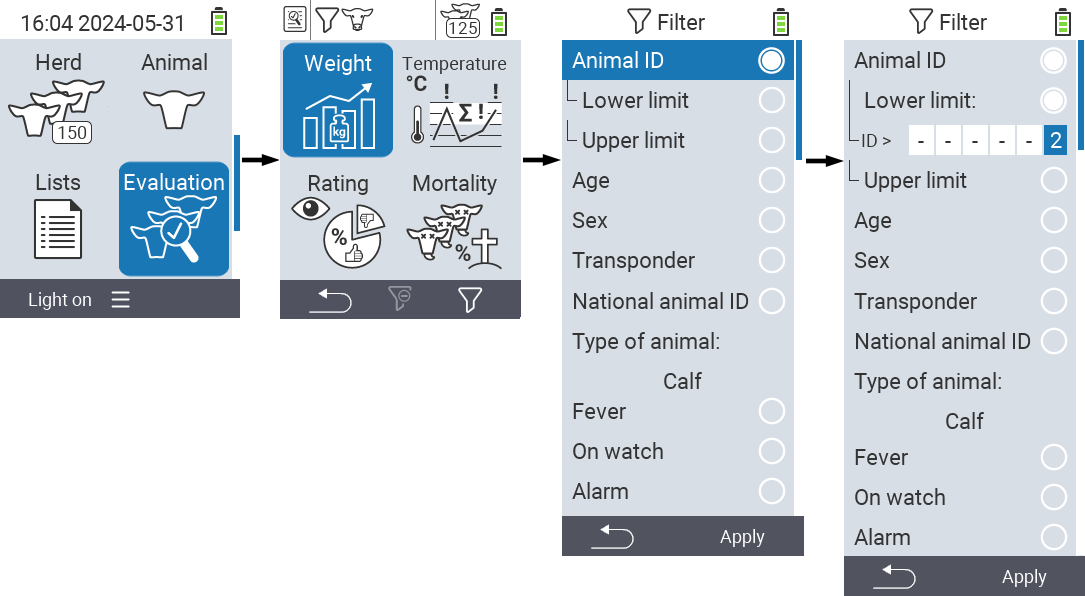
For the filters
Fever,On watchandAlarmthere is a possibility to disable or enable their application. To do this, select the corresponding filter and confirm withOK. The filter is now active. Confirm again withOKto deactivate the filter.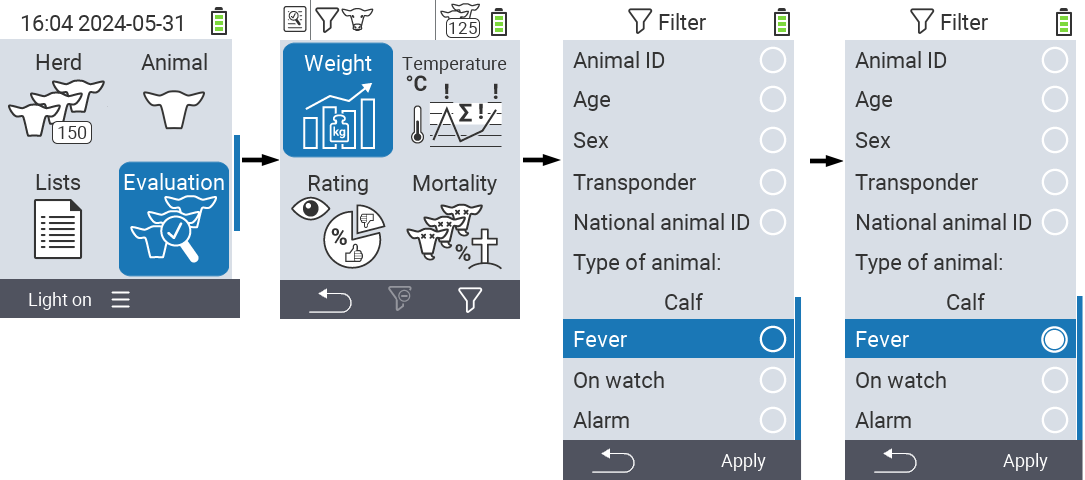
Once you have set all the filters, use the
F3keyApplyto put the defined filters in place or pressF1keyto discard your changes to the filter(s).
10 - Perform actions on the animal
Available actions
Depending on the animal type, you can perform up to 16 different actions for an animal.

Hint
Each action is identified by a symbol. Move the mouse pointer over a symbol in the graphic below and let it rest for a moment. A tooltip appears, presenting information about the respective action. If you click on one of the symbols, you will be forwarded to a description of the respective action.General procedure
Within the menu
Actions you can select the next animal at any time without having to leave the menu item Actions. To select the next animal, proceed as follows:
Select the menu item
Actionson the main screen of your VitalControl device and press theOKbutton.Either scan an animal using the transponder or select an animal from the list. Confirm by pressing
OKand select an animal using the arrow buttons △ ▽. Confirm withOK.A submenu opens in which you will find icons for numerous animal actions. Use the arrow buttons to select the desired action and start the action by pressing the
OKbutton. Depending on the action selected, one or more screens or a pop-up window will appear.If desired, you can now select and execute another action for the current animal.
After you have carried out the desired action(s) for the animal, return to step 2 ‘Animal selection’. To do this, press the left-hand button
F1below the `Back symbol in the bottom left-hand corner of the footer.The window from step two will open again automatically and you can select the next animal or return to the main menu by pressing the
F1button below the `Back symbol.
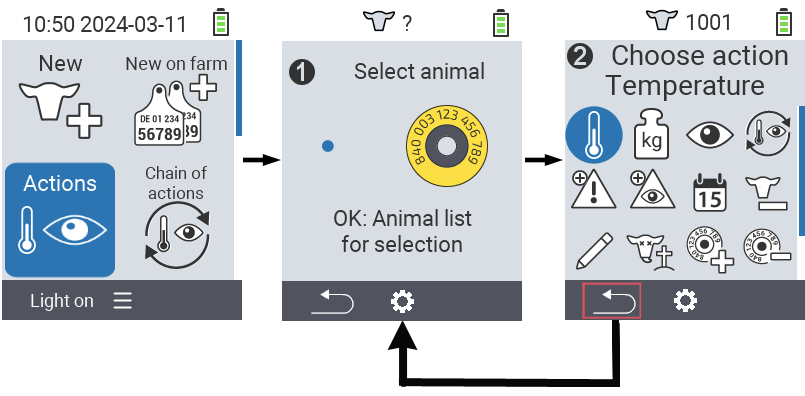
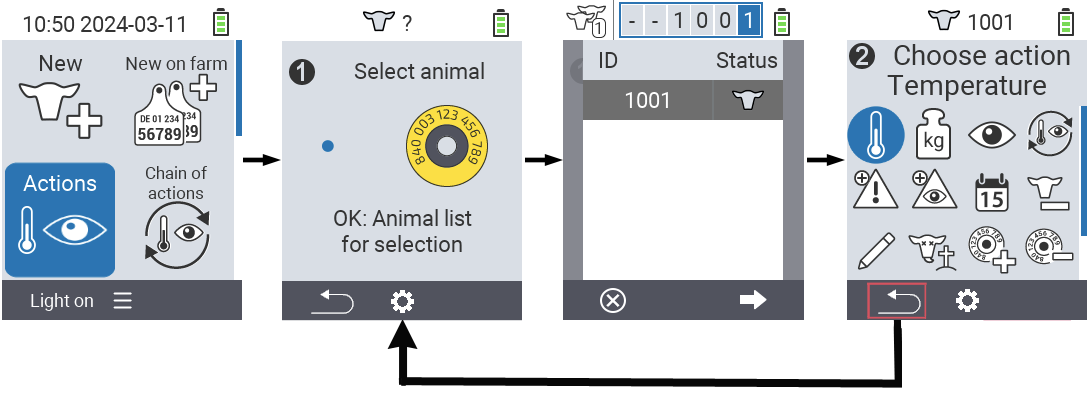
10.1 - Measure temperature
Measure fever
Use the temperature action to measure the temperature of your animals. Insert the measuring tip rectally to the specified measuring depth (for large animals the entire length up to the bulge, for small ruminants approx. 6 cm or 2/3 of the measuring tip). The measuring process runs automatically. As soon as the measurement process is complete, the device displays the measured temperature. The color coding indicates whether the temperature is in the green, yellow or red range. You have a number of options during the Take a temperature campaign:
- Save the result to document the measurement animal-specifically
- Put the animal on the Watch List. This makes it easier for you to check the repetitions, as you can call up these animals using the ‘observation list’ and thus find the conspicuous animals more easily.
- Turn the Measurement Site Illumination on and off
- The Repeat measurement
- The Cancel Action
Hint
If the temperature is in the yellow area (“elevated”) or red area (“fever”), VitalControl automatically puts the selected animal on the alarm list. By correlating with other data, you can continuously monitor the health of the individual animal.Preliminary steps
In the main screen of your VitalControl device, select the menu item
Actionsand press theOKbutton.Either scan an animal using the transponder or select an animal from the list. Confirm with
OKand select an animal with the arrow keys △ ▽. Confirm withOK.A submenu with the animal actions opens. The action
Temperatureis automatically selected. Confirm withOK.Now carry out the measurement. As soon as the measurement is completed, the temperature is highlighted in blue, green, yellow or red, depending on the threshold set.


Save result
Complete the preliminary steps.
Use the
F3keyor confirm with
OKto save the result.
Put on the watch list
Complete the preliminary steps.
Press the middle upper
On/Offbutton.
A popup menu opens in which you can select from the menu items
Repeat measurement,Add to watch listorFlashlight. Use the arrow keys △ ▽ to selectAdd to watch listand press the centralOKkey or theF3keyOK.
Lighting of the measurement location on and off
Complete the preliminary steps.
Press the middle upper
On/Offbutton.
A popup menu opens in which you can select from the menu items
Repeat measurement,Add to watch listorFlashlight. Use the arrow keys △ ▽ to selectFlashlightand press the centralOKkey or theF3keyOK.
Repeat the measurement
Complete the preliminary steps.
Press the middle upper
On/Offbutton.
A popup menu opens in which you can select from the menu items
Repeat measurement,Add to watch listorFlashlight. Use the arrow keys △ ▽ to selectRepeat measurementand press the centralOKkey or theF3keyOK.
Cancel the action
Complete the preliminary steps.
Press the
F1key to cancel the action.

Hint
If this action is not available, the action has probably been deactivated! Activate the action in the action settings menu. Alternatively, resetting all actions will bring that action back up.10.2 - Record weight
Record weight
Use the
Weighing action to save the weight of your animal individually. To do this, weigh your animals or estimate their weight and enter this value in the VitalControl device. This allows you to check the weight development of your animals and evaluate them individually.
Hint
If the average weight deviates very strongly in one direction (too high/too low), the value for the daily increase should be adjusted.In the main screen of your VitalControl device, select the menu item
Actionsand press theOKbutton.Either scan an animal using the transponder or select an animal from the list. Confirm with
OKand select an animal with the arrow keys △ ▽. Confirm withOK.A submenu with the animal actions opens. Use the arrow keys ◁ ▷ to select the action
Weighingand confirm withOK.A menu opens with a weight specification. Increase or decrease this with the arrow keys △ ▽ and save the result with the
F3keyor with the
OKkey.


Hint
If this action is not available, the action has probably been deactivated! Activate the action in the action settings menu. Alternatively, resetting all actions will bring that action back up.10.3 - Rating
Rate your animals
When rating the animal, you document the condition of the individual animal. The condition is determined visually and recorded with the help of the traffic light system. In the basic assessment, only the general condition is recorded. In the extended evaluation you record the general condition, feed intake, consistency of faeces and respiratory diseases. You can either change the rating mode directly in the
Rating action or you can define it in the settings.
Hint
A yellow or red evaluation means that VitalControl classifies the animal as conspicuous and puts it on the alarm list.In the main screen of your VitalControl device, select the menu item
Actionsand press theOKbutton.Either scan an animal using the transponder or select an animal from the list. Confirm with
OKand select an animal with the arrow keys △ ▽. Confirm withOK.A submenu with the animal actions opens. Use the arrow keys ◁ ▷ to select the action
Ratingand confirm withOK.The rating menu opens. If you want to switch the rating mode, use the
On/Offbutton and the arrow keys ◁ ▷. With the
F1keyyou get back to the evaluation menu.
Use the arrow keys ◁ ▷ △ ▽ to select a state and save it with the
F3keyor the
OKkey.In advanced mode, use the
F1andF3keys to switch between the rating parameters.
Hint
If you do not make a selection using the arrow keys ◁ ▷ but save directly using theF3 or OK key, VitalControl saves a neutral assessment, represented by a gray color.Basic rating


Extended Rating


Hint
If this action is not available, the action has probably been deactivated! Activate the action in the action settings menu. Alternatively, resetting all actions will bring that action back up.10.4 - Apply the chain of action
10.5 - Alarm
Alert
With the action Alarm you put animals on the alarm list or remove them from it. The alarm list helps you to find conspicuous animals more quickly and easily, making your daily routine checks easier. To apply the Alarm action, proceed as follows:
In the main screen of your VitalControl device, select the menu item
Actionsand press the
OKbutton.Either scan an animal using the transponder or select an animal from the list. Confirm with
OKand select an animal with the arrow keys △ ▽. Confirm withOK.A submenu with the animal actions opens. Use the arrow keys ◁ ▷ △ ▽ to select the
Alarmaction and confirm withOK.A notification appears that the animal was successfully added to the alarm list and the display for the animal in the header changes. The symbol
indicates that this animal is on the alarm list.
You can remove the animal from the alarm list again by applying the
Alarmaction again. Whether you add or remove the animal from the alarm list by using theAlarmaction is indicated with a small + or - sign.


Hint
If this action is not available, the action has probably been deactivated! Activate the action in the action settings menu. Alternatively, resetting all actions will bring that action back up.10.6 - On watch
On watch
With the action On watch you put animals on the on-watch list or remove them from it. The on-watch list helps you to find conspicuous animals more quickly and easily, making your daily routine checks easier. To apply the On watch action, proceed as follows:
In the main screen of your VitalControl device, select the menu item
Actionsand press theOKbutton.Either scan an animal using the transponder or select an animal from the list. Confirm with
OKand select an animal with the arrow keys △ ▽. Confirm withOK.A submenu with the animal actions opens. Use the arrow keys ◁ ▷ △ ▽ to select the
On watchaction and confirm withOK.A notification appears that the animal was successfully added to the on-watch list.
You can remove the animal from the on-watch list again by applying the
On watchaction again. Whether you add or remove the animal from the on-watch list by using theOn watchaction is indicated with a small ⊕ or ⊖ sign.


Hint
If this action is not available, the action has probably been deactivated! Activate the action in the action settings menu. Alternatively, resetting all actions will bring that action back up.10.7 - Animal history
Animal History
The animal history gives you an overview of the data recorded so far and the development of the selected animal. You are free to choose the information displayed. You can also choose whether the history should be displayed as a table or as a diagram. The animal history helps you to see if and when these animals were conspicuous the last time. It also helps to create transparency if several people carry out the animal inspection.
To view the animal history, proceed as follows:
In the main screen of your VitalControl device, select the menu item
Actionsand press theOKbutton.Either scan an animal using the transponder or select an animal from the list. Confirm with
OKand select an animal with the arrow keys △ ▽. Confirm withOK.A submenu with the animal actions opens. Use the arrow keys ◁ ▷ △ ▽ to select the action
Animal’s historyand confirm withOK.The information that was set last is now displayed. Use the
F3keyto open the selection menu for the information pages.
Use the arrow keys △ ▽ to select the desired information page. Confirm with the
F3key or with theOKkey.The selected information page will be presented to you.
Use the middle
On/Offbuttonto switch between the list
and graph
display .


Hint
If this action is not available, the action has probably been deactivated! Activate the action in the action settings menu. Alternatively, resetting all actions will bring that action back up.10.8 - Edit animal data
Edit animal data
The action
Edit allows you to change the animal data of the selected animal directly. This function makes it easier to correct the animal data if, for example, it becomes apparent during the animal inspection that the gender has been saved incorrectly. You can change the following data:
- Type of animal
- Sex
- Birth weight
- Breed
- Whereabouts
- National animal ID
- ID
- Multiples
- Date of birth
- Calving ease
To change the animal data, proceed as follows:
In the main screen of your VitalControl device, select the menu item
Actionsand press theOKbutton.Either scan an animal using the transponder or select an animal from the list. Confirm with
OKand select an animal with the arrow keys △ ▽. Confirm withOK.A submenu with the animal actions opens. Use the arrow keys ◁ ▷ △ ▽ to select the action
Editand confirm withOK.A list with the animal data opens. Use the arrow keys △ ▽ to select the desired change option.
For the data
Type of animal,Sex,Birth weight,Breed,Whereabouts,MultiplesandCalving easeuse the arrow keys ◁ ▷ to make the desired change.For the data
IDandDate of birthselect them with the arrow keys △ ▽ and confirm withOK. Use the arrow keys △ ▽ to select the corresponding number and the arrow keys ◁ ▷ to navigate within the number fields.Save the change with the
F3key.


Hint
If this action is not available, the action has probably been deactivated! Activate the action in the action settings menu. Alternatively, resetting all actions will bring that action back up.10.9 - Unregister animal
Warning
As soon as you delete the animal data record, it is no longer available for evaluation purposes! If you deregister an animal, but want for example evaluate the animal’s development again afterwards, you must retain the animal data record!Unregister
The action Unregister allows you to deregister an animal as soon as it is moved out. To deregister an animal, proceed as follows:
In the main screen of your VitalControl device, select the menu item
Actionsand press theOKbutton.Either scan an animal using the transponder or select an animal from the list. Confirm with
OKand select an animal with the arrow keys △ ▽. Confirm withOK.A submenu with the animal actions opens. Use the arrow keys ◁ ▷ △ ▽ to select the action
Unregisterand confirm withOK.Another submenu opens in which you can save various settings. Use the arrow keys △ ▽ to select the desired setting option. Use the arrow keys ◁ ▷ to select the desired setting.
Use the key
F3Unregisterto deregister the animal with the specified settings.


Hint
If this action is not available, the action has probably been deactivated! Activate the action in the action settings menu. Alternatively, resetting all actions will bring that action back up.10.10 - Link transponder
Warning
This action is not enabled by default! Activate this as described in action settings.Link transponder
With this action you can assign a transponder to an animal that hasn’t yet been assigned a transponder.
On the main screen of your VitalControl device, select the menu item
Actionsand press theOKbutton.Select the desired animal from the list. To do this, confirm with
OKand select the animal ID using the arrow keys △ ▽. Confirm withOK.A submenu with the animal actions opens. Use the arrow keys ◁ ▷ △ ▽ to select the action
Link transponderand confirm withOK.Now scan the transponder that you want to assign to the animal.
The transponder was successfully assigned to the animal.


10.11 - Animal loss
Animal loss
The action Animal loss allows you to register an animal loss. To register an animal loss, proceed as follows:
In the main screen of your VitalControl device, select the menu item
Actionsand press theOKbutton.Either scan an animal using the transponder or select an animal from the list. Confirm with
OKand select an animal with the arrow keys △ ▽. Confirm withOK.A submenu with the animal actions opens. Use the arrow keys ◁ ▷ △ ▽ to select the action
Animal lossand confirm withOK.Another submenu opens in which you can save various settings. Use the arrow keys △ ▽ to select the desired setting option. Use the arrow keys ◁ ▷ to select the desired setting.
Use the
F3key to deregister the animal with the specified settings.


Hint
If this action is not available, the action has probably been deactivated! Activate the action in the action settings menu. Alternatively, resetting all actions will bring that action back up.10.12 - Unlink transponder
Warning
This action is not enabled by default! Activate this as described in action setting.Unlink transponder
With this action you can detach a transponder that has already been assigned to an animal from this animal.
On the main screen of your VitalControl device, select the menu item
Actionsand press theOKbutton.Either scan the animal with the desired transponder or select the animal with the transponder from the list. To do this, confirm with
OKand select the animal ID using the arrow keys △ ▽. Confirm withOK.A submenu with the animal actions opens. Use the arrow keys ◁ ▷ △ ▽ to select the action
Unlink transponderand confirm withOK.The transponder was successfully detached from the animal.


10.13 - Calving
Hint
This function is only displayed for cows, but not for calves or lambs. If you don’t need this function, you can deactivate it in the action settings menu.Register a calving
As soon as you have entered the action menu, select the menu item
Calving and confirm with OK. Proceed as described in the instructions Registration of a calving.
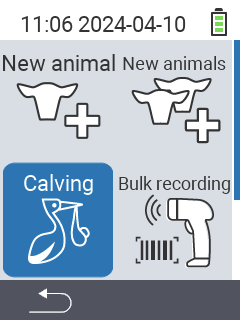
10.14 - Dry off
Dry off
Hint
Depending on the initial status of the cow, you can either dry the animal and add it to the dryer list, or you can mark the animal as a fresh milker and thus add it to the fresh milker list. The distinction between the functions is made clear by a plus symbol or a minus symbol.Dry off a cow
On the main screen of your VitalControl device, select the menu item
Actionsand press theOKbutton.Either scan the transponder of the animal without the national animal ID or select the animal from the list. To do this, confirm with
OKand select the animal ID using the arrow keys △ ▽. Confirm withOK.A submenu with the animal actions opens. Use the arrow keys ◁ ▷ △ ▽ to select the action
Dry offand confirm withOK.The animal was successfully marked as dry.


Mark as lactated
On the main screen of your VitalControl device, select the menu item
Actionsand press theOKbutton.Either scan the transponder of the animal without the national animal ID or select the animal from the list. To do this, confirm with
OKand select the animal ID using the arrow keys △ ▽. Confirm withOK.A submenu with the animal actions opens. Use the arrow keys ◁ ▷ △ ▽ to select the action
Dry offand confirm withOK.The animal was successfully marked as lactated.


Hint
If this action is not available, the action has probably been deactivated! Activate the action in the action settings menu. Alternatively, resetting all actions will bring that action back up.10.15 - Link animal ID
Warning
This action is not enabled by default! Activate this as described in action settings.Link animal ID
To assign a national animal ID to an animal that does not have a national animal ID, proceed as follows:
On the main screen of your VitalControl device, select the menu item
Actionsand press theOKbutton.Either scan the transponder of the animal without the national animal ID or select the animal from the list. To do this, confirm with
OKand select the animal ID using the arrow keys △ ▽. Confirm withOK.A submenu with the animal actions opens. Use the arrow keys ◁ ▷ △ ▽ to select the action
Link animal IDand confirm withOK.Another submenu opens with all the setting options for the animal data. The setting option
National animal IDis automatically selected. Confirm withOK.Use the arrow keys ◁ ▷ △ ▽ to set the national animal ID. Confirm again with
OK.Save the settings and return to the main menu
Actionsusing theF3key.


Link animal ID with electronic ear tag scan
To assign a national animal ID to an animal that has an electronic ear tag, proceed as follows:
On the main screen of your VitalControl device, select the menu item
Actionsand press theOKbutton.Either scan the transponder of the animal without the national animal ID or select the animal from the list. To do this, confirm with
OKand select the animal ID using the arrow keys △ ▽. Confirm withOK.A submenu with the animal actions opens. Use the arrow keys ◁ ▷ △ ▽ to select the action
Link animal IDand confirm withOK.Now scan the electronic ear tag.
The animal has been successfully assigned an national animal ID.


10.16 - Action settings
Menu items
In this settings menu you determine which actions are displayed to you within the
Actions menu.
On the main screen of your VitalControl device, select the menu item
Actionsand press theOKbutton.Use the
On/Offbutton either directly or scan an animal beforehand.
A submenu opens. Use the arrow keys △ ▽ to select the menu item
Menu itemsand confirm withOK.Another submenu opens with all the actions you can display. Select the desired action using the arrow keys △ ▽ and confirm with
OK. The action will now be displayed or no longer displayed to you, depending on its initial status. A yellow circle marks actions that are shown, a gray circle marks actions that aren’t shown.If you would like to
Enable all + reset order, select the corresponding menu item using the arrow keys and confirm withOK.Save the settings and use the
F1keyto return to the
Actionsmenu.
Chain of actions
In this settings menu you set the
Chain of actions.
On the main screen of your VitalControl device, select the menu item
Actionsand press theOKbutton.Use the
On/Offbutton either directly or scan an animal beforehand.
A submenu opens. Use the arrow keys △ ▽ to select the menu item
Chain of actionsand confirm withOK.Further instructions can be found here.

11 - Device
Hint
If you click on a menu item, you will be redirected to a description of the respective function.
11.1 - Data management
Hint
If you click on a menu item, you will be redirected to a description of the respective function.
11.1.1 - Data backup

11.1.1.1 - Create backup
11.1.1.2 - Restore backup
11.1.2 - Animal data

11.1.2.1 - Export animal data
11.1.2.2 - Unregister animal
Unregister animals
Deregister animals from your VitalControl that have either exceeded an age limit or have not been assigned a transponder. Proceed as follows:
On the main screen of your VitalControl device, open the menu
Device.A submenu opens. Use the arrow buttons △ ▽ to navigate to the
Data managementitem and confirm withOK.Another submenu opens. Use the arrow buttons △ ▽ to navigate to the
Animal dataitem and confirm withOK.Another submenu opens. Use the arrow buttons △ ▽ to navigate to the item
Unregister animals.Use the arrow buttons ◁ ▷ to select whether you want to deregister the animals
Older than {1} daysorNo transponder assigned. The “Count” item shows you how many animals will be deregistered. Confirm your selection withOK.Confirm the security pop-up with the
F3button.The animals were successfully deregistered.

11.1.3 - Factory reset
11.2 - Info
Hint
If you click on a menu item, you will be redirected to a description of the respective function.
11.2.1 - Serial number
Get serial number
To retrieve the serial number of your device, proceed as follows:
On the main screen of your VitalControl device, select the menu item
Deviceand press theOKbutton.A submenu opens with several menu items. Select
Infoand confirm withOK.Another submenu opens. Select
Serial numberand confirm withOK.The serial number will now be displayed.

11.2.2 - Software
11.2.3 - Hardware information
Get hardware information
To retrieve the hardware information of your device, proceed as follows:
On the main screen of your VitalControl device, select the menu item
Deviceand press theOKbutton.A submenu opens with several menu items. Select
Infoand confirm withOK.Another submenu opens. Select
Hardwareand confirm withOK.The hardware information will now be displayed.

11.2.4 - Menu "About"
Call up menu “About”
To retrieve the hardware information of your device, proceed as follows:
On the main screen of your VitalControl device, select the menu item
Deviceand press theOKbutton.A submenu opens with several menu items. Select
Infoand confirm withOK.Another submenu opens. Select
Aboutand confirm withOK.The vendor information will now be displayed.

11.3 - Service
Hint
If you click on a menu item, you will be redirected to a description of the respective function.
11.3.1 - Check device drivers
11.3.2 - Update your firmware
11.3.3 - Range test
11.4 - Temperature measurement
Test temperature measurement
Here you can test the temperature measurement of your device without saving the measurement for an animal. To carry out the test, proceed as follows:
On the main screen of your VitalControl device, select the menu item
Deviceand press theOKbutton.A submenu opens with several menu items. Select
Temp. measurementsand confirm withOK.Now carry out the measurement.

11.5 - Turn flashlight on or off
Activate and deactivate light
Here you can activate or deactivate the light on your VitalControl device. If you activate the light, it lights up permanently.
On the main screen of your VitalControl device, select the menu item
Deviceand press theOKbutton.A submenu opens with several menu items. Select
Flashlightand confirm withOKor use theF3(On) key.The light is now activated. This setting is symbolized by a yellow circle. Confirm again with
OKor use theF3(Off) key to deactivate the light.
12 - Lists
Hint
If you click on a menu item, you will be redirected to a description of the respective function.
12.1 - Alarm list
Alarm list
On the alarm list you will find all animals that you have either manually added to the list or all animals that were in the yellow or red range when the temperature was measured. The list helps you to keep an overview of all conspicuous animals. Also, for each animal on the list, you can do the following:
- Full action menu
- Animal data
- Take temperature
- Rate animal
- Clear alarm
- Toggle watch status
- Search animal
- Set filter
The alarm list is structured as follows:

| Symbol | Description |
|---|---|
 | Shows how many animals are on the list |
 | Shows whether the selected animal is a calf or a cow. The clinical thermometer shows whether the animal was in the yellow or red zone at the last measurement. The animal ID is displayed below the symbol. |
 | The last recorded rating is shown below the symbol with the colors of the traffic light system |
| | The last fever measurement recorded is shown below the symbol with the colors of the traffic light system |
| | The circle mark below the symbol shows that the animal is on the watch list |
Preliminary Steps
Select the
Listsmenu item in the main screen of your VitalControl device and press theOKbutton.A submenu opens in which various list icons are displayed. Highlight the icon
Alarmand confirm withOK.The alarm list is now open.

Full action menu
Complete the preliminary steps.
Use the
F3keyto invoke a popup menu that lists the possible actions when pressing
OKkey. Use the arrow keys △ ▽ to highlight the actionFull action menuand select the action by pressing the centralOKkey or theF3keyOK.Within the alarm list, use the arrow keys △ ▽ to select the desired animal and confirm with
OK. Alternatively, you can search for an animal. Use theOn/Offbuttonand use the arrow keys ◁ ▷ △ ▽ to select the desired digits. Finally confirm with
OK.The
Actionsmenu will open automatically. The handling of the actions can be found here.
Animal data
Complete the preliminary steps.
Use the
F3keyto invoke a popup menu that lists the possible actions when pressing
OKkey. Use the arrow keys △ ▽ to highlight the actionAnimal dataand select the action by pressing the centralOKkey or theF3keyOK.Within the alarm list, use the arrow keys △ ▽ to select the desired animal and confirm with
OK. Alternatively, you can search for an animal. Use theOn/Offbuttonand use the arrow keys ◁ ▷ △ ▽ to select the desired digits. Finally confirm with
OK.The animal data will now be displayed.

Take temperature
Complete the preliminary steps.
Use the
F3keyto invoke a popup menu that lists the possible actions when pressing
OKkey. Use the arrow keys △ ▽ to highlight the actionTake temperatureand select the action by pressing the centralOKkey or theF3keyOK.Within the alarm list, use the arrow keys △ ▽ to select the desired animal and confirm with
OK. Alternatively, you can search for an animal. Use theOn/Offbuttonand use the arrow keys ◁ ▷ △ ▽ to select the desired digits. Finally confirm with
OK.The Measure temperature function is now started automatically.

Rate animal
Complete the preliminary steps.
Use the
F3keyto invoke a popup menu that lists the possible actions when pressing
OKkey. Use the arrow keys △ ▽ to highlight the actionRate animaland select the action by pressing the centralOKkey or theF3keyOK.Within the alarm list, use the arrow keys △ ▽ to select the desired animal and confirm with
OK. Alternatively, you can search for an animal. Use theOn/Offbuttonand use the arrow keys ◁ ▷ △ ▽ to select the desired digits. Finally confirm with
OK.The Rate animal function is now started automatically.

Clear alarm
Complete the preliminary steps.
Use the
F3keyto invoke a popup menu that lists the possible actions when pressing
OKkey. Use the arrow keys △ ▽ to highlight the actionClear alarmand select the action by pressing the centralOKkey or theF3keyOK.Within the alarm list, use the arrow keys △ ▽ to select the desired animal and confirm with
OK. Alternatively, you can search for an animal. Use theOn/Offbuttonand use the arrow keys ◁ ▷ △ ▽ to select the desired digits. Finally confirm with
OK.The animal is now removed from the alarm list.

Toggle watch status
Complete the preliminary steps.
Use the
F3keyto invoke a popup menu that lists the possible actions when pressing
OKkey. Use the arrow keys △ ▽ to highlight the actionToggle watch statusand select the action by pressing the centralOKkey or theF3keyOK.Within the alarm list, use the arrow keys △ ▽ to select the desired animal and confirm with
OK. Alternatively, you can search for an animal. Use theOn/Offbuttonand use the arrow keys ◁ ▷ △ ▽ to select the desired digits. Finally confirm with
OK.The animal is now added or removed from the watch list depending on its initial status.

Search animal
Complete the preliminary steps.
Use the
F3keyto invoke a popup menu that lists various options. Use the arrow keys △ ▽ to highlight the function
Search animaland invoke the search function by pressing the centralOKkey or theF3keyOK.Use the arrow keys △ ▽ ◁ ▷ to select the desired animal ID. Alternatively, you can search for an animal. Use the
On/Offbuttonand use the arrow keys ◁ ▷ △ ▽ to select the desired digits. Finally confirm with
OK.
Set filter
Complete the preliminary steps.
Use the
F3keyto invoke a popup menu that lists various options. Use the arrow keys △ ▽ to highlight the function
Set filterand invoke the filter function by pressing the centralOKkey or theF3keyOK.Set the desired filter. You can find how to use the filter here.

12.2 - On watch list
On watch list
On the watch list you will find all animals that you have manually added to the list. The list helps you to keep an overview of the animals you have rated as conspicuous. Also, for each animal on the list, you can do the following:
- Full action menu
- Animal data
- Take temperature
- Rate animal
- Remove from watch list
- Toggle alarm status
- Search animal
- Set filter
Hint
Some actions are to be carried out in the same way as in the Alarm list. These are not explained here. Carry out the preliminary steps and use the link of the respective action to get to the instructions.The alarm list is structured as follows:

| Symbol | Description |
|---|---|
 | Shows how many animals are on the list |
 | Shows whether the selected animal is a calf or a cow |
 | The last recorded rating is shown below the symbol with the colors of the traffic light system |
| | The last fever measurement recorded is shown below the symbol with the colors of the traffic light system |
| | A circle mark below the symbol indicates that the animal is on the alarm list |
Preliminary Steps
Select the
Listsmenu item in the main screen of your VitalControl device and press theOKbutton.A submenu opens in which various lists are displayed. Select the list
On watch. Confirm withOK.The list
On watchis now open.
Remove from watch list
Complete the preliminary steps.
Use the
F3keyto invoke a popup menu that lists the possible actions when pressing
OKkey. Use the arrow keys △ ▽ to highlight the actionRemove from watch listand select this option by pressing the centralOKbutton or theF3keyOK.Within the on watch list, use the arrow keys △ ▽ to select the desired animal and confirm with
OK. Alternatively, you can search for an animal. Use theOn/Offbuttonand use the arrow keys ◁ ▷ △ ▽ to select the desired digits. Finally confirm with
OK.The animal is now removed from the watch list.

Toggle alarm status
Complete the preliminary steps.
Use the
F3keyto invoke a popup menu that lists the possible actions when pressing
OKkey. Use the arrow keys △ ▽ to highlight the actionToggle alarm statusand select this option by pressing the centralOKbutton or theF3keyOK.Within the on watch list, use the arrow keys △ ▽ to select the desired animal and confirm with
OK. Alternatively, you can search for an animal. Use theOn/Offbuttonand use the arrow keys ◁ ▷ △ ▽ to select the desired digits. Finally confirm with
OK.The animal is now added or removed from the alarm list depending on its initial status.

12.3 - Action list
Action list
Within the action list you can see the animals for which no action has been taken for six hours. The following setting options are also available:
- Take temperature
- Rate animals
- Weigh animals
- Chain of actions
- Link transponder
- Hide after action
- Search animal
- Set filter
Hint
Some actions are to be carried out in the same way as in the alarm list. These are not explained here. Carry out the preliminary steps and use the link of the respective action to get to the instructions.Preliminary Steps
Select the
Listsmenu item in the main screen of your VitalControl device and press theOKbutton.A submenu opens in which various list icons are displayed. Highlight the icon
Action listand confirm withOK.The action list is now open.

Weigh animals
Complete the preliminary steps.
Use the
F3keyto invoke a popup menu that lists the possible actions when pressing
OKkey. Use the arrow keys △ ▽ to highlight the actionWeigh animaland select this option by pressing the centralOKbutton or theF3keyOK.Within the action list, use the arrow keys △ ▽ to select the desired animal and confirm with
OK. Alternatively, you can search for an animal. Use theOn/Offbuttonand use the arrow keys ◁ ▷ △ ▽ to select the desired digits. Finally confirm with
OK.The weigh animals menu will open automatically.

Chain of action
Complete the preliminary steps.
Use the
F3keyto invoke a popup menu that lists the possible actions when pressing
OKkey. Use the arrow keys △ ▽ to highlight the actionChain of actionsand select this option by pressing the centralOKbutton or theF3keyOK.Within the action list, use the arrow keys △ ▽ to select the desired animal and confirm with
OK. Alternatively, you can search for an animal. Use theOn/Offbuttonand use the arrow keys ◁ ▷ △ ▽ to select the desired digits. Finally confirm with
OK.The action chain function will open automatically.

Link transponder
This function is used to add a transponder to the data record of animals that have not been assigned a transponder yet.
Complete the preliminary steps.
Use the
F3keyto invoke a popup menu that lists the possible actions when pressing
OKkey. Use the arrow keys △ ▽ to highlight the actionLink transponderand select this option by pressing the centralOKbutton or theF3keyOK.Within the action list, use the arrow keys △ ▽ to select the desired animal and confirm with
OK. Alternatively, you can search for an animal. Use theOn/Offbuttonand use the arrow keys ◁ ▷ △ ▽ to select the desired digits. Finally confirm with
OK.Now scan in the transponder of the corresponding animal.

Hide after action
If this function is activated, the animals for which an action has been performed will be hidden from the action list. If this function is deactivated, animals worked off will remain visible in the list.
Complete the preliminary steps.
Use the
F3keyto invoke a popup menu that lists various options. Use the arrow keys △ ▽ to highlight the option
Hide after actionand toggle this option by pressing the centralOKbutton or theF3keyOK.The
Hide after actionfunction is now enabled/disabled. Activation is indicated via a check mark inside the box.
12.4 - Fresh cows list
Fresh cows list
Explanation
When managing fresh cows, checking the animals daily for several days after birth is considered a best practices routine. The fresh cows list supports facilitates this fresh cow control, especially in terms of temperature recording. For each animal, a column chart over all days of the control period is shown, each day of the control period is represented by a vertical bar. Depending on the colour of the bar (green, yellow or red), you can see whether a normal, elevated or critically elevated temperature was measured on that day for the respective animal.Cows are put on the fresh cows list immediately after their calving has been registered. They remain on that list for a certain period of time, the length of this period (in days) can be adjusted in the settings. The following actions are available for this list:
- Full action menu
- Animal data
- Take temperature
- Toggle alarm status
- Toggle watch status
- Hide measured cows
- Search animal
- Set filter
Hint
Some actions are to be carried out in the same way as in the alarm list. These are not explained here. Carry out the preliminary steps and use the link of the respective action to get to the instructions.Preliminary Steps
Select the
Listsmenu item in the main screen of your VitalControl device and press theOKbutton.A submenu opens in which various lists are displayed. Select the
Fresh cowslist. Confirm with
OK.The fresh cows list is now open.

Toggle alarm status
Complete the preliminary steps.
Use the
F3keyto invoke a popup menu that lists the possible actions when pressing
OKkey. Use the arrow keys △ ▽ to highlight the actionToggle alarm statusand select this option by pressing the centralOKbutton or theF3keyOK.Within the fresh cows list, use the arrow keys △ ▽ to select the desired animal and confirm with
OK. Alternatively, you can search for an animal. Use theOn/Offbuttonand use the arrow keys ◁ ▷ △ ▽ to select the desired digits. Finally confirm with
OK.The animal is now added or removed from the alert list depending on its initial status.

Toggle watch status
Complete the preliminary steps.
Use the
F3keyto invoke a popup menu that lists the possible actions when pressing
OKkey. Use the arrow keys △ ▽ to highlight the actionToggle watch statusand select this option by pressing the centralOKbutton or theF3keyOK.Within the fresh cows list, use the arrow keys △ ▽ to select the desired animal and confirm with
OK. Alternatively, you can search for an animal. Use theOn/Offbuttonand use the arrow keys ◁ ▷ △ ▽ to select the desired digits. Finally confirm with
OK.The animal is now added or removed from the on watch list depending on its initial status.

Hide measured cows
If this function is activated, the animals for which a temperature measurement has been carried out are hidden on the dry cow list. If this function is not activated, the animals remain visible on the list.
Complete the preliminary steps.
Use the
F3keyto invoke a popup menu that lists various options. Use the arrow keys △ ▽ to highlight the option
Hide measured cowsand toggle this option by pressing the centralOKbutton or theF3keyOK.Within the fresh cows list, use the arrow keys △ ▽ to select the desired animal and confirm with
OK. Alternatively, you can search for an animal. Use theOn/Offbuttonand use the arrow keys ◁ ▷ △ ▽ to select the desired digits. Finally confirm with
OK.The function
Hide measured cowsis now activated. Activation is indicated by ticking the box.
12.5 - Dry cows list
Dry cows list
On the list of dry animals you will find all animals that you have saved as dry animals. This list will help you keep track of your dry cows and carry out necessary actions on the animals. You can perform the following actions:
- Full action menu
- Animal data
- Take temperature
- Calving
- Toggle alarm status
- Toggle watch status
- Search animal
- Set filter
Hint
Some actions are to be carried out in the same way as in the alarm list. These are not explained here. Carry out the preliminary steps and use the link of the respective action to get to the instructions.Preliminary Steps
Select the
Listsmenu item in the main screen of your VitalControl device and press theOKbutton.A submenu opens in which various lists are displayed. Highlight the icon
Dry cows. Confirm withOK.The dry cows list is now open.

Calving
Complete the preliminary steps.
Use the
F3keyto invoke a popup menu that lists the possible actions when pressing
OKkey. Use the arrow keys △ ▽ to highlight the actionCalvingand select this option by pressing the centralOKbutton or theF3keyOK.Within the action list, use the arrow keys △ ▽ to select the desired animal and confirm with
OK. Alternatively, you can search for an animal. Use theOn/Offbuttonand use the arrow keys ◁ ▷ △ ▽ to select the desired digits. Finally confirm with
OK.You will now be asked to scan the mother animal’s transponder. Alternatively, you can also confirm with
OKand enter the animal ID with the arrow keys △ ▽ ◁ ▷.Now scan the calf’s transponder or skip this step with the
F3keyESCif the calf does not yet have a transponder. You can later assign this to the animal using the actionLink transponder.Another settings menu opens in which you can save various details about the new calf. Use the arrow keys △ ▽ to select the appropriate setting option. For the setting options
Type of animal,Sex,Birth weight,Breed,Whereabouts,MultiplesandCalving easeuse the arrow keys △ ▽ to select the desired setting. For the setting optionsNational animal ID,IDandDate of birthselect the corresponding setting option and confirm withOK. Now use the arrow keys △ ▽ ◁ ▷ to select the desired numbers.Save the settings with the
F3key.
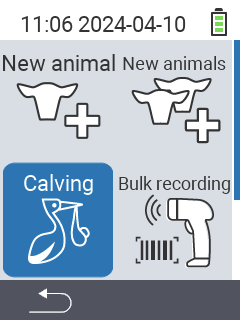
13 - Registration of calvings and purchased animals
Via the main menu item
New you get to a submenu, where 5 subitems are presented for selection:

Hint
Each submenu carries its own icon. Move the mouse pointer over an icon in the graphic above and let it rest for a moment. A tooltip appears, showing information for the selected submenu. If you click on one of the icons, you will be forwarded to a description of the selected sub-menu item.13.1 - Registration of an animal loss
Record the loss of an animal
Hint
The animal loss function in this menu item is primarily used to record dead calves/lambs. The setting options are adapted accordingly and are not identical to the setting items in the menuActions -> Unregister or Animal loss.To record the loss of an animal, proceed as follows:
In the main screen of your VitalControl device, select the menu item
Newand press theOKbutton.A submenu opens. Use the arrow keys ◁ ▷ △ ▽ to select the menu item
Animal lossand confirm withOK.Either scan the mother animal’s transponder or use the
OKbutton. Enter the ID of the mother animal using the arrow keys ◁ ▷ △ ▽ and confirm withOK.Another submenu opens in which you can save the information about the animal. Use the arrow keys △ ▽ to select the desired setting item.
For the settings
Type of animal,Sex,Birth weight,Breed,Whereabouts,MultiplesandCalving ease, use the arrow keys ◁ ▷ to select the desired setting.For the setting
Date of birthuse the arrow keys △ ▽ to select the desired setting option and confirm withOK. Use the arrow keys △ ▽◁ ▷ to select the desired numbers. Finally, confirm withOK.Save the settings and create the new animal with the
F3key.
Hint
Further information and setting options for creating new animals can be found here.

13.2 - Mass registration of a group of purchased animals
Bulk-recording
With the help of mass registration, you can capture a large number of animals in a short time and save them to your device. Use the barcode scanner to scan the barcodes for the ear tag number and date of birth on the cattle passports. The animal is saved automatically and you can scan the next passport straight away. To perform mass registration of animals, proceed as follows:
Connect the barcode scanner to the VitalControl using the cable.
On the main screen of your VitalControl device, select the menu item
Newand press theOKbutton.A submenu opens. Use the arrow keys ◁ ▷ △ ▽ to select the menu item
Bulk recordingand confirm withOK.Another submenu opens, which contains one field for the animal’ s ear tag number and another field for the animal’s date of birth. First scan the barcode for the ear tag number. The border of the field changes from red to green. Then scan the date of birth. The border briefly turns green before both borders appear red again. The counter beneath the passport symbol
at the top of the screen is increased from 0 to 1. The first animal has been saved. Continue and scan the other cattle passports. After each passport scanned, the counter beneath on the passport symbol
increases by one. The counter beneath the herd symbol
also increases by one.
Hint
The counter beneath the passport symbolBulk recording screen. The counter beneath the herd symbol Bulk recording screen. The number is equivalent to your entries in the menu item ‘Purchases’.
Hint
You have further setting options within theBulk recording menu item. These are explained below. As preparatory steps, always first access the menu item Bulk recording and then proceed as in the instructions.Hint
Error messages may appear during the scanning process. In this case, the barcode scanner emits a sound and further scanning is not possible. Acknowledge the corresponding error message on the VitalControl display and continue scanning.Birth date mandatory
With this setting option you can determine whether the date of birth must be specified when creating the animals. If you deactivate this option, you only have to scan the barcode to save an animal. For these animals, however, the current date is then stored as the date of birth! This feature is enabled by default. To deactivate it, do the following:
Use the
On/Offbutton to open the settings menu.Use the arrow keys △ ▽ to select the setting option
Birth date mandatoryand confirm withOK.The yellow circle symbolizes that the function is activated. A gray circle symbolizes that the function is deactivated.
Save the settings and use the
F1keyto return to the menu item
Bulk recording.
Default values
Within the Default values settings menu you set standards that apply to each animal you create. The process of creating with the barcode scanner remains unchanged as described above. You have the option of setting the type of livestock, gender, breed and whereabouts. To set the Default values, proceed as follows:
Use the
On/Offbutton to open the settings menu.Use the arrow keys △ ▽ to select the menu item
Default valuesand confirm withOK.A submenu opens with the different setting options. Use the arrow keys △ ▽ to select the desired setting option. Use the arrow keys ◁ ▷ to select the desired setting.
Save the settings and use the
F1keyto return to the menu item
Bulk recording.
Recorded values
Within the Recorded values settings menu, you can specify which values should be captured in addition to the ear tag number and date of birth. You can choose between Breed, Sex, Whereabouts, Current weight, Birth weight and Type of animal. As soon as you set at least one value, the process changes during scanning. First scan the ear tag number and the date of birth. Then use the direction keys △ ▽ to select the values to be set and set the values. Then save your entries with the F3 key. Only then is the animal created! To set the values to be recorded, proceed as follows:
Use the
On/Offbutton to open the settings menu.Use the arrow keys △ ▽ to select the menu item
Recorded valuesand confirm withOK.Select the desired value to be recorded with the arrow keys △ ▽ and confirm with
OK. A yellow circle appears. If you want to deactivate the value to be recorded, confirm again withOK. The yellow circle disappears.Save the settings and use the
F1keyto return to the menu item
Bulk recording.If you would like to deactivate all the values to be recorded again, select the
Enable all + reset ordersetting option in the menu itemRecorded valuesand confirm withOK.
13.3 - Registration of a calving
Register a calving
To register a calving, proceed as follows:
In the main screen of your VitalControl device, select the menu item
Newand press theOKbutton.A submenu opens. Use the arrow keys ◁ ▷ △ ▽ to select the menu item
Calvingand confirm withOK.Give the ID of the dam, either via scan of the dam’s transponder or by pressing the
OKbutton and entering the ID of the dam using the arrow keys ◁ ▷ △ ▽ and confirming withOK. Now either scan the transponder of the newborn calf or use theF3keyESCto continue without scanning. Use this function if the calf does not yet have a transponder. You can scan a transponder later on once it was attached to the animal.Another submenu opens in which you can save information about the calf. Use the arrow keys △ ▽ to select the desired setting item.
For the settings
Type of animal,Sex,Birth weight,Breed,Whereabouts,MultiplesandCalving ease, use the arrow keys ◁ ▷ to select the desired setting.For the settings
National animal ID,IDandDate of birthuse the arrow keys △ ▽ to select the desired setting option and confirm withOK. Use the arrow keys △ ▽◁ ▷ to select the desired numbers. Finally, confirm withOK.Save the settings and create the new animal with the
F3key.
Hint
Further information and setting options for creating new animals can be found here.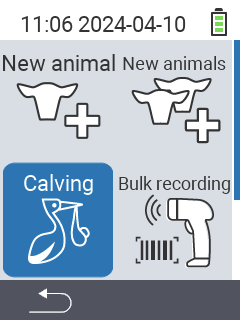
13.4 - Registration of a new animal
Create a new animal
To create a new animal, proceed as follows:
In the main screen of your VitalControl device, select the menu item
Newand press theOKbutton.A submenu opens. Use the arrow keys ◁ ▷ △ ▽ to select the menu item
New animaland confirm withOK.Either scan the animal’s transponder or use the
F3ESC key to continue without a scanned transponder. You can use this function if the animal does not yet have a transponder. You can scan this later and assign it to the animal.Another submenu opens in which you can save the information about the animal. Use the arrow keys △ ▽ to select the desired setting item.
For the settings
Type of animal,Sex,Birth weight,Breed,Whereabouts,MultiplesandCalving ease, use the arrow keys ◁ ▷ to select the desired setting.For the settings
National animal ID,IDandDate of birthuse the arrow keys △ ▽ to select the desired setting option and confirm withOK. Use the arrow keys △ ▽◁ ▷ to select the desired numbers. Finally, confirm withOK.Save the settings and create the new animal with the
F3key.
Hint
Further information and setting options for creating new animals can be found here.
13.5 - Registration of new animals
Create several new animals
In this menu item you can register several new animals at once. In doing so, you set a basic setting that applies to all animals during this creation.
Warning
You can use this function if you want to register animals with a consecutive transponder and a consecutive ear tag number. Use the animal with the highest or lowest transponder and ear tag number to scan. Depending on your settings, VitalControl then continuously counts up or down the transponder and ear tag numbers of the next animals to be created.To create several new animals, proceed as follows:
In the main screen of your VitalControl device, select the menu item
Newand press theOKbutton.A submenu opens. Use the arrow keys ◁ ▷ △ ▽ to select the menu item
New animalsand confirm withOK.Either scan the animal’s transponder or use the
F3ESC key to continue without a scanned transponder. You can use this function if the animal does not yet have a transponder. You can scan this later and assign it to the animal.Another submenu opens in which you can save the information about the animals. Use the arrow keys △ ▽ to select the desired setting item.
For the settings
Type of animal,Sex,Birth weight,Breed,WhereaboutsandNumber to be createduse the arrow keys ◁ ▷ to select the desired setting. With theNumber to be createdyou determine how many new animals you want to create at once.For the settings
National animal IDandID of first animaluse the arrow keys △ ▽ to select the desired setting option and confirm withOK. Use the arrow keys △ ▽◁ ▷ to select the desired numbers. Finally, confirm withOK.Save the settings and create the new animal with the
F3key.
Hint
Further information and setting options for creating new animals can be found here.
14 - New on farm
Hint
If you click on a menu item, you will be redirected to a description of the respective function.
14.1 - New on farm, no transponder
New on farm, no transponder
In this list you will find all newly created animals with a maximum age of X days that have not yet been assigned a transponder. You can set the maximum age here. Once you have collected a transponder from these animals, you can search for the corresponding animal ID within the list and scan the associated transponder. The transponder is then automatically assigned to the animal and the animal is deleted from the list. To assign a transponder, proceed as follows:
In the main screen of your VitalControl device, select the menu item
New on farmand press theOKbutton.A submenu opens in which you can choose between
New on farm, no transponder,Purchased animals,No national animal ID assigned,BirthsandNo transponder assigned. Use the arrow keys ◁ ▷ △ ▽ to select the menu itemNew on farm, no transponderand confirm withOK.A list opens with all animals that have been newly created but to which no transponder has yet been assigned. Use the arrow keys △ ▽ to select the desired animal and confirm with
OK. Alternatively, you can search for an animal. Use theOn/Offbuttonand use the arrow keys ◁ ▷ △ ▽ to select the desired digits. Finally confirm with
OK.Now scan the animal’s transponder.
A transponder has been successfully added to the animal.


Hint
As soon as you have assigned all animals, you have the option of being redirected to the menu itemPurchased animals via the OK button. There you can create a CSV file for the access report in HI-Tier or HERDE-Mast.
Previous additional actions
You can use the previous additional actions to set which actions you want to perform before assigning the transponder. You can choose between measuring the temperature, assessing the animal and weighing the animal. The respective action is saved directly for the animal that you subsequently assign. Proceed as follows:
In the main screen of your VitalControl device, select the menu item
New on farmand press theOKbutton.A submenu opens in which you can choose between
New on farm, no transponder,Purchased animals,No national animal ID assigned,BirthsandNo transponder assigned. Use the arrow keys ◁ ▷ △ ▽ to select the menu itemNew on farm, no transponderand confirm withOK.Use the
OKkeyto call up a popup. Use the arrow keys △ ▽ to navigate to the
F3item.Use the arrow buttons △ ▽ to choose between
Previous additional actions,Take temperatureandRate animal. Confirm withOKto activate the checkbox. A tick appears inside the checkbox to confirm that the action is activated. Confirm again withOKto deactivate the action. You can activate any number of actions at the same time.
Hint
The menu itemOK informs you that assigning a transponder will always be the last action to be carried out as soon as you confirm an animal selection with OK in the menu item OK.
Further menu items
You also have the option of selecting between New on farm, no transponder, Settings and Set filter in the pop-up. Use the arrow buttons △ ▽ to navigate to the respective menu item and confirm with OK. The information for the menu item New on farm, no transponder can be found here, for Set filter here and for Settings proceed as in OK step 3.
14.2 - Purchased animals
Purchased animals
In this list you will find all the animals that you have created via bulk recording. You can export this list and thus register your additions directly in the herd management program DSP-Herde and in HI-Tier. Alternatively, you can delete all purchase notices.
Hint
To export data you need the included UBS stick. Connect the USB stick with the USB-C adapter to your VitalControl device before following the instructions.In the main screen of your VitalControl device, select the menu item
New on farmand press theOKbutton.A submenu opens in which you can choose between
New on farm, no transponder,Purchased animals,No national animal ID assigned,BirthsandNo transponder assigned. Use the arrow keys ◁ ▷ △ ▽ to select the menu itemPurchased animalsand confirm withOK.A list opens with your purchases that you have registered via the bulk recording menu item.
Use the
F2keyCSV export.The CSV message list is now saved on your USB stick.

Options: Delete all notices after export
With this option, you can set whether all messages within the Purchased animals list should be deleted after the CSV file has been exported. Only use this option if you are sure that you no longer need the messages!
Use the
F3key. A submenu opens.Use the arrow keys △ ▽ to select the menu item
Delete all notices after exportand confirm withOK.The box is now marked with a tick. The option is activated. Confirm again with
OKto deactivate the option.
Direct function calls
In addition to creating the export file, you have the following options:
- Unlink transponder
- Clear all purchased notices
- Delete animal + notice
- Clear notice of purchase
- Edit a mark
Hint
Always open thePurchased animals list first as described in the instructions above.Unlink transponder
You can use this function to remove the transponder from an animal.
Use the
F3key. A submenu opens.Use the arrow keys △ ▽ to select the menu item
Unlink transponderand confirm withOK.The transponder has been successfully unlinked.

Clear all purchase notices
With this function you can delete all animals from the Purchased animals list without having to create an export file first.
Use the
F3key. A submenu opens.Use the arrow keys △ ▽ to select the menu item
Clear all purchase noticesand confirm withOK.The purchase notices have been successfully deleted.

Delete animal + purchase notice
To delete an animal and its corresponding purchase notice, proceed as follows:
Use the arrow keys △ ▽ to select the animal you want to delete.
Use the
F3key. A submenu opens.Use the arrow keys △ ▽ to select the menu item
Delete animal + noticeand confirm withOK.The animal and the access message have been successfully deleted.

Clear notice of purchase
To delete an animal’s notice of purchase from the list, proceed as follows:
Use the arrow keys △ ▽ to select the animal whose purchase notice you want to delete.
Use the
F3key. A submenu opens.Use the arrow keys △ ▽ to select the menu item
Clear notice of purchaseand confirm withOK.The notice of purchase of the selected animal has been successfully deleted.

Edit data of purchased animal
To edit the data of an animal in the list of purchases, proceed as follows:
Use the arrow keys △ ▽ to select the animal you want to edit.
Use the
OKbutton. A submenu with the animal data opens. You can find out how to edit these here.
14.3 - No national animal ID assigned
No national animal ID assigned
In this list you will find all animals that have not yet been assigned an animal ID. You can assign an animal ID to the animals in this list.
In the main screen of your VitalControl device, select the menu item
New on farmand press theOKbutton.A submenu opens in which you can choose between
New on farm, no transponder,Purchased animals,No national animal ID assigned,BirthsandNo transponder assigned. Use the arrow keys ◁ ▷ △ ▽ to select the menu itemNo national animal ID assignedand confirm withOK.A list opens with your animals that have not yet been assigned an national animal ID.
Use the arrow keys △ ▽ to select the desired animal and confirm with
OK. Alternatively, you can search for an animal. To do so, press the middleOn/Offbuttonand use the arrow keys ◁ ▷ △ ▽ to select the desired digits. Finally confirm with
OK.A submenu opens in which you can edit all data for the animal. The menu item
National animal IDis automatically selected.Confirm with
OKor press theOn/Offbutton. Use the arrow keys ◁ ▷ △ ▽ to set the desired national animal ID. Finally confirm withOK.Save the setting with the
F3key. The animal was successfully assigned an national animal ID and removed from the list.
Hint
Under last actions on OK you can set whether you want to enter the ear tag number manually or by scan. Select the example screen according to your setting.

Last action on OK
You can use the additional actions to set which actions you want to perform before assigning the national animal ID. You can choose between measuring the temperature, assessing the animal and weighing the animal. The respective action is saved directly for the animal that you subsequently assign. Proceed as follows:
In the main screen of your VitalControl device, select the menu item
New on farmand press theOKbutton.A submenu opens in which you can choose between
New on farm, no transponder,Purchased animals,No national animal ID assigned,BirthsandNo transponder assigned. Use the arrow keys ◁ ▷ △ ▽ to select the menu itemNo national animal ID assignedand confirm withOK.A list opens with your animals that have not yet been assigned an national animal ID.
Use the key
F3. A submenu opens in which you have various setting options. Use the arrow buttons △ ▽ to navigate to the menu item
Link ID (manual)orLink ID (RFID scan). Confirm withOK. The setting you have selected is now active.
Warning
You can only use the ear tag number assignment by scan if you use electronic ear tags!Previous additional actions
You can use the previous additional actions to set which actions you want to perform before assigning the ear tag number. You can choose between measuring the temperature, assessing the animal and weighing the animal. The respective action is saved directly for the animal that you subsequently assign. Proceed as follows:
In the main screen of your VitalControl device, select the menu item
New on farmand press theOKbutton.A submenu opens in which you can choose between
New on farm, no transponder,Purchased animals,No national animal ID assigned,BirthsandNo transponder assigned. Use the arrow keys ◁ ▷ △ ▽ to select the menu itemNo national animal ID assignedand confirm withOK.A list opens with your animals that have not yet been assigned an national animal ID.
Use the
F3keyto call up a popup. Use the arrow keys △ ▽ to navigate to the
Previous additional actionsitem.Use the arrow buttons △ ▽ to select between
Take temperature,Rate animalandWeigh animal. Confirm withOKto activate the checkbox. A tick appears inside the checkbox to confirm that the action is activated. Confirm again withOKto deactivate the action. You can activate any number of actions at the same time.
Further menu items
You also have the option of selecting between Search animal and Set filter in the pop-up. Use the arrow buttons △ ▽ to navigate to the respective menu item and confirm with OK. The information for Set filter here and for Search animal proceed as in No national animal ID assigned step 4.
14.4 - Births
Births
In this list you can view your births, edit them and create an export file to register in HI-Tier. To create an export file, proceed as follows:
Hint
To export data you need the included UBS stick. Connect the USB stick with the USB-C adapter to your VitalControl device before following the instructions.In the main screen of your VitalControl device, select the menu item
New on farmand press theOKbutton.A submenu opens in which you can choose between
New on farm, no transponder,Purchased animals,No national animal ID assigned,BirthsandNo transponder assigned. Use the arrow keys ◁ ▷ △ ▽ to select the menu itemBirthsand confirm withOK.A list with all your births opens.
Use the
F3keyExport csv list of births. A submenu opens.Use the arrow keys △ ▽ to select the menu item
Export csv list of birthsand confirm withOK.The list is now saved as a CSV file on your USB stick. All animals from the
Birthslist are deleted.
Setting options
In addition to creating the export file, you have the following options:
- Change between list view and single animal view
- Clear all birth notices
- Delete animal + notices
- Clear notice of birth
- Edit a notice
Hint
Some actions are identical to the actions in thePurchased animals list. Follow the links to the step-by-step instructions. Always open the Births list first as described in the instructions above.Change between list view and single animal view
Use the
On /Offbutton.Use the arrow keys ◁ ▷ to choose between
List viewandSingle animal view.Save your setting with the
F1key. Within the list view, use the arrow keys ◁ ▷ to switch between the animals.

Edit data of birth notice
Hint
Editing the animal data is only possible in the list view!Use the arrow keys △ ▽ to select the animal you want to edit and confirm with
OK.A submenu opens in which you can adjust various settings. For step by step instructions click here.

14.5 - List of animals with no transponder assigned
No transponder assigned
The handling within this list is identical to the New on farm, no transponder list. However, in this list you will find all animals that have not yet been assigned a transponder, regardless of their age.
In the main screen of your VitalControl device, select the menu item
New on farmand press theOKbutton.A submenu opens in which you can choose between
New on farm, no transponder,Purchased animals,No national animal ID assigned,BirthsandNo transponder assigned. Use the arrow keys ◁ ▷ △ ▽ to select the menu itemNo transponder assignedand confirm withOK.A list opens with all animals that have not yet been assigned a transponder. To assign a transponder, proceed as in
New on farm, no transponderfrom step three.
15 - Firmware
VitalControl version 0.9.10
15.1 - Firmware update of your device
First, make sure that a newer firmware version is available for your device and, if needed, update the firmware of your device according to the following instructions.
Required accessory
To install the update on your device, you need a dual USB flash drive (2-in-1 USB stick) Type-C/USB 3.0 with a USB C connector and a USB A connector. Such a dual USB flash drive is delivered together with your device. You may also purchase such an USB flash drive from different vendors.
Preparation: download latest firmware
Insert your USB flash drive into the USB connector of your computer. Then create a new directory named ‘update’ in the root directory of your flash drive.

Download the firmware file (file name:
firmware.vcu) and store it in the previously created directoryupdateof your USB flash drive. The update file requires approx. 2.5 MB of storage space on the flash drive.
Create a data backup on your device.
Info
The data backup is a recommended precautionary measure. All existing animal and device data will be preserved when updating the firmware of the VitalControl device.
Perform firmware update
Open the menu item
Devicein the main screen of your VitalControl device.Invoke the submenu
Service, select the menu itemFirmware updateand confirm withOK. You are now asked to insert the USB flash drive you prepared already:
Insert the USB flash drive (C plug) into the connector at the bottom of the device and confirm with
OK.The device performs the update automatically. During the update, the display informs you about the progress of the update. After the update is completed, the device restarts automatically and displays a success message after the restart:

The new firmware is now installed on your device.
15.2 - Latest firmware versions
Determine firmware versions installed on your device
Open the menu item
Devicein the main screen of your VitalControl device.Invoke the submenu
Info, select the menu itemSoftwareand confirm withOK. A pop-up window opens which lists the software versions currently installed on your device:

Latest firmware versions:
The following table lists the current firmware versions:
| GUI-Firmware | Middleware | Bootloader | |
|---|---|---|---|
| Version | 0.9.10 | 0.9.10 | 1.06 |
| Date | 2024-05-14 | 2024-05-14 | 2024-03-15 |
| Commit Hash | 5a9fcc3f | d4f1ceb | 344bc50 |
| Commit № | 2182 | n/a | n/a |
Tip
If you miss newer features on your device or face stability problems, you are encouraged to update the firmware on your device to latest released version.15.3 -
16 - Settings
Hint
If you click on a menu item, you will be redirected to a description of the respective function.
16.1 - Language settings
Setting your language
To set the language of your VitalControl device, proceed as follows:
Selectthe menu itemSettingsin the main screen of your VitalControl device and pressOK.A submenu opens up, presenting the current language at the top. Use the arrow keys ◁ ▷ to select the desired language. The language of the user guidance changes on the fly as you select another language.

Press the upper left
F1keytwice to return to the main menu.
The language on your VitalControl device is now set and permanently stored.
Available languages
VitalControl firmware holds translations for the following languages:
- English (EN)
- German (DE)
- French (FR)
- Spanish (ES)
- Russian (RU)
- Bulgarian (BG)
- Bosnian (BS)
- Chinese (Taiwan) (ZH-TW)
- Estonian (ET)
- Finnish (FI)
- Greek (EL)
- Dutch (NL)
- Norwegian (NO)
- Czech (CS)
- Turkish (TR)
- Ukrainian (UK)
Main menu in all available languages
16.2 - Date & Time setting
To set the date
Warning
Make sure the date and time are set correctly. Otherwise, the timestamps of the measurements and the birth dates of newly added animals will be incorrect!To set the date on your device, follow these steps:
On the main screen of your VitalControl device, select the menu option
Settingsand press theOKbutton.A submenu opens in which various settings are displayed. Use the arrow keys △ ▽ to select
Date & Time. Confirm withOK.Another submenu opens in which you can use the arrow keys △ ▽ to switch between the two setting fields for
DateandTime. Select theDatesettings field.Press
OKkey or useF3key to switch to setting mode. Now you can set the day using the arrow keys △ ▽. The button
F3🡆 takes you to the month setting. Alternatively, you can confirm withOK. Use the arrow keys △ ▽ here as well. ClickF3🡆 again to go to year setting. Now use the arrow keys △ ▽ for adjustment of year. Confirm withOKas soon as the date is set correctly.
To set the time
To set the time on your device, follow these steps:
On the main screen of your VitalControl device, select the menu option
Settingsand press theOKbutton.A submenu opens in which various settings are displayed. Use the arrow keys △ ▽ to select
Date & Time. Confirm withOK.Another submenu opens in which you can use the arrow keys △ ▽ to switch between the two setting fields for
DateandTime. Select theDatesettings field.Press
OKkey or useF3key to switch to setting mode. Now you can set the day using the arrow keys △ ▽. The button
F3🡆 takes you to the minute setting. Alternatively, you can confirm withOK. Now use the arrow keys △ ▽ for adjustment of minutes. Once the time is set correctly, confirm withOK.
Save the settings and return to the top menu
Settings by pressing the F1 key .
16.3 - Units
Set temperature unit
To set the temperature unit on your device, proceed as follows.
In the main screen of your VitalControl device, select the menu item
Settingsand press theOKkey.A submenu opens in which various settings are displayed. Select the section
Units. Confirm withOK.Another submenu opens in which you can use the arrow keys △ ▽ to switch between the two setting fields for
Temperature unitandMass unit. Select theTemperature unitsetting field.Use the arrow keys ◁ ▷ to select the desired temperature unit.

Set mass unit
To set the mass unit on your device, proceed as follows.
In the main screen of your VitalControl device, select the menu item
Settingsand press theOKkey.A submenu opens in which various settings are displayed. Select the section
Units. Confirm withOK.Another submenu opens in which you can use the arrow keys △ ▽ to switch between the two setting fields for
Temperature unitandMass unit. Select theMass unitsetting field.Use the arrow keys ◁ ▷ to select the desired mass unit.

Save the settings and use the F1 key to return to the top menu
Settings.
16.4 - Temperature
Set the threshold & temperature ranges
Hint
Threshold values for the body temperature are stored here individually for the animal species calf, cow and lamb. The yellow and red fields show the threshold value for “elevated temperature” and “fever” respectively. VitalControl places animals in the yellow and red areas on the alarm list, making it easier for you to monitor sick animals. A threshold for under temperature can also be freely defined.To set the threshold & temperature ranges on your device proceed as follows:
From the main screen of your VitalControl device, select
Settingsand press theOKbutton.A submenu opens in which various settings are displayed. Use the arrow keys △ ▽ to select
Temperature. Confirm withOK.Another submenu opens in which you can use the arrow keys △ ▽ to switch between the two setting fields for
Thresholds,UndertemperatureandAnus spotlighting. Select theThresholdssettings field.Use the arrow keys ◁ ▷ to select the desired threshold.
Use the pen symbol with the
F3key to set the threshold value of the yellow and red area. Use the arrows △ ▽ to set the desired “greater than” or “equal to” temperature. Use the keysF2/F3🡄 🡆 or the ◁ ▷ arrow keys to select between the yellow and red ranges.Once you have set the desired “greater than” or “equal to” temperature, use the back arrow with the
F1key to jump back to theThresholdsvalue.
Set undertemperature
Hint
Here you set the measured temperature from which an undertemperature occurs. During the fever measurement, this temperature is displayed with a blue background.To set the threshold value for the undertemperature, proceed as follows:
From the main screen of your VitalControl device, select
Settingsand press theOKbutton.A submenu opens in which various settings are displayed. Use the arrow keys △ ▽ to select
Temperature. Confirm withOK.Another submenu opens in which you can use the arrow keys △ ▽ to switch between the two setting fields for
Thresholds,UndertemperatureandAnus spotlighting. Select theUndertemperaturesettings field.Use the arrow keys ◁ ▷ to select the desired threshold value for the undertemperature.

Anus spotlight
Hint
Here you can set whether the light should be automatically activated or deactivated during fever measurement.To deactivate or activate the anus spotlight during the Temperature action, proceed as follows:
From the main screen of your VitalControl device, select
Settingsand press theOKbutton.A submenu opens in which various settings are displayed. Use the arrow keys △ ▽ to select
Temperature. Confirm withOK.Another submenu opens in which you can use the arrow keys △ ▽ to switch between the two setting fields for
Thresholds,UndertemperatureandAnus spotlighting. Select theAnus spotlightingsettings field.Use the arrow keys ◁ ▷ to deactivate or activate the anus spotlight.

Save the settings and return to the top menu
Settings by pressing the F1 key .
16.5 - Data acquisition
Overview
The following graphic lists the available settings concerning the recording of animal data:

Hint
Move the mouse pointer over a symbol in the graphic below and let it rest for a moment. A tooltip appears, presenting information about the respective setting. If you click on one of the lines, you will be forwarded to a description of the respective setting.Settings Weight recording
The following graphic lists the available settings concerning the weight recording of animals:

Assessment of daily weight gain: Threshold values
Hint
The red field shows the “critical too low weight gain” area. The yellow field shows the “suboptimal weight gain” area.In order to adjust the threshold values for the assessment of the daily weight gain, proceed as follows:
In the main screen of your VitalControl device, select the menu item
Settingsand press theOKbutton.A submenu opens in which various settings are displayed. Use the arrow keys △ ▽ to select
Data acquisition. Confirm withOK.Another submenu opens in which you can use the arrow keys △ ▽ to switch between the setting fields for
Weight recording,Rating of animalsandControl period fresh cows. SelectWeight recordingand confirm withOK.The
Daily weight gainpreference field is automatically selected. Use the arrow keys ◁ ▷ to select the desired animal species. Confirm withOK. Alternatively, you can use the pencil icon with theF3key to jump directly to editing the red and yellow areas.Use the arrow keys △ ▽ to select the desired “greater than” or “equal to” g/day increase in the red and yellow area. Use the keys
F2/F3🡄 🡆 or the arrow keys ◁ ▷ to select between the red and yellow areas.Once you have set the desired “greater than” or “equal to” g/day increase, use the
F1keyor confirm with
OKto jump back toDaily weight gain.
Birth weight
The device uses the birth weight stored here in the settings as the default value when creating new animals. In order to be able to select the individual birth weight of a newly born animal more quickly, you may need to adjust this default value for your farm. To adjust the value for the Birth weight, proceed as follows:
In the main screen of your VitalControl device, select the menu item
Settingsand press theOKbutton.A submenu opens in which various settings are displayed. Use the arrow keys △ ▽ to select
Data acquisition. Confirm withOK.Another submenu opens in which you can use the arrow keys △ ▽ to switch between the setting fields for
Weight recording,Rating of animalsandControl period fresh cows. SelectWeight recordingand confirm withOK.Use the arrow keys △ ▽ to select the setting field
Birth weightand use the arrow keys ◁ ▷ to set the desired birth weight. The device now uses the birth weight defined here as the standard when creating new animals. The individual birth weight of a newborn animal can then be selected more quickly.
Warning
The standard birth weight is only an approximate value, which must be individually adjusted when creating a new animal. If you do not want to make this adjustment or if you create animals automatically in the background, no birth weight should be queried or saved when creating a new animal. birth weight should not be queried or saved when creating a new animal. This can be defined in the settings for registration of animals.Default values birth weights:
| Kind of new animal | Lamb | Calf |
|---|---|---|
| Default value birth weight: | 4 kg | 40 kg |
| Value range : | 1,0 bis 99 kg | 1,0 bis 99 kg |
Average daily weight gain
Explanation
When weighing an animal, the defined daily increase is used for the calculation of the suggested weight value during animal weighing. If the suggested weight value is too low or too high for the majority of the animals to be weighed, you should adjust the defined value downwards or upwards, respectively, to shorten the time needed for adjusting the weight value with the arrow keys.To set the Average daily weight gain used in the calculation of the approximate weight of an animal proceed as follows.
In the main screen of your VitalControl device, select the menu item
Settingsand press theOKbutton.A submenu opens in which various settings are displayed. Use the arrow keys △ ▽ to select
Data acquisition. Confirm withOK.Another submenu opens in which you can use the arrow keys △ ▽ to switch between the setting fields for
Weight recording,Rating of animalsandControl period fresh cows. SelectWeight recordingand confirm withOK.Use the arrow keys △ ▽ to select the setting field
Average daily weight gain. Use the arrow keys ◁ ▷ to set the desired average daily increase g/day. The device now uses the average daily gain defined here as the standard for the expected daily gain of the animals.
Precision of weight recording
Explanation
Depending on the use case and animal species (lamb, calf, cow), there are different requirements regarding the resolution of the weight value to be recorded (accuracy of 10 g, 100 g or 1 kg). To meet these requirements one is required to make use of the Maximum accuracy setting.The table below shows the precision of weight recording depending on the weight range and the setting stipulated for Maximum accuracy:
| Setting Maximum precision: | 10 g | 100 g | 1 kg |
|---|---|---|---|
| Precision in the range of 0 to 9,9 kg: | 10 g | 100 g | 1 kg |
| Precision in the range of 10 to 49,9 kg: | 100 g | 100 g | 1 kg |
| Precision in the range of 50 to 99,9 kg: | 500 g | 500 g | 1 kg |
| Precision for values ≥ 100 kg: | 1 kg | 1 kg | 1 kg |
To set the maximum accuracy when recording animal weights with your device, proceed as follows:
In the main screen of your VitalControl device, select the menu item
Settingsand press theOKbutton..A submenu opens in which various settings are displayed. Use the arrow keys △ ▽ to select
Data acquisition. Confirm withOK.Another submenu opens in which you can use the arrow keys △ ▽ to switch between the setting fields for
Weight recording,Rating of animalsandControl period fresh cows. SelectWeight recordingand confirm withOK.Use the arrow keys △ ▽ to select the setting field
Maximum precision. Use the arrow keys ◁ ▷ to set the desired maximum precision. Precision of weight recording on the device now follows the stipulated setting.
Save the settings and return to the top menu `Data acquisition` by pressing the `F1` key
Mode of animal rating
Explanation
In the simple mode, only the general condition is queried during the animal evaluation (green/yellow/red). In the extended evaluation, 4 evaluation categories are queried: general condition, feed consumption, diarrhea and respiratory disease.To set the Rating of animals on your device proceed as follows.
In the main screen of your VitalControl device, select the menu item
Settingsand press theOKbutton.A submenu opens in which various settings are displayed. Use the arrow keys △ ▽ to select
Data acquisition. Confirm withOK.Another submenu opens in which you can use the arrow keys △ ▽ to switch between the setting fields for
Weight recording,Rating of animalsandControl period fresh cows. SelectRating of animalsand confirm withOK.Use the ◁ ▷ arrow keys to set the desired rating of animals.

Control period of fresh cows
Explanation
When managing fresh cows, checking the animals daily for several days after birth, including taking their temperature is considered a best practices routine. The duration of this control period varies considerably from farm to farm. For this reason, the length of the control period can be set to a value between 3 and 14 days in the VitalControl settings. The set value for the control period of fresh cows determines the number of columns of the column chart displayed for each animal in the fresh cow list.To set the length of the Control period for your fresh cows proceed as follows:
In the main screen of your VitalControl device, select the menu item
Settingsand press theOKbutton.A submenu opens in which various settings are displayed. Use the arrow keys △ ▽ to select
Data acquisition. Confirm withOK.Another submenu opens in which you can use the arrow keys △ ▽ to switch between the setting fields for
Weight recording,Rating of animalsandControl period fresh cows. SelectControl period fresh cowsand confirm withOK.Use the ◁ ▷ arrow keys to set the desired duration of the control period in days post partum.

Save the settings and return to the top menu
Settings by pressing the F1 key .
16.6 - Device settings
Shutdown device after
To set the period of non-activity until the device is switched off, proceed as follows.
In the main screen of your VitalControl device, select the menu item
Settingsand press theOKbutton.A submenu opens in which various settings are displayed. Use the arrow keys △ ▽ to select
Device. Confirm withOK.Another submenu opens in which you can use the arrow keys △ ▽ to switch between the setting fields for
Shutdown device after,Start-up screen,Demonstration mode,Display brightness,Vibration on keypressandResource monitor. SelectShutdown device after.Use the arrow keys ◁ ▷ to set the desired duration in minutes.

Start-up screen
To set the start up screen proceed as follows.
In the main screen of your VitalControl device, select the menu item
Settingsand press theOKbutton.A submenu opens in which various settings are displayed. Use the arrow keys △ ▽ to select
Device. Confirm withOK.Another submenu opens in which you can use the arrow keys △ ▽ to switch between the setting fields for
Shutdown device after,Start-up screen,Demonstration mode,Display brightness,Vibration on keypressandResource monitor. SelectStart-up screen.Use the arrow keys ◁ ▷ to set the desired start-up screen.

Demonstration mode
If the presentation mode is selected, the device simulates the temperature measurements and displays a randomly generated temperature as a measured value. This mode is used for device demonstration if no animals are available for a measurement. To deactivate or activate the presentation mode of the device, proceed as follows:
In the main screen of your VitalControl device, select the menu item
Settingsand press theOKbutton.A submenu opens in which various settings are displayed. Use the arrow keys △ ▽ to select
Device. Confirm withOK.Another submenu opens in which you can use the arrow keys △ ▽ to switch between the setting fields for
Shutdown device after,Start-up screen,Demonstration mode,Display brightness,Vibration on keypressandResource monitor. SelectDemonstration mode.Use the arrow keys ◁ ▷ to activate or deactivate the presentation mode.

Display brightness
To set the display brightness proceed as follows.
In the main screen of your VitalControl device, select the menu item
Settingsand press theOKbutton.A submenu opens in which various settings are displayed. Use the arrow keys △ ▽ to select
Device. Confirm withOK.Another submenu opens in which you can use the arrow keys △ ▽ to switch between the setting fields for
Shutdown device after,Start-up screen,Demonstration mode,Display brightness,Vibration on keypressandResource monitor. SelectDisplay brightness.Use the arrow keys ◁ ▷ to set the display brightness.

Vibration on keypress
To deactivate or activate the vibration on keypress of the device, proceed as follows:
In the main screen of your VitalControl device, select the menu item
Settingsand press theOKbutton.A submenu opens in which various settings are displayed. Use the arrow keys △ ▽ to select
Device. Confirm withOK.Another submenu opens in which you can use the arrow keys △ ▽ to switch between the setting fields for
Shutdown device after,Start-up screen,Demonstration mode,Display brightness,Vibration on keypressandResource monitor. SelectVibration on keypress.Use the arrow keys ◁ ▷ to activate or deactivate the vibration on keypress.

Resource monitor
To deactivate or activate the vibration resource monitor of the device, proceed as follows:
In the main screen of your VitalControl device, select the menu item
Settingsand press theOKbutton.A submenu opens in which various settings are displayed. Use the arrow keys △ ▽ to select
Device. Confirm withOK.Another submenu opens in which you can use the arrow keys △ ▽ to switch between the setting fields for
Shutdown device after,Start-up screen,Demonstration mode,Display brightness,Vibration on keypressandResource monitor. SelectResource monitor.Use the arrow keys ◁ ▷ to activate or deactivate the resource monitor.

Save the settings and return to the top menu
Settings by pressing the F1 key .
16.7 - Registration of animals
Set default values
Set recorded weight(s)
Here you define which weight is recorded and saved when creating new animals on your farm. To set the recorded weight on your device, proceed as follows.
In the main screen of your VitalControl device, select the menu item
Settingsand press theOKkey.A submenu opens in which various settings are displayed. Use the arrow keys △ ▽ to select
Registration of animals. Confirm withOK.Another submenu opens in which you can use the arrow keys △ ▽ to switch between the setting fields for
Default values,Auto-registrationandAssignment ear tag number. SelectDefault valuesand confirm withOK.The
Recorded weight(s)area is automatically selected. Use the arrow keys ◁ ▷ to select the weight to be captured.
Hint
Selectnone if: the animals are created automatically in the background (via transponder scan), no scale is available in the farm and no estimated values are wanted, the birth weights are unknown.Set age at registration
Hint
Based on the age entered here, the device calculates the date of birth that is suggested for a manually created animal or that is used for automatic creation in the background (via tranponder scan). For dairy farms, enter the age in days at which newborn calves are registered in VitalControl. For feeder rearing farms, the average age of the purchased calves is to be entered here. The permissible range of values is from 0 to 99 days.To set the age at creation on your device proceed as follows:
In the main screen of your VitalControl device, select the menu item
Settingsand press theOKkey.A submenu opens in which various settings are displayed. Use the arrow keys △ ▽ to select
Registration of animals. Confirm withOK.Another submenu opens in which you can use the arrow keys △ ▽ to switch between the setting fields for
Default values,Auto-registrationandAssignment ear tag number. SelectDefault valuesand confirm withOK.Use the arrow keys △ ▽ to select the
Age (new calf/lamb).Use the arrow keys ◁ ▷ to set the age at creation.

Set sex
Here you define which sex is suggested (manual creation) or automatically adopted (creation in the background). To define the sex when registering an animal on your device, proceed as follows.
In the main screen of your VitalControl device, select the menu item
Settingsand press theOKkey.A submenu opens in which various settings are displayed. Use the arrow keys △ ▽ to select
Registration of animals. Confirm withOK.Another submenu opens in which you can use the arrow keys △ ▽ to switch between the setting fields for
Default values,Auto-registrationandAssignment ear tag number. SelectDefault valuesand confirm withOK.Use the arrow keys △ ▽ to select the
Sex.Use the arrow keys ◁ ▷ to set the sex of the new animal to be created.

Set type of animal
Here you define which type of animal is recorded when creating new animals in your farm. To define the type of animal when creating it on your device, proceed as follows:
In the main screen of your VitalControl device, select the menu item
Settingsand press theOKkey.A submenu opens in which various settings are displayed. Use the arrow keys △ ▽ to select
Registration of animals. Confirm withOK.Another submenu opens in which you can use the arrow keys △ ▽ to switch between the setting fields for
Default values,Auto-registrationandAssignment ear tag number. SelectDefault valuesand confirm withOK.Use the arrow keys △ ▽ to select the
Type of animal.Use the arrow keys ◁ ▷ to set the type of the new animal to be created.

Set breed
Here you define which breed of the livestock is recorded when creating new animals on your farm. To define the breed when creating on your device, proceed as follows:
In the main screen of your VitalControl device, select the menu item
Settingsand press theOKkey.A submenu opens in which various settings are displayed. Use the arrow keys △ ▽ to select
Registration of animals. Confirm withOK.Another submenu opens in which you can use the arrow keys △ ▽ to switch between the setting fields for
Default values,Auto-registrationandAssignment ear tag number. SelectDefault valuesand confirm withOK.Use the arrow keys △ ▽ to select
Breed.Use the arrow keys ◁ ▷ to set the breed of the new animal to be created.

Set Whereabouts
Here you define which whereabouts are assigned to the animals when creating new farm animals. To define the whereabouts of the farm animal when it is created on your device, proceed as follows:
In the main screen of your VitalControl device, select the menu item
Settingsand press theOKkey.A submenu opens in which various settings are displayed. Use the arrow keys △ ▽ to select
Registration of animals. Confirm withOK.Another submenu opens in which you can use the arrow keys △ ▽ to switch between the setting fields for
Default values,Auto-registrationandAssignment ear tag number. SelectDefault valuesand confirm withOK.Use the arrow keys △ ▽ to select
Whereabouts.Use the arrow keys ◁ ▷ to set the whereabouts when creating.

Save the settings and return to the top menu Settings by pressing the F1 key .
Auto-registration
Here you define the behavior of the device when a new transponder, which is not yet known to the VitalControl device, is scanned. For this case three different behaviors can be defined.
Hint
When the user confirms the creation of animals, an input screen appears in which the user can enter the data of the new animal to be created (gender, date of birth, etc.). With automatic creation, the values defined in “Settings > Create new animals” are used for all automatically created animals for sex, age, etc. Animal-specific settings are not possible here.In order to define the behavior when the user animal is automatically created on your device, proceed as follows:
In the main screen of your VitalControl device, select the menu item
Settingsand press theOKkey.A submenu opens in which various settings are displayed. Use the arrow keys △ ▽ to select
Registration of animals. Confirm withOK.Another submenu opens in which you can use the arrow keys △ ▽ to switch between the setting fields for
Default values,Auto-registrationandAssignment ear tag number. SelectAuto-registrationand confirm withOK.The preference field
Auto-registrationis selected automatically. Use the arrow keys ◁ ▷ to determine the behavior of the device when creating new animals.
Assignment animal ID
Here you define which animal ID is proposed (derived from transponder number) or used (consecutive) when creating a new animal in your farm.
Hint
Select the “Consecutive” option if the stall number you use for visual identification of the animal is assigned independently of the transponder number used for electronic identification. The stall or collar numbers are then assigned consecutively within a certain range (e.g. 1 - 40) and are then not directly related to the transponder numbers used. Select the option “Derive from transponder number” if you want to link the animal’s stall number directly to the number of the transponder that was assigned to the animal. This option is especially useful if you use yellow electronic ear tags, the barn number is then identical to the end digits of the ten-digit animal number printed on the yellow ear tag.To define the assignment of the animal ID when creating the farm animal on your device, proceed as follows:
In the main screen of your VitalControl device, select the menu item
Settingsand press theOKkey.A submenu opens in which various settings are displayed. Use the arrow keys △ ▽ to select
Registration of animals. Confirm withOK.Another submenu opens in which you can use the arrow keys △ ▽ to switch between the setting fields for
Default values,Auto-registrationandAssignment ear tag number. SelectAuto-registrationand confirm withOK.Use the arrow keys △ ▽ to select
Assignment animal ID.Use the arrow keys ◁ ▷ to set the assignment of the animal ID for the new animal to be created.
If you select the setting
Consecutive, you have the option of specifying theNext animal ID. Use the arrow keys △ ▽ to select theNext animal IDarea and confirm withOK. Navigate within the area using the arrow keys ◁ ▷. Now you can select a number using the arrow keys △ ▽. The device will now automatically use this number to start the continuous count from there. Furthermore, you can set whether the numbers are to be counted continuously increasing or continuously decreasing. To do this, use the arrow keys ◁ ▷ to go to the 9/1 symbol. Use the arrow keys △ ▽ to toggle between counting continuously increasing or continuously decreasing. Save the settings using theF1orOKkey.


Hint
Only when using the optionConsecutive: if you have set to use separate number ranges for male and female animals when assigning the ear tag number, a next animal number is stored for each of male, female and animals of unknown sex. A symbol placed to the left of the animal number indicates what the next animal number is used for: either for male ♀ or for female ♂ or for animals of unknown sex ♀♂?Number of digits for a new ID
Here you define which length (in digits) a barn number derived from the transponder number has for a new animal in your farm. The possible value range is from 2 to 6 digits. To define the length of the new ID of the farm animal on your device proceed as follows:
In the main screen of your VitalControl device, select the menu item
Settingsand press theOKkey.A submenu opens in which various settings are displayed. Use the arrow keys △ ▽ to select
Registration of animals. Confirm withOK.Another submenu opens in which you can use the arrow keys △ ▽ to switch between the setting fields for
Default values,Auto-registrationandAssignment ear tag number. SelectAuto-registrationand confirm withOK.Use the arrow keys △ ▽ to select
Assignment animal ID.Use the arrow keys ◁ ▷ to set the digits of the new ID for the new animal to be created.

Right offset
Here you define whether an offset is also taken into account when deriving a barn number from the transponder number. Without offset the last 2-6 digits of the transponder number will be used as stable number, with an offset of 1 the rightmost digit will be discarded, with an offset of 2 the two rightmost digits, and so on.
Hint
To graphically illustrate the effect of the set parameters, a fifteen-digit transponder number is displayed below the line for setting the offset. A green frame indicates the stall number that would be derived from the transponder number with the current settings. A change of the setting values “Length” and “Offset” leads directly to an update of the derived leads immediately to an update of the derived barn number.To set the offset to the right of the animal on your device, proceed as follows:
In the main screen of your VitalControl device, select the menu item
Settingsand press theOKkey.A submenu opens in which various settings are displayed. Use the arrow keys △ ▽ to select
Registration of animals. Confirm withOK.Another submenu opens in which you can use the arrow keys △ ▽ to switch between the setting fields for
Default values,Auto-registrationandAssignment ear tag number. SelectAuto-registrationand confirm withOK.Use the arrow keys △ ▽ to select
Right offset.Use the arrow keys ◁ ▷ to set the right offset area for the new animal to be created.

Save the settings and return to the top menu
Settings by pressing the F1 key .
Assignment ear tag number
Here you define whether one or two number ranges are used when assigning the ear tag number in the course of the manual re-registration of animals. To define the assignment of the ear tag number of the farm animal on your device, proceed as follows:
In the main screen of your VitalControl device, select the menu item
Settingsand press theOKkey.A submenu opens in which various settings are displayed. Use the arrow keys △ ▽ to select
Registration of animals. Confirm withOK.Another submenu opens in which you can use the arrow keys △ ▽ to switch between the setting fields for
Default values,Auto-registrationandAssignment ear tag number. SelectAssignment ear tag numberand confirm withOK.Use the arrow keys ◁ ▷ to assign the ear tag number for the new animal to be created.

Save the settings and return to the top menu Registration of animals by pressing the F1 key .
Save the settings and return to the top menu
Settings by pressing the F1 key .
16.8 - Link transponder
Set maximum age of purchased calves
To set the Purchased calves:
maximum age on your device proceed as follows.
Select the menu item
Settingsin the main screen of your VitalControl device and press theOKbutton.A submenu opens in which various settings are displayed. Use the arrow keys △ ▽ to select
Link transponder. Confirm withOK.The setting field
Purchased calves: maximum ageis automatically selected. Use the arrow keys ◁ ▷ to set the maximum age.
Assignment animal ID
To set the Assignment animal ID on your device, proceed as follows.
Select the menu item
Settingsin the main screen of your VitalControl device and press theOKkey.A submenu opens in which various settings are displayed. Use the arrow keys △ ▽ to select
Link transponder. Confirm withOK.Use the arrow keys △ ▽ to select the setting field
Assignment animal ID.Use the arrow keys ◁ ▷ to set the assignment of the animal numbers. If you select the setting
Derivation from transponder number, you will get the options to set theDigits of new IDandRight offset. Use the arrow keys △ ▽ to select the appropriate range and the arrow keys ◁ ▷ to select the desired setting.Select the option
ConsecutiveorDerivation from transponder numberand proceed as described in page Assignment animal ID.
Save the settings and return to the top menu
Settings by pressing the F1 key .
16.9 - Unlink transponder
Unlink Transponder
You can use this setting to specify how the animal ID should be assigned as soon as you remove the transponder from the animal. This setting can be used if, for example, the synchronization with the Urban Alma Pro feeder has been carried out and the animal IDs on the VitalControl now correspond to the collar number of the animals. As soon as you remove the collar and detach the transponder, you can specify that the animal ID is now derived from the ear tag number. This allows you to quickly identify the animal in the barn without a collar.
Open the
Settingsmenu on the main screen of your VitalControl device.A submenu opens in which various settings are displayed. Use the arrow buttons △ ▽ to select
Unlink transponder. Confirm withOK.Now use the arrow buttons ◁ ▷ to select your desired setting. You can choose between
No changeorDerivation from eartag number.The setting option
Derivation from eartag numberallows you to make further settings. See here.
16.10 - Farm number
Attention
Entering the farm number is currently of interest for German farmers only. Farmers from all other nationalities currently do not benefit from entering the farm ID. This may change with future firmware versions of VitalControl.Set your farm number
To set the company number on your device, proceed as follows:
Open the menu item
Settingsin the main screen of your VitalControl device.Invoke the submenu
Premises-ID number. An input mask appears in which you can conveniently set your farm number. First, use the arrow keys to navigate to the far left of the input field and select your country. Afterwards, use the arrow keys to enter your twelve-digit farm number.
Confirm with
OKas soon as you have entered the 12-digit number sequence correctly. Your farm number is now permanently stored on the device.
16.11 -
17 - Herd
Herd
Within the Herd menu item, you can view your entire herd, search for individual animals and display important information. You have the following possibilities:
- View animal data
- View temperature data
- View rating data
- View weight data
- Search animal
- Set filter
- Actions
Preparatory steps
On the main screen of your VitalControl device, select the menu item
Herdand press theOKbutton.Your herd overview opens.
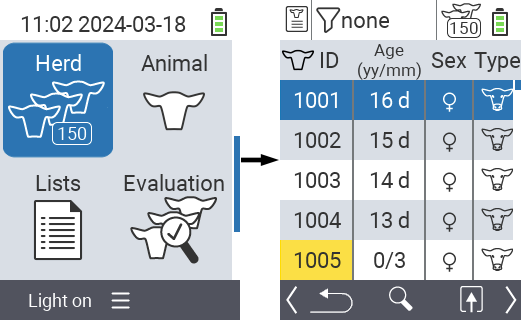
View animal data
Complete the preparatory steps.
Use the
F3keyto invoke a popup menu that lists the information categories that can be displayed for the herd list. Use the arrow keys △ ▽ to highlight the line
Animal data: sex+typeorAnimal data: № eartagand select this category by pressing the centralOKbutton or theF3keyOK. The two selection options differ in the display of the information bar.Animal data will now be displayed as content of the herd list.
Alternatively, you can use the arrow keys ◁ ▷ to switch between the different display options.
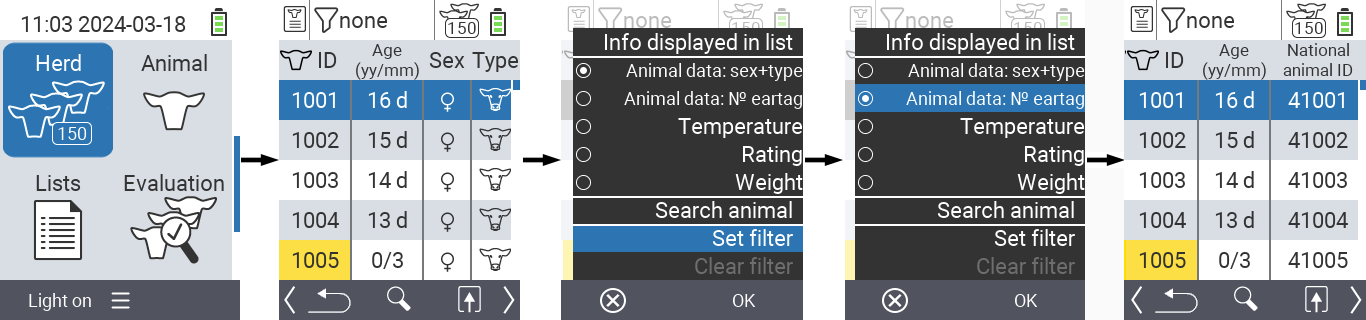
Hint
By default, the animal data is displayed first. Only when you have the weight displayed, for example, do you have to set the display of the animal data again.Display temperature
Complete the preparatory steps.
Use the
F3keyto invoke a popup menu that lists the information categories that can be displayed for the herd list. Use the arrow keys △ ▽ to highlight the line
Temperatureand select this category by pressing the centralOKbutton or theF3keyOK.Temperature data will now be displayed as content of the herd list.
Alternatively, you can use the arrow keys ◁ ▷ to switch between the different display options.
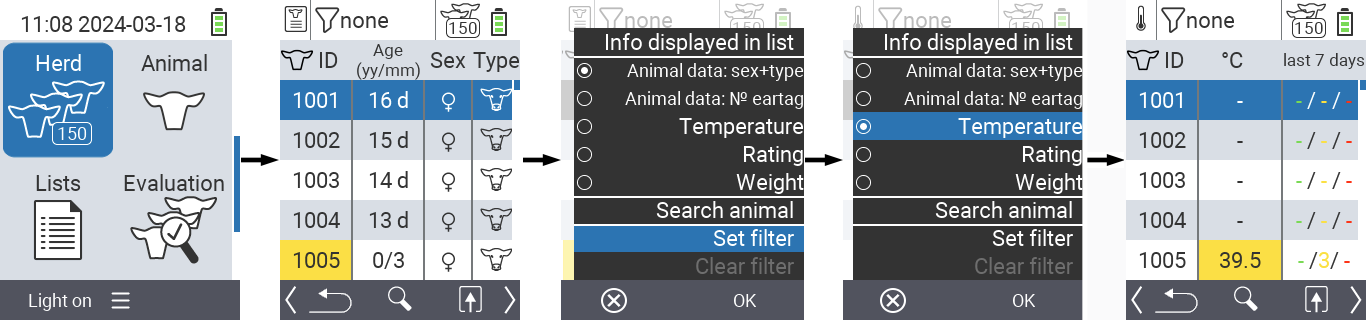
View rating
Complete the preparatory steps.
Use the
F3keyto invoke a popup menu that lists the information categories that can be displayed for the herd list. Use the arrow keys △ ▽ to highlight the line
Ratingand select this category by pressing the centralOKbutton or theF3keyOK.Rating data will now be displayed as content of the herd list.
Alternatively, you can use the arrow keys ◁ ▷ to switch between the different display options.
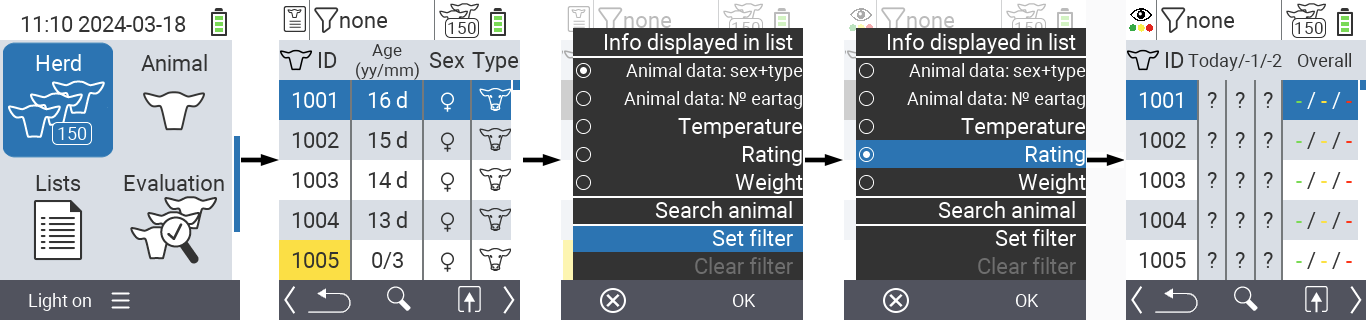
Display weight
Complete the preparatory steps.
Use the
F3keyto invoke a popup menu that lists the information categories that can be displayed for the herd list. Use the arrow keys △ ▽ to highlight the line
Weightand select this category by pressing the centralOKbutton or theF3keyOK.Weight data will now be displayed as content of the herd list.
Alternatively, you can use the arrow keys ◁ ▷ to switch between the different display options.
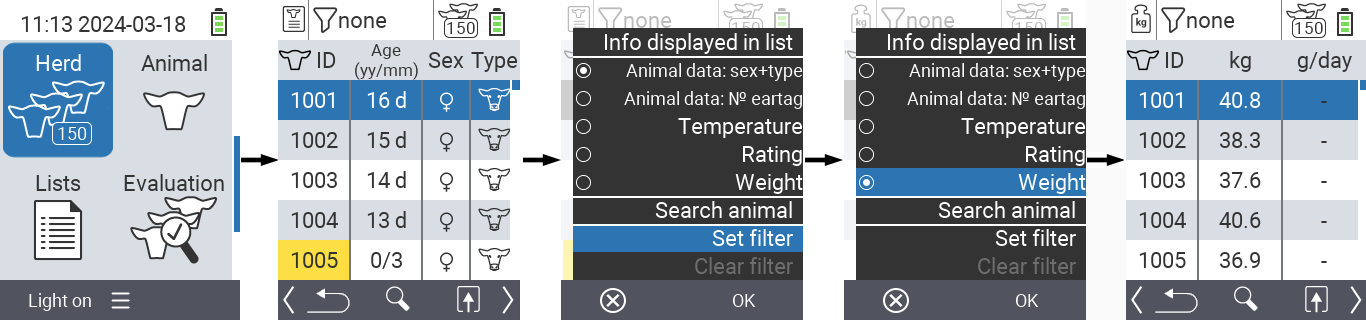
Search animal
Complete the preparatory steps.
Use the
F3keyto invoke a popup menu that lists various options. Use the arrow keys △ ▽ to highlight the function
Search animaland invoke the search function by pressing the centralOKkey or theF3keyOK. Alternatively, you can use theOn/Offbuttonimmediately after step one.
Use the arrow keys △ ▽ ◁ ▷ to enter the desired animal number and confirm with
OK.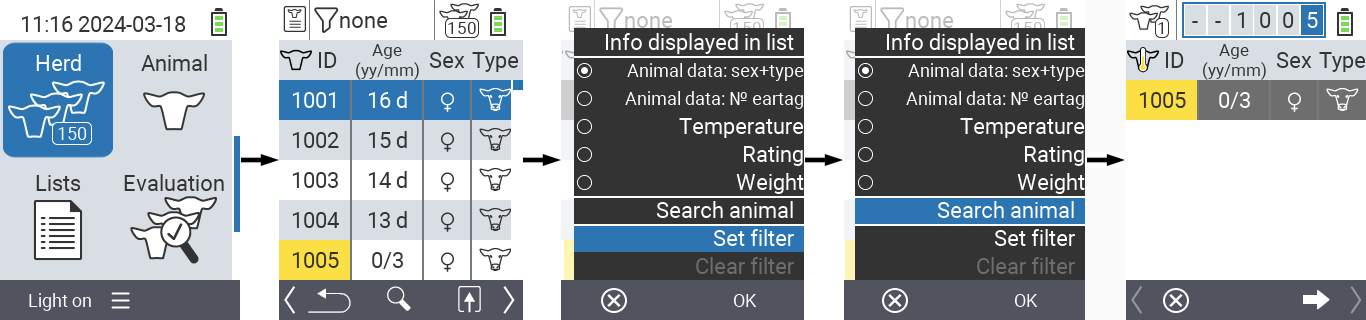
Set filter
Complete the preparatory steps.
Use the
F3keyto invoke a popup menu that lists various options. Use the arrow keys △ ▽ to highlight the function
Set filterand invoke the filter function by pressing the centralOKkey or theF3keyOK.How to apply the filter can be found here.
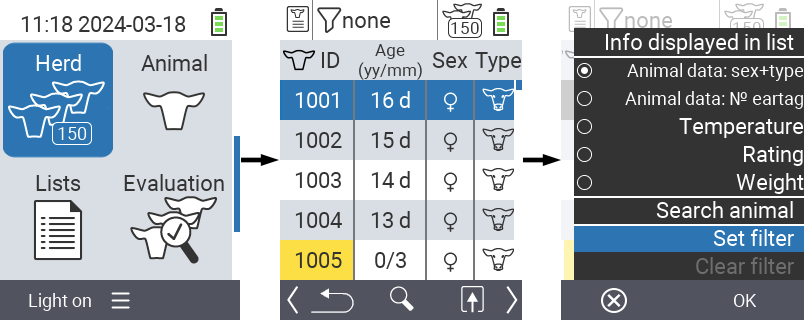
Call action menu
You always have the option to call up the action menu for an animal.
Complete the preparatory steps.
Select an animal from the list with the arrow keys △ ▽ and confirm with
OK.The action menu is now open. How to use this can be found here.
Return to the herd list with the
F3key.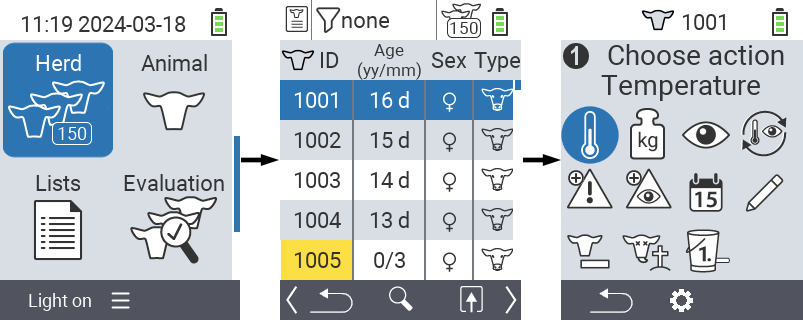
18 - Evaluation
Hint
If you click on a menu item, you will be redirected to a description of the respective function.
18.1 - Evaluate weight
Hint
In the default setting, all animals stored on the VitalControl are included in the evaluation. By using a filter you can restrict the evaluation to a subset of the animals on your device, e.g. only to male animals or to animals up to a certain maximum age.Hint
If you click on a menu item, you will be redirected to a description of the respective function.
Today’s weighings
In this evaluation you can see the following information related to the weighings of the last 6 hours:
- The mean animal weight
- The mean daily gain since birth
- The average daily increase since the last weighing
- The doubling of the birth weight after X days
To perform the evaluation, proceed as follows:
In the main screen of your device highlight the icon
Evaluation. Confirm withOK.Another submenu opens in which you can use the arrow keys △ ▽ ◁ ▷ to choose between the menu items
Weight,Temperature,RatingandMortality. SelectWeightand confirm withOK.The evaluation options for the Weight section now appear. Select the evaluation option
Today’s weighingand confirm withOK. The device now begins to calculate the success variables.When the calculation is complete, you can view the above-mentioned success variables. Use the arrow keys △ ▽ to navigate through the displayed menu.

Birth weights
In this evaluation you can view the following information:
- The average birth weight
- The weight classes
To perform the evaluation, proceed as follows:
In the main screen of your device highlight the icon
Evaluation. Confirm withOK.Another submenu opens in which you can use the arrow keys △ ▽ ◁ ▷ to choose between the menu items
Weight,Temperature,RatingandMortality. SelectWeightand confirm withOK.Now the evaluation options for the weight section appear. Select
Birth weightsand confirm withOK. The device now starts to calculate the success variables.When the calculation is complete, you can view the above-mentioned success variables. Use the arrow keys △ ▽ to navigate through the displayed menu.

Weight development
In this evaluation you can see the following information related to all weighings:
- The average animal weight
- The average daily weight gain since birth
- The average daily weight gain since last weighing
- The birth weight doubled after
To perform the evaluation, proceed as follows:
In the main screen of your device highlight the icon
Evaluation. Confirm withOK.Another submenu opens in which you can use the arrow keys △ ▽ ◁ ▷ to choose between the menu items
Weight,Temperature,RatingandMortality. SelectWeightand confirm withOK.Now the evaluation options for the weight section appear. Select
Weight developmentand confirm withOK. The device now starts to calculate the success variables.When the calculation is complete, you can view the above-mentioned success variables. Use the arrow keys △ ▽ to navigate through the displayed menu.

18.2 - Evaluate temperature
Hint
In the default setting, all animals stored on the VitalControl are included in the evaluation. By using a filter you can restrict the evaluation to a subset of the animals on your device, e.g. only to male animals or to animals up to a certain maximum age.Evaluate temperature
In this evaluation you can see the following information:
- Currently febrile ill animals
- Animals with febrile illnesses during lifetime
To perform the evaluation, proceed as follows:
In the main screen of your device highlight the icon
Evaluation. Confirm withOK.Another submenu opens in which you can use the arrow keys △ ▽ ◁ ▷ to choose between the menu items
Weight,Temperature,RatingandMortality. SelectTemperatureand confirm withOK.The device now starts to calculate the success variables.

18.3 - Evaluate rating
Hint
In the default setting, all animals stored on the VitalControl are included in the evaluation. By using a filter you can restrict the evaluation to a subset of the animals on your device, e.g. only to male animals or to animals up to a certain maximum age.Evaluate rating
In this evaluation you can see the following information as a pie chart:
- Evaluation of the condition of the last three days
- Evaluation of the overall condition
To perform the evaluation, proceed as follows:
In the main screen of your device highlight the icon
Evaluation. Confirm withOK.Another submenu opens in which you can use the arrow keys △ ▽ ◁ ▷ to choose between the menu items
Weight,Temperature,RatingandMortality. Select the iconRatingand confirm withOK.The device now starts to calculate the success variables.

18.4 - Evaluate mortality
Hint
You cannot use animal filters within the loss rate analysis. Calf losses are automatically displayed to you.In this evaluation you can view your loss rates as a history. The loss rate is given to you as a percentage and divided into the categories green, yellow and red. The stored percentages are factory set, the green area is between 0 and 4 %, the yellow area is between 4 and 8 %, the red area represents a mortality rate above 8 %. To perform the evaluation, proceed as follows:
In the main screen of your device highlight the icon
Evaluation. Confirm withOK.Another submenu opens in which you can use the arrow keys △ ▽ ◁ ▷ to choose between the menu items
Weight,Temperature,RatingandMortality. SelectMortalityand confirm withOK.The device now starts to calculate the success variables.