Hint
If you click on a menu item, you will be redirected to a description of the respective function.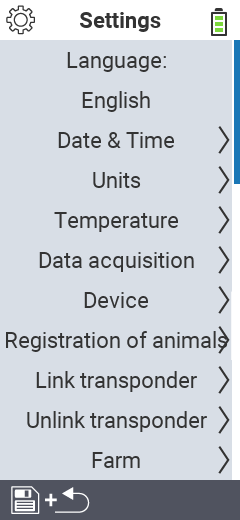
This is the multi-page printable view of this section. Click here to print.
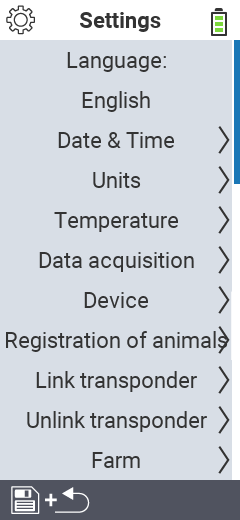
To set the language of your VitalControl device, proceed as follows:
Select the menu item
Settings in the main screen of your VitalControl device and press OK.
A submenu opens up, presenting the current language at the top. Use the arrow keys ◁ ▷ to select the desired language. The language of the user guidance changes on the fly as you select another language.

Press the upper left F1 key twice to return to the main menu.
The language on your VitalControl device is now set and permanently stored.
VitalControl firmware holds translations for the following languages:
To set the date on your device, follow these steps:
On the main screen of your VitalControl device, select the menu option
Settings and press the OK button.
A submenu opens in which various settings are displayed. Use the arrow keys △ ▽ to select Date & Time. Confirm with OK.
Another submenu opens in which you can use the arrow keys △ ▽ to switch between the two setting fields for Date and Time. Select the Date settings field.
Press OK key or use F3 key to switch to setting mode. Now you can set the day using the arrow keys △ ▽. The button
F3 🡆 takes you to the month setting. Alternatively, you can confirm with OK. Use the arrow keys △ ▽ here as well. Click F3 🡆 again to go to year setting. Now use the arrow keys △ ▽ for adjustment of year. Confirm with OK as soon as the date is set correctly.

To set the time on your device, follow these steps:
On the main screen of your VitalControl device, select the menu option
Settings and press the OK button.
A submenu opens in which various settings are displayed. Use the arrow keys △ ▽ to select Date & Time. Confirm with OK.
Another submenu opens in which you can use the arrow keys △ ▽ to switch between the two setting fields for Date and Time. Select the Date settings field.
Press OK key or use F3 key to switch to setting mode. Now you can set the day using the arrow keys △ ▽. The button
F3 🡆 takes you to the minute setting. Alternatively, you can confirm with OK. Now use the arrow keys △ ▽ for adjustment of minutes. Once the time is set correctly, confirm with OK.

Save the settings and return to the top menu
Settings by pressing the F1 key .
To set the temperature unit on your device, proceed as follows.
In the main screen of your VitalControl device, select the menu item
Settings and press the OK key.
A submenu opens in which various settings are displayed. Select the section Units . Confirm with OK.
Another submenu opens in which you can use the arrow keys △ ▽ to switch between the two setting fields for Temperature unit and Mass unit. Select the Temperature unit setting field.
Use the arrow keys ◁ ▷ to select the desired temperature unit.

To set the mass unit on your device, proceed as follows.
In the main screen of your VitalControl device, select the menu item
Settings and press the OK key.
A submenu opens in which various settings are displayed. Select the section Units . Confirm with OK.
Another submenu opens in which you can use the arrow keys △ ▽ to switch between the two setting fields for Temperature unit and Mass unit. Select the Mass unit setting field.
Use the arrow keys ◁ ▷ to select the desired mass unit.

Save the settings and use the F1 key to return to the top menu
Settings.
To set the threshold & temperature ranges on your device proceed as follows:
From the main screen of your VitalControl device, select
Settings and press the OK button.
A submenu opens in which various settings are displayed. Use the arrow keys △ ▽ to select Temperature. Confirm with OK.
Another submenu opens in which you can use the arrow keys △ ▽ to switch between the two setting fields for Thresholds, Undertemperature and Anus spotlighting. Select the Thresholds settings field.
Use the arrow keys ◁ ▷ to select the desired threshold.
Use the pen symbol with the
F3key to set the threshold value of the yellow and red area. Use the arrows △ ▽ to set the desired “greater than” or “equal to” temperature. Use the keys F2/F3 🡄 🡆 or the ◁ ▷ arrow keys to select between the yellow and red ranges.
Once you have set the desired “greater than” or “equal to” temperature, use the back arrow with the F1 key to jump back to the Thresholds value.

To set the threshold value for the undertemperature, proceed as follows:
From the main screen of your VitalControl device, select
Settings and press the OK button.
A submenu opens in which various settings are displayed. Use the arrow keys △ ▽ to select Temperature. Confirm with OK.
Another submenu opens in which you can use the arrow keys △ ▽ to switch between the two setting fields for Thresholds, Undertemperature and Anus spotlighting. Select the Undertemperature settings field.
Use the arrow keys ◁ ▷ to select the desired threshold value for the undertemperature.

To deactivate or activate the anus spotlight during the Temperature action, proceed as follows:
From the main screen of your VitalControl device, select
Settings and press the OK button.
A submenu opens in which various settings are displayed. Use the arrow keys △ ▽ to select Temperature. Confirm with OK.
Another submenu opens in which you can use the arrow keys △ ▽ to switch between the two setting fields for Thresholds, Undertemperature and Anus spotlighting. Select the Anus spotlighting settings field.
Use the arrow keys ◁ ▷ to deactivate or activate the anus spotlight.

Save the settings and return to the top menu
Settings by pressing the F1 key .
The following graphic lists the available settings concerning the recording of animal data:

The following graphic lists the available settings concerning the weight recording of animals:

In order to adjust the threshold values for the assessment of the daily weight gain, proceed as follows:
In the main screen of your VitalControl device, select the menu item
Settings and press the OK button.
A submenu opens in which various settings are displayed. Use the arrow keys △ ▽ to select Data acquisition. Confirm with OK.
Another submenu opens in which you can use the arrow keys △ ▽ to switch between the setting fields for Weight recording, Rating of animals and Control period fresh cows. Select Weight recordingand confirm with OK.
The Daily weight gain preference field is automatically selected. Use the arrow keys ◁ ▷ to select the desired animal species. Confirm with OK. Alternatively, you can use the pencil icon with the
F3 key to jump directly to editing the red and yellow areas.
Use the arrow keys △ ▽ to select the desired “greater than” or “equal to” g/day increase in the red and yellow area. Use the keys F2/F3 🡄 🡆 or the arrow keys ◁ ▷ to select between the red and yellow areas.
Once you have set the desired “greater than” or “equal to” g/day increase, use the F1 key or confirm with
OK to jump back to Daily weight gain.

The device uses the birth weight stored here in the settings as the default value when creating new animals. In order to be able to select the individual birth weight of a newly born animal more quickly, you may need to adjust this default value for your farm. To adjust the value for the Birth weight, proceed as follows:
In the main screen of your VitalControl device, select the menu item
Settings and press the OK button.
A submenu opens in which various settings are displayed. Use the arrow keys △ ▽ to select Data acquisition. Confirm with OK.
Another submenu opens in which you can use the arrow keys △ ▽ to switch between the setting fields for Weight recording, Rating of animals and Control period fresh cows. Select Weight recordingand confirm with OK.
Use the arrow keys △ ▽ to select the setting field Birth weight and use the arrow keys ◁ ▷ to set the desired birth weight. The device now uses the birth weight defined here as the standard when creating new animals. The individual birth weight of a newborn animal can then be selected more quickly.

| Kind of new animal | Lamb | Calf |
|---|---|---|
| Default value birth weight: | 4 kg | 40 kg |
| Value range : | 1,0 bis 99 kg | 1,0 bis 99 kg |
To set the Average daily weight gain used in the calculation of the approximate weight of an animal proceed as follows.
In the main screen of your VitalControl device, select the menu item
Settings and press the OK button.
A submenu opens in which various settings are displayed. Use the arrow keys △ ▽ to select Data acquisition. Confirm with OK.
Another submenu opens in which you can use the arrow keys △ ▽ to switch between the setting fields for Weight recording, Rating of animals and Control period fresh cows. Select Weight recordingand confirm with OK.
Use the arrow keys △ ▽ to select the setting field Average daily weight gain. Use the arrow keys ◁ ▷ to set the desired average daily increase g/day. The device now uses the average daily gain defined here as the standard for the expected daily gain of the animals.

The table below shows the precision of weight recording depending on the weight range and the setting stipulated for Maximum accuracy:
| Setting Maximum precision: | 10 g | 100 g | 1 kg |
|---|---|---|---|
| Precision in the range of 0 to 9,9 kg: | 10 g | 100 g | 1 kg |
| Precision in the range of 10 to 49,9 kg: | 100 g | 100 g | 1 kg |
| Precision in the range of 50 to 99,9 kg: | 500 g | 500 g | 1 kg |
| Precision for values ≥ 100 kg: | 1 kg | 1 kg | 1 kg |
To set the maximum accuracy when recording animal weights with your device, proceed as follows:
In the main screen of your VitalControl device, select the menu item
Settings and press the OK button..
A submenu opens in which various settings are displayed. Use the arrow keys △ ▽ to select Data acquisition. Confirm with OK.
Another submenu opens in which you can use the arrow keys △ ▽ to switch between the setting fields for Weight recording, Rating of animals and Control period fresh cows. Select Weight recordingand confirm with OK.
Use the arrow keys △ ▽ to select the setting field Maximum precision. Use the arrow keys ◁ ▷ to set the desired maximum precision. Precision of weight recording on the device now follows the stipulated setting.

To set the Rating of animals on your device proceed as follows.
In the main screen of your VitalControl device, select the menu item
Settings and press the OK button.
A submenu opens in which various settings are displayed. Use the arrow keys △ ▽ to select Data acquisition. Confirm with OK.
Another submenu opens in which you can use the arrow keys △ ▽ to switch between the setting fields for Weight recording, Rating of animals and Control period fresh cows. Select Rating of animalsand confirm with OK.
Use the ◁ ▷ arrow keys to set the desired rating of animals.

To set the length of the Control period for your fresh cows proceed as follows:
In the main screen of your VitalControl device, select the menu item
Settings and press the OK button.
A submenu opens in which various settings are displayed. Use the arrow keys △ ▽ to select Data acquisition. Confirm with OK.
Another submenu opens in which you can use the arrow keys △ ▽ to switch between the setting fields for Weight recording, Rating of animals and Control period fresh cows. Select Control period fresh cowsand confirm with OK.
Use the ◁ ▷ arrow keys to set the desired duration of the control period in days post partum.

Save the settings and return to the top menu
Settings by pressing the F1 key .
To set the period of non-activity until the device is switched off, proceed as follows.
In the main screen of your VitalControl device, select the menu item
Settings and press the OK button.
A submenu opens in which various settings are displayed. Use the arrow keys △ ▽ to select Device. Confirm with OK.
Another submenu opens in which you can use the arrow keys △ ▽ to switch between the setting fields for Shutdown device after, Start-up screen , Demonstration mode, Display brightness, Vibration on keypress and Resource monitor. Select Shutdown device after.
Use the arrow keys ◁ ▷ to set the desired duration in minutes.

To set the start up screen proceed as follows.
In the main screen of your VitalControl device, select the menu item
Settings and press the OK button.
A submenu opens in which various settings are displayed. Use the arrow keys △ ▽ to select Device. Confirm with OK.
Another submenu opens in which you can use the arrow keys △ ▽ to switch between the setting fields for Shutdown device after, Start-up screen , Demonstration mode, Display brightness, Vibration on keypress and Resource monitor. Select Start-up screen .
Use the arrow keys ◁ ▷ to set the desired start-up screen.

If the presentation mode is selected, the device simulates the temperature measurements and displays a randomly generated temperature as a measured value. This mode is used for device demonstration if no animals are available for a measurement. To deactivate or activate the presentation mode of the device, proceed as follows:
In the main screen of your VitalControl device, select the menu item
Settings and press the OK button.
A submenu opens in which various settings are displayed. Use the arrow keys △ ▽ to select Device. Confirm with OK.
Another submenu opens in which you can use the arrow keys △ ▽ to switch between the setting fields for Shutdown device after, Start-up screen , Demonstration mode, Display brightness, Vibration on keypress and Resource monitor. Select Demonstration mode.
Use the arrow keys ◁ ▷ to activate or deactivate the presentation mode.

To set the display brightness proceed as follows.
In the main screen of your VitalControl device, select the menu item
Settings and press the OK button.
A submenu opens in which various settings are displayed. Use the arrow keys △ ▽ to select Device. Confirm with OK.
Another submenu opens in which you can use the arrow keys △ ▽ to switch between the setting fields for Shutdown device after, Start-up screen , Demonstration mode, Display brightness, Vibration on keypress and Resource monitor. Select Display brightness.
Use the arrow keys ◁ ▷ to set the display brightness.

To deactivate or activate the vibration on keypress of the device, proceed as follows:
In the main screen of your VitalControl device, select the menu item
Settings and press the OK button.
A submenu opens in which various settings are displayed. Use the arrow keys △ ▽ to select Device. Confirm with OK.
Another submenu opens in which you can use the arrow keys △ ▽ to switch between the setting fields for Shutdown device after, Start-up screen , Demonstration mode, Display brightness, Vibration on keypress and Resource monitor. Select Vibration on keypress.
Use the arrow keys ◁ ▷ to activate or deactivate the vibration on keypress.

To deactivate or activate the vibration resource monitor of the device, proceed as follows:
In the main screen of your VitalControl device, select the menu item
Settings and press the OK button.
A submenu opens in which various settings are displayed. Use the arrow keys △ ▽ to select Device. Confirm with OK.
Another submenu opens in which you can use the arrow keys △ ▽ to switch between the setting fields for Shutdown device after, Start-up screen , Demonstration mode, Display brightness, Vibration on keypress and Resource monitor. Select Resource monitor.
Use the arrow keys ◁ ▷ to activate or deactivate the resource monitor.

Save the settings and return to the top menu
Settings by pressing the F1 key .
Here you define which weight is recorded and saved when creating new animals on your farm. To set the recorded weight on your device, proceed as follows.
In the main screen of your VitalControl device, select the menu item
Settings and press the OK key.
A submenu opens in which various settings are displayed. Use the arrow keys △ ▽ to select Registration of animals. Confirm with OK.
Another submenu opens in which you can use the arrow keys △ ▽ to switch between the setting fields for Default values, Auto-registration and Assignment ear tag number. Select Default values and confirm with OK.
The Recorded weight(s) area is automatically selected. Use the arrow keys ◁ ▷ to select the weight to be captured.

none if: the animals are created automatically in the background (via transponder scan), no scale is available in the farm and no estimated values are wanted, the birth weights are unknown.To set the age at creation on your device proceed as follows:
In the main screen of your VitalControl device, select the menu item
Settings and press the OK key.
A submenu opens in which various settings are displayed. Use the arrow keys △ ▽ to select Registration of animals. Confirm with OK.
Another submenu opens in which you can use the arrow keys △ ▽ to switch between the setting fields for Default values, Auto-registration and Assignment ear tag number. Select Default values and confirm with OK.
Use the arrow keys △ ▽ to select the Age (new calf/lamb).
Use the arrow keys ◁ ▷ to set the age at creation.

Here you define which sex is suggested (manual creation) or automatically adopted (creation in the background). To define the sex when registering an animal on your device, proceed as follows.
In the main screen of your VitalControl device, select the menu item
Settings and press the OK key.
A submenu opens in which various settings are displayed. Use the arrow keys △ ▽ to select Registration of animals. Confirm with OK.
Another submenu opens in which you can use the arrow keys △ ▽ to switch between the setting fields for Default values, Auto-registration and Assignment ear tag number. Select Default values and confirm with OK.
Use the arrow keys △ ▽ to select the Sex.
Use the arrow keys ◁ ▷ to set the sex of the new animal to be created.

Here you define which type of animal is recorded when creating new animals in your farm. To define the type of animal when creating it on your device, proceed as follows:
In the main screen of your VitalControl device, select the menu item
Settings and press the OK key.
A submenu opens in which various settings are displayed. Use the arrow keys △ ▽ to select Registration of animals. Confirm with OK.
Another submenu opens in which you can use the arrow keys △ ▽ to switch between the setting fields for Default values, Auto-registration and Assignment ear tag number. Select Default values and confirm with OK.
Use the arrow keys △ ▽ to select the Type of animal.
Use the arrow keys ◁ ▷ to set the type of the new animal to be created.

Here you define which breed of the livestock is recorded when creating new animals on your farm. To define the breed when creating on your device, proceed as follows:
In the main screen of your VitalControl device, select the menu item
Settings and press the OK key.
A submenu opens in which various settings are displayed. Use the arrow keys △ ▽ to select Registration of animals. Confirm with OK.
Another submenu opens in which you can use the arrow keys △ ▽ to switch between the setting fields for Default values, Auto-registration and Assignment ear tag number. Select Default values and confirm with OK.
Use the arrow keys △ ▽ to select Breed.
Use the arrow keys ◁ ▷ to set the breed of the new animal to be created.

Here you define which whereabouts are assigned to the animals when creating new farm animals. To define the whereabouts of the farm animal when it is created on your device, proceed as follows:
In the main screen of your VitalControl device, select the menu item
Settings and press the OK key.
A submenu opens in which various settings are displayed. Use the arrow keys △ ▽ to select Registration of animals. Confirm with OK.
Another submenu opens in which you can use the arrow keys △ ▽ to switch between the setting fields for Default values, Auto-registration and Assignment ear tag number. Select Default values and confirm with OK.
Use the arrow keys △ ▽ to select Whereabouts.
Use the arrow keys ◁ ▷ to set the whereabouts when creating.

Save the settings and return to the top menu Settings by pressing the F1 key .
Here you define the behavior of the device when a new transponder, which is not yet known to the VitalControl device, is scanned. For this case three different behaviors can be defined.
In order to define the behavior when the user animal is automatically created on your device, proceed as follows:
In the main screen of your VitalControl device, select the menu item
Settings and press the OK key.
A submenu opens in which various settings are displayed. Use the arrow keys △ ▽ to select Registration of animals. Confirm with OK.
Another submenu opens in which you can use the arrow keys △ ▽ to switch between the setting fields for Default values, Auto-registration and Assignment ear tag number. Select Auto-registration and confirm with OK.
The preference field Auto-registration is selected automatically. Use the arrow keys ◁ ▷ to determine the behavior of the device when creating new animals.

Here you define which animal ID is proposed (derived from transponder number) or used (consecutive) when creating a new animal in your farm.
To define the assignment of the animal ID when creating the farm animal on your device, proceed as follows:
In the main screen of your VitalControl device, select the menu item
Settings and press the OK key.
A submenu opens in which various settings are displayed. Use the arrow keys △ ▽ to select Registration of animals. Confirm with OK.
Another submenu opens in which you can use the arrow keys △ ▽ to switch between the setting fields for Default values, Auto-registration and Assignment ear tag number. Select Auto-registration and confirm with OK.
Use the arrow keys △ ▽ to select Assignment animal ID.
Use the arrow keys ◁ ▷ to set the assignment of the animal ID for the new animal to be created.
If you select the setting Consecutive, you have the option of specifying the Next animal ID. Use the arrow keys △ ▽ to select the Next animal ID area and confirm with OK. Navigate within the area using the arrow keys ◁ ▷. Now you can select a number using the arrow keys △ ▽. The device will now automatically use this number to start the continuous count from there. Furthermore, you can set whether the numbers are to be counted continuously increasing or continuously decreasing. To do this, use the arrow keys ◁ ▷ to go to the 9/1 symbol. Use the arrow keys △ ▽ to toggle between counting continuously increasing or continuously decreasing. Save the settings using the F1 or OK key .


Consecutive: if you have set to use separate number ranges for male and female animals when assigning the ear tag number, a next animal number is stored for each of male, female and animals of unknown sex. A symbol placed to the left of the animal number indicates what the next animal number is used for: either for male ♀ or for female ♂ or for animals of unknown sex ♀♂?Here you define which length (in digits) a barn number derived from the transponder number has for a new animal in your farm. The possible value range is from 2 to 6 digits. To define the length of the new ID of the farm animal on your device proceed as follows:
In the main screen of your VitalControl device, select the menu item
Settings and press the OK key.
A submenu opens in which various settings are displayed. Use the arrow keys △ ▽ to select Registration of animals. Confirm with OK.
Another submenu opens in which you can use the arrow keys △ ▽ to switch between the setting fields for Default values, Auto-registration and Assignment ear tag number. Select Auto-registration and confirm with OK.
Use the arrow keys △ ▽ to select Assignment animal ID.
Use the arrow keys ◁ ▷ to set the digits of the new ID for the new animal to be created.

Here you define whether an offset is also taken into account when deriving a barn number from the transponder number. Without offset the last 2-6 digits of the transponder number will be used as stable number, with an offset of 1 the rightmost digit will be discarded, with an offset of 2 the two rightmost digits, and so on.
To set the offset to the right of the animal on your device, proceed as follows:
In the main screen of your VitalControl device, select the menu item
Settings and press the OK key.
A submenu opens in which various settings are displayed. Use the arrow keys △ ▽ to select Registration of animals. Confirm with OK.
Another submenu opens in which you can use the arrow keys △ ▽ to switch between the setting fields for Default values, Auto-registration and Assignment ear tag number. Select Auto-registration and confirm with OK.
Use the arrow keys △ ▽ to select Right offset.
Use the arrow keys ◁ ▷ to set the right offset area for the new animal to be created.

Save the settings and return to the top menu
Settings by pressing the F1 key .
Here you define whether one or two number ranges are used when assigning the ear tag number in the course of the manual re-registration of animals. To define the assignment of the ear tag number of the farm animal on your device, proceed as follows:
In the main screen of your VitalControl device, select the menu item
Settings and press the OK key.
A submenu opens in which various settings are displayed. Use the arrow keys △ ▽ to select Registration of animals. Confirm with OK.
Another submenu opens in which you can use the arrow keys △ ▽ to switch between the setting fields for Default values, Auto-registration and Assignment ear tag number. Select Assignment ear tag number and confirm with OK.
Use the arrow keys ◁ ▷ to assign the ear tag number for the new animal to be created.

Save the settings and return to the top menu Registration of animals by pressing the F1 key .
Save the settings and return to the top menu
Settings by pressing the F1 key .
To set the Purchased calves:
maximum age on your device proceed as follows.
Select the menu item
Settings in the main screen of your VitalControl device and press the OK button.
A submenu opens in which various settings are displayed. Use the arrow keys △ ▽ to select Link transponder. Confirm with OK.
The setting field Purchased calves:
maximum age is automatically selected. Use the arrow keys ◁ ▷ to set the maximum age.

To set the Assignment animal ID on your device, proceed as follows.
Select the menu item
Settings in the main screen of your VitalControl device and press the OK key.
A submenu opens in which various settings are displayed. Use the arrow keys △ ▽ to select Link transponder. Confirm with OK.
Use the arrow keys △ ▽ to select the setting field Assignment animal ID.
Use the arrow keys ◁ ▷ to set the assignment of the animal numbers. If you select the setting Derivation from transponder number, you will get the options to set the Digits of new ID and Right offset. Use the arrow keys △ ▽ to select the appropriate range and the arrow keys ◁ ▷ to select the desired setting.
Select the option Consecutive or Derivation from transponder number and proceed as described in page Assignment animal ID.

Save the settings and return to the top menu
Settings by pressing the F1 key .
You can use this setting to specify how the animal ID should be assigned as soon as you remove the transponder from the animal. This setting can be used if, for example, the synchronization with the Urban Alma Pro feeder has been carried out and the animal IDs on the VitalControl now correspond to the collar number of the animals. As soon as you remove the collar and detach the transponder, you can specify that the animal ID is now derived from the ear tag number. This allows you to quickly identify the animal in the barn without a collar.
Open the
Settings menu on the main screen of your VitalControl device.
A submenu opens in which various settings are displayed. Use the arrow buttons △ ▽ to select Unlink transponder. Confirm with OK.
Now use the arrow buttons ◁ ▷ to select your desired setting. You can choose between No change or Derivation from eartag number.
The setting option Derivation from eartag number allows you to make further settings. See here.

To set the company number on your device, proceed as follows:
Open the menu item
Settings in the main screen of your VitalControl device.
Invoke the submenu Premises-ID number. An input mask appears in which you can conveniently set your farm number. First, use the arrow keys to navigate to the far left of the input field and select your country. Afterwards, use the arrow keys to enter your twelve-digit farm number.

Confirm with OK as soon as you have entered the 12-digit number sequence correctly. Your farm number is now permanently stored on the device.