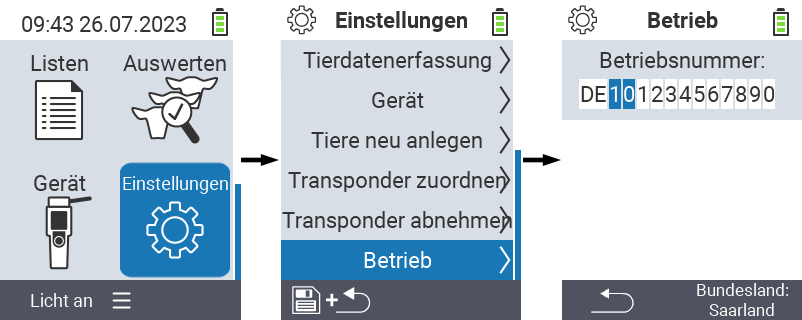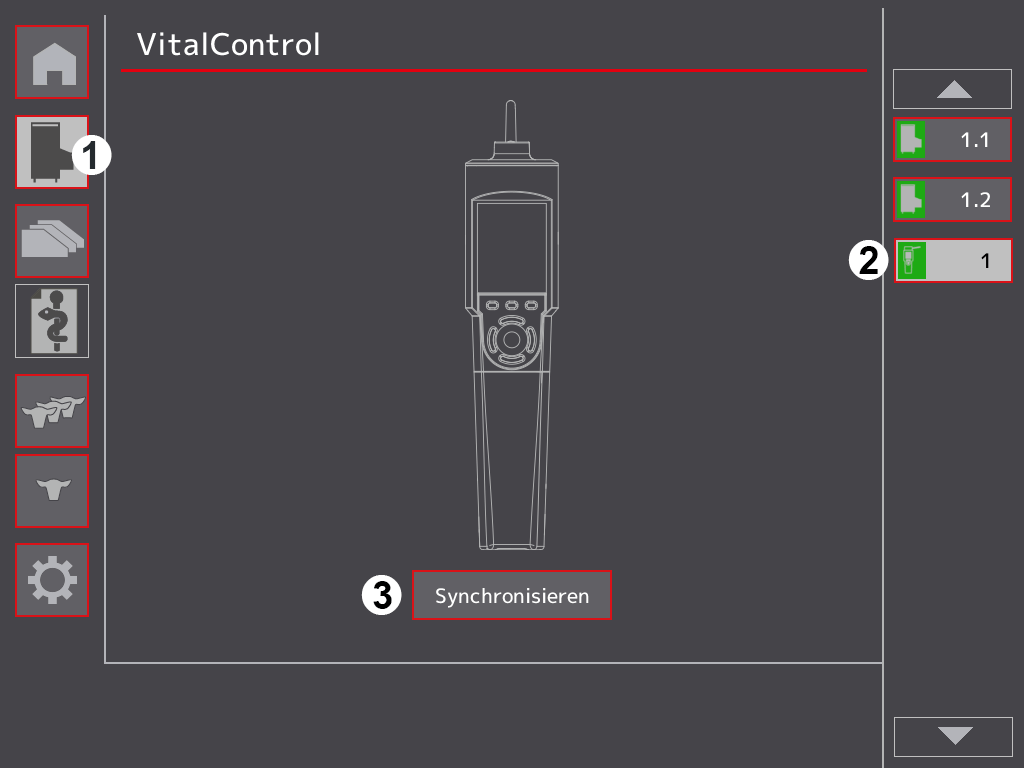Erzeugung neuer Tiere auf dem VitalControl durch Einscannen der Tierpässe.
Export einer CSV-Datei zur Massenmeldung auf einen USB-Stick.
Massenmeldung der Tiergruppe bei HI-Tier mittels der exportierten CSV-Datei.
Erzeugung neuer Tiere auf dem VitalControl durch Einscannen der Tierpässe.
Export einer CSV-Datei zur Massenmeldung auf einen USB-Stick.
Massenmeldung der Tiergruppe bei HI-Tier mittels der exportierten CSV-Datei.
Erzeugung neuer Tiere auf dem VitalControl durch Einscannen der Tierpässe.
Zuordnung von Transpondern bei den neu erfassten Tieren (beim Antränken).
Übertragung der erfassten Ohrmarkennummern und Temperaturen auf den Tränkeautomaten.
Export einer CSV-Datei zur Massenmeldung auf einen USB-Stick.
Massenmeldung der Tiergruppe bei HI-Tier mittels der exportierten CSV-Datei.
Erzeugung neuer Tiere auf dem VitalControl durch Einscannen der Tierpässe.
Zuordnung von Transpondern bei den neu erfassten Tieren (beim Antränken).
Übertragung der erfassten Ohrmarkennummern und Temperaturen auf den Tränkeautomaten.
Export einer CSV-Datei zur Massenmeldung auf einen USB-Stick.
Massenmeldung der Tiergruppe bei HI-Tier mittels der exportierten CSV-Datei.