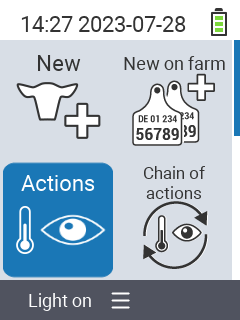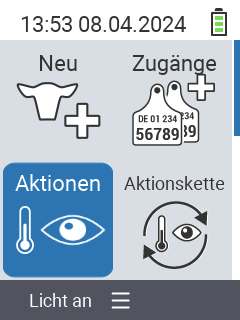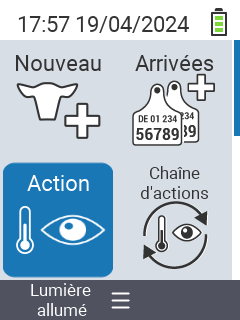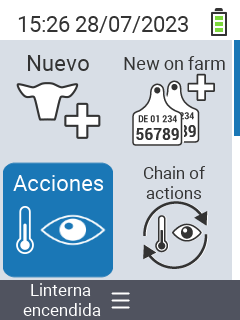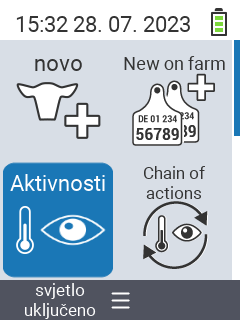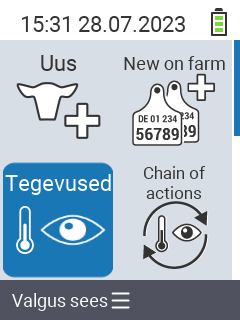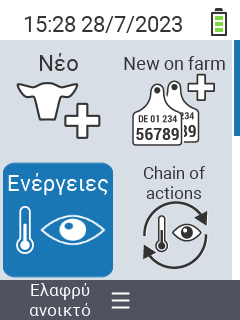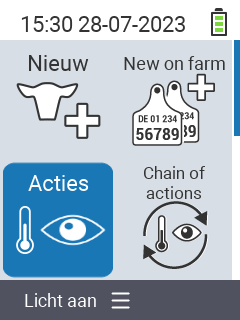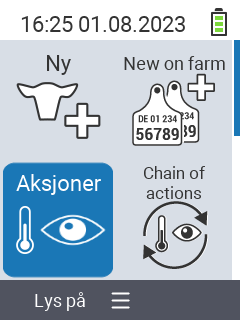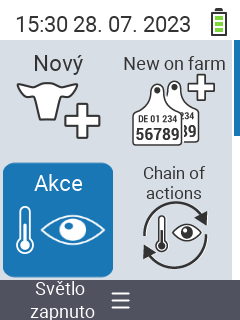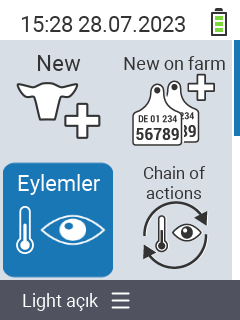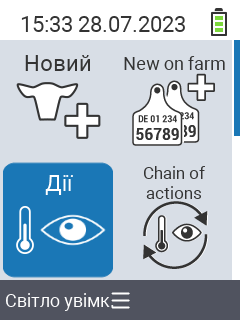This is the multi-page printable view of this section. Click here to print.
Dokumentasjon
- 1: Menystruktur for grafisk brukergrensesnitt
- 1.1: Hovedmeny
- 1.1.1: Ny
- 1.1.2: Ny på gården
- 1.1.3: Handlinger
- 1.1.4: Kjeder av handlinger
- 1.1.5: Flokk
- 1.1.6: Dyr
- 1.1.7: Lister
- 1.1.8: Evaluering
- 1.1.9: Enhet
- 1.1.10: Innstillinger
- 2: Data backup og gjenoppretting
- 3: Kjede av handlinger: oppsett og bruk
- 4: Datautveksling med automatisk kalvefôrer, gårds-PC og tredjeparts programvareprodukter
- 4.1: VCSynchronizer: grunnprogramvare for datasynkronisering
- 4.1.1: Installasjon
- 4.1.2: Importere dyr fra den offisielle nasjonale dyredatabasen
- 4.1.3: Eksport av fødselsmeldinger til nasjonal dyreidentifikasjonstjeneste
- 4.1.4: Vedlikehold og feilsøking
- 4.2: Eksport av dyre- og måledata til gårdsadministrasjons-PC
- 4.3: Synkronisering med automatisk kalvefôrer Alma Pro
- 4.3.1: Engangsaktivering av VitalControl-enhet i innstillingene til den automatiske materen
- 4.3.2: Datasynkronisering mellom VitalControl og Alma Pro
- 4.4: Datalinking med administrasjonsprogramvare DSP Herde Plus eller Beef
- 5: Dyr
- 6: Eksport av dyredata og måleverdier
- 6.1: Dataeksport til USB-flashdrive
- 6.2: Dataeksport til en masselagringsenhet på din PC ved bruk av VCSynchronizer-programvaren
- 6.3: Struktur og innhold i de eksporterte CSV-datafilene
- 7: Tilbakestill VitalControl-enhet
- 7.1: Tilbakestill VitalControl-enheten til fabrikkinnstillinger
- 7.2: Slette alle dyredata
- 7.3: Tilbakestilling av enhetsdata
- 8: Diagnose av maskinvaren på enheten din
- 8.1: Sjekke maskinvarekomponentene på din VitalControl-enhet
- 8.2: RFID-skanning: rekkeviddetest og diagnose av transpondere
- 9: Anvende et filter på en dyreliste
- 10: Enhet
- 10.1: Databehandling
- 10.1.1: Data backup
- 10.1.1.1: Opprett sikkerhetskopi
- 10.1.1.2: Gjenopprett sikkerhetskopi
- 10.1.2: Dyredata
- 10.1.2.1: Avregistrer dyr
- 10.1.2.2: Eksporter dyredata
- 10.1.3: Fabrikkinnstilling
- 10.2: Info
- 10.2.1: Serienummer
- 10.2.2: Programvare
- 10.2.3: Maskinvareinformasjon
- 10.2.4: Meny "Om"
- 10.3: Service
- 10.3.1: Sjekk enhetsdrivere
- 10.3.2: Oppdater firmware
- 10.3.3: Rekkeviddetest
- 10.4: Temperaturmåling
- 10.5: Slå lommelykt på eller av
- 11: Utfør handlinger på dyret
- 11.1: Mål temperatur
- 11.2: Registrer vekt
- 11.3: Rating
- 11.4: Anvend kjeden av handling
- 11.5: Alarm
- 11.6: På overvåking
- 11.7: Dyrehistorikk
- 11.8: Rediger dyredata
- 11.9: Avregistrere dyr
- 11.10: Link transponder
- 11.11: Dyretap
- 11.12: Fjern kobling til transponder
- 11.13: Kalving
- 11.14: Koble dyre-ID
- 11.15: Tørk av
- 11.16: Handlingsinnstillinger
- 12: Lister
- 12.1: Alarm liste
- 12.2: På overvåkningslisten
- 12.3: Handlingsliste
- 12.4: Liste over nykalvede kyr
- 12.5: Liste over sinte kyr
- 13: Registrering av kalvinger og kjøpte dyr
- 13.1: Registrering av tap av dyr
- 13.2: Masseregistrering av en gruppe kjøpte dyr
- 13.3: Registrering av en kalving
- 13.4: Registrering av et nytt dyr
- 13.5: Registrering av nye dyr
- 14: Ny på gården
- 14.1: Ny på gården, ingen transponder
- 14.2: Kjøpte dyr
- 14.3: Ingen nasjonal dyre-ID tildelt
- 14.4: Fødsler
- 14.5: Liste over dyr uten tildelt transponder
- 15: Firmware
- 15.1: Firmwareoppdatering av enheten din
- 15.2: Siste firmware-versjoner
- 15.3:
- 16: Innstillinger
- 16.1: Språkinnstillinger
- 16.2: Dato- og klokkeslettinnstilling
- 16.3: Enheter
- 16.4: Temperatur
- 16.5: Dataregistrering
- 16.6: Enhetsinnstillinger
- 16.7: Registrering av dyr
- 16.8: Link transponder
- 16.9: Koble fra transponder
- 16.10: Gårdsnummer
- 16.11:
- 17: Flokk
- 18: Evaluering
- 18.1: Evaluer vekt
- 18.2: Evaluer temperatur
- 18.3: Evaluer vurdering
- 18.4: Evaluer dødelighet
1 - Menystruktur for grafisk brukergrensesnitt
Den interaktive grafikken nedenfor viser menytreet til VitalControl-enheten:
Note
Når du klikker på et menyelement, blir du videresendt til siden som dokumenterer den respektive funksjonen.1.1 - Hovedmeny
Hint
Hvis du klikker på et menyelement, blir du omdirigert til en beskrivelse av den respektive funksjonen.
1.1.1 - Ny
1.1.2 - Ny på gården
1.1.3 - Handlinger
1.1.4 - Kjeder av handlinger
1.1.5 - Flokk
1.1.6 - Dyr
1.1.7 - Lister
1.1.8 - Evaluering
1.1.9 - Enhet
1.1.10 - Innstillinger
2 - Data backup og gjenoppretting
2.1 - Gjenopprette en databackup
Required accessory
For å gjenopprette en databackup til din VitalControl-enhet, you need a dual USB flash drive (2-in-1 USB stick) Type-C/USB 3.0 with a USB C connector and a USB A connector. Such a dual USB flash drive is delivered together with your device. You may also purchase such an USB flash drive from different vendors.
På denne USB-minnepinnen må det finnes en katalog backup, som må inneholde en gyldig databackupfil backup.vcu.

Merk
Inne i katalogenbackup på din USB-minnepinne kan du finne flere backupfiler med utvidelsen .vcu. VitalControl-enheten gjenoppretter alltid backupdata fra filen som heter backup.vcu, som alltid er den nyeste filen. Hvis du vil gjenopprette data fra en eldre backupfil (som inneholder backupdatoen i filnavnet), må du gi denne eldre backupfilen navnet backup.vcu før du utfører datagjenopprettingen!Datagjenoppretting til VitalControl-enhet
Åpne menyelementet
Enhetpå hovedskjermen til VitalControl-enheten som du vil gjenopprette data til.Åpne undermenyen
Databehandlingog velg deretter undermenyelementetDatabackup. Velg nå menyelementetGjenopprett backupog bekreft medOK. Du blir nå bedt om å sette inn en USB-minnepinne:
Sett inn USB-minnepinnen (C-plugg) i kontakten nederst på enheten.
Når enheten har oppdaget innsettingen av USB-pinnen, vises et bekreftelsesvindu. Bekreft denne popupen med
Jafor å starte datagjenopprettingen. De-komprimering og gjenoppretting av backupen kan ta et minutt eller lenger. Når datagjenopprettingen er fullført, vises en suksessmelding:
Sikkerhetskopidata ble vellykket gjenopprettet til VitalControl-enheten.
2.2 - Opprette en sikkerhetskopi av data
Required accessory
For å utføre en sikkerhetskopi av data for enheten din, you need a dual USB flash drive (2-in-1 USB stick) Type-C/USB 3.0 with a USB C connector and a USB A connector. Such a dual USB flash drive is delivered together with your device. You may also purchase such an USB flash drive from different vendors.
Utfør sikkerhetskopi av data
Åpne menyvalget
Enhetpå hovedskjermen til din VitalControl-enhet.Gå til undermenyen
Datahåndteringog velg deretter undermenyvalgetDatasisikring. Velg nå menyvalgetOpprett sikkerhetskopiog bekreft medOK. Du blir nå bedt om å sette inn en USB-minnepinne:
Sett inn USB-minnepinnen (C-plugg) i kontakten nederst på enheten.
Figur 2: Sett inn USB-pinne i VitalControl Når enheten har oppdaget innsetting av USB-pinnen, starter sikkerhetskopieringen automatisk. Innsamling, komprimering og skriving av sikkerhetskopidataene kan ta et minutt eller lengre. Når sikkerhetskopien er ferdig, vises en suksessmelding:

Sikkerhetskopien er nå opprettet. Du finner den opprettede filen
backup.vcui katalogenbackuppå USB-minnepinnen din. Sikkerhetskopifilen krever ca. 1 MB lagringsplass på minnepinnen.
Hint
Hvis en filbackup.vcuallerede finnes ibackup-katalogen på USB-minnepinnen din, vil denne filen bli omdøpt. Det nye navnet på filen består av den ledende strengenbackupog datoen og klokkeslettet da sikkerhetskopifilen ble opprettet (f.eks.backup_2023-07-17_12-50-37.vcb). Den nylig skrevne sikkerhetskopifilen heter alltidbackup.vcu.Den opprettede sikkerhetskopifilen kan brukes til å gjenopprette de lagrede dataene til en hvilken som helst VitalControl-enhet om nødvendig.
3 - Kjede av handlinger: oppsett og bruk
Kjede av handlinger
Handlingskjeden lar deg automatisk utføre flere handlinger for et dyr etter hverandre. For eksempel kan du velge handlingene Temperatur og Vurdering. Hvis du deretter utfører handlingskjeden, kan du først ta dyrets temperatur og deretter registrere vurderingen umiddelbart etterpå.
Bruk kjede av handlinger
På hovedskjermen til din VitalControl-enhet, velg menyvalget
Handlingskjedeog trykk påOK-knappen.Enten skann et dyr ved hjelp av transponderen eller bekreft med
OKog bruk piltastene △ ▽ ◁ ▷ for å angi ønsket dyre-ID.Handlingskjeden utføres nå. Så snart alle handlingene i handlingskjeden er utført, kan neste dyr velges direkte.
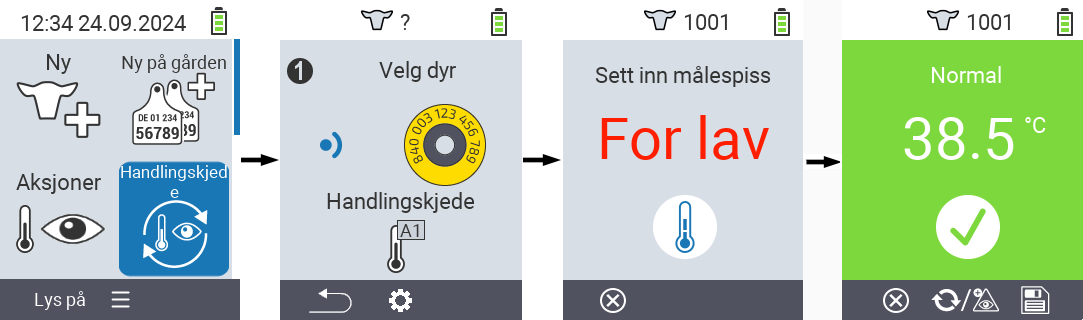
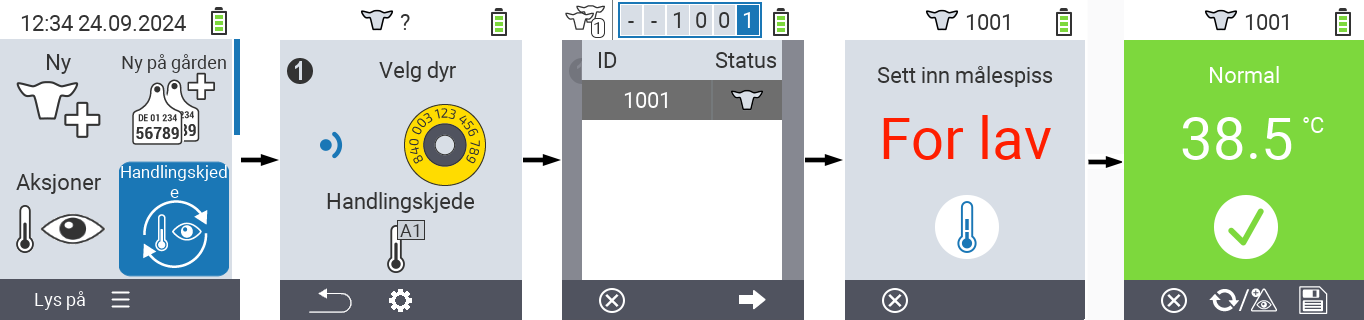
Sett kjede av handlinger
På hovedskjermen til din VitalControl-enhet, velg menyvalget
Handlingskjedeog trykk påOK-knappen.Bruk knappen
F2(
Innstillinger).En overleggsskjerm dukker opp. Bruk piltastene △ ▽ for å velge mellom de oppførte handlingene 1 - 4 (du kan utføre opptil fire handlinger på rad). Bruk piltastene ◁ ▷ for å velge ønsket handling for den respektive handlingen. Lagre innstillingene med
F1-tasten.
Hvis du vil tilbakestille hele handlingskjeden, velg alternativet
Nullstill handlingskjedeni undermenyen ved å bruke piltastene △ ▽ og bekreft medOK.
Hint
Innenfor de enkelte handlingene har du de samme innstillingsmulighetene som beskrevet i kapittelet Handlinger for hver enkelt handling.Hint
Symbolene på startskjermen til handlingskjeden viser hvilke handlinger du har satt og i hvilken rekkefølge.4 - Datautveksling med automatisk kalvefôrer, gårds-PC og tredjeparts programvareprodukter
4.1 - VCSynchronizer: grunnprogramvare for datasynkronisering
VCSynchronizer versjon 0.9.12, 2025-17-04
4.1.1 - Installasjon
Last ned installasjonsfilen for VC Synchronizer-programvaren.
Note
Den nedlastede installasjonsprogrammet kan brukes både for en ny installasjon og for å oppdatere en allerede eksisterende VC-Synchronizer installasjon til en nyere versjon. I begge tilfeller er installasjonsprosessen identisk.Start installasjonen av programmet ved å dobbeltklikke på den nedlastede filen
SetupVitalControlSynchronizer.exe.Kun ny installasjon: et vindu for språkvalg åpnes, la valget
Englishstå som det er og klikkOKfor å starte installasjonen.
Klikk
Nextpå velkomstskjermen til installasjonsprogrammet. Godta deretter de gitte lisensvilkårene.

På skjermen for valg av komponenter, la alternativene være uendret og trykk
Next. På neste skjerm, la den foreslåtte destinasjonsmappen være uendret og trykkInstall.

Klikk
Nextpå skjermen som informerer deg om installasjonssuksess. På den siste skjermen, trykkCompleteuten å velge noen av de tilbudte alternativene.

VCSynchronizer-programvaren er nå installert på datamaskinen din.
4.1.2 - Importere dyr fra den offisielle nasjonale dyredatabasen
Oppmerksomhet
Importere dyr fra den nasjonale dyredatabasen er for øyeblikket kun tilgjengelig for tyske bønder. Med fremtidige fastvareversjoner av VitalControl planlegger vi å gjøre dyreimportfunksjonen tilgjengelig for andre land også.4.1.3 - Eksport av fødselsmeldinger til nasjonal dyreidentifikasjonstjeneste
4.1.4 - Vedlikehold og feilsøking
4.2 - Eksport av dyre- og måledata til gårdsadministrasjons-PC
Følg disse trinnene for å eksportere data fra VitalControl til en masselagringsenhet på din PC:
Koble VitalControl til PC
Koble VitalControl-enheten til datamaskinen eller laptopen din via den medfølgende USB-kabelen.
Sørg for at VitalControl-enheten er slått på.
Utfør dataeksport
Trykk på Windows-tasten for å åpne Start-menyen
Kun Windows 11: Klikk på
Alle apper-knappenI listen over dine installerte applikasjoner, bla ned til bokstaven
U. Der skal du finne en menyoppføringUrban VitalControl. Om nødvendig, utvid denne oppføringen slik at alle undermenyoppføringer vises.Oppmerksomhet
Hvis du ikke finner oppføringenUrban VitalControli applikasjonslisten din, må du kanskje installere programvarenVCSynchronizerpå din PC først.Klikk på menyelementet
Dataeksport (CVS).
Eksportprosessen starter. Når dataeksporten er ferdig, åpnes et Utforsker-vindu som viser den lokale datamappen med de fire nyopprettede eksportfilene.

Merk
Du kan åpne hver av disse fire eksportfilene i et regnearkprogram etter eget valg (som Microsoft Excel eller OpenOffice Calc) og utføre avansert analyse av dataene der. Som et eksempel vises visningen av tabellen
animals.csvi et regnearkprogram nedenfor:
4.3 - Synkronisering med automatisk kalvefôrer Alma Pro
4.3.1 - Engangsaktivering av VitalControl-enhet i innstillingene til den automatiske materen

4.3.2 - Datasynkronisering mellom VitalControl og Alma Pro
Åpne USB-port

Koble til VitalControl

Lukk USB-port

Note
Sørg for å lukke klaffen på USB-porten etter hver synkronisering for å forhindre at fuktighet kommer inn i porten og for å beskytte porten mot den korrosive luften i fjøset ditt!

4.4 - Datalinking med administrasjonsprogramvare DSP Herde Plus eller Beef
4.4.1 - Oppsett av Teknologi VitalControl:
Før den første datautvekslingen, må teknologikoblingen til VitalControl-enheten opprettes og settes opp én gang.
Oppmerksomhet
Før du setter opp teknologikoblingen, sjekk om programvaren ‘VCSynchronizer’ er installert på din PC; denne programvaren er obligatorisk for datautveksling. For å gjøre dette, åpne Windows Start-menyen og søk i listen over dine applikasjoner etter en oppføring kalt ‘Urban VitalControl’ der. Hvis du ikke finner en slik oppføring, installerVCSynchronizer-programvaren på din PC.For å sette opp teknologien, gjør følgende:
Opprett nytt parametersett for datautveksling med VitalControl-enhet
I programvaren
Herde, åpneInnstillinger-vinduet. Avhengig av konfigurasjonen av brukergrensesnittet ditt, kan du åpne dette vinduet via menyvalgetOrganisasjoni hovedmenyen (øverste nivå Innstillinger), i sidebarmenyen eller i din tilpassede verktøykasse (horisontal eller vertikal).
Et popup-vindu
Innstillingeråpnes, i hvis venstre sidefelt mange innstillingskategorier er listet opp. Åpne kategorienService➊ og velg underkategorienTeknologi➋.I overskriften til hovedområdet til høyre vises nå en rullegardinmeny der alle definerte teknologiparametersett er listet opp. Antallet oppsatte teknologier vises til høyre. Klikk på knappen

Opprett nytt teknologiparametersett➌.

Et annet popup-vindu åpnes. Skriv inn
VitalControlsom Navn på tilkoblingen ogUrban VitalControl (Gen 2)som Type teknologi og klikk deretter påGodta-knappen. .
.Parameter settet for teknologi
VitalControler nå opprettet og må konfigureres i de neste trinnene.
Konfigurasjon: Grunnleggende innstillinger
Opprinnelig er fanen Grunnleggende innstillinger valgt i skjermen som vises, som vist i figuren nedenfor. Gjør justeringer der i kategoriene Eksternt program ➊, Dyredata ➋, Lokasjoner ➌ og Forlater ➍ i henhold til dine gårdsspesifikke forhold.
 .
.
Kategori Eksternt program ➊
For å utføre datautveksling mellom VitalControl og Herde Plus, trengs grunnleggende programvare VitalControl Synchronizer som eksternt hjelpeprogram. For korrekt funksjon av dette programmet, må noen justeringer gjøres i kategorien Eksternt program ➊.
Enhetsnavn for datautveksling:
Som standard er dette feltet tomt. Det anbefales imidlertid å skrive inn navnet på datamaskinen din her. For å gjøre dette, trykk på ikonet
Pil nedpå høyre ende av nedtrekksfeltet. Datamaskinnavnet ditt vil nå bli bestemt og vist for valg i nedtrekkslisten. Når feltet er fylt med datamaskinnavnet ditt og denne innstillingen er lagret, kan datautveksling kun utløses fra datamaskinen din fra nå av.Utfør i sti: Vennligst skriv inn
%LOCALAPPDATA%\Urban\VitalControl\Synchronizeri dette inntastingsfeltet. Dette er den absolutte stien til programmetVitalControl Synchronizer(eller mer spesifikt til filenvcsynchronizer.exe). Hvis målkatalogen for dette programmet har blitt endret under installasjonen av VCSynchronizer, vennligst skriv inn den valgte målkatalogen her.Program HerdePlus 🡒 Teknologi:
Dette inndatafeltet må fylles ut med verdienvc_imp.bat. Den tilsvarende navngitte batch-filen spesifiserer rekkefølgen av operasjoner under dataimport.Teknologi 🡒 Program HerdePlus:
Dette inndatafeltet må fylles ut med verdienvc_exp.bat. Den tilsvarende navngitte batch-filen spesifiserer rekkefølgen av operasjoner under dataeksport.
Kategori Dyredata ➋
Ytterligere justeringer må gjøres i kategorien ‘Dyredata’ ➋ for å få datautvekslingen fullt funksjonell.
- Dyrenummer:
Denne innstillingen bestemmer hvilken ID dyrene får for visning på VitalControl-enheten:- Hvis du har tildelt korte ID-er (
Fjøs nr., 2 til 6 sifre) til dyrene dine, bør du velge verdien ‘Fjøsnummer’ her: den viste ID-en til et dyr på VitalControl vil da tilsvare fjøsnummeret som er tildelt dyret. - Hvis du ikke har tildelt korte ID-numre til dyrene dine - dette er vanlig i oppdrettssektoren, for eksempel - bør du velge verdien
Øremerke nr. (5 sifre)her. Den viste ID-en til et dyr på VitalControl-enheten vil da tilsvare de siste 5 sifrene i ID-en som er trykt på det gule øremerket til dyret.
- Hvis du har tildelt korte ID-er (
- Sender nr.:
Denne innstillingen bestemmer nummeret som forventes for et dyr under RFID-skanning:- Hvis du setter et halsbånd med en transponder på dyrene dine eller setter en øretransponder på dyrene dine - for eksempel for identifikasjon ved den automatiske materen -, bør du velge verdien ‘Transponder’ her.
- Hvis dyrene dine eller kalvene dine bærer elektroniske øremerker kodet med det offisielle nasjonale 15-sifrede identifikasjonsnummeret til dyret ditt som vil tjene til identifikasjon av dyret gjennom hele dets liv, bør du velge verdien ‘Øremerke nr. (15 sifre)` her.
- Minimumsalder for overføring:
Hvis0er angitt som verdi for dette inndatafeltet, vil alle dyr bli overført til VitalControl-enheten, uavhengig av alder. En verdi større enn0definerer minimumsalderen (i dager) for dyrene som skal overføres. For eksempel, hvis kun kyr skal overføres til enheten, må en verdi på 600 dager (= 20 måneder) angis her som minimumsalder.
Kategori Steder ➌
Bruk denne kategorien for å ekskludere dyr på visse steder fra dataoverføring til enheten. For å gjøre dette, fjern avmerkingen fra stedet/stedene for hvilke du ikke ønsker å overføre dyrene som er plassert der til enheten.
Kategori Forlater ➍
Merk av for ‘Forlater i HERDEplus’ her. På denne måten spesifiserer du at dyr som har forlatt flokken også slettes fra VitalControl-enheten under synkronisering.
Merk også av for ‘Eksisterer ikke i lager’. På denne måten spesifiserer du at dyr på VitalControl som ikke er kjent for Herde-programvaren slettes fra VitalControl under synkronisering.
Konfigurasjon: Teknologispesifikke innstillinger
Klikk deretter på fanen Teknologispesifikke innstillinger for å bestemme omfanget av datautvekslingen. Det anbefales å merke av alle avmerkingsboksene som er oppført der, bortsett fra avmerkingsboksen Lagre importfil etter behandling. Sistnevnte avmerkingsboks er ment for diagnostiske formål og bør kun velges hvis det kreves av servicepersonell.
Maksimal alder for overføring:
Hvis0er angitt her som verdi, vil alle dyr bli overført til VitalControl-enheten, uavhengig av deres alder. En verdi større enn0definerer maksimal alder (i dager) for dyrene som skal overføres. Hvis for eksempel kun kalver skal overføres til enheten, må en verdi på 90 dager (= 3 måneder) angis her som maksimal alder. .
.
Lagre datautvekslingsinnstillinger
Trykk på Lagre (F2)-tasten etter at du har konfigurert alle konfigurasjonsparametrene riktig. Parametersettet for datautveksling til VitalControl-enheten er nå lagret og klart til bruk.
Utfør en datautveksling nå for å sjekke om de fastsatte innstillingene er gyldige slik at du kan lykkes med å utveksle data til og fra VitalControl-enheten.
4.4.2 - Datautveksling mellom VitalControl og besetningsstyringsprogramvaren Herde
Følg trinnene nedenfor for å synkronisere data mellom programvaren Herde og VitalControl-enheten:
Koble VitalControl til PC
Koble VitalControl-enheten til datamaskinen eller laptopen din via den medfølgende USB-kabelen.
Sørg for at VitalControl-enheten er slått på.
Utfør datautveksling
I programvaren
Herde, utfør en full datautveksling. Avhengig av konfigurasjonen av brukergrensesnittet ditt, kan du utføre denne utvekslingen via menyvalgetFull datautvekslingi hovedmenyen (øverste nivå Teknologi), i sidemenyen eller i din tilpassede verktøykasse (horisontal eller vertikal).
Et pop-up-vindu åpnes, som viser de angitte teknologikoblingene i sidemenyen til venstre. Klikk på knappen merket
VitalControlfor å starte datautvekslingen:
Ved første gangs datautveksling vises en advarsel som indikerer at det ennå ikke er registrert noen dyr på VitalControl-enheten. Bekreft denne meldingen med
Ja. Datautvekslingen starter da.
Datautveksling er en to-trinns prosess: I første trinn ➊ overføres dyredata fra programvaren
Herdetil VitalControl. I andre trinn ➋ overføres måledata samlet med VitalControl til programvarenHerde. Antall importerte datasett (dyr, kalvinger, varsler og vekter) er oppført i pop-up-vinduet:

Vellykket fullføring av datautveksling signaliseres via en pop-up med en suksessmelding.

Attention
Hvis mange dyr er registrert på VitalControl-enheten, kan datautvekslingen ta litt tid. Fremdriften av dataoverføringen kan sees på skjermen til enheten.

5 - Dyr
Dyr
Funksjonen for individuelle dyr lar deg se viktig informasjon om vekt, temperatur og vurdering for hvert enkelt dyr. Du har alltid muligheten til å vise informasjonen som en grafikk eller som en liste. For å bruke funksjonen for enkelt dyr, gjør følgende:
På hovedskjermen til din VitalControl-enhet, velg menyvalget
Dyrog trykk påOKknappen.En oversikt over den viktigste dyreinformasjonen åpnes. Øvre kant av skjermen viser hvilket dyr du ser på for øyeblikket. Bruk
F3tasten for å velge mellom dyreinformasjon, temperatur
, vekt
og vurdering
.
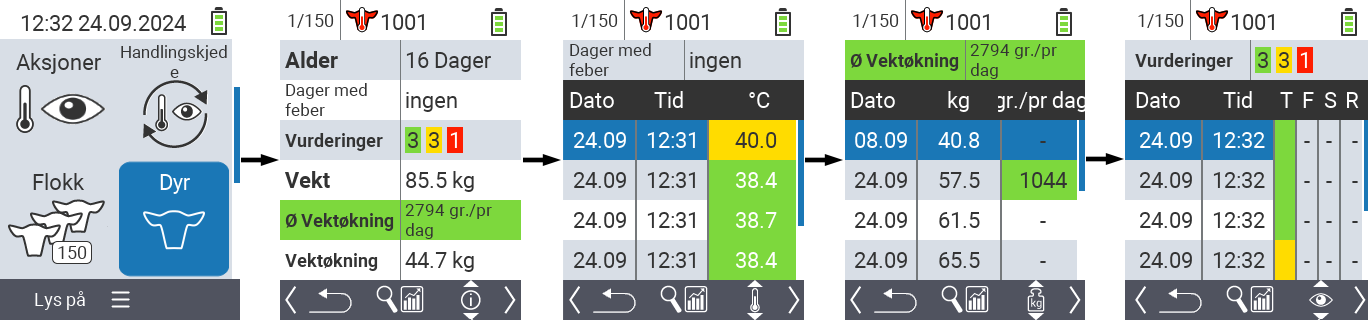
Hint
Innenfor hver informasjonsvisning har du muligheten til å søke etter et dyr, sette et filter og bytte til en grafisk visning. Du kan også bytte mellom de enkelte dyrene når som helst ved hjelp av piltastene ◁ ▷.Sett grafisk visning
Trykk på den midtre øvre
På/Avknappenfor å åpne en pop up-meny. I denne menyen kan du velge mellom funksjonene
Sett filter,Søk etter dyr, ellerGrafisk visning.Velg
Grafisk visningmed piltastene △ ▽ og bekreft medOK.
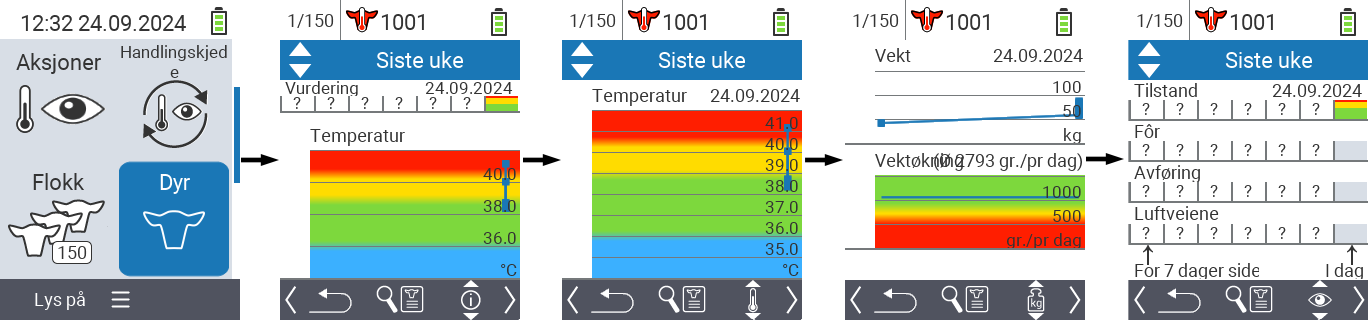
Søk dyr
Trykk på den midtre øvre
On/Offknappenfor å åpne en pop up-meny. I denne menyen kan du velge mellom funksjonene
Sett filter,Søk etter dyr, ellerGrafisk visning.Velg
Søk etter dyrmed piltastene △ ▽ og bekreft medOK.Bruk piltastene △ ▽ ◁ ▷ for å velge ønsket dyrenummer og bekreft med
OK
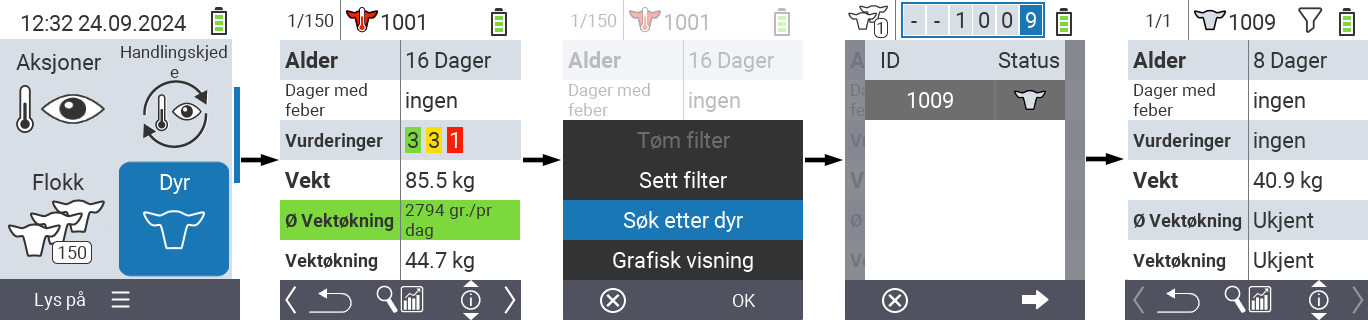
Sett filter
Trykk på den midtre øvre
On/Offknappenfor å åpne en pop up-meny. I denne menyen kan du velge mellom funksjonene
Sett filter,Søk etter dyr, ellerGrafisk visning.Velg
Sett filtermed piltastene △ ▽ og bekreft medOK. Du kan få instruksjoner om hvordan du bruker filteret her.
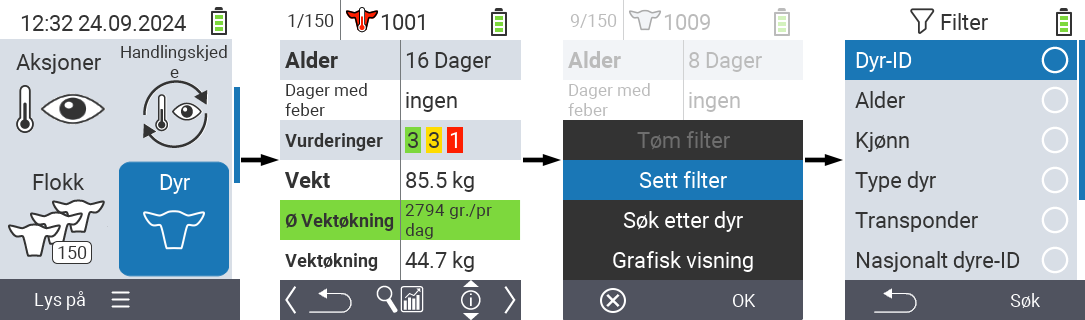
6 - Eksport av dyredata og måleverdier
6.1 - Dataeksport til USB-flashdrive
Required accessory
For å utføre en eksport av enhetsdataene dine, you need a dual USB flash drive (2-in-1 USB stick) Type-C/USB 3.0 with a USB C connector and a USB A connector. Such a dual USB flash drive is delivered together with your device. You may also purchase such an USB flash drive from different vendors.
Utfør dataeksport
Åpne menyelementet
Enhetpå hovedskjermen til din VitalControl-enhet.Åpne undermenyen
Datahåndtering, velg menyelementetDyr- dataog bekreft medOK.En annen undermeny åpnes. Velg menyelementet
Eksporter dyredata (csv)og bekreft medOK.Du blir nå bedt om å sette inn en USB-flashdrive:

Sett inn USB-flashdriven (C-plugg) i kontakten nederst på enheten.
Når enheten har oppdaget innsettingen av USB-pinnen, starter dataeksporten automatisk. Skriving av sikkerhetskopidataene kan ta noen sekunder. Når dataeksporten er ferdig, vises en suksessmelding:

Dataeksporten er nå fullført. Du finner de fire opprettede eksportfilene inne i katalogen
export-csvpå din USB-flashdrive.
Notes
- For å forhindre utilsiktet overskriving av eksportfiler, inkluderer filnavnet til hver eksportfil alltid dato og klokkeslett da filen ble opprettet. Sørg for å bruke den nyeste versjonen av eksportfilene hvis du har eksportert dyredata flere ganger.
- Filstørrelsen på eksportfilene avhenger av antall dyr på VitalControl og antall utførte målinger. Generelt opptar eksportfilene bare noen få kB lagringsplass på USB-pinnen.
Det ser ut som du ikke har limt inn noe innhold. Vennligst lim inn Markdown-innholdet du vil ha oversatt, så skal jeg hjelpe deg med oversettelsen.
6.2 - Dataeksport til en masselagringsenhet på din PC ved bruk av VCSynchronizer-programvaren
6.3 - Struktur og innhold i de eksporterte CSV-datafilene
Generell informasjon
Ved eksport av dyredata, uavhengig av om det er til USB-minnepinne eller til en lokal lagringsenhet på PC-en, genereres det fire eksportfiler i hvert tilfelle:
- Dyredata
(animals.csv) - Kroppstemperaturdata
(temperatures.csv) - Vektdata
(weights.csv) - Dyrevurderinger
(ratings.csv)
Alle fire filene er menneskelesbare CSV tekstfiler. Filene er kodet i UTF-8 format, semikolon (;) brukes som kolonneskillere. De enkelte datafeltene er ikke omsluttet av anførselstegn. Hver rad i den respektive tabellen representerer et dyredatasett eller en måling eller vurdering utført på et dyr.
Videre behandling av eksporterte data
Du kan åpne hver av disse fire eksportfilene i et regneprogram etter eget valg (som Microsoft Excel eller OpenOffice Calc) og utføre avansert analyse av dataene der. Som et eksempel vises visningen av tabellen animals.csv i et regneprogram nedenfor:

Beskrivelse av datafiler
De følgende fire seksjonene beskriver hver av de eksporterte datafilene i detalj:
Dyredata (animals.csv)
- Filnavn
animals.csv - Beskrivelse Generelle dyredata
- Antall kolonner 6
Hver rad i dyredatatabellen representerer ett dyr lagret på VitalControl. En eksemplarisk dyredatatabell har dermed følgende utseende:
National-ID-Animal;Farm-ID-Animal;Transponder-ID;DateOfBirth;Sex;BirthWeight-Kg
276000312341001;1001;276000312341001;2023-07-03;F;
276000312341002;1002;276000312341002;2023-07-04;F;40.8
276000312341003;1003;276000312341003;2023-07-05;F;38.3
…
Tabellen nedenfor viser og beskriver hver kolonne i dyredatatabellen:
| Kolonne | Kolonnenavn | Beskrivelse | Kommentarer |
|---|---|---|---|
| 1 | National-ID-Animal | Offisielt nasjonalt dyrenummer | 15 sifre i henhold til ISO1174/85, kanskje ikke registrert |
| 2 | Farm-ID-Animal | Forvaltningsnummer | 2 til 6 sifre, ofte lik nummeret på halsbåndet |
| 3 | Transponder-ID | Transpondernr | kan mangle, kan være identisk med nasjonalt dyrenummer |
| 4 | DateOfBirth | Fødselsdato | Format: YYYY-MM-TT (År-Måned-Dag) |
| 5 | Sex | Kjønn | Verdier: M: hann, F: hunn, ?: ukjent |
| 6 | BirthWeight-Kg | Fødselsvekt | Enhet: kilogram, kanskje ikke registrert / mangler |
Om nødvendig kan du også laste ned den medfølgende eksempel filen animals.csv.
Kroppstemperaturdata (temperatures.csv)
- Filnavn
temperatures.csv - Beskrivelse Temperaturverdier, oppnådd ved å ta rektal kroppstemperatur av dyr.
- Antall kolonner 5
Hver linje i temperaturdatatabellen representerer en kroppstemperaturmåling utført på et dyr med VitalControl-enheten. En eksemplarisk temperaturtabell har dermed følgende utseende:
National-ID-Animal;Farm-ID-Animal;Date;Time;Temperature-Celsius
276000312341001;1001;276000312341001;2023-07-24;38.03
276000312341002;1002;276000312341002;2023-07-24;40.12
276000312341003;1003;276000312341003;2023-07-24;39.97
…
a Tabellen nedenfor viser og beskriver hver kolonne i eksportfilen som inneholder kroppstemperaturverdiene:
| Kolonne | Navn på kolonne | Beskrivelse | Kommentarer |
|---|---|---|---|
| 1 | National-ID-Animal | 15-sifret nummer på målt dyr | i henhold til ISO1174/85, kanskje ikke registrert |
| 2 | Farm-ID-Animal | Forvaltningsnummer på målt dyr | 2- til 6 sifre, ofte lik halsbåndnummer |
| 3 | Date | Dato for temperaturmåling | Format: YYYY-MM-TT (År-Måned-Dag) |
| 4 | Time | Tidspunkt for temperaturmåling | Format: hh-mm-ss (time:minutt:sekund) |
| 5 | Temperature-Celsius | Målt temperaturverdi | Enhet: Grad Celsius |
Hvis nødvendig, kan du også laste ned den medfølgende eksempel filen temperatures.csv. Figuren nedenfor viser denne datafilen åpnet i et regnearkprogram.

Vektdata (weights.csv)
- Filnavn
weights.csv - Beskrivelse Vektverdier oppnådd ved veiing av dyr
- Antall kolonner 5
Hver linje i vekttabellen representerer en veiing av et dyr ved bruk av VitalControl-enheten for å registrere vektverdien. En eksemplarisk vekttabell har dermed følgende utseende:
National-ID-Animal;Farm-ID-Animal;Date;Time;Weight-Kg
276000312341001;1001;276000312341001;2023-07-24;67.8
276000312341002;1002;276000312341002;2023-07-24;F;40.4
276000312341003;1003;276000312341003;2023-07-24;F;104.2
…
Tabellen nedenfor viser og beskriver de enkelte kolonnene i tabellen som inneholder dyrevektene:
| Kolonne | Navn på kolonne | Beskrivelse | Kommentarer |
|---|---|---|---|
| 1 | National-ID-Animal | 15-sifret nummer på veid dyr | i henhold til ISO1174/85, kanskje ikke registrert |
| 2 | Farm-ID-Animal | Forvaltningsnummer på veid dyr | 2- til 6 sifre, ofte lik halsbåndnummer |
| 3 | Date | Dato for veiing | Format: YYYY-MM-TT (År-Måned-Dag) |
| 4 | Time | Tidspunkt for veiing | Format: hh-mm-ss (time:minutt:sekund) |
| 5 | Weight-Kg | Vektverdi | Enhet: Kilogram |
Hvis nødvendig, kan du også laste ned den medfølgende eksempel filen weights.csv. Figuren nedenfor viser denne eksportfilen åpnet i et regnearkprogram.

Dyrevurderinger (ratings.csv)
- Filnavn
ratings.csv - Beskrivelse Dyrevurderinger oppnådd ved visuell inspeksjon av dyrene
- Antall kolonner 8
Hver rad i dyrevurderingstabellen representerer den visuelle vurderingen av en dyreevaluering utført med VitalControl. En eksemplarisk tabell med dyrevurdering har følgende utseende:
National-ID-Animal;Farm-ID-Animal;Date;Time;ScoreCondition;ScoreFeedIntake;ScoreScours;ScoreRespiratory
276000312341001;1001;276000312341001;2023-07-24;Green;Yellow;Yellow;Green
276000312341002;1002;276000312341002;2023-07-24;Yellow;Yellow;Yellow;Red
276000312341003;1003;276000312341003;2023-07-24;Green;None;None;None
…
Tabellen nedenfor viser og beskriver hver kolonne i dyrevurderingstabellen:
| Kolonne | Navn på kolonne | Beskrivelse | Kommentarer |
|---|---|---|---|
| 1 | National-ID-Animal | 15-sifret nummer på vurdert dyr | i henhold til ISO1174/85, kanskje ikke registrert |
| 2 | Farm-ID-Animal | Forvaltningsnummer på vurdert dyr | 2- til 6 sifre, ofte lik halsbåndnummer |
| 3 | Date | Dato for vurdering | Format: YYYY-MM-TT (År-Måned-Dag) |
| 4 | Time | Tidspunkt for vurdering | Format: hh-mm-ss (time:minutt:sekund) |
| 5 | ScoreCondition | Vurdering av generell tilstand | Vurderinger: Red, Yellow, Green, None |
| 6 | ScoreFeedIntake | Vurdering av fôrinntak | Vurderinger: Red, Yellow, Green, None |
| 7 | ScoreScours | Vurdering av status angående Scours | Vurderinger: Red, Yellow, Green, None |
| 8 | ScoreRespiratory | Vurdering av status Respiratory diseases | Vurderinger: Red, Yellow, Green, None |
Hvis nødvendig, kan du også laste ned den medfølgende eksempel-filen ratings.csv. Figuren nedenfor viser denne filen åpnet i et regnearkprogram.

7 - Tilbakestill VitalControl-enhet
7.1 - Tilbakestill VitalControl-enheten til fabrikkinnstillinger
Utføre en fabrikktilbakestilling
Åpne menyelementet
Enhetpå hovedskjermen til din VitalControl-enhet.Åpne undermenyen
Datahåndtering, naviger til menyelementetFabrikkinnstilt. La det foreslåtte alternativetAll device and animal datavære uendret.Trykk på
OKknappen for å utløse fabrikktilbakestillingen. Nå vises en popup med et sikkerhetsspørsmål. Bekreft medJaher.Innstillingene tilbakestilles til fabrikkstandard og en suksessmelding vises. En oppstartmeny vises, skriv inn ditt språk, dato og tid der.

Din VitalControl-enhet er nå vellykket tilbakestilt til fabrikkinnstillinger.
7.2 - Slette alle dyredata
Slette alle dyredata fra enheten
Åpne menyvalget
Enhetpå hovedskjermen til din VitalControl-enhet.Åpne undermenyen
Datahåndtering, naviger til menyoppføringenFabrikkinnstilt. Velg alternativetData bare for dyri denne menyen.Trykk på
OKknappen for å starte slettingen av dyrene. Nå vises en popup med et sikkerhetsspørsmål. Bekreft med[i18n] Jaher.Dyredataene slettes og en suksessmelding vises.

Alle dyredata er nå slettet fra VitalControl-enheten. Du kan sjekke om slettingen var vellykket via menyvalget
Flokki hovedmenyen:
7.3 - Tilbakestilling av enhetsdata
Tilbakestilling av alle enhetsdata
Åpne menyvalget
Enhetpå hovedskjermen til din VitalControl-enhet.Gå til undermenyen
Datahåndtering, naviger til menyoppføringenFabrikkinnstilt. Velg alternativetEnhetsdata barei denne menyen.Trykk på
OKknappen for å utløse tilbakestilling av alle enhetsdata. Nå vises en pop-up med et sikkerhetsspørsmål. Bekreft med[i18n] Jaher.Enhetsdataene tilbakestilles, og en suksessmelding vises. En oppstartmeny vises, skriv inn ditt språk, dato og tid der.

Alle enhetsdataene på din VitalControl-enhet er nå tilbakestilt til fabrikkinnstillinger.
8 - Diagnose av maskinvaren på enheten din
8.1 - Sjekke maskinvarekomponentene på din VitalControl-enhet
Hvis det er en feil på enheten din, bør du først utføre en maskinvarekontroll for å avklare om noen av maskinvarekomponentene er defekte.
Sjekk maskinvaren på enheten din
Åpne menyelementet
Enhetpå hovedskjermen til din VitalControl-enhet.Åpne undermenyen
Service, velg menyelementetKontroller enhetsdrivereog bekreft medOK.
Enheten viser nå alle maskinvarekomponentene på enheten, sammen med deres status. Ideelt sett bør alle komponentene som er oppført vise en grønn prikk helt til høyre; dette signaliserer en fungerende komponent. Hvis en rød prikk vises for en komponent, indikerer dette at den tilsvarende komponenten er defekt. I dette tilfellet må enheten returneres til produsenten for service.

MERK
Hvis statusen til alle komponentene vises som intakt (grønne prikker) og det fortsatt er en feil på enheten, kan det være en programvarefeil. I dette tilfellet, kontakt din lokale forhandler eller produsentens service hotline.8.2 - RFID-skanning: rekkeviddetest og diagnose av transpondere
Ved å bruke menyen ‘Rekkeviddetest’ kan du avgjøre om VitalControl-enheten kan lese transpondere du har for hånden. I tillegg til å sjekke kompatibilitet, kan du også enkelt bestemme overføringsprotokollen som brukes av disse transponderne og vise nummeret lagret på transponderen.
Utfør rekkeviddetest
Åpne menyelementet
Enhetpå hovedskjermen til din VitalControl-enhet.Åpne undermenyen
Service, velg menyelementetRangeringog bekreft medOK. En animert skanningsskjerm vises nå.
Nærm deg sakte transponderen til lesehodet på VitalControl-enheten. For å oppnå et godt leseresultat må transponderen være horisontalt justert til lesehodet på VitalControl-enheten.
Så snart RFID-skanneren oppdager transponderen, utløses en vibrasjonsalarm og bakgrunnsfargen på transponderbildet som vises på skjermen endres til grønn:

Flytt transponderen frem og tilbake flere ganger ved grensen av leseområdet. På denne måten kan du bestemme leseområdet til RFID-skanneren i kombinasjon med transponderne du bruker.
Transponderkontroll
Ved å utføre rekkeviddetesten beskrevet ovenfor, kan du også få informasjon om transpondere fra forskjellige opprinnelser:
Offisielle transponder øremerker
Hvis du bruker transponder øremerker for dyrene dine, hvor det offisielt tildelte 15-sifrede øremerket til dyret er kodet, vises følgende informasjon på skjermen når transponderen er lest:
- 15-sifret ID offisielt tildelt til dyret ditt fra din nasjonale dyreidentifikasjonstjeneste.
- Landet der virksomheten er lokalisert
- Landet der virksomheten er lokalisert (kun tyske gårder)
- Overføringsprotokoll brukt (FDX eller HDX)

Transpondere fra tredjepartsleverandører
Hvis du bruker transpondere fra tredjepartsleverandører, som Urban, for elektronisk identifikasjon av dyrene dine, vises følgende informasjon på skjermen når transponderen er lest:
- ID kodet på transponderen, antall sifre varierer avhengig av produsenten
- Produsent av transponderen (hvis lagret på transponderen)
- Overføringsprotokoll brukt (FDX eller HDX)

9 - Anvende et filter på en dyreliste
Anvende filtre
NOTE
Filteret hjelper deg med å utføre et utvalg ved hjelp av filterkriterier innenfor menyvalgeneFlokk, Lister og Evaluering på VitalControl-enheten. Så snart du anvender et filter, vises symboler for de ulike filterkriteriene øverst på skjermen. Disse symbolene brukes til å hjelpe deg med å finne ut om og hvilke filterkriterier som er aktivert. For eksempel, hvis du setter Kjønn filteret til hann, vil enheten kun bruke hann-dyr. For eksempel, hvis du også aktiverer På vakt filteret, vil enheten kun bruke hann-dyr som er på observasjonslisten.For å opprette et filter i evalueringene, gjør følgende:
I undermenyen som tilhører toppmenyelementet
Evalueringtrykk påF3tastenen gang. I undermenyen som tilhører toppmenyelementene
ListerogFlokk, må du trykke på tasten to ganger.En undermeny åpnes der du kan sette alle filteralternativer. Du kan filtrere etter
Dyr-ID,Alder,Kjønn,Transponder,Nasjonalt dyre-ID,Feber,På vakt,Type dyrogAlarm.For filtrene
Type dyr,Kjønn,TransponderogNasjonalt dyre-IDnaviger til det tilsvarende området og bekreft medOK. Bruk piltastene ◁ ▷ for å spesifisere ønsket innstilling. BrukF3tastenSøkfor å sette den valgte innstillingen på plass. For å forkaste filterendringene dine, trykk påF1tasten.
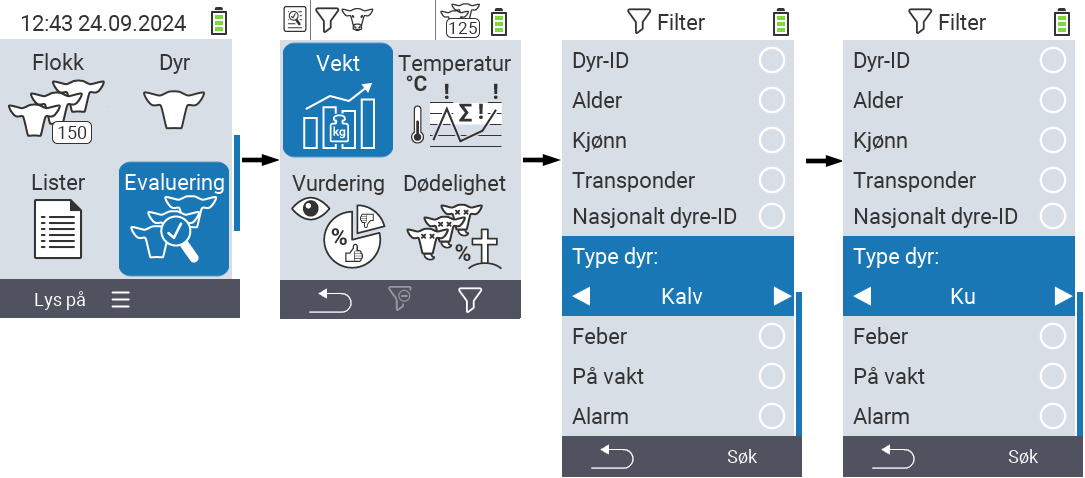
- For filtrene
Dyr-IDogAldervelg det tilsvarende kriteriet og bekreft medOK. Du vil nå bli vist en nedre og øvre grense. Naviger til ønsket grense ved hjelp av piltastene △ ▽ og bekreft ved å trykkeOKto ganger. Nå kan du sette ønsket tall ved hjelp av piltastene ◁ ▷ og piltastene △ ▽. Når alle innstillinger er korrekte, trykkOKigjen for å forlate innstillingsmodus og bruke det valgte filteret/filtrene medF3-tastenSøk. Ved å brukeF1-tasten, kan du forkaste endringene dine hvis ønskelig.
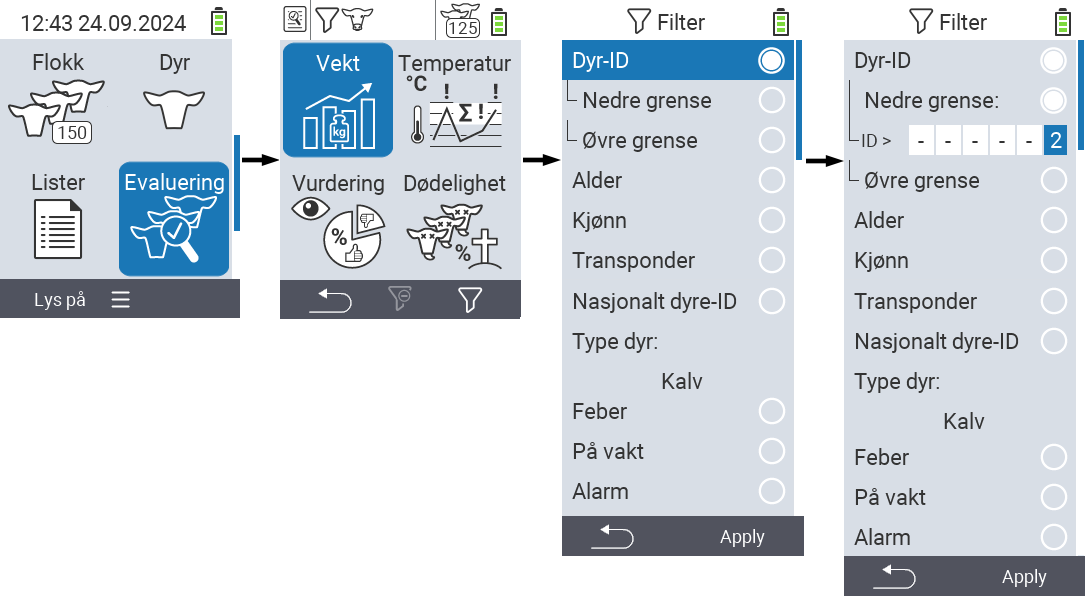
- For filtrene
Feber,På vaktogAlarmer det en mulighet for å deaktivere eller aktivere deres anvendelse. For å gjøre dette, velg det tilsvarende filteret og bekreft medOK. Filteret er nå aktivt. Bekreft igjen medOKfor å deaktivere filteret.
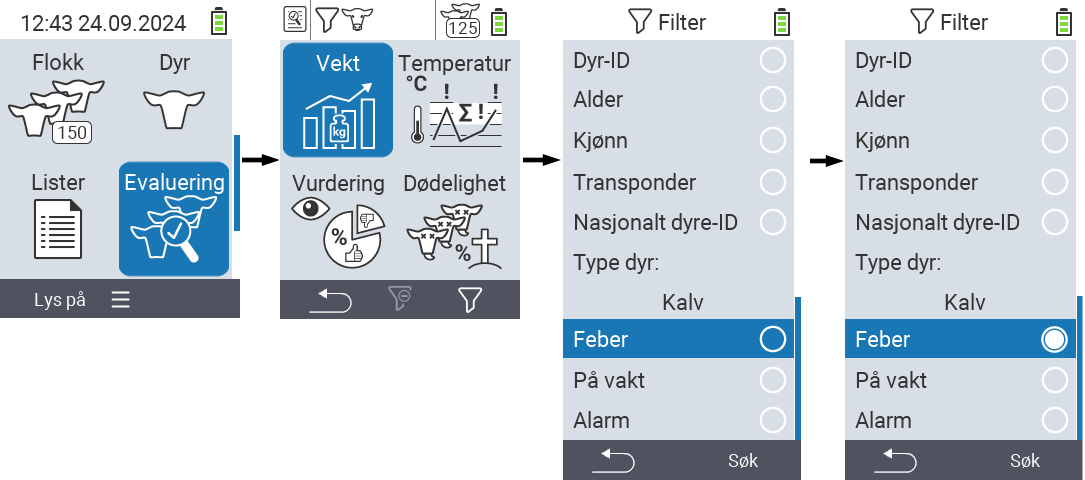
- Når du har satt alle filtrene, bruk
F3-tastenSøkfor å sette de definerte filtrene på plass eller trykkF1-tastenfor å forkaste endringene dine til filteret/filtrene.
10 - Enhet
Hint
Hvis du klikker på et menyelement, blir du omdirigert til en beskrivelse av den respektive funksjonen.
10.1 - Databehandling
Hint
Hvis du klikker på et menyelement, blir du omdirigert til en beskrivelse av den respektive funksjonen.
10.1.1 - Data backup

10.1.1.1 - Opprett sikkerhetskopi
10.1.1.2 - Gjenopprett sikkerhetskopi
10.1.2 - Dyredata

10.1.2.1 - Avregistrer dyr
Avregistrer dyr
Avregistrer dyr fra din VitalControl som enten har overskredet en aldersgrense eller ikke har blitt tildelt en transponder. Fortsett som følger:
På hovedskjermen til din VitalControl-enhet, åpne menyen
Enhet.En undermeny åpnes. Bruk piltastene △ ▽ for å navigere til elementet
Datahåndteringog bekreft medOK.En annen undermeny åpnes. Bruk piltastene △ ▽ for å navigere til elementet
Dyr- dataog bekreft medOK.En annen undermeny åpnes. Bruk piltastene △ ▽ for å navigere til elementet
Uregistrerte dyr.Bruk piltastene ◁ ▷ for å velge om du vil avregistrere dyrene
Eldre enn {1} dagerellerIngen transponder tildelt. Elementet “Count” viser deg hvor mange dyr som vil bli avregistrert. Bekreft valget ditt medOK.Bekreft sikkerhetspop-upen med
F3-knappen.Dyrene ble avregistrert med suksess.

10.1.2.2 - Eksporter dyredata
10.1.3 - Fabrikkinnstilling
10.2 - Info
Hint
Hvis du klikker på et menyelement, blir du omdirigert til en beskrivelse av den respektive funksjonen.
10.2.1 - Serienummer
Hent serienummer
For å hente serienummeret til enheten din, gjør følgende:
På hovedskjermen til din VitalControl-enhet, velg menyelementet
Enhetog trykk påOK-knappen.En undermeny åpnes med flere menyelementer. Velg
Informasjonog bekreft medOK.En annen undermeny åpnes. Velg
Serienummerog bekreft medOK.Serienummeret vil nå vises.

10.2.2 - Programvare
10.2.3 - Maskinvareinformasjon
Få maskinvareinformasjon
For å hente maskinvareinformasjonen til enheten din, gjør følgende:
På hovedskjermen til din VitalControl-enhet, velg menyelementet
Enhetog trykk påOKknappen.En undermeny åpnes med flere menyelementer. Velg
Informasjonog bekreft medOK.En annen undermeny åpnes. Velg
Maskinvareog bekreft medOK.Maskinvareinformasjonen vil nå vises.

10.2.4 - Meny "Om"
Hent menyen “Om”
For å hente maskinvareinformasjonen til enheten din, gjør følgende:
På hovedskjermen til din VitalControl-enhet, velg menyelementet
Enhetog trykk påOKknappen.En undermeny åpnes med flere menyelementer. Velg
Informasjonog bekreft medOK.En annen undermeny åpnes. Velg
Omog bekreft medOK.Leverandørinformasjonen vil nå vises.

10.3 - Service
Hint
Hvis du klikker på et menyelement, blir du omdirigert til en beskrivelse av den respektive funksjonen.
10.3.1 - Sjekk enhetsdrivere
10.3.2 - Oppdater firmware
10.3.3 - Rekkeviddetest
10.4 - Temperaturmåling
Test temperaturmåling
Her kan du teste temperaturmålingen på enheten din uten å lagre målingen for et dyr. For å utføre testen, gjør følgende:
På hovedskjermen til din VitalControl-enhet, velg menyvalget
Enhetog trykk påOK-knappen.En undermeny åpnes med flere menyvalg. Velg
Temp. målingerog bekreft medOK.Utfør nå målingen.

10.5 - Slå lommelykt på eller av
Aktivere og deaktivere lys
Her kan du aktivere eller deaktivere lyset på din VitalControl-enhet. Hvis du aktiverer lyset, lyser det permanent.
På hovedskjermen til din VitalControl-enhet, velg menyelementet
Enhetog trykk påOK-knappen.En undermeny åpnes med flere menyelementer. Velg
Spotlysog bekreft medOKeller brukF3(På)-tasten.Lyset er nå aktivert. Denne innstillingen er symbolisert med en gul sirkel. Bekreft igjen med
OKeller brukF3(Av)-tasten for å deaktivere lyset.
11 - Utfør handlinger på dyret
Tilgjengelige handlinger
Avhengig av dyretypen kan du utføre opptil 16 forskjellige handlinger for et dyr.

Hint
Hver handling er identifisert med et symbol. Flytt musepekeren over et symbol i grafikken nedenfor og la den hvile et øyeblikk. Et verktøytips vises, som presenterer informasjon om den respektive handlingen. Hvis du klikker på et av symbolene, blir du videresendt til en beskrivelse av den respektive handlingen.Generell prosedyre
Innenfor menyen
Aksjoner kan du velge neste dyr når som helst uten å måtte forlate menyelementet Handlinger. For å velge neste dyr, gjør følgende:
Velg menyelementet
Aksjonerpå hovedskjermen til din VitalControl-enhet og trykk påOKknappen.Enten skann et dyr ved hjelp av transponderen eller velg et dyr fra listen. Bekreft ved å trykke
OKog velg et dyr ved hjelp av piltastene △ ▽. Bekreft medOK.En undermeny åpnes der du finner ikoner for en rekke dyrehandlinger. Bruk piltastene til å velge ønsket handling og start handlingen ved å trykke på
OKknappen. Avhengig av hvilken handling som er valgt, vil en eller flere skjermer eller et popup-vindu vises.Hvis ønskelig, kan du nå velge og utføre en annen handling for det gjeldende dyret.
Etter at du har utført ønsket(e) handling(er) for dyret, gå tilbake til trinn 2 ‘Dyrevalg’. For å gjøre dette, trykk på den venstre knappen
F1under `Tilbake symbolet i nederste venstre hjørne av foten.Vinduet fra trinn to åpnes igjen automatisk, og du kan velge neste dyr eller gå tilbake til hovedmenyen ved å trykke på
F1knappen under `Tilbake symbolet.
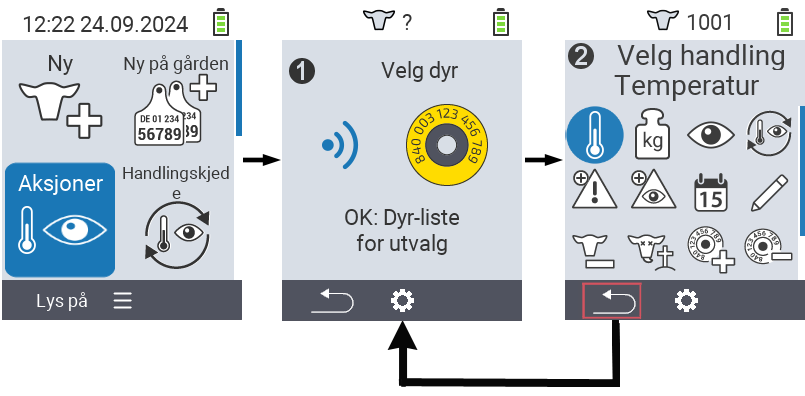
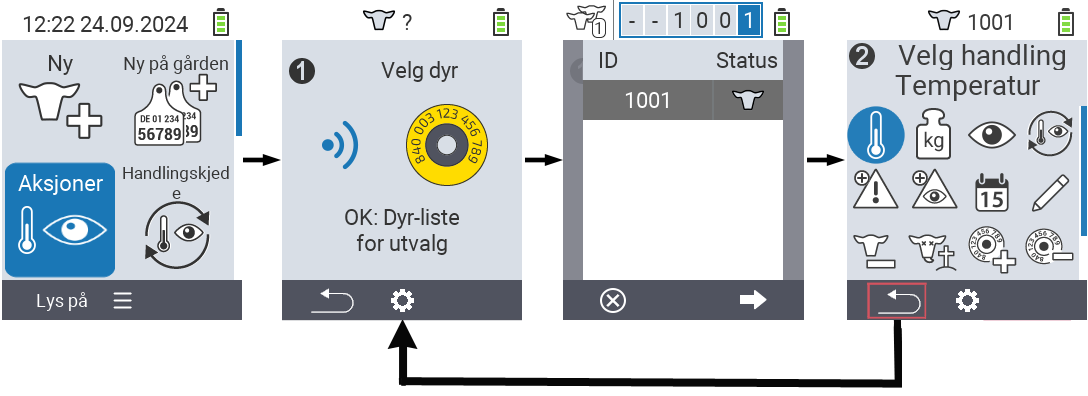
11.1 - Mål temperatur
Mål feber
Bruk temperaturhandlingen for å måle temperaturen til dyrene dine. Sett målespissen rektalt til den angitte måledybden (for store dyr hele lengden opp til bulen, for små drøvtyggere ca. 6 cm eller 2/3 av målespissen). Måleprosessen går automatisk. Så snart måleprosessen er fullført, viser enheten den målte temperaturen. Fargekoding indikerer om temperaturen er i grønt, gult eller rødt område. Du har flere alternativer under Ta en temperaturkampanje:
- Lagre resultatet for å dokumentere målingen dyrespesifikt
- Sett dyret på Observasjonslisten. Dette gjør det lettere for deg å sjekke repetisjonene, da du kan hente opp disse dyrene ved hjelp av ‘observasjonslisten’ og dermed finne de påfallende dyrene lettere.
- Slå Belysning av måleplassen av og på
- Gjenta målingen
- Avbryt handlingen
Hint
Hvis temperaturen er i det gule området (“forhøyet”) eller røde området (“feber”), setter VitalControl automatisk det valgte dyret på alarmlisten. Ved å korrelere med andre data kan du kontinuerlig overvåke helsen til det enkelte dyret.Forberedende trinn
På hovedskjermen til din VitalControl-enhet, velg menyvalget
Aksjonerog trykk påOK-knappen.Enten skann et dyr ved hjelp av transponderen eller velg et dyr fra listen. Bekreft med
OKog velg et dyr med piltastene △ ▽. Bekreft medOK.En undermeny med dyrehandlingene åpnes. Handlingen
Temperaturer automatisk valgt. Bekreft medOK.Utfør nå målingen. Så snart målingen er fullført, blir temperaturen markert i blått, grønt, gult eller rødt, avhengig av den angitte terskelen.


Lagre resultat
Fullfør de innledende trinnene.
Bruk
F3-tasteneller bekreft med
OKfor å lagre resultatet.
Sett på overvåkningslisten
Fullfør de innledende trinnene.
Trykk på den midtre øvre
På/Av-knappen.
En popup-meny åpnes der du kan velge fra menyvalgene
Mål en gang til,Legg til i overvåkningslistenellerSpotlys. Bruk piltastene △ ▽ for å velgeLegg til i overvåkningslistenog trykk på den sentraleOK-tasten ellerF3-tastenOK.
Belysning av måleplassen på og av
Fullfør de innledende trinnene.
Trykk på den midtre øvre
På/Av-knappen.
En popup-meny åpnes der du kan velge fra menyvalgene
Mål en gang til,Legg til i overvåkningslistenellerSpotlys. Bruk piltastene △ ▽ for å velgeSpotlysog trykk på den sentraleOK-tasten ellerF3-tastenOK.
Gjenta målingen
Fullfør de innledende trinnene.
Trykk på den midtre øvre
På/Av-knappen.
En popup-meny åpnes der du kan velge fra menyvalgene
Mål en gang til,Legg til i overvåkningslistenellerSpotlys. Bruk piltastene △ ▽ for å velgeMål en gang tilog trykk på den sentraleOK-tasten ellerF3-tastenOK.
Avbryt handlingen
Fullfør de innledende trinnene.
Trykk på
F1-tasten for å avbryte handlingen.

Hint
Hvis denne handlingen ikke er tilgjengelig, har handlingen sannsynligvis blitt deaktivert! Aktiver handlingen i handlingsinnstillingene menyen. Alternativt vil tilbakestilling av alle handlinger bringe denne handlingen tilbake.11.2 - Registrer vekt
Registrer vekt
Bruk
Veiing handlingen for å lagre vekten til dyret ditt individuelt. For å gjøre dette, vei dyrene dine eller estimer vekten deres og skriv inn denne verdien i VitalControl-enheten. Dette lar deg sjekke vektutviklingen til dyrene dine og evaluere dem individuelt.
Hint
Hvis gjennomsnittsvekten avviker veldig sterkt i en retning (for høy/for lav), bør verdien for den daglige økningen justeres.På hovedskjermen til VitalControl-enheten din, velg menyvalget
Aksjonerog trykk påOKknappen.Enten skann et dyr ved hjelp av transponderen eller velg et dyr fra listen. Bekreft med
OKog velg et dyr med piltastene △ ▽. Bekreft medOK.En undermeny med dyrehandlinger åpnes. Bruk piltastene ◁ ▷ for å velge handlingen
Veiingog bekreft medOK.En meny åpnes med en vektspesifikasjon. Øk eller reduser denne med piltastene △ ▽ og lagre resultatet med
F3tasteneller med
OKtasten.


Hint
Hvis denne handlingen ikke er tilgjengelig, har handlingen sannsynligvis blitt deaktivert! Aktiver handlingen i handlingsinnstillingene menyen. Alternativt vil tilbakestilling av alle handlinger bringe den handlingen tilbake.11.3 - Rating
Vurder dyrene dine
Når du vurderer dyret, dokumenterer du tilstanden til det enkelte dyret. Tilstanden bestemmes visuelt og registreres ved hjelp av trafikklyssystemet. I grunnvurderingen registreres kun den generelle tilstanden. I den utvidede evalueringen registrerer du den generelle tilstanden, fôrinntak, konsistens av avføring og luftveissykdommer. Du kan enten endre vurderingsmodus direkte i
Vurdering handlingen eller du kan definere det i innstillingene.
Hint
En gul eller rød evaluering betyr at VitalControl klassifiserer dyret som iøynefallende og setter det på alarmlisten.På hovedskjermen til din VitalControl-enhet, velg menyelementet
Aksjonerog trykk påOKknappen.Enten skann et dyr ved hjelp av transponderen eller velg et dyr fra listen. Bekreft med
OKog velg et dyr med piltastene △ ▽. Bekreft medOK.En undermeny med dyrehandlinger åpnes. Bruk piltastene ◁ ▷ for å velge handlingen
Vurderingog bekreft medOK.Vurderingsmenyen åpnes. Hvis du vil bytte vurderingsmodus, bruk
On/Offknappen og piltastene ◁ ▷. Med
F1tastenkommer du tilbake til evalueringsmenyen.
Bruk piltastene ◁ ▷ △ ▽ for å velge en tilstand og lagre den med
F3tasteneller
OKtasten.I avansert modus, bruk
F1ogF3tastene for å bytte mellom vurderingsparametrene.
Hint
Hvis du ikke gjør et valg ved hjelp av piltastene ◁ ▷ men lagrer direkte ved hjelp avF3 eller OK tasten, lagrer VitalControl en nøytral vurdering, representert ved en grå farge.Grunnleggende vurdering


Utvidet vurdering


Hint
Hvis denne handlingen ikke er tilgjengelig, har handlingen sannsynligvis blitt deaktivert! Aktiver handlingen i handlingsinnstillinger menyen. Alternativt vil tilbakestilling av alle handlinger bringe den handlingen tilbake.11.4 - Anvend kjeden av handling
11.5 - Alarm
Varsel
Med handlingen Alarm kan du legge dyr til alarmlisten eller fjerne dem fra den. Alarmlisten hjelper deg med å finne påfallende dyr raskere og enklere, noe som gjør dine daglige rutinekontroller enklere. For å bruke handlingen Alarm, gjør følgende:
På hovedskjermen på din VitalControl-enhet, velg menyvalget
Aksjonerog trykk på
OK-knappen.Enten skann et dyr ved hjelp av transponderen eller velg et dyr fra listen. Bekreft med
OKog velg et dyr med piltastene △ ▽. Bekreft medOK.En undermeny med dyrehandlinger åpnes. Bruk piltastene ◁ ▷ △ ▽ for å velge
handlingen
Alarmog bekreft medOK.En melding vises om at dyret ble lagt til alarmlisten, og visningen for dyret i overskriften endres. Symbolet
indikerer at dette dyret er på alarmlisten.
Du kan fjerne dyret fra alarmlisten igjen ved å bruke
handlingen
Alarmigjen. Om du legger til eller fjerner dyret fra alarmlisten ved å bruke handlingenAlarmindikeres med et lite + eller - tegn.


Hint
Hvis denne handlingen ikke er tilgjengelig, har handlingen sannsynligvis blitt deaktivert! Aktiver handlingen i handlingsinnstillingene menyen. Alternativt vil tilbakestilling av alle handlinger bringe den handlingen tilbake.11.6 - På overvåking
På overvåking
Med handlingen På vakt kan du sette dyr på overvåkingslisten eller fjerne dem fra den. Overvåkingslisten hjelper deg med å finne påfallende dyr raskere og enklere, noe som gjør dine daglige rutinekontroller enklere. For å bruke handlingen På vakt, gjør følgende:
På hovedskjermen på din VitalControl-enhet, velg menyelementet
Aksjonerog trykk påOKknappen.Enten skann et dyr ved hjelp av transponderen eller velg et dyr fra listen. Bekreft med
OKog velg et dyr med piltastene △ ▽. Bekreft medOK.En undermeny med dyrehandlinger åpnes. Bruk piltastene ◁ ▷ △ ▽ for å velge
På vakthandlingen og bekreft medOK.En melding vises om at dyret ble lagt til overvåkingslisten.
Du kan fjerne dyret fra overvåkingslisten igjen ved å bruke
På vakthandlingen igjen. Om du legger til eller fjerner dyret fra overvåkingslisten ved å brukePå vakthandlingen indikeres med et lite ⊕ eller ⊖ tegn.


Hint
Hvis denne handlingen ikke er tilgjengelig, har handlingen sannsynligvis blitt deaktivert! Aktiver handlingen i handlingsinnstillingene menyen. Alternativt vil tilbakestilling av alle handlinger bringe denne handlingen tilbake.11.7 - Dyrehistorikk
Dyrehistorikk
Dyrehistorikken gir deg en oversikt over dataene som er registrert så langt og utviklingen til det valgte dyret. Du står fritt til å velge hvilken informasjon som vises. Du kan også velge om historikken skal vises som en tabell eller som et diagram. Dyrehistorikken hjelper deg å se om og når disse dyrene sist var merkbare. Det bidrar også til å skape åpenhet hvis flere personer utfører dyreinspeksjonen.
For å se dyrehistorikken, gjør følgende:
På hovedskjermen til din VitalControl-enhet, velg menyvalget
Aksjonerog trykk påOK-knappen.Enten skann et dyr ved hjelp av transponderen eller velg et dyr fra listen. Bekreft med
OKog velg et dyr med piltastene △ ▽. Bekreft medOK.En undermeny med dyrehandlinger åpnes. Bruk piltastene ◁ ▷ △ ▽ for å velge handlingen
Dyrenes historikkog bekreft medOK.Informasjonen som ble satt sist vises nå. Bruk
F3-tastenfor å åpne valgmenyen for informasjonssidene.
Bruk piltastene △ ▽ for å velge ønsket informasjonsside. Bekreft med
F3-tasten eller medOK-tasten.Den valgte informasjonssiden vil bli presentert for deg.
Bruk den midtre
På/Av-knappenfor å bytte mellom liste
og graf
visning.


Tips
Hvis denne handlingen ikke er tilgjengelig, har handlingen sannsynligvis blitt deaktivert! Aktiver handlingen i handlingsinnstillingene menyen. Alternativt vil tilbakestilling av alle handlinger bringe den handlingen tilbake.11.8 - Rediger dyredata
Rediger dyredata
Handlingen
Rediger lar deg endre dyredataene til det valgte dyret direkte. Denne funksjonen gjør det enklere å korrigere dyredataene hvis det for eksempel blir klart under dyreinspeksjonen at kjønnet har blitt lagret feil. Du kan endre følgende data:
- Type dyr
- Kjønn
- Fødselsvekt
- Rase
- Oppholdssted
- Nasjonal dyre-ID
- ID
- Flerlinger
- Fødselsdato
- Kalvingsvansker
For å endre dyredataene, gjør følgende:
På hovedskjermen til din VitalControl-enhet, velg menyelementet
Aksjonerog trykk påOK-knappen.Enten skann et dyr ved hjelp av transponderen eller velg et dyr fra listen. Bekreft med
OKog velg et dyr med piltastene △ ▽. Bekreft medOK.En undermeny med dyrehandlinger åpnes. Bruk piltastene ◁ ▷ △ ▽ for å velge handlingen
Redigerog bekreft medOK.En liste med dyredata åpnes. Bruk piltastene △ ▽ for å velge ønsket endringsalternativ.
For dataene
Type dyr,Kjønn,Fødselsvekt,Rase,Oppholdssted,MultipliserogLett kalvingbruk piltastene ◁ ▷ for å gjøre ønsket endring.For dataene
IDogFødselsdatovelg dem med piltastene △ ▽ og bekreft medOK. Bruk piltastene △ ▽ for å velge det tilsvarende nummeret og piltastene ◁ ▷ for å navigere innenfor nummerfeltene.Lagre endringen med
F3-tasten.


Hint
Hvis denne handlingen ikke er tilgjengelig, har handlingen sannsynligvis blitt deaktivert! Aktiver handlingen i handlingsinnstillingene menyen. Alternativt vil tilbakestilling av alle handlinger bringe handlingen tilbake.11.9 - Avregistrere dyr
Advarsel
Så snart du sletter dyrets dataregistrering, er den ikke lenger tilgjengelig for evalueringsformål! Hvis du avregistrerer et dyr, men for eksempel vil evaluere dyrets utvikling igjen senere, må du beholde dyrets dataregistrering!Avregistrere
Handlingen Avregistrer lar deg avregistrere et dyr så snart det er flyttet ut. For å avregistrere et dyr, gjør følgende:
På hovedskjermen til din VitalControl-enhet, velg menyvalget
Aksjonerog trykk påOK-knappen.Enten skann et dyr ved hjelp av transponderen eller velg et dyr fra listen. Bekreft med
OKog velg et dyr med piltastene △ ▽. Bekreft medOK.En undermeny med dyrehandlinger åpnes. Bruk piltastene ◁ ▷ △ ▽ for å velge handlingen
Avregistrerog bekreft medOK.En annen undermeny åpnes der du kan lagre ulike innstillinger. Bruk piltastene △ ▽ for å velge ønsket innstillingsalternativ. Bruk piltastene ◁ ▷ for å velge ønsket innstilling.
Bruk tasten
F3Avregistrerfor å avregistrere dyret med de angitte innstillingene.


Hint
Hvis denne handlingen ikke er tilgjengelig, har handlingen sannsynligvis blitt deaktivert! Aktiver handlingen i handlingsinnstillingene menyen. Alternativt vil tilbakestilling av alle handlinger bringe den handlingen tilbake.11.10 - Link transponder
Advarsel
Denne handlingen er ikke aktivert som standard! Aktiver dette som beskrevet i handlingsinnstillinger.Link transponder
Med denne handlingen kan du tildele en transponder til et dyr som ennå ikke har blitt tildelt en transponder.
På hovedskjermen til din VitalControl-enhet, velg menyvalget
Aksjonerog trykk påOK-knappen.Velg ønsket dyr fra listen. For å gjøre dette, bekreft med
OKog velg dyrets ID ved hjelp av piltastene △ ▽. Bekreft medOK.En undermeny med dyrets handlinger åpnes. Bruk piltastene ◁ ▷ △ ▽ for å velge handlingen
Koble til transponderog bekreft medOK.Nå skanner du transponderen som du vil tildele til dyret.
Transponderen ble vellykket tildelt dyret.


11.11 - Dyretap
Dyretap
Handlingen Dyr- Tapt lar deg registrere et dyretap. For å registrere et dyretap, gjør følgende:
På hovedskjermen på din VitalControl-enhet, velg menyvalget
Aksjonerog trykk påOK-knappen.Enten skann et dyr ved hjelp av transponderen eller velg et dyr fra listen. Bekreft med
OKog velg et dyr med piltastene △ ▽. Bekreft medOK.En undermeny med dyrehandlinger åpnes. Bruk piltastene ◁ ▷ △ ▽ for å velge handlingen
Dyr- Taptog bekreft medOK.En annen undermeny åpnes der du kan lagre ulike innstillinger. Bruk piltastene △ ▽ for å velge ønsket innstillingsalternativ. Bruk piltastene ◁ ▷ for å velge ønsket innstilling.
Bruk
F3-tasten for å avregistrere dyret med de angitte innstillingene.


Tips
Hvis denne handlingen ikke er tilgjengelig, er handlingen sannsynligvis deaktivert! Aktiver handlingen i handlingsinnstillingene menyen. Alternativt vil tilbakestilling av alle handlinger bringe handlingen tilbake.11.12 - Fjern kobling til transponder
Advarsel
Denne handlingen er ikke aktivert som standard! Aktiver dette som beskrevet i handlingsinnstilling.Fjern kobling til transponder
Med denne handlingen kan du fjerne en transponder som allerede er tildelt et dyr fra dette dyret.
På hovedskjermen til din VitalControl-enhet, velg menyvalget
Aksjonerog trykk påOK-knappen.Enten skann dyret med ønsket transponder eller velg dyret med transponderen fra listen. For å gjøre dette, bekreft med
OKog velg dyrets ID ved hjelp av piltastene △ ▽. Bekreft medOK.En undermeny med dyrehandlinger åpnes. Bruk piltastene ◁ ▷ △ ▽ for å velge handlingen
Koble fra transponderenog bekreft medOK.Transponderen ble vellykket fjernet fra dyret.


11.13 - Kalving
Hint
Denne funksjonen vises kun for kyr, men ikke for kalver eller lam. Hvis du ikke trenger denne funksjonen, kan du deaktivere den i handlingsinnstillingene menyen.Registrer en kalving
Så snart du har gått inn i handlingsmenyen, velg menyelementet
Kalving og bekreft med OK. Fortsett som beskrevet i instruksjonene Registrering av en kalving.
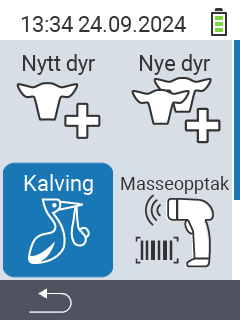
11.14 - Koble dyre-ID
Advarsel
Denne handlingen er ikke aktivert som standard! Aktiver dette som beskrevet i handlingsinnstillinger.Koble dyre-ID
For å tildele en nasjonal dyre-ID til et dyr som ikke har en nasjonal dyre-ID, gjør følgende:
På hovedskjermen på din VitalControl-enhet, velg menyvalget
Aksjonerog trykk påOK-knappen.Enten skann transponderen til dyret uten nasjonal dyre-ID eller velg dyret fra listen. For å gjøre dette, bekreft med
OKog velg dyre-ID ved hjelp av piltastene △ ▽. Bekreft medOK.En undermeny med dyrehandlinger åpnes. Bruk piltastene ◁ ▷ △ ▽ for å velge handlingen
Koble til dyr-IDog bekreft medOK.En annen undermeny åpnes med alle innstillingsalternativene for dyredata. Innstillingsalternativet
Nasjonalt dyre-IDer automatisk valgt. Bekreft medOK.Bruk piltastene ◁ ▷ △ ▽ for å sette den nasjonale dyre-IDen. Bekreft igjen med
OK.Lagre innstillingene og gå tilbake til hovedmenyen
Aksjonerved å brukeF3-tasten.


Koble dyre-ID med elektronisk øremerke skanning
For å tildele en nasjonal dyre-ID til et dyr som har et elektronisk øremerke, gjør følgende:
På hovedskjermen på din VitalControl-enhet, velg menyvalget
Aksjonerog trykk påOKknappen.Enten skann transponderen til dyret uten nasjonal dyre-ID eller velg dyret fra listen. For å gjøre dette, bekreft med
OKog velg dyre-ID ved hjelp av piltastene △ ▽. Bekreft medOK.En undermeny med dyrehandlinger åpnes. Bruk piltastene ◁ ▷ △ ▽ for å velge handlingen
Koble til dyr-IDog bekreft medOK.Nå skann det elektroniske øremerket.
Dyret har blitt tildelt en nasjonal dyre-ID.


11.15 - Tørk av
Tørk av
Hint
Avhengig av kuens opprinnelige status, kan du enten tørke dyret og legge det til tørkelisten, eller du kan merke dyret som en fersk melker og dermed legge det til listen over ferske melkere. Skillet mellom funksjonene gjøres tydelig med et plussymbol eller et minussymbol.Tørk av en ku
På hovedskjermen til din VitalControl-enhet, velg menyvalget
Aksjonerog trykk påOK-knappen.Enten skann transponderen til dyret uten nasjonalt dyre-ID eller velg dyret fra listen. For å gjøre dette, bekreft med
OKog velg dyre-ID ved hjelp av piltastene △ ▽. Bekreft medOK.En undermeny med dyrehandlinger åpnes. Bruk piltastene ◁ ▷ △ ▽ for å velge handlingen
Tørk-avog bekreft medOK.Dyret ble vellykket merket som tørt.


Merk som melket
På hovedskjermen til din VitalControl-enhet, velg menyvalget
Aksjonerog trykk påOK-knappen.Enten skann transponderen til dyret uten nasjonalt dyre-ID eller velg dyret fra listen. For å gjøre dette, bekreft med
OKog velg dyre-ID ved hjelp av piltastene △ ▽. Bekreft medOK.En undermeny med dyrehandlinger åpnes. Bruk piltastene ◁ ▷ △ ▽ for å velge handlingen
Tørk-avog bekreft medOK.Dyret ble vellykket merket som laktat.


Hint
Hvis denne handlingen ikke er tilgjengelig, har handlingen sannsynligvis blitt deaktivert! Aktiver handlingen i handlingsinnstillingene menyen. Alternativt vil tilbakestilling av alle handlinger bringe den handlingen tilbake.11.16 - Handlingsinnstillinger
Menyelementer
I denne innstillingsmenyen bestemmer du hvilke handlinger som vises for deg i
Aksjoner-menyen.
På hovedskjermen til din VitalControl-enhet, velg menyelementet
Aksjonerog trykk påOK-knappen.Bruk
På/Av-knappen enten direkte eller skann et dyr på forhånd.
En undermeny åpnes. Bruk piltastene △ ▽ for å velge menyelementet
Meny elementerog bekreft medOK.En annen undermeny åpnes med alle handlingene du kan vise. Velg ønsket handling ved hjelp av piltastene △ ▽ og bekreft med
OK. Handlingen vil nå vises eller ikke vises for deg, avhengig av dens opprinnelige status. En gul sirkel markerer handlinger som vises, en grå sirkel markerer handlinger som ikke vises.Hvis du ønsker å
Aktiver alle + tilbakestill rekkefølge, velg det tilsvarende menyelementet ved hjelp av piltastene og bekreft medOK.Lagre innstillingene og bruk
F1-tastenfor å gå tilbake til
Aksjoner-menyen.
Handlingskjede
I denne innstillingsmenyen setter du opp
Handlingskjede.
På hovedskjermen til din VitalControl-enhet, velg menyelementet
Aksjonerog trykk påOK-knappen.Bruk
On/Offknappen enten direkte eller skann et dyr på forhånd.
En undermeny åpnes. Bruk piltastene △ ▽ for å velge menyelementet
Handlingskjedeog bekreft medOK.Ytterligere instruksjoner finner du her.

12 - Lister
Hint
Hvis du klikker på et menyelement, blir du omdirigert til en beskrivelse av den respektive funksjonen.
12.1 - Alarm liste
Alarm liste
På alarm listen finner du alle dyr som du enten manuelt har lagt til listen eller alle dyr som var i det gule eller røde området da temperaturen ble målt. Listen hjelper deg med å holde oversikt over alle påfallende dyr. I tillegg kan du for hvert dyr på listen gjøre følgende:
- Full handlingsmeny
- Dyredata
- Ta temperatur
- Vurder dyr
- Fjern alarm
- Bytt overvåkingsstatus
- Søk dyr
- Sett filter
Alarm listen er strukturert som følger:

| Symbol | Beskrivelse |
|---|---|
 | Viser hvor mange dyr som er på listen |
 | Viser om det valgte dyret er en kalv eller en ku. Det kliniske termometeret viser om dyret var i den gule eller røde sonen ved siste måling. Dyrets ID vises under symbolet. |
 | Den siste registrerte vurderingen vises under symbolet med fargene til trafikksystemet |
| | Den siste registrerte febermålingen vises under symbolet med fargene til trafikksystemet |
| | Sirkelmerket under symbolet viser at dyret er på overvåkningslisten |
Foreløpige trinn
Velg
Listermenyvalget på hovedskjermen til din VitalControl-enhet og trykk påOKknappen.En undermeny åpnes der ulike listeikoner vises. Marker ikonet
Alarmog bekreft medOK.Alarmlisten er nå åpen.

Fullstendig handlingsmeny
Fullfør de innledende trinnene.
Bruk
F3tastenfor å åpne en popup-meny som viser de mulige handlingene når du trykker
OKtasten. Bruk piltastene △ ▽ for å markere handlingenFull aksjons menyog velg handlingen ved å trykke på den sentraleOKtasten ellerF3tastenOK.Innenfor alarmlisten, bruk piltastene △ ▽ for å velge ønsket dyr og bekreft med
OK. Alternativt kan du søke etter et dyr. BrukPå/Avknappenog bruk piltastene ◁ ▷ △ ▽ for å velge ønskede sifre. Til slutt bekreft med
OK.Aksjonermenyen vil åpnes automatisk. Håndtering av handlingene kan finnes her.
Dyredata
Fullfør de innledende trinnene.
Bruk
F3tastenfor å åpne en popup-meny som viser de mulige handlingene når du trykker
OKtasten. Bruk piltastene △ ▽ for å markere handlingenDyr- dataog velg handlingen ved å trykke på den sentraleOKtasten ellerF3tastenOK.Innenfor alarmlisten, bruk piltastene △ ▽ for å velge ønsket dyr og bekreft med
OK. Alternativt kan du søke etter et dyr. BrukPå/Avknappenog bruk piltastene ◁ ▷ △ ▽ for å velge ønskede sifre. Til slutt bekreft med
OK.Dyredataene vil nå bli vist.

Ta temperatur
Fullfør de innledende trinnene.
Bruk
F3-tastenfor å åpne en popup-meny som viser de mulige handlingene når du trykker på
OK-tasten. Bruk piltastene △ ▽ for å markere handlingenTa temperaturenog velg handlingen ved å trykke på den sentraleOK-tasten ellerF3-tastenOK.Innenfor alarmlisten, bruk piltastene △ ▽ for å velge ønsket dyr og bekreft med
OK. Alternativt kan du søke etter et dyr. BrukPå/Av-knappenog bruk piltastene ◁ ▷ △ ▽ for å velge ønskede sifre. Til slutt bekreft med
OK.Funksjonen Mål temperatur starter nå automatisk.

Vurder dyr
Fullfør de innledende trinnene.
Bruk
F3-tastenfor å åpne en popup-meny som viser de mulige handlingene når du trykker på
OK-tasten. Bruk piltastene △ ▽ for å markere handlingenVurder dyrog velg handlingen ved å trykke på den sentraleOK-tasten ellerF3-tastenOK.Innenfor alarmlisten, bruk piltastene △ ▽ for å velge ønsket dyr og bekreft med
OK. Alternativt kan du søke etter et dyr. BrukPå/Av-knappenog bruk piltastene ◁ ▷ △ ▽ for å velge ønskede sifre. Til slutt bekreft med
OK.Funksjonen Vurder dyr starter nå automatisk.

Fjern alarm
Fullfør de innledende trinnene.
Bruk
F3-tastenfor å åpne en popup-meny som viser de mulige handlingene når du trykker på
OK-tasten. Bruk piltastene △ ▽ for å markere handlingenFjern alarmenog velg handlingen ved å trykke på den sentraleOK-tasten ellerF3-tastenOK.Innenfor alarmlisten, bruk piltastene △ ▽ for å velge ønsket dyr og bekreft med
OK. Alternativt kan du søke etter et dyr. BrukOn/Off-knappenog bruk piltastene ◁ ▷ △ ▽ for å velge ønskede sifre. Til slutt bekreft med
OK.Dyret er nå fjernet fra alarmlisten.

Veksle overvåkingsstatus
Fullfør de innledende trinnene.
Bruk
F3-tastenfor å åpne en popup-meny som viser de mulige handlingene når du trykker på
OK-tasten. Bruk piltastene △ ▽ for å markere handlingenEndre klokkestatusog velg handlingen ved å trykke på den sentraleOK-tasten ellerF3-tastenOK.Innenfor alarmlisten, bruk piltastene △ ▽ for å velge ønsket dyr og bekreft med
OK. Alternativt kan du søke etter et dyr. BrukOn/Off-knappenog bruk piltastene ◁ ▷ △ ▽ for å velge ønskede sifre. Til slutt bekreft med
OK.Dyret er nå lagt til eller fjernet fra overvåkingslisten avhengig av dets opprinnelige status.

Søk etter dyr
Fullfør de innledende trinnene.
Bruk
F3-tastenfor å åpne en popup-meny som viser ulike alternativer. Bruk piltastene △ ▽ for å markere funksjonen
Søk etter dyrog aktiver søkefunksjonen ved å trykke på den sentraleOK-tasten ellerF3-tastenOK.Bruk piltastene △ ▽ ◁ ▷ for å velge ønsket dyre-ID. Alternativt kan du søke etter et dyr. Bruk
På/Av-knappenog bruk piltastene ◁ ▷ △ ▽ for å velge ønskede sifre. Bekreft til slutt med
OK.
Sett filter
Fullfør de innledende trinnene.
Bruk
F3-tastenfor å åpne en popup-meny som viser ulike alternativer. Bruk piltastene △ ▽ for å markere funksjonen
Sett filterog aktiver filterfunksjonen ved å trykke på den sentraleOK-tasten ellerF3-tastenOK.Sett ønsket filter. Du kan finne ut hvordan du bruker filteret her.

12.2 - På overvåkningslisten
På overvåkningslisten
På overvåkningslisten finner du alle dyr som du manuelt har lagt til listen. Listen hjelper deg med å holde oversikt over dyrene du har vurdert som iøynefallende. For hvert dyr på listen kan du også gjøre følgende:
- Full handlingsmeny
- Dyredata
- Ta temperatur
- Vurder dyr
- Fjern fra overvåkningslisten
- Veksle alarmstatus
- Søk dyr
- Sett filter
Hint
Noen handlinger skal utføres på samme måte som i Alarm listen. Disse er ikke forklart her. Utfør de foreløpige trinnene og bruk lenken til den respektive handlingen for å komme til instruksjonene.Alarm listen er strukturert som følger:

| Symbol | Beskrivelse |
|---|---|
 | Viser hvor mange dyr som er på listen |
 | Viser om det valgte dyret er en kalv eller en ku |
 | Den sist registrerte vurderingen vises under symbolet med fargene til trafikksystemet |
| | Den siste febermålingen som er registrert vises under symbolet med fargene til trafikksystemet |
| | En sirkelmarkering under symbolet indikerer at dyret er på alarm listen |
Foreløpige trinn
Velg
Listermenyvalget på hovedskjermen til din VitalControl-enhet og trykk påOKknappen.En undermeny åpnes der ulike lister vises. Velg listen
På vakt. Bekreft medOK.Listen
På vakter nå åpen.
Fjern fra overvåkningslisten
Fullfør de foreløpige trinnene.
Bruk
F3tastenfor å åpne en popup-meny som viser de mulige handlingene når du trykker på
OKtasten. Bruk piltastene △ ▽ for å markere handlingenFjern fra overvåkningslistenog velg dette alternativet ved å trykke på den sentraleOKknappen ellerF3tastenOK.Innenfor overvåkningslisten, bruk piltastene △ ▽ for å velge ønsket dyr og bekreft med
OK. Alternativt kan du søke etter et dyr. BrukPå/Avknappenog bruk piltastene ◁ ▷ △ ▽ for å velge ønskede sifre. Til slutt bekreft med
OK.Dyret er nå fjernet fra overvåkningslisten.

Veksle alarmstatus
Fullfør de foreløpige trinnene.
Bruk
F3tastenfor å åpne en popup-meny som viser de mulige handlingene når du trykker på
OKtasten. Bruk piltastene △ ▽ for å markere handlingenBytt alarmstatusog velg dette alternativet ved å trykke på den sentraleOKknappen ellerF3tastenOK.Innenfor overvåkningslisten, bruk piltastene △ ▽ for å velge ønsket dyr og bekreft med
OK. Alternativt kan du søke etter et dyr. BrukPå/Av-knappenog bruk piltastene ◁ ▷ △ ▽ for å velge ønskede sifre. Til slutt bekreft med
OK.Dyret er nå lagt til eller fjernet fra alarmlisten avhengig av dets opprinnelige status.

12.3 - Handlingsliste
Handlingsliste
Innenfor handlingslisten kan du se dyrene som det ikke har blitt tatt noen handling på i seks timer. Følgende innstillingsalternativer er også tilgjengelige:
Hint
Noen handlinger skal utføres på samme måte som i alarmlisten. Disse er ikke forklart her. Utfør de foreløpige trinnene og bruk lenken til den respektive handlingen for å komme til instruksjonene.Foreløpige trinn
Velg menyvalget
Listerpå hovedskjermen til din VitalControl-enhet og trykk påOK-knappen.En undermeny åpnes der ulike listeikoner vises. Marker ikonet
Aksjons listeog bekreft medOK.Handlingslisten er nå åpen.

Vei dyr
Fullfør de foreløpige trinnene.
Bruk
F3-tastenfor å fremkalle en popup-meny som viser de mulige handlingene når du trykker
OK-tasten. Bruk piltastene △ ▽ for å markere handlingenVei dyrog velg dette alternativet ved å trykke på den sentraleOK-knappen ellerF3-tastenOK.Innenfor handlingslisten, bruk piltastene △ ▽ for å velge ønsket dyr og bekreft med
OK. Alternativt kan du søke etter et dyr. BrukPå/Av-knappenog bruk piltastene ◁ ▷ △ ▽ for å velge ønskede sifre. Til slutt bekreft med
OK.Menyen vei dyr vil åpne seg automatisk.

Handlingskjede
Fullfør de innledende trinnene.
Bruk
F3-tastenfor å åpne en popup-meny som viser de mulige handlingene når du trykker på
OK-tasten. Bruk piltastene △ ▽ for å markere handlingenHandlingskjedeog velg dette alternativet ved å trykke på den sentraleOK-knappen ellerF3-tastenOK.Innenfor handlingslisten, bruk piltastene △ ▽ for å velge ønsket dyr og bekreft med
OK. Alternativt kan du søke etter et dyr. BrukPå/Av-knappenog bruk piltastene ◁ ▷ △ ▽ for å velge ønskede sifre. Til slutt bekreft med
OK.Funksjonen handlingskjede vil åpne seg automatisk.

Koble transponder
Denne funksjonen brukes til å legge til en transponder til dataregistreringen av dyr som ennå ikke har blitt tildelt en transponder.
Fullfør de innledende trinnene.
Bruk
F3-tastenfor å åpne en popup-meny som viser de mulige handlingene når du trykker på
OK-tasten. Bruk piltastene △ ▽ for å markere handlingenKoble til transponderog velg dette alternativet ved å trykke på den sentraleOK-knappen ellerF3-tastenOK.Innenfor handlingslisten, bruk piltastene △ ▽ for å velge ønsket dyr og bekreft med
OK. Alternativt kan du søke etter et dyr. BrukPå/Av-knappenog bruk piltastene ◁ ▷ △ ▽ for å velge ønskede sifre. Til slutt bekreft med
OK.Nå skann inn transponderen til det tilsvarende dyret.

Skjul etter handling
Hvis denne funksjonen er aktivert, vil dyrene som en handling er utført for bli skjult fra handlingslisten. Hvis denne funksjonen er deaktivert, vil bearbeidede dyr forbli synlige i listen.
Fullfør de innledende trinnene.
Bruk
F3-tastenfor å påkalle en popup-meny som viser ulike alternativer. Bruk piltastene △ ▽ for å markere alternativet
Skjul etter handlingog veksle dette alternativet ved å trykke på den sentraleOK-knappen ellerF3-tastenOK.Funksjonen
Skjul etter handlinger nå aktivert/deaktivert. Aktivering indikeres via en hake inne i boksen.
12.4 - Liste over nykalvede kyr
Liste over nykalvede kyr
Forklaring
Når man håndterer nykalvede kyr, anses det som en beste praksis rutine å sjekke dyrene daglig i flere dager etter fødselen. Listen over nykalvede kyr støtter og letter denne kontrollen av nykalvede kyr, spesielt når det gjelder temperaturregistrering. For hvert dyr vises et stolpediagram over alle dager i kontrollperioden, hver dag i kontrollperioden er representert med en vertikal stolpe. Avhengig av fargen på stolpen (grønn, gul eller rød), kan du se om det ble målt en normal, forhøyet eller kritisk forhøyet temperatur den dagen for det respektive dyret.Kyr settes på listen over nykalvede kyr umiddelbart etter at kalvingen deres er registrert. De forblir på den listen i en viss periode, lengden på denne perioden (i dager) kan justeres i innstillingene. Følgende handlinger er tilgjengelige for denne listen:
- Full handlingsmeny
- Dyredata
- Ta temperatur
- Veksle alarmstatus
- Veksle overvåkingsstatus
- Skjul målte kyr
- Søk dyr
- Sett filter
Tips
Noen handlinger skal utføres på samme måte som i alarmlisten. Disse er ikke forklart her. Utfør de innledende trinnene og bruk lenken til den respektive handlingen for å komme til instruksjonene.Innledende Trinn
Velg
Listermenyvalget på hovedskjermen til din VitalControl-enhet og trykk påOKknappen.En undermeny åpnes der ulike lister vises. Velg
Friske dyrlisten. Bekreft med
OK.Listen over ferske kyr er nå åpen.

Veksle alarmstatus
Fullfør de innledende trinnene.
Bruk
F3tastenfor å åpne en popup-meny som viser de mulige handlingene når du trykker på
OKtasten. Bruk piltastene △ ▽ for å markere handlingenBytt alarmstatusog velg dette alternativet ved å trykke på den sentraleOKknappen ellerF3tastenOK.Innenfor listen over ferske kyr, bruk piltastene △ ▽ for å velge ønsket dyr og bekreft med
OK. Alternativt kan du søke etter et dyr. BrukPå/Avknappenog bruk piltastene ◁ ▷ △ ▽ for å velge ønskede sifre. Til slutt bekreft med
OK.Dyret er nå lagt til eller fjernet fra varslingslisten avhengig av dets opprinnelige status.

Veksle overvåkingsstatus
Fullfør de innledende trinnene.
Bruk
F3tastenfor å åpne en popup-meny som viser de mulige handlingene når du trykker på
OKtasten. Bruk piltastene △ ▽ for å markere handlingenEndre klokkestatusog velg dette alternativet ved å trykke på den sentraleOKknappen ellerF3tastenOK.Innenfor listen over ferske kyr, bruk piltastene △ ▽ for å velge ønsket dyr og bekreft med
OK. Alternativt kan du søke etter et dyr. BrukPå/Avknappenog bruk piltastene ◁ ▷ △ ▽ for å velge ønskede sifre. Til slutt bekreft med
OK.Dyret er nå lagt til eller fjernet fra overvåkningslisten avhengig av dens opprinnelige status.

Skjul målte kyr
Hvis denne funksjonen er aktivert, skjules dyrene som har fått målt temperatur på listen over sinte kyr. Hvis denne funksjonen ikke er aktivert, forblir dyrene synlige på listen.
Fullfør de innledende trinnene.
Bruk
F3-tastenfor å åpne en popup-meny som viser ulike alternativer. Bruk piltastene △ ▽ for å markere alternativet
Skjul målte dyrog bytt dette alternativet ved å trykke på den sentraleOK-knappen ellerF3-tastenOK.Innenfor listen over ferske kyr, bruk piltastene △ ▽ for å velge ønsket dyr og bekreft med
OK. Alternativt kan du søke etter et dyr. BrukPå/Av-knappenog bruk piltastene ◁ ▷ △ ▽ for å velge ønskede sifre. Til slutt bekreft med
OK.Funksjonen
Skjul målte dyrer nå aktivert. Aktivering indikeres ved å krysse av i boksen.
12.5 - Liste over sinte kyr
Liste over sinte kyr
På listen over sinte dyr finner du alle dyr som du har lagret som sinte dyr. Denne listen vil hjelpe deg med å holde oversikt over dine sinte kyr og utføre nødvendige handlinger på dyrene. Du kan utføre følgende handlinger:
- Full handlingsmeny
- Dyredata
- Ta temperatur
- Kalving
- Veksle alarmstatus
- Veksle overvåkningsstatus
- Søk dyr
- Sett filter
Hint
Noen handlinger skal utføres på samme måte som i alarmlisten. Disse er ikke forklart her. Utfør de foreløpige trinnene og bruk lenken til den respektive handlingen for å få instruksjonene.Foreløpige Trinn
Velg menyvalget
Listerpå hovedskjermen til din VitalControl-enhet og trykk påOK-knappen.En undermeny åpnes der ulike lister vises. Marker ikonet
Gjelskyr. Bekreft medOK.Listen over sinte kyr er nå åpen.

Kalving
Fullfør de foreløpige trinnene.
Bruk
F3-tastenfor å påkalle en popup-meny som viser de mulige handlingene når du trykker
OK-tasten. Bruk piltastene △ ▽ for å markere handlingenKalvingog velg dette alternativet ved å trykke på den sentraleOK-knappen ellerF3-tastenOK.Innenfor handlingslisten, bruk piltastene △ ▽ for å velge ønsket dyr og bekreft med
OK. Alternativt kan du søke etter et dyr. BrukPå/Av-knappenog bruk piltastene ◁ ▷ △ ▽ for å velge ønskede sifre. Til slutt bekreft med
OK.Du vil nå bli bedt om å skanne morens transponder. Alternativt kan du også bekrefte med
OKog angi dyrets ID med piltastene △ ▽ ◁ ▷.Nå skann kalvens transponder eller hopp over dette trinnet med
F3-tastenESChvis kalven ennå ikke har en transponder. Du kan senere tildele dette til dyret ved å bruke handlingenKoble til transponder.En annen innstillingsmeny åpnes der du kan lagre ulike detaljer om den nye kalven. Bruk piltastene △ ▽ for å velge riktig innstillingsalternativ. For innstillingsalternativene
Type dyr,Kjønn,Fødselsvekt,Rase,Oppholdssted,MultipliserogLett kalvingbruk piltastene △ ▽ for å velge ønsket innstilling. For innstillingsalternativeneNasjonalt dyre-ID,IDogFødselsdatovelg det tilsvarende innstillingsalternativet og bekreft medOK. Nå bruk piltastene △ ▽ ◁ ▷ for å velge ønskede tall.Lagre innstillingene med
F3-tasten.
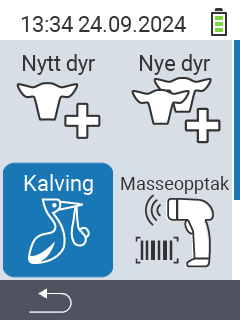
13 - Registrering av kalvinger og kjøpte dyr
Via hovedmenyelementet
Ny kommer du til en undermeny, hvor 5 underpunkter presenteres for valg:

Hint
Hver undermeny har sitt eget ikon. Flytt musepekeren over et ikon i grafikken ovenfor og la den hvile et øyeblikk. En verktøytips vises, som viser informasjon for den valgte undermenyen. Hvis du klikker på et av ikonene, blir du videresendt til en beskrivelse av det valgte undermenypunktet.13.1 - Registrering av tap av dyr
Registrer tap av et dyr
Hint
Dyretapsfunksjonen i denne menyen brukes primært til å registrere døde kalver/lam. Innstillingsalternativene er tilpasset deretter og er ikke identiske med innstillingselementene i menyenAksjoner -> Avregistrer eller Dyr- Tapt.For å registrere tap av et dyr, gjør følgende:
På hovedskjermen til din VitalControl-enhet, velg menyelementet
Nyog trykk påOK-knappen.En undermeny åpnes. Bruk piltastene ◁ ▷ △ ▽ for å velge menyelementet
Dyr- Taptog bekreft medOK.Skann enten morens transponder eller bruk
OK-knappen. Skriv inn ID-en til moren ved hjelp av piltastene ◁ ▷ △ ▽ og bekreft medOK.En annen undermeny åpnes der du kan lagre informasjon om dyret. Bruk piltastene △ ▽ for å velge ønsket innstillingselement.
For innstillingene
Type dyr,Kjønn,Fødselsvekt,Rase,Oppholdssted,MultipliserogLett kalving, bruk piltastene ◁ ▷ for å velge ønsket innstilling.For innstillingen
Fødselsdatobruk piltastene △ ▽ for å velge ønsket innstillingsalternativ og bekreft medOK. Bruk piltastene △ ▽◁ ▷ for å velge ønskede tall. Til slutt, bekreft medOK.Lagre innstillingene og opprett det nye dyret med
F3-tasten.
Hint
Ytterligere informasjon og innstillingsalternativer for å opprette nye dyr finner du her.

13.2 - Masseregistrering av en gruppe kjøpte dyr
Bulk-registrering
Ved hjelp av masseregistrering kan du fange opp et stort antall dyr på kort tid og lagre dem på enheten din. Bruk strekkodeskanneren for å skanne strekkodene for øremerket nummer og fødselsdato på dyrepassene. Dyret lagres automatisk, og du kan skanne neste pass med en gang. For å utføre masseregistrering av dyr, gjør følgende:
Koble strekkodeskanneren til VitalControl ved hjelp av kabelen.
På hovedskjermen til din VitalControl-enhet, velg menyvalget
Nyog trykk påOKknappen.En undermeny åpnes. Bruk piltastene ◁ ▷ △ ▽ for å velge menyvalget
Masseopptakog bekreft medOK.En annen undermeny åpnes, som inneholder ett felt for dyrets øremerket nummer og et annet felt for dyrets fødselsdato. Først skann strekkoden for øremerket nummer. Grensen til feltet endres fra rød til grønn. Deretter skann fødselsdatoen. Grensen blir kortvarig grønn før begge grensene vises røde igjen. Telleren under pass-symbolet
øverst på skjermen økes fra 0 til 1. Det første dyret er lagret. Fortsett og skann de andre dyrepassene. Etter hvert pass som skannes, øker telleren under pass-symbolet
med én. Telleren under flokk-symbolet
øker også med én.
Hint
Tallet under pass-symboletMasseopptak-skjermen. Tallet under flokk-symbolet Masseopptak-skjermen. Tallet tilsvarer dine oppføringer i menyvalget ‘Purchases’.
Hint
Du har flere innstillingsmuligheter innenfor menyvalgetMasseopptak. Disse er forklart nedenfor. Som forberedende trinn, gå alltid først til menyvalget Masseopptak og fortsett deretter som i instruksjonene.Hint
Feilmeldinger kan dukke opp under skanneprosessen. I dette tilfellet avgir strekkodeskanneren en lyd og videre skanning er ikke mulig. Bekreft den tilsvarende feilmeldingen på VitalControl-skjermen og fortsett skanningen.Fødselsdato obligatorisk
Med denne innstillingsmuligheten kan du bestemme om fødselsdatoen må spesifiseres når dyrene opprettes. Hvis du deaktiverer dette alternativet, trenger du bare å skanne strekkoden for å lagre et dyr. For disse dyrene lagres imidlertid dagens dato som fødselsdato! Denne funksjonen er aktivert som standard. For å deaktivere den, gjør følgende:
Bruk
På/Av-knappen for å åpne innstillingsmenyen.Bruk piltastene △ ▽ for å velge innstillingsalternativet
Fødselsdato obligatoriskog bekreft medOK.Den gule sirkelen symboliserer at funksjonen er aktivert. En grå sirkel symboliserer at funksjonen er deaktivert.
Lagre innstillingene og bruk
F1-tastenfor å gå tilbake til menyvalget
Masseopptak.
Standardverdier
Innenfor Standardverdier-innstillingsmenyen setter du standarder som gjelder for hvert dyr du oppretter. Prosessen med å opprette med strekkodeskanneren forblir uendret som beskrevet ovenfor. Du har muligheten til å sette typen husdyr, kjønn, rase og oppholdssted. For å sette Standardverdier, gjør følgende:
Bruk
På/Av-knappen for å åpne innstillingsmenyen.Bruk piltastene △ ▽ for å velge menyvalget
Standardverdierog bekreft medOK.En undermeny åpnes med de forskjellige innstillingsalternativene. Bruk piltastene △ ▽ for å velge ønsket innstillingsalternativ. Bruk piltastene ◁ ▷ for å velge ønsket innstilling.
Lagre innstillingene og bruk
F1-tastenfor å gå tilbake til menyvalget
Masseopptak.
Registrerte verdier
Innenfor Registrerte verdier-innstillingsmenyen kan du spesifisere hvilke verdier som skal registreres i tillegg til øremerket nummer og fødselsdato. Du kan velge mellom Rase, Kjønn, Oppholdssted, Nåværende vekt, Fødselsvekt og Type dyr. Så snart du setter minst én verdi, endres prosessen under skanning. Først skanner du øremerket nummer og fødselsdato. Deretter bruker du retningsknappene △ ▽ for å velge verdiene som skal settes og setter verdiene. Deretter lagrer du dine oppføringer med F3-tasten. Først da er dyret opprettet! For å sette verdiene som skal registreres, gjør følgende:
Bruk
På/Av-knappen for å åpne innstillingsmenyen.Bruk piltastene △ ▽ for å velge menyelementet
Registrerte verdierog bekreft medOK.Velg ønsket verdi som skal registreres med piltastene △ ▽ og bekreft med
OK. En gul sirkel vises. Hvis du vil deaktivere verdien som skal registreres, bekreft igjen medOK. Den gule sirkelen forsvinner.Lagre innstillingene og bruk
F1-tastenfor å gå tilbake til menyelementet
Masseopptak.Hvis du vil deaktivere alle verdiene som skal registreres igjen, velg innstillingsalternativet
Aktiver alle + tilbakestill rekkefølgei menyelementetRegistrerte verdierog bekreft medOK.
13.3 - Registrering av en kalving
Registrer en kalving
For å registrere en kalving, gjør følgende:
På hovedskjermen til din VitalControl-enhet, velg menyvalget
Nyog trykk påOKknappen.En undermeny åpnes. Bruk piltastene ◁ ▷ △ ▽ for å velge menyvalget
Kalvingog bekreft medOK.Angi ID-en til kua, enten via skanning av kuas transponder eller ved å trykke på
OKknappen og angi ID-en til kua ved bruk av piltastene ◁ ▷ △ ▽ og bekrefte medOK. Nå kan du enten skanne transponderen til den nyfødte kalven eller brukeF3tastenESCfor å fortsette uten skanning. Bruk denne funksjonen hvis kalven ennå ikke har en transponder. Du kan skanne en transponder senere når den er festet til dyret.En annen undermeny åpnes der du kan lagre informasjon om kalven. Bruk piltastene △ ▽ for å velge ønsket innstillingspunkt.
For innstillingene
Type dyr,Kjønn,Fødselsvekt,Rase,Oppholdssted,MultipliserogLett kalving, bruk piltastene ◁ ▷ for å velge ønsket innstilling.For innstillingene
Nasjonalt dyre-ID,IDogFødselsdatobruk piltastene △ ▽ for å velge ønsket innstillingsalternativ og bekreft medOK. Bruk piltastene △ ▽◁ ▷ for å velge ønskede tall. Til slutt, bekreft medOK.Lagre innstillingene og opprett det nye dyret med
F3tasten.
Hint
Ytterligere informasjon og innstillingsalternativer for å opprette nye dyr finner du her.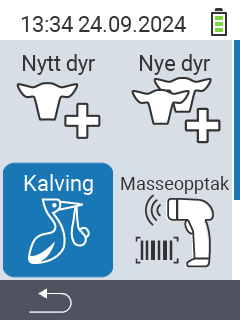
13.4 - Registrering av et nytt dyr
Opprett et nytt dyr
For å opprette et nytt dyr, gjør følgende:
På hovedskjermen til din VitalControl-enhet, velg menyvalget
Nyog trykk påOK-knappen.En undermeny åpnes. Bruk piltastene ◁ ▷ △ ▽ for å velge menyvalget
Nytt dyrog bekreft medOK.Enten skann dyrets transponder eller bruk
F3ESC-tasten for å fortsette uten en skannet transponder. Du kan bruke denne funksjonen hvis dyret ennå ikke har en transponder. Du kan skanne denne senere og tildele den til dyret.En annen undermeny åpnes der du kan lagre informasjon om dyret. Bruk piltastene △ ▽ for å velge ønsket innstillingspunkt.
For innstillingene
Type dyr,Kjønn,Fødselsvekt,Rase,Oppholdssted,MultipliserogLett kalving, bruk piltastene ◁ ▷ for å velge ønsket innstilling.For innstillingene
Nasjonalt dyre-ID,IDogFødselsdatobruk piltastene △ ▽ for å velge ønsket innstillingsalternativ og bekreft medOK. Bruk piltastene △ ▽◁ ▷ for å velge ønskede tall. Til slutt, bekreft medOK.Lagre innstillingene og opprett det nye dyret med
F3-tasten.
Hint
Ytterligere informasjon og innstillingsalternativer for å opprette nye dyr finner du her.
13.5 - Registrering av nye dyr
Opprett flere nye dyr
I denne menyen kan du registrere flere nye dyr samtidig. Ved å gjøre dette, setter du en grunnleggende innstilling som gjelder for alle dyr under denne opprettelsen.
Advarsel
Du kan bruke denne funksjonen hvis du vil registrere dyr med en påfølgende transponder og et påfølgende øremerke nummer. Bruk dyret med det høyeste eller laveste transponder- og øremerke nummeret for å skanne. Avhengig av innstillingene dine, teller VitalControl deretter kontinuerlig opp eller ned transponder- og øremerke numrene til de neste dyrene som skal opprettes.For å opprette flere nye dyr, gjør følgende:
På hovedskjermen til din VitalControl-enhet, velg menyvalget
Nyog trykk påOKknappen.En undermeny åpnes. Bruk piltastene ◁ ▷ △ ▽ for å velge menyvalget
Nye dyrog bekreft medOK.Enten skann dyrets transponder eller bruk
F3ESC-tasten for å fortsette uten en skannet transponder. Du kan bruke denne funksjonen hvis dyret ennå ikke har en transponder. Du kan skanne denne senere og tildele den til dyret.En annen undermeny åpnes der du kan lagre informasjonen om dyrene. Bruk piltastene △ ▽ for å velge ønsket innstillingselement.
For innstillingene
Type dyr,Kjønn,Fødselsvekt,Rase,OppholdsstedogNummer som skal opprettesbruk piltastene ◁ ▷ for å velge ønsket innstilling. MedNummer som skal opprettesbestemmer du hvor mange nye dyr du vil opprette samtidig.For innstillingene
Nasjonalt dyre-IDogID for første durbruk piltastene △ ▽ for å velge ønsket innstillingsalternativ og bekreft medOK. Bruk piltastene △ ▽◁ ▷ for å velge ønskede tall. Til slutt, bekreft medOK.Lagre innstillingene og opprett det nye dyret med
F3-tasten.
Hint
Ytterligere informasjon og innstillingsalternativer for å opprette nye dyr finner du her.
14 - Ny på gården
Hint
Hvis du klikker på et menyelement, blir du omdirigert til en beskrivelse av den respektive funksjonen.
14.1 - Ny på gården, ingen transponder
Ny på gården, ingen transponder
I denne listen finner du alle nyopprettede dyr med en maksimal alder på X dager som ennå ikke har blitt tildelt en transponder. Du kan sette maksimal alder her. Når du har samlet en transponder fra disse dyrene, kan du søke etter den tilsvarende dyre-IDen i listen og skanne den tilhørende transponderen. Transponderen blir da automatisk tildelt dyret og dyret blir slettet fra listen. For å tildele en transponder, gjør følgende:
På hovedskjermen til din VitalControl-enhet, velg menyelementet
Ny på gårdenog trykk påOKknappen.En undermeny åpnes der du kan velge mellom
Ny på gården, ingen transponder,Kjøpte dyr,Ingen dyre-ID tildelt,FødslerogIngen transponder tildelt. Bruk piltastene ◁ ▷ △ ▽ for å velge menyelementetNy på gården, ingen transponderog bekreft medOK.En liste åpnes med alle dyr som er nyopprettet, men som ennå ikke har fått tildelt en transponder. Bruk piltastene △ ▽ for å velge ønsket dyr og bekreft med
OK. Alternativt kan du søke etter et dyr. BrukPå/Av-knappenog bruk piltastene ◁ ▷ △ ▽ for å velge ønskede sifre. Til slutt bekreft med
OK.Nå skanner du dyrets transponder.
En transponder har blitt vellykket lagt til dyret.


Hint
Så snart du har tildelt alle dyrene, har du muligheten til å bli omdirigert til menypunktetKjøpte dyr via OK-knappen. Der kan du opprette en CSV-fil for tilgangsrapporten i HI-Tier eller HERDE-Mast.
Tidligere tilleggsaksjoner
Du kan bruke de tidligere tilleggsaksjonene til å angi hvilke handlinger du vil utføre før du tildeler transponderen. Du kan velge mellom å måle temperaturen, vurdere dyret og veie dyret. Den respektive handlingen lagres direkte for dyret som du deretter tildeler. Fortsett som følger:
På hovedskjermen til din VitalControl-enhet, velg menypunktet
Ny på gårdenog trykk påOK-knappen.En undermeny åpnes der du kan velge mellom
Ny på gården, ingen transponder,Kjøpte dyr,Ingen dyre-ID tildelt,FødslerogIngen transponder tildelt. Bruk piltastene ◁ ▷ △ ▽ for å velge menypunktetNy på gården, ingen transponderog bekreft medOK.Bruk
OK-tastenfor å åpne en popup. Bruk piltastene △ ▽ for å navigere til
F3-elementet.Bruk pilknappene △ ▽ for å velge mellom
Tidligere tilleggs handlinger,Ta temperaturenogVurder dyr. Bekreft medOKfor å aktivere avkrysningsboksen. En hake vises i avkrysningsboksen for å bekrefte at handlingen er aktivert. Bekreft igjen medOKfor å deaktivere handlingen. Du kan aktivere et hvilket som helst antall handlinger samtidig.
Hint
MenyelementetOK informerer deg om at tildeling av en transponder alltid vil være den siste handlingen som utføres så snart du bekrefter et dyrevalg med OK i menyelementet OK.
Ytterligere menyelementer
Du har også muligheten til å velge mellom Ny på gården, ingen transponder, Innstillinger og Sett filter i popup-vinduet. Bruk pilknappene △ ▽ for å navigere til det respektive menyelementet og bekreft med OK. Informasjonen for menyelementet Ny på gården, ingen transponder finner du her, for Sett filter her og for Innstillinger fortsett som i OK trinn 3.
14.2 - Kjøpte dyr
Kjøpte dyr
I denne listen finner du alle dyrene du har opprettet via masseopptak. Du kan eksportere denne listen og dermed registrere tilleggene dine direkte i besetningsstyringsprogrammet DSP-Herde og i HI-Tier. Alternativt kan du slette alle kjøpsmeldinger.
Hint
For å eksportere data trenger du den medfølgende UBS-pinnen. Koble USB-pinnen med USB-C-adapteren til din VitalControl-enhet før du følger instruksjonene.På hovedskjermen til din VitalControl-enhet, velg menyelementet
Ny på gårdenog trykk påOK-knappen.En undermeny åpnes der du kan velge mellom
Ny på gården, ingen transponder,Kjøpte dyr,Ingen dyre-ID tildelt,FødslerogIngen transponder tildelt. Bruk piltastene ◁ ▷ △ ▽ for å velge menyelementetKjøpte dyrog bekreft medOK.En liste åpnes med dine kjøp som du har registrert via masseopptaksmenyelementet.
Bruk
F2-tastenCSV-eksport.CSV-meldingslisten er nå lagret på USB-pinnen din.

Alternativer: Slett alle meldinger etter eksport
Med dette alternativet kan du angi om alle meldinger i Kjøpte dyr-listen skal slettes etter at CSV-filen er eksportert. Bruk bare dette alternativet hvis du er sikker på at du ikke lenger trenger meldingene!
Bruk
F3-tasten. En undermeny åpnes.Bruk piltastene △ ▽ for å velge menyelementet
Slett alle varsler etter eksportog bekreft medOK.Boksen er nå merket med en hake. Alternativet er aktivert. Bekreft igjen med
OKfor å deaktivere alternativet.
Direkte funksjonskall
I tillegg til å opprette eksportfilen, har du følgende alternativer:
- Fjern kobling til transponder
- Slett alle kjøpsmeldinger
- Slett dyr + melding
- Slett kjøpsmelding
- Rediger et merke
Hint
Åpne alltidKjøpte dyr-listen først som beskrevet i instruksjonene ovenfor.Fjern kobling til transponder
Du kan bruke denne funksjonen til å fjerne transponderen fra et dyr.
Bruk
F3-tasten. En undermeny åpnes.Bruk piltastene △ ▽ for å velge menyelementet
Koble fra transponderenog bekreft medOK.Transponderen er nå fjernet.

Slett alle kjøpsmeldinger
Med denne funksjonen kan du slette alle dyr fra Kjøpte dyr listen uten å måtte opprette en eksportfil først.
Bruk
F3tasten. En undermeny åpnes.Bruk piltastene △ ▽ for å velge menyelementet
Fjern alle kjøpsvarslerog bekreft medOK.Kjøpsvarslene har blitt slettet.

Slett dyr + kjøpsvarsel
For å slette et dyr og dets tilsvarende kjøpsvarsel, gjør følgende:
Bruk piltastene △ ▽ for å velge dyret du vil slette.
Bruk
F3tasten. En undermeny åpnes.Bruk piltastene △ ▽ for å velge menyelementet
Slett dyr + meldingog bekreft medOK.Dyret og tilgangsmeldingen har blitt slettet.

Slett kjøpsvarsel
For å slette et dyrs kjøpsvarsel fra listen, gjør følgende:
Bruk piltastene △ ▽ for å velge dyret hvis kjøpsvarsel du vil slette.
Bruk
F3tasten. En undermeny åpnes.Bruk piltastene △ ▽ for å velge menyelementet
Klar kjøpsmeldingog bekreft medOK.Kjøpsvarselet til det valgte dyret har blitt slettet.

Rediger data for kjøpt dyr
For å redigere dataene til et dyr i kjøpslisten, gjør følgende:
Bruk piltastene △ ▽ for å velge dyret du vil redigere.
Bruk
OKknappen. En undermeny med dyrets data åpnes. Du kan finne ut hvordan du redigerer disse her.
14.3 - Ingen nasjonal dyre-ID tildelt
Ingen nasjonal dyre-ID tildelt
I denne listen finner du alle dyr som ennå ikke har blitt tildelt en dyre-ID. Du kan tildele en dyre-ID til dyrene i denne listen.
På hovedskjermen til din VitalControl-enhet, velg menyelementet
Ny på gårdenog trykk påOK-knappen.En undermeny åpnes der du kan velge mellom
Ny på gården, ingen transponder,Kjøpte dyr,Ingen dyre-ID tildelt,FødslerogIngen transponder tildelt. Bruk piltastene ◁ ▷ △ ▽ for å velge menyelementetIngen dyre-ID tildeltog bekreft medOK.En liste åpnes med dine dyr som ennå ikke har blitt tildelt en nasjonal dyre-ID.
Bruk piltastene △ ▽ for å velge ønsket dyr og bekreft med
OK. Alternativt kan du søke etter et dyr. For å gjøre det, trykk på midtrePå/Av-knappenog bruk piltastene ◁ ▷ △ ▽ for å velge ønskede sifre. Til slutt bekreft med
OK.En undermeny åpnes der du kan redigere alle data for dyret. Menyelementet
Nasjonalt dyre-IDer automatisk valgt.Bekreft med
OKeller trykk påPå/Av-knappen. Bruk piltastene ◁ ▷ △ ▽ for å sette ønsket nasjonalt dyre-ID. Bekreft til slutt medOK.Lagre innstillingen med
F3-tasten. Dyret ble vellykket tildelt en nasjonal dyre-ID og fjernet fra listen.
Hint
Under siste handlinger på OK kan du angi om du vil skrive inn øremerke nummeret manuelt eller ved skanning. Velg eksempelskjermen i henhold til innstillingen din.

Siste handling på OK
Du kan bruke de ekstra handlingene for å angi hvilke handlinger du vil utføre før du tildeler den nasjonale dyre-IDen. Du kan velge mellom å måle temperaturen, vurdere dyret og veie dyret. Den respektive handlingen lagres direkte for dyret som du deretter tildeler. Fortsett som følger:
På hovedskjermen til din VitalControl-enhet, velg menyelementet
Ny på gårdenog trykk påOK-knappen.En undermeny åpnes der du kan velge mellom
Ny på gården, ingen transponder,Kjøpte dyr,Ingen dyre-ID tildelt,FødslerogIngen transponder tildelt. Bruk piltastene ◁ ▷ △ ▽ for å velge menyelementetIngen dyre-ID tildeltog bekreft medOK.En liste åpnes med dyrene dine som ennå ikke har fått tildelt et nasjonalt dyre-ID.
Bruk tasten
F3. En undermeny åpnes der du har forskjellige innstillingsalternativer. Bruk piltastene △ ▽ for å navigere til menyelementet
Lenke-ID (manuell)ellerLenke-ID (RFID-skanning). Bekreft medOK. Innstillingen du har valgt er nå aktiv.
Advarsel
Du kan kun bruke øremerke-nummer tildeling ved skanning hvis du bruker elektroniske øremerker!Tidligere tilleggsaksjoner
Du kan bruke de tidligere tilleggsaksjonene til å angi hvilke handlinger du vil utføre før du tildeler øremerke-nummeret. Du kan velge mellom å måle temperaturen, vurdere dyret og veie dyret. Den respektive handlingen lagres direkte for dyret som du deretter tildeler. Fortsett som følger:
På hovedskjermen til din VitalControl-enhet, velg menyelementet
Ny på gårdenog trykk påOK-knappen.En undermeny åpnes der du kan velge mellom
Ny på gården, ingen transponder,Kjøpte dyr,Ingen dyre-ID tildelt,FødslerogIngen transponder tildelt. Bruk piltastene ◁ ▷ △ ▽ for å velge menyelementetIngen dyre-ID tildeltog bekreft medOK.En liste åpnes med dyrene dine som ennå ikke har fått tildelt et nasjonalt dyre-ID.
Bruk
F3-tastenfor å åpne en popup. Bruk piltastene △ ▽ for å navigere til
Tidligere tilleggs handlinger-elementet.Bruk pilknappene △ ▽ for å velge mellom
Ta temperaturen,Vurder dyrogVei dyr. Bekreft medOKfor å aktivere avkrysningsboksen. En hake vises inne i avkrysningsboksen for å bekrefte at handlingen er aktivert. Bekreft igjen medOKfor å deaktivere handlingen. Du kan aktivere et hvilket som helst antall handlinger samtidig.
Ytterligere menyelementer
Du har også muligheten til å velge mellom Søk etter dyr og Sett filter i popupen. Bruk pilknappene △ ▽ for å navigere til det respektive menyelementet og bekreft med OK. Informasjonen for Sett filter her og for Søk etter dyr fortsett som i Ingen dyre-ID tildelt trinn 4.
14.4 - Fødsler
Fødsler
I denne listen kan du se dine fødsler, redigere dem og lage en eksportfil for å registrere i HI-Tier. For å lage en eksportfil, gjør følgende:
Hint
For å eksportere data trenger du den medfølgende UBS-pinnen. Koble USB-pinnen med USB-C-adapteren til din VitalControl-enhet før du følger instruksjonene.På hovedskjermen til din VitalControl-enhet, velg menyelementet
Ny på gårdenog trykk påOK-knappen.En undermeny åpnes der du kan velge mellom
Ny på gården, ingen transponder,Kjøpte dyr,Ingen dyre-ID tildelt,FødslerogIngen transponder tildelt. Bruk piltastene ◁ ▷ △ ▽ for å velge menyelementetFødslerog bekreft medOK.En liste med alle dine fødsler åpnes.
Bruk
F3-tastenEksport liste over fødsler. En undermeny åpnes.Bruk piltastene △ ▽ for å velge menyelementet
Eksport liste over fødslerog bekreft medOK.Listen er nå lagret som en CSV-fil på din USB-pinne. Alle dyr fra
Fødsler-listen er slettet.

Innstillingsalternativer
I tillegg til å lage eksportfilen, har du følgende alternativer:
- Bytt mellom listevisning og enkelt dyrevisning
- Fjern alle fødselsmeldinger
- Slett dyr + meldinger
- Fjern fødselsmelding
- Rediger en melding
Hint
Noen handlinger er identiske med handlingene iKjøpte dyr listen. Følg lenkene til trinn-for-trinn instruksjonene. Åpne alltid Fødsler listen først som beskrevet i instruksjonene ovenfor.Bytt mellom listevisning og enkelt dyrevisning
Bruk
På /Avknappen.Bruk piltastene ◁ ▷ for å velge mellom
ListevisningogEnkelt dyreutsikt.Lagre innstillingen din med
F1tasten. Innenfor listevisningen, bruk piltastene ◁ ▷ for å bytte mellom dyrene.

Rediger data av fødselsmelding
Hint
Redigering av dyredata er kun mulig i listevisning!Bruk piltastene △ ▽ for å velge dyret du vil redigere og bekreft med
OK.En undermeny åpnes der du kan justere ulike innstillinger. For trinn-for-trinn instruksjoner klikk her.

14.5 - Liste over dyr uten tildelt transponder
Ingen transponder tildelt
Håndteringen innenfor denne listen er identisk med Ny på gården, ingen transponder listen. Imidlertid vil du i denne listen finne alle dyr som ennå ikke har fått tildelt en transponder, uavhengig av deres alder.
På hovedskjermen til din VitalControl-enhet, velg menyelementet
Ny på gårdenog trykk påOKknappen.En undermeny åpnes der du kan velge mellom
Ny på gården, ingen transponder,Kjøpte dyr,Ingen dyre-ID tildelt,FødslerogIngen transponder tildelt. Bruk piltastene ◁ ▷ △ ▽ for å velge menyelementetIngen transponder tildeltog bekreft medOK.En liste åpnes med alle dyr som ennå ikke har fått tildelt en transponder. For å tildele en transponder, fortsett som i
Ny på gården, ingen transponderfra trinn tre.

15 - Firmware
VitalControl versjon 0.9.10
15.1 - Firmwareoppdatering av enheten din
Først, sørg for at en nyere firmwareversjon er tilgjengelig for enheten din og, om nødvendig, oppdater firmwaren til enheten din i henhold til følgende instruksjoner.
Nødvendig tilbehør
For å installere oppdateringen på enheten din, trenger du en dobbel USB-minnepinne (2-i-1 USB-pinne) Type-C/USB 3.0 med en USB C-kontakt og en USB A-kontakt. En slik dobbel USB-minnepinne leveres sammen med enheten din. Du kan også kjøpe en slik USB-minnepinne fra forskjellige leverandører.
Forberedelse: last ned nyeste firmware
Sett inn USB-minnepinnen i USB-kontakten på datamaskinen din. Opprett deretter en ny katalog med navnet ‘update’ i rotkatalogen på minnepinnen.

Last ned firmwarefilen (filnavn:
firmware.vcu) og lagre den i den tidligere opprettede katalogenupdatepå USB-minnepinnen din. Oppdateringsfilen krever ca. 2,5 MB lagringsplass på minnepinnen.
Opprett en [databackup][] på enheten din.
Info
Databackup er et anbefalt forholdsregel. Alle eksisterende dyre- og enhetsdata vil bli bevart når du oppdaterer firmwaren til VitalControl-enheten.
Utfør firmwareoppdatering
Åpne menyvalget
Enhetpå hovedskjermen til din VitalControl-enhet.Åpne undermenyen
Service, velg menyelementetProgram oppdateringog bekreft medOK. Du blir nå bedt om å sette inn USB-flashstasjonen du allerede har forberedt:
Sett inn USB-flashstasjonen (C-plugg) i kontakten nederst på enheten og bekreft med
OK.Enheten utfører oppdateringen automatisk. Under oppdateringen informerer skjermen deg om fremdriften av oppdateringen. Etter at oppdateringen er fullført, starter enheten automatisk på nytt og viser en suksessmelding etter omstarten:

Den nye fastvaren er nå installert på enheten din.
15.2 - Siste firmware-versjoner
Bestem firmware-versjoner installert på enheten din
Åpne menyelementet
Enhetpå hovedskjermen til din VitalControl-enhet.Åpne undermenyen
Informasjon, velg menyelementetProgramvareog bekreft medOK. Et popup-vindu åpnes som viser programvareversjonene som for øyeblikket er installert på enheten din:

Siste firmware-versjoner:
Følgende tabell viser de nåværende firmware-versjonene:
| GUI-Firmware | Middleware | Bootloader | |
|---|---|---|---|
| Versjon | 0.9.10 | 0.9.10 | 1.06 |
| Dato | 2024-05-14 | 2024-05-14 | 2024-03-15 |
| Commit Hash | 5a9fcc3f | d4f1ceb | 344bc50 |
| Commit № | 2182 | n/a | n/a |
Tips
Hvis du mangler nyere funksjoner på enheten din eller opplever stabilitetsproblemer, oppfordres du til å oppdatere firmwaren på enheten din til den nyeste utgitte versjonen.15.3 -
16 - Innstillinger
Hint
Hvis du klikker på et menyelement, blir du omdirigert til en beskrivelse av den respektive funksjonen.
16.1 - Språkinnstillinger
Sette språket ditt
For å sette språket på din VitalControl-enhet, gjør følgende:
Velg dyrmenyvalgetInnstillingerpå hovedskjermen til din VitalControl-enhet og trykkOK.En undermeny åpnes, som viser det nåværende språket øverst. Bruk piltastene ◁ ▷ for å velge ønsket språk. Språket for brukerveiledningen endres umiddelbart når du velger et annet språk.

Trykk på den øvre venstre
F1-tastento ganger for å gå tilbake til hovedmenyen.
Språket på din VitalControl-enhet er nå satt og lagret permanent.
Tilgjengelige språk
VitalControl-firmware inneholder oversettelser for følgende språk:
- Engelsk (EN)
- Tysk (DE)
- Fransk (FR)
- Spansk (ES)
- Russisk (RU)
- Bulgarsk (BG)
- Bosnisk (BS)
- Kinesisk (Taiwan) (ZH-TW)
- Estisk (ET)
- Finsk (FI)
- Gresk (EL)
- Nederlandsk (NL)
- Norsk (NO)
- Tsjekkisk (CS)
- Tyrkisk (TR)
- Ukrainsk (UK)
Hovedmeny på alle tilgjengelige språk
16.2 - Dato- og klokkeslettinnstilling
For å sette datoen
Advarsel
Sørg for at dato og klokkeslett er riktig innstilt. Ellers vil tidsstemplene for målingene og fødselsdatoene til nylig tilføyde dyr være feil!For å sette datoen på enheten din, følg disse trinnene:
På hovedskjermen til din VitalControl-enhet, velg menyvalget
Innstillingerog trykk påOK-knappen.En undermeny åpnes der ulike innstillinger vises. Bruk piltastene △ ▽ for å velge
Dato & Tid. Bekreft medOK.En annen undermeny åpnes der du kan bruke piltastene △ ▽ for å bytte mellom de to innstillingsfeltene for
DatoogTid. Velg innstillingsfeltetDato.Trykk på
OK-tasten eller brukF3-tasten for å bytte til innstillingsmodus. Nå kan du sette dagen ved hjelp av piltastene △ ▽. Knappen
F3🡆 tar deg til månedsinnstillingen. Alternativt kan du bekrefte medOK. Bruk også piltastene △ ▽ her. KlikkF3🡆 igjen for å gå til årsinnstillingen. Nå bruker du piltastene △ ▽ for justering av år. Bekreft medOKså snart datoen er riktig innstilt.
For å sette klokkeslettet
For å sette klokkeslettet på enheten din, følg disse trinnene:
På hovedskjermen til din VitalControl-enhet, velg menyvalget
Innstillingerog trykk påOK-knappen.En undermeny åpnes der ulike innstillinger vises. Bruk piltastene △ ▽ for å velge
Dato & Tid. Bekreft medOK.En annen undermeny åpnes der du kan bruke piltastene △ ▽ for å bytte mellom de to innstillingsfeltene for
DatoogTid. Velg innstillingsfeltet forDato.Trykk på
OK-tasten eller brukF3-tasten for å bytte til innstillingsmodus. Nå kan du sette dagen ved å bruke piltastene △ ▽. Knappen
F3🡆 tar deg til minuttinnstillingen. Alternativt kan du bekrefte medOK. Bruk nå piltastene △ ▽ for justering av minutter. Når tiden er riktig innstilt, bekreft medOK.
Lagre innstillingene og gå tilbake til toppmenyen
Innstillinger ved å trykke på F1-tasten .
16.3 - Enheter
Sett temperatur enhet
For å sette temperaturenheten på enheten din, gjør følgende.
På hovedskjermen til din VitalControl-enhet, velg menyelementet
Innstillingerog trykk påOK-tasten.En undermeny åpnes der ulike innstillinger vises. Velg seksjonen
Enheter. Bekreft medOK.En annen undermeny åpnes der du kan bruke piltastene △ ▽ for å bytte mellom de to innstillingsfeltene for
TemperaturfølerogMasseenhet. Velg innstillingsfeltetTemperaturføler.Bruk piltastene ◁ ▷ for å velge ønsket temperaturenhet.

Sett masseenhet
For å sette masseenheten på enheten din, gjør følgende.
På hovedskjermen til din VitalControl-enhet, velg menyelementet
Innstillingerog trykk påOK-tasten.En undermeny åpnes der ulike innstillinger vises. Velg seksjonen
Enheter. Bekreft medOK.En annen undermeny åpnes der du kan bruke piltastene △ ▽ for å bytte mellom de to innstillingsfeltene for
TemperaturfølerogMasseenhet. Velg innstillingsfeltetMasseenhet.Bruk piltastene ◁ ▷ for å velge ønsket masseenhet.

Lagre innstillingene og bruk F1-tasten for å gå tilbake til hovedmenyen
Innstillinger.
16.4 - Temperatur
Sett terskel- og temperaturområder
Hint
Terskelverdier for kroppstemperatur lagres her individuelt for dyreartene kalv, ku og lam. De gule og røde feltene viser terskelverdien for henholdsvis “forhøyet temperatur” og “feber”. VitalControl plasserer dyr i de gule og røde områdene på alarmlisten, noe som gjør det lettere for deg å overvåke syke dyr. En terskel for lav temperatur kan også defineres fritt.For å sette terskel- og temperaturområder på enheten din, gjør følgende:
Fra hovedskjermen på din VitalControl-enhet, velg
Innstillingerog trykk påOK-knappen.En undermeny åpnes der ulike innstillinger vises. Bruk piltastene △ ▽ for å velge
Temperatur. Bekreft medOK.En annen undermeny åpnes der du kan bruke piltastene △ ▽ for å bytte mellom de to innstillingsfeltene for
Terskler,Undertemp.ogRektum spotlys. Velg innstillingsfeltetTerskler.Bruk piltastene ◁ ▷ for å velge ønsket terskel.
Bruk pennesymbolet med
F3-tasten for å sette terskelverdien for det gule og røde området. Bruk pilene △ ▽ for å sette ønsket “større enn” eller “lik” temperatur. Bruk tasteneF2/F3🡄 🡆 eller piltastene ◁ ▷ for å velge mellom de gule og røde områdene.Når du har satt ønsket “større enn” eller “lik” temperatur, bruk tilbakepilen med
F1-tasten for å hoppe tilbake tilTerskler-verdien.

Sett undertemperatur
Hint
Her setter du den målte temperaturen fra hvilken en undertemperatur oppstår. Under febermålingen vises denne temperaturen med en blå bakgrunn.For å sette terskelverdien for undertemperatur, gjør følgende:
Fra hovedskjermen på din VitalControl-enhet, velg
Innstillingerog trykk påOK-knappen.En undermeny åpnes der ulike innstillinger vises. Bruk piltastene △ ▽ for å velge
Temperatur. Bekreft medOK.En annen undermeny åpnes der du kan bruke piltastene △ ▽ for å bytte mellom de to innstillingsfeltene for
Terskler,Undertemp.ogRektum spotlys. Velg innstillingsfeltetUndertemp..Bruk piltastene ◁ ▷ for å velge ønsket terskelverdi for undertemperatur.

Anus spotlight
Hint
Her kan du sette om lyset skal aktiveres eller deaktiveres automatisk under febermåling.For å deaktivere eller aktivere anus spotlight under Temperatur-handlingen, gjør følgende:
Fra hovedskjermen på din VitalControl-enhet, velg
Innstillingerog trykk påOK-knappen.En undermeny åpnes der ulike innstillinger vises. Bruk piltastene △ ▽ for å velge
Temperatur. Bekreft medOK.En annen undermeny åpnes der du kan bruke piltastene △ ▽ for å bytte mellom de to innstillingsfeltene for
Terskler,Undertemp.ogRektum spotlys. Velg innstillingsfeltetRektum spotlys.Bruk piltastene ◁ ▷ for å deaktivere eller aktivere anus spotlight.

Lagre innstillingene og gå tilbake til toppmenyen
Innstillinger ved å trykke på F1-tasten .
16.5 - Dataregistrering
Oversikt
Følgende grafikk viser de tilgjengelige innstillingene angående registrering av dyredata:

Hint
Flytt musepekeren over et symbol i grafikken nedenfor og la den hvile et øyeblikk. En verktøytips vises, som presenterer informasjon om den respektive innstillingen. Hvis du klikker på en av linjene, blir du videresendt til en beskrivelse av den respektive innstillingen.Innstillinger Vektregistrering
Følgende grafikk viser de tilgjengelige innstillingene angående vektregistrering av dyr:

Vurdering av daglig vektøkning: Terskelverdier
Hint
Det røde feltet viser området for “kritisk for lav vektøkning”. Det gule feltet viser området for “suboptimal vektøkning”.For å justere terskelverdiene for vurdering av daglig vektøkning, gjør følgende:
På hovedskjermen på din VitalControl-enhet, velg menyvalget
Innstillingerog trykk påOK-knappen.En undermeny åpnes der ulike innstillinger vises. Bruk piltastene △ ▽ for å velge
Datainnsamling. Bekreft medOK.En annen undermeny åpnes der du kan bruke piltastene △ ▽ for å bytte mellom innstillingsfeltene for
Vektregistrering,Vurdering av dyrogKontrollperiode for ferske kyr. VelgVektregistreringog bekreft medOK.Preferansefeltet
Daglig tilvekster automatisk valgt. Bruk piltastene ◁ ▷ for å velge ønsket dyreart. Bekreft medOK. Alternativt kan du bruke blyantikonet medF3-tasten for å hoppe direkte til redigering av de røde og gule områdene.Bruk piltastene △ ▽ for å velge ønsket “større enn” eller “lik” g/dag økning i det røde og gule området. Bruk tastene
F2/F3🡄 🡆 eller piltastene ◁ ▷ for å velge mellom de røde og gule områdene.Når du har satt ønsket “større enn” eller “lik” g/dag økning, bruk
F1-tasteneller bekreft med
OKfor å hoppe tilbake tilDaglig tilvekst.
Fødselsvekt
Enheten bruker fødselsvekten som er lagret her i innstillingene som standardverdi når nye dyr opprettes. For å kunne velge den individuelle fødselsvekten til et nyfødt dyr raskere, kan det være nødvendig å justere denne standardverdien for din gård. For å justere verdien for Fødselsvekt, gjør følgende:
På hovedskjermen til din VitalControl-enhet, velg menyvalget
Innstillingerog trykk påOK-knappen.En undermeny åpnes der ulike innstillinger vises. Bruk piltastene △ ▽ for å velge
Datainnsamling. Bekreft medOK.En annen undermeny åpnes der du kan bruke piltastene △ ▽ for å bytte mellom innstillingsfeltene for
Vektregistrering,Vurdering av dyrogKontrollperiode for ferske kyr. VelgVektregistreringog bekreft medOK.Bruk piltastene △ ▽ for å velge innstillingsfeltet
Fødselsvektog bruk piltastene ◁ ▷ for å sette ønsket fødselsvekt. Enheten bruker nå den definerte fødselsvekten som standard ved opprettelse av nye dyr. Den individuelle fødselsvekten til et nyfødt dyr kan deretter velges raskere.
Advarsel
Standard fødselsvekt er kun en omtrentlig verdi, som må justeres individuelt ved opprettelse av et nytt dyr. Hvis du ikke ønsker å gjøre denne justeringen eller hvis du oppretter dyr automatisk i bakgrunnen, bør ingen fødselsvekt forespørres eller lagres ved opprettelse av et nytt dyr. Dette kan defineres i innstillingene for registrering av dyr.Standardverdier fødselsvekter:
| Type nytt dyr | Lam | Kalv |
|---|---|---|
| Standardverdi fødselsvekt: | 4 kg | 40 kg |
| Verdiområde: | 1,0 til 99 kg | 1,0 til 99 kg |
Gjennomsnittlig daglig vektøkning
Forklaring
Når veiing av et dyr, brukes den definerte daglige økningen for beregning av den foreslåtte vektverdien under dyreveiing. Hvis den foreslåtte vektverdien er for lav eller for høy for flertallet av dyrene som skal veies, bør du justere den definerte verdien nedover eller oppover, henholdsvis, for å forkorte tiden som trengs for å justere vektverdien med piltastene.For å sette Gjennomsnittlig daglig tilvekst brukt i beregningen av den omtrentlige vekten av et dyr, gjør følgende.
På hovedskjermen til din VitalControl-enhet, velg menyelementet
Innstillingerog trykk påOK-knappen.En undermeny åpnes der ulike innstillinger vises. Bruk piltastene △ ▽ for å velge
Datainnsamling. Bekreft medOK.En annen undermeny åpnes der du kan bruke piltastene △ ▽ for å bytte mellom innstillingsfeltene for
Vektregistrering,Vurdering av dyrogKontrollperiode for ferske kyr. VelgVektregistreringog bekreft medOK.Bruk piltastene △ ▽ for å velge innstillingsfeltet
Gjennomsnittlig daglig tilvekst. Bruk piltastene ◁ ▷ for å sette ønsket gjennomsnittlig daglig økning g/dag. Enheten bruker nå den gjennomsnittlige daglige økningen definert her som standard for den forventede daglige økningen av dyrene.
Presisjon av vektregistrering
Forklaring
Avhengig av bruksområde og dyreart (lam, kalv, ku), er det forskjellige krav til oppløsningen av vektverdien som skal registreres (nøyaktighet på 10 g, 100 g eller 1 kg). For å oppfylle disse kravene må man bruke innstillingen Maksimal nøyaktighet.Tabellen nedenfor viser presisjonen av vektregistrering avhengig av vektområdet og innstillingen fastsatt for Maksimal nøyaktighet:
| Innstilling Maksimal presisjon: | 10 g | 100 g | 1 kg |
|---|---|---|---|
| Presisjon i området 0 til 9,9 kg: | 10 g | 100 g | 1 kg |
| Presisjon i området 10 til 49,9 kg: | 100 g | 100 g | 1 kg |
| Presisjon i området 50 til 99,9 kg: | 500 g | 500 g | 1 kg |
| Presisjon for verdier ≥ 100 kg: | 1 kg | 1 kg | 1 kg |
For å sette maksimal nøyaktighet når du registrerer dyrevekter med enheten din, gjør følgende:
På hovedskjermen til din VitalControl-enhet, velg menyelementet
Innstillingerog trykk påOK-knappen.En undermeny åpnes der ulike innstillinger vises. Bruk piltastene △ ▽ for å velge
Datainnsamling. Bekreft medOK.En annen undermeny åpnes der du kan bruke piltastene △ ▽ for å bytte mellom innstillingsfeltene for
Vektregistrering,Vurdering av dyrogKontrollperiode for ferske kyr. VelgVektregistreringog bekreft medOK.Bruk piltastene △ ▽ for å velge innstillingsfeltet
Maksimal presisjon. Bruk piltastene ◁ ▷ for å sette ønsket maksimal presisjon. Presisjonen av vektregistreringen på enheten følger nå den fastsatte innstillingen.
Lagre innstillingene og gå tilbake til toppmenyen `Datainnsamling` ved å trykke på `F1`-tasten
Modus for dyrevurdering
Forklaring
I enkel modus blir kun den generelle tilstanden spurt om under dyrevurderingen (grønn/gul/rød). I utvidet vurdering blir 4 vurderingskategorier spurt om: generell tilstand, fôropptak, diaré og luftveissykdom.For å sette Vurdering av dyr på enheten din, gjør følgende.
På hovedskjermen til din VitalControl-enhet, velg menyelementet
Innstillingerog trykk påOK-knappen.En undermeny åpnes der ulike innstillinger vises. Bruk piltastene △ ▽ for å velge
Datainnsamling. Bekreft medOK.En annen undermeny åpnes der du kan bruke piltastene △ ▽ for å bytte mellom innstillingsfeltene for
Vektregistrering,Vurdering av dyrogKontrollperiode for ferske kyr. VelgVurdering av dyrog bekreft medOK.Bruk piltastene ◁ ▷ for å sette ønsket vurdering av dyrene.

Kontrollperiode for nykalvede kyr
Forklaring
Når man håndterer nykalvede kyr, anses det som en beste praksis rutine å sjekke dyrene daglig i flere dager etter fødsel, inkludert å ta temperaturen deres. Varigheten av denne kontrollperioden varierer betydelig fra gård til gård. Av denne grunn kan lengden på kontrollperioden settes til en verdi mellom 3 og 14 dager i VitalControl-innstillingene. Den innstilte verdien for kontrollperioden for nykalvede kyr bestemmer antall kolonner i søylediagrammet som vises for hvert dyr i nykalvede kyr listen.For å sette lengden på kontrollperioden for dine nykalvede kyr, gjør følgende:
På hovedskjermen til din VitalControl-enhet, velg menyelementet
Innstillingerog trykk påOK-knappen.En undermeny åpnes der ulike innstillinger vises. Bruk piltastene △ ▽ for å velge
Datainnsamling. Bekreft medOK.En annen undermeny åpnes der du kan bruke piltastene △ ▽ for å bytte mellom innstillingsfeltene for
Vektregistrering,Vurdering av dyrogKontrollperiode for ferske kyr. VelgKontrollperiode for ferske kyrog bekreft medOK.Bruk piltastene ◁ ▷ for å sette ønsket varighet av kontrollperioden i dager etter fødsel.

Lagre innstillingene og gå tilbake til hovedmenyen
Innstillinger ved å trykke på F1-tasten .
16.6 - Enhetsinnstillinger
Slå av enheten etter
For å sette perioden med inaktivitet til enheten slås av, gjør følgende.
På hovedskjermen til din VitalControl-enhet, velg menyelementet
Innstillingerog trykk påOKknappen.En undermeny åpnes der ulike innstillinger vises. Bruk piltastene △ ▽ for å velge
Enhet. Bekreft medOK.En annen undermeny åpnes der du kan bruke piltastene △ ▽ for å bytte mellom innstillingsfeltene for
Slå av enheten etter,Oppstartsskjerm,Demonstrasjons modus,Lysstyrke,Vibrasjon ved tasting aktivertogRessurs overvåker. VelgSlå av enheten etter.Bruk piltastene ◁ ▷ for å sette ønsket varighet i minutter.

Oppstartsskjerm
For å sette oppstartsskjermen, gjør følgende.
På hovedskjermen til din VitalControl-enhet, velg menyelementet
Innstillingerog trykk påOKknappen.En undermeny åpnes der ulike innstillinger vises. Bruk piltastene △ ▽ for å velge
Enhet. Bekreft medOK.En annen undermeny åpnes der du kan bruke piltastene △ ▽ for å bytte mellom innstillingsfeltene for
Slå av enheten etter,Oppstartsskjerm,Demonstrasjons modus,Lysstyrke,Vibrasjon ved tasting aktivertogRessurs overvåker. VelgOppstartsskjerm.Bruk piltastene ◁ ▷ for å stille inn ønsket oppstartsskjerm.

Demonstrasjonsmodus
Hvis presentasjonsmodus er valgt, simulerer enheten temperaturmålingene og viser en tilfeldig generert temperatur som en målt verdi. Denne modusen brukes til enhetsdemonstrasjon hvis ingen dyr er tilgjengelige for en måling. For å deaktivere eller aktivere presentasjonsmodus på enheten, gjør følgende:
På hovedskjermen til din VitalControl-enhet, velg menyelementet
Innstillingerog trykk påOK-knappen.En undermeny åpnes der ulike innstillinger vises. Bruk piltastene △ ▽ for å velge
Enhet. Bekreft medOK.En annen undermeny åpnes der du kan bruke piltastene △ ▽ for å bytte mellom innstillingsfeltene for
Slå av enheten etter,Oppstartsskjerm,Demonstrasjons modus,Lysstyrke,Vibrasjon ved tasting aktivertogRessurs overvåker. VelgDemonstrasjons modus.Bruk piltastene ◁ ▷ for å aktivere eller deaktivere presentasjonsmodus.

Skjermlysstyrke
For å stille inn skjermlysstyrken, gjør følgende.
På hovedskjermen til din VitalControl-enhet, velg menyelementet
Innstillingerog trykk påOK-knappen.En undermeny åpnes der ulike innstillinger vises. Bruk piltastene △ ▽ for å velge
Enhet. Bekreft medOK.En annen undermeny åpnes der du kan bruke piltastene △ ▽ for å bytte mellom innstillingsfeltene for
Slå av enheten etter,Oppstartsskjerm,Demonstrasjons modus,Lysstyrke,Vibrasjon ved tasting aktivertogRessurs overvåker. VelgLysstyrke.Bruk piltastene ◁ ▷ for å justere skjermens lysstyrke.

Vibrasjon ved tastetrykk
For å deaktivere eller aktivere vibrasjon ved tastetrykk på enheten, gjør følgende:
På hovedskjermen til din VitalControl-enhet, velg menyelementet
Innstillingerog trykk påOK-knappen.En undermeny åpnes der ulike innstillinger vises. Bruk piltastene △ ▽ for å velge
Enhet. Bekreft medOK.En annen undermeny åpnes der du kan bruke piltastene △ ▽ for å bytte mellom innstillingsfeltene for
Slå av enheten etter,Oppstartsskjerm,Demonstrasjons modus,Lysstyrke,Vibrasjon ved tasting aktivertogRessurs overvåker. VelgVibrasjon ved tasting aktivert.Bruk piltastene ◁ ▷ for å aktivere eller deaktivere vibrasjon ved tastetrykk.

Ressursovervåker
For å deaktivere eller aktivere ressursmonitoren på enheten, gjør følgende:
På hovedskjermen til din VitalControl-enhet, velg menyelementet
Innstillingerog trykk påOK-knappen.En undermeny åpnes der ulike innstillinger vises. Bruk piltastene △ ▽ for å velge
Enhet. Bekreft medOK.En annen undermeny åpnes der du kan bruke piltastene △ ▽ for å bytte mellom innstillingsfeltene for
Slå av enheten etter,Oppstartsskjerm,Demonstrasjons modus,Lysstyrke,Vibrasjon ved tasting aktivertogRessurs overvåker. VelgRessurs overvåker.Bruk piltastene ◁ ▷ for å aktivere eller deaktivere ressursmonitoren.

Lagre innstillingene og gå tilbake til hovedmenyen
Innstillinger ved å trykke på F1-tasten .
16.7 - Registrering av dyr
Sett standardverdier
Sett registrert vekt(er)
Her definerer du hvilken vekt som registreres og lagres når du oppretter nye dyr på gården din. For å sette den registrerte vekten på enheten din, gjør følgende.
På hovedskjermen til din VitalControl-enhet, velg menyelementet
Innstillingerog trykk påOK-tasten.En undermeny åpnes der ulike innstillinger vises. Bruk piltastene △ ▽ for å velge
Registrering av dyr. Bekreft medOK.En annen undermeny åpnes der du kan bruke piltastene △ ▽ for å bytte mellom innstillingsfeltene for
Standardverdier,Automatisk registreringogOppdrag øremerkenummer. VelgStandardverdierog bekreft medOK.Området
Registrerte vekt(er)er automatisk valgt. Bruk piltastene ◁ ▷ for å velge vekten som skal registreres.
Hint
Velgingen hvis: dyrene opprettes automatisk i bakgrunnen (via transponderskanning), ingen vekt er tilgjengelig på gården og ingen estimerte verdier ønskes, fødselsvektene er ukjente.Sett alder ved registrering
Hint
Basert på alderen som er angitt her, beregner enheten fødselsdatoen som foreslås for et manuelt opprettet dyr eller som brukes til automatisk opprettelse i bakgrunnen (via transponderskanning). For melkegårder, skriv inn alderen i dager når nyfødte kalver registreres i VitalControl. For oppdrettsgårder, skal gjennomsnittsalderen på de innkjøpte kalvene angis her. Det tillatte verdifeltet er fra 0 til 99 dager.For å sette alderen ved opprettelse på enheten din, gjør følgende:
På hovedskjermen til din VitalControl-enhet, velg menyvalget
Innstillingerog trykk påOK-tasten.En undermeny åpnes der ulike innstillinger vises. Bruk piltastene △ ▽ for å velge
Registrering av dyr. Bekreft medOK.En annen undermeny åpnes der du kan bruke piltastene △ ▽ for å bytte mellom innstillingsfeltene for
Standardverdier,Automatisk registreringogOppdrag øremerkenummer. VelgStandardverdierog bekreft medOK.Bruk piltastene △ ▽ for å velge
Alder (ny kalv/lam).Bruk piltastene ◁ ▷ for å sette alderen ved opprettelse.

Sett kjønn
Her definerer du hvilket kjønn som foreslås (manuell opprettelse) eller automatisk adopteres (opprettelse i bakgrunnen). For å definere kjønn ved registrering av et dyr på enheten din, gjør følgende.
På hovedskjermen til din VitalControl-enhet, velg menyvalget
Innstillingerog trykk påOK-tasten.En undermeny åpnes der ulike innstillinger vises. Bruk piltastene △ ▽ for å velge
Registrering av dyr. Bekreft medOK.En annen undermeny åpnes der du kan bruke piltastene △ ▽ for å bytte mellom innstillingsfeltene for
Standardverdier,Automatisk registreringogOppdrag øremerkenummer. VelgStandardverdierog bekreft medOK.Bruk piltastene △ ▽ for å velge
Kjønn.Bruk piltastene ◁ ▷ for å sette kjønn ved opprettelse.

Sett dyretype
Her definerer du hvilken type dyr som registreres når du oppretter nye dyr på gården din. For å definere dyretypen når du oppretter den på enheten din, gjør følgende:
På hovedskjermen til din VitalControl-enhet, velg menyelementet
Innstillingerog trykk påOK-tasten.En undermeny åpnes der ulike innstillinger vises. Bruk piltastene △ ▽ for å velge
Registrering av dyr. Bekreft medOK.En annen undermeny åpnes der du kan bruke piltastene △ ▽ for å bytte mellom innstillingsfeltene for
Standardverdier,Automatisk registreringogOppdrag øremerkenummer. VelgStandardverdierog bekreft medOK.Bruk piltastene △ ▽ for å velge
Type dyr.Bruk piltastene ◁ ▷ for å sette dyretypen ved opprettelse.

Sett rase
Her definerer du hvilken rase av husdyrene som registreres når du oppretter nye dyr på gården din. For å definere rasen når du oppretter den på enheten din, gjør følgende:
På hovedskjermen til din VitalControl-enhet, velg menyelementet
Innstillingerog trykk påOK-tasten.En undermeny åpnes der ulike innstillinger vises. Bruk piltastene △ ▽ for å velge
Registrering av dyr. Bekreft medOK.En annen undermeny åpnes der du kan bruke piltastene △ ▽ for å bytte mellom innstillingsfeltene for
Standardverdier,Automatisk registreringogOppdrag øremerkenummer. VelgStandardverdierog bekreft medOK.Bruk piltastene △ ▽ for å velge
Rase.Bruk piltastene ◁ ▷ for å sette rasen ved opprettelse.

Angi Oppholdssted
Her definerer du hvilke oppholdssteder som tildeles dyrene når du oppretter nye husdyr. For å definere oppholdsstedet til husdyret når det opprettes på enheten din, gjør følgende:
På hovedskjermen til din VitalControl-enhet, velg menyvalget
Innstillingerog trykk påOK-tasten.En undermeny åpnes der ulike innstillinger vises. Bruk piltastene △ ▽ for å velge
Registrering av dyr. Bekreft medOK.En annen undermeny åpnes der du kan bruke piltastene △ ▽ for å bytte mellom innstillingsfeltene for
Standardverdier,Automatisk registreringogOppdrag øremerkenummer. VelgStandardverdierog bekreft medOK.Bruk piltastene △ ▽ for å velge
Oppholdssted.Bruk piltastene ◁ ▷ for å angi oppholdsstedet ved opprettelse.

Lagre innstillingene og gå tilbake til toppmenyen Innstillinger ved å trykke på F1-tasten .
Automatisk registrering
Her definerer du enhetens oppførsel når en ny transponder, som ennå ikke er kjent for VitalControl-enheten, skannes. For dette tilfellet kan tre forskjellige oppførsler defineres.
Hint
Når brukeren bekrefter opprettelsen av dyr, vises en inntastingsskjerm der brukeren kan legge inn dataene til det nye dyret som skal opprettes (kjønn, fødselsdato, etc.). Ved automatisk opprettelse brukes verdiene definert i “Settings > Create new animals” for alle automatisk opprettede dyr for kjønn, alder, etc. Dyrespesifikke innstillinger er ikke mulig her.For å definere oppførselen når brukerdyret automatisk opprettes på enheten din, gjør følgende:
På hovedskjermen til din VitalControl-enhet, velg menyelementet
Innstillingerog trykk påOK-tasten.En undermeny åpnes der ulike innstillinger vises. Bruk piltastene △ ▽ for å velge
Registrering av dyr. Bekreft medOK.En annen undermeny åpnes der du kan bruke piltastene △ ▽ for å bytte mellom innstillingsfeltene for
Standardverdier,Automatisk registreringogOppdrag øremerkenummer. VelgAutomatisk registreringog bekreft medOK.Preferansefeltet
Automatisk registreringer valgt automatisk. Bruk piltastene ◁ ▷ for å bestemme enhetens oppførsel ved opprettelse av nye dyr.
Tildeling av dyre-ID
Her definerer du hvilken dyre-ID som foreslås (avledet fra transpondernummer) eller brukes (sekvensiell) når du oppretter et nytt dyr på gården din.
Hint
Velg alternativet “Sekvensiell” hvis båsnummeret du bruker for visuell identifikasjon av dyret tildeles uavhengig av transpondernummeret som brukes for elektronisk identifikasjon. Bås- eller halsbåndnummer tildeles da sekvensielt innenfor et bestemt område (f.eks. 1 - 40) og er da ikke direkte relatert til de brukte transpondernumrene. Velg alternativet “Avled fra transpondernummer” hvis du vil knytte dyrets båsnummer direkte til nummeret på transponderen som ble tildelt dyret. Dette alternativet er spesielt nyttig hvis du bruker gule elektroniske øremerker, da er båsnummeret identisk med sluttsifrene i det ti-sifrede dyrenummeret som er trykt på det gule øremerket.For å definere tildelingen av dyre-ID når du oppretter gårdsdyret på enheten din, gjør følgende:
På hovedskjermen til din VitalControl-enhet, velg menyelementet
Innstillingerog trykk påOK-tasten.En undermeny åpnes der ulike innstillinger vises. Bruk piltastene △ ▽ for å velge
Registrering av dyr. Bekreft medOK.En annen undermeny åpnes der du kan bruke piltastene △ ▽ for å bytte mellom innstillingsfeltene for
Standardverdier,Automatisk registreringogOppdrag øremerkenummer. VelgAutomatisk registreringog bekreft medOK.Bruk piltastene △ ▽ for å velge
Oppgave dyre-ID.Bruk piltastene ◁ ▷ for å sette tildelingen av dyre-ID-en til arbeidsdyret ved opprettelse.
Hvis du velger innstillingen
Påfølgende, har du muligheten til å spesifisereNeste dyre-ID. Bruk piltastene △ ▽ for å velge områdetNeste dyre-IDog bekreft medOK. Naviger innenfor området ved hjelp av piltastene ◁ ▷. Nå kan du velge et nummer ved hjelp av piltastene △ ▽. Enheten vil nå automatisk bruke dette nummeret for å starte den kontinuerlige tellingen derfra. Videre kan du sette om tallene skal telles kontinuerlig økende eller kontinuerlig synkende. For å gjøre dette, bruk piltastene ◁ ▷ for å gå til 9/1-symbolet. Bruk piltastene △ ▽ for å veksle mellom å telle kontinuerlig økende eller kontinuerlig synkende. Lagre innstillingene ved hjelp avF1ellerOK-tasten.


Hint
Kun ved bruk av alternativetPåfølgende: hvis du har satt til å bruke separate nummerområder for hann- og hunndyr ved tildeling av øremerkenummer, lagres et neste dyrenummer for hver av hann-, hunn- og dyr av ukjent kjønn. Et symbol plassert til venstre for dyrenummeret indikerer hva det neste dyrenummeret brukes til: enten for hann ♂ eller for hunn ♀ eller for dyr av ukjent kjønn ♀♂?Antall siffer i den nye ID-en
Her definerer du hvilken lengde et fjøsnummer avledet fra transpondernummeret har for et nytt dyr på gården din. Den mulige verdien varierer fra 2 til 6 sifre. For å definere lengden på den nye ID-en til gårdsdyret på enheten din, gjør følgende:
På hovedskjermen til din VitalControl-enhet, velg menyvalget
Innstillingerog trykk påOK-tasten.En undermeny åpnes der ulike innstillinger vises. Bruk piltastene △ ▽ for å velge
Registrering av dyr. Bekreft medOK.En annen undermeny åpnes der du kan bruke piltastene △ ▽ for å bytte mellom innstillingsfeltene for
Standardverdier,Automatisk registreringogOppdrag øremerkenummer. VelgAutomatisk registreringog bekreft medOK.Bruk piltastene △ ▽ for å velge
Oppgave dyre-ID.Bruk piltastene ◁ ▷ for å sette antall siffer i den nye ID-en til arbeidsdyret når du oppretter.

Høyre forskyvning
Her definerer du om en forskyvning også tas i betraktning når et fjøsnummer avledes fra transpondernummeret. Uten forskyvning vil de siste 2-6 sifrene i transpondernummeret bli brukt som fjøsnummer, med en forskyvning på 1 vil det høyre sifferet bli forkastet, med en forskyvning på 2 de to høyre sifrene, og så videre.
Hint
For å grafisk illustrere effekten av de satte parameterne, vises et femten-sifret transpondernummer under linjen for innstilling av forskyvningen. En grønn ramme indikerer fjøsnummeret som ville blitt avledet fra transpondernummeret med de nåværende innstillingene. En endring av innstillingsverdiene “Lengde” og “Forskyvning” fører direkte til en oppdatering av det avledede fører umiddelbart til en oppdatering av det avledede fjøsnummeret.For å sette forskyvningen til høyre for dyret på enheten din, gjør følgende:
På hovedskjermen til din VitalControl-enhet, velg menyvalget
Innstillingerog trykk påOK-tasten.En undermeny åpnes der ulike innstillinger vises. Bruk piltastene △ ▽ for å velge
Registrering av dyr. Bekreft medOK.En annen undermeny åpnes der du kan bruke piltastene △ ▽ for å bytte mellom innstillingsfeltene for
Standardverdier,Automatisk registreringogOppdrag øremerkenummer. VelgAutomatisk registreringog bekreft medOK.Bruk piltastene △ ▽ for å velge
Høyre offset.Bruk piltastene ◁ ▷ for å sette høyre forskyvningsområde for arbeidsdyret når du oppretter.

Lagre innstillingene og gå tilbake til toppmenyen
Innstillinger ved å trykke på F1-tasten .
Tildeling av øremerke nummer
Her definerer du om ett eller to nummerområder brukes ved tildeling av øremerke nummer i løpet av manuell re-registrering av dyr. For å definere tildelingen av øremerke nummeret til gårdsdyret på enheten din, gjør følgende:
På hovedskjermen til din VitalControl-enhet, velg menyvalget
Innstillingerog trykk påOK-tasten.En undermeny åpnes der ulike innstillinger vises. Bruk piltastene △ ▽ for å velge
Registrering av dyr. Bekreft medOK.En annen undermeny åpnes der du kan bruke piltastene △ ▽ for å bytte mellom innstillingsfeltene for
Standardverdier,Automatisk registreringogOppdrag øremerkenummer. VelgOppdrag øremerkenummerog bekreft medOK.Bruk piltastene ◁ ▷ for å tildele øremerket nummeret til arbeidsdyret når du oppretter.

Lagre innstillingene og gå tilbake til hovedmenyen Registrering av dyr ved å trykke på F1-tasten .
Lagre innstillingene og gå tilbake til hovedmenyen
Innstillinger ved å trykke på F1-tasten .
16.8 - Link transponder
Sett maksimal alder for kjøpte kalver
For å sette Kjøpte kalver:
maksimal alder på enheten din, gjør følgende.
Velg menyelementet
Innstillingerpå hovedskjermen til din VitalControl-enhet og trykk påOK-knappen.En undermeny åpnes der ulike innstillinger vises. Bruk piltastene △ ▽ for å velge
Koble til transponder. Bekreft medOK.Innstillingsfeltet
Kjøpte kalver: maksimal alderer automatisk valgt. Bruk piltastene ◁ ▷ for å sette maksimal alder.
Tildeling dyre-ID
For å sette Oppgave dyre-ID på enheten din, gjør følgende.
Velg menyelementet
Innstillingerpå hovedskjermen til din VitalControl-enhet og trykk påOK-knappen.En undermeny åpnes der ulike innstillinger vises. Bruk piltastene △ ▽ for å velge
Koble til transponder. Bekreft medOK.Bruk piltastene △ ▽ for å velge innstillingsfeltet
Oppgave dyre-ID.Bruk piltastene ◁ ▷ for å sette tildelingen av dyrenumrene. Hvis du velger innstillingen
Avledning fra transpondernummer, vil du få alternativene til å setteSifre i ny IDogHøyre offset. Bruk piltastene △ ▽ for å velge riktig område og piltastene ◁ ▷ for å velge ønsket innstilling.Velg alternativet
PåfølgendeellerAvledning fra transpondernummerog fortsett som beskrevet på siden Tildeling dyre-ID.
Lagre innstillingene og gå tilbake til toppmenyen
Innstillinger ved å trykke på F1-tasten .
16.9 - Koble fra transponder
Koble fra transponder
Du kan bruke denne innstillingen til å spesifisere hvordan dyre-ID-en skal tildeles så snart du fjerner transponderen fra dyret. Denne innstillingen kan brukes hvis for eksempel synkroniseringen med Urban Alma Pro-materen er utført og dyre-ID-ene på VitalControl nå tilsvarer halsbåndnummeret til dyrene. Så snart du fjerner halsbåndet og kobler fra transponderen, kan du spesifisere at dyre-ID-en nå er avledet fra øremerket. Dette gjør at du raskt kan identifisere dyret i fjøset uten halsbånd.
Åpne
Innstillinger-menyen på hovedskjermen til din VitalControl-enhet.En undermeny åpnes der ulike innstillinger vises. Bruk piltastene △ ▽ for å velge
Koble fra transponderen. Bekreft medOK.Bruk nå piltastene ◁ ▷ for å velge ønsket innstilling. Du kan velge mellom
Ingen endringellerAvledning fra øremerkenummer.Innstillingsalternativet
Avledning fra øremerkenummerlar deg gjøre ytterligere innstillinger. Se her.
16.10 - Gårdsnummer
Oppmerksomhet
Å legge inn gårdsnummeret er for øyeblikket kun relevant for tyske bønder. Bønder fra alle andre nasjonaliteter har for øyeblikket ikke nytte av å legge inn gårds-ID. Dette kan endre seg med fremtidige fastvareversjoner av VitalControl.Sett ditt gårdsnummer
For å sette selskapsnummeret på enheten din, gjør følgende:
Åpne menyelementet
Innstillingerpå hovedskjermen til din VitalControl-enhet.Åpne undermenyen
Lokale-ID-nummer. En inntastingsmaske vises der du enkelt kan sette ditt gårdsnummer. Først bruker du piltastene for å navigere til venstre i inntastingsfeltet og velger ditt land. Deretter bruker du piltastene for å skrive inn ditt tolv-sifrede gårdsnummer.
Bekreft med
OKså snart du har skrevet inn den 12-sifrede tallsekvensen riktig. Ditt gårdsnummer er nå permanent lagret på enheten.
16.11 -
17 - Flokk
Flokk
Innenfor Flokk-menyelementet kan du se hele flokken din, søke etter individuelle dyr og vise viktig informasjon. Du har følgende muligheter:
Forberedende trinn
På hovedskjermen til din VitalControl-enhet, velg menyelementet
Flokkog trykk påOK-knappen.Din flokkoversikt åpnes.
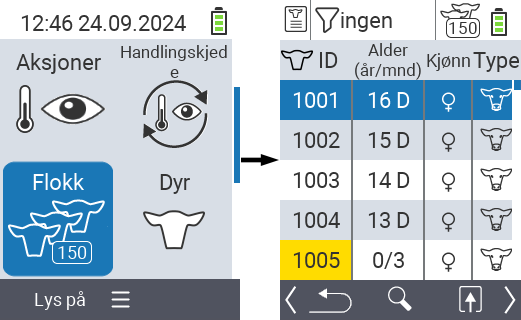
Se dyredata
Fullfør de forberedende trinnene.
Bruk
F3-tastenfor å åpne en popup-meny som viser informasjonskategoriene som kan vises for flokklisten. Bruk piltastene △ ▽ for å markere linjen
Dyredat: kjønn+typeellerDyredatabase: Nummer øremerkeog velg denne kategorien ved å trykke på den sentraleOK-knappen ellerF3-tastenOK. De to valgmulighetene skiller seg i visningen av informasjonslinjen.Dyredata vil nå vises som innhold i flokklisten.
Alternativt kan du bruke piltastene ◁ ▷ for å bytte mellom de forskjellige visningsalternativene.
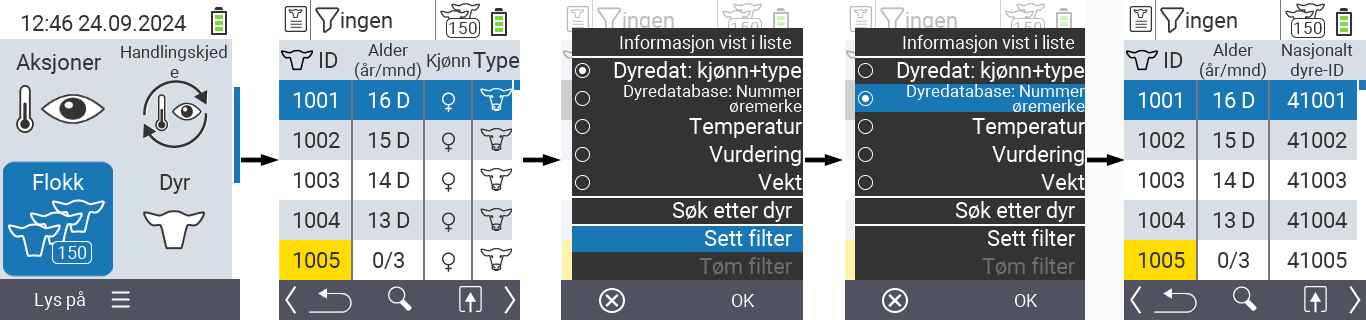
Hint
Som standard vises dyredata først. Bare når du har vekten vist, for eksempel, må du sette visningen av dyredata igjen.Vise temperatur
Fullfør forberedelsestrinnene.
Bruk
F3-tastenfor å åpne en popup-meny som viser informasjonskategoriene som kan vises for besetningslisten. Bruk piltastene △ ▽ for å markere linjen
Temperaturog velg denne kategorien ved å trykke på den sentraleOK-knappen ellerF3-tastenOK.Temperaturdata vil nå vises som innhold i besetningslisten.
Alternativt kan du bruke piltastene ◁ ▷ for å bytte mellom de forskjellige visningsalternativene.
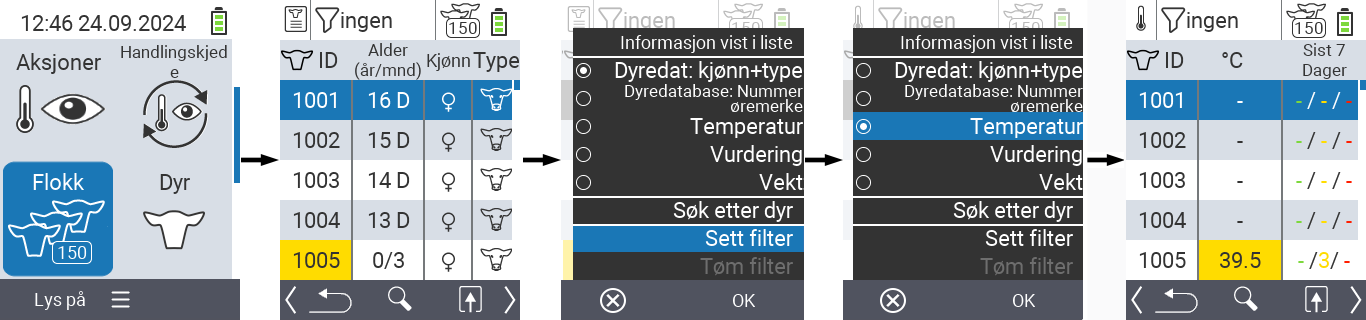
Se vurdering
Fullfør forberedelsestrinnene.
Bruk
F3-tastenfor å åpne en popup-meny som viser informasjonskategoriene som kan vises for besetningslisten. Bruk piltastene △ ▽ for å markere linjen
Vurderingog velg denne kategorien ved å trykke på den sentraleOK-knappen ellerF3-tastenOK.Vurderingsdata vil nå vises som innhold i besetningslisten.
Alternativt kan du bruke piltastene ◁ ▷ for å bytte mellom de forskjellige visningsalternativene.
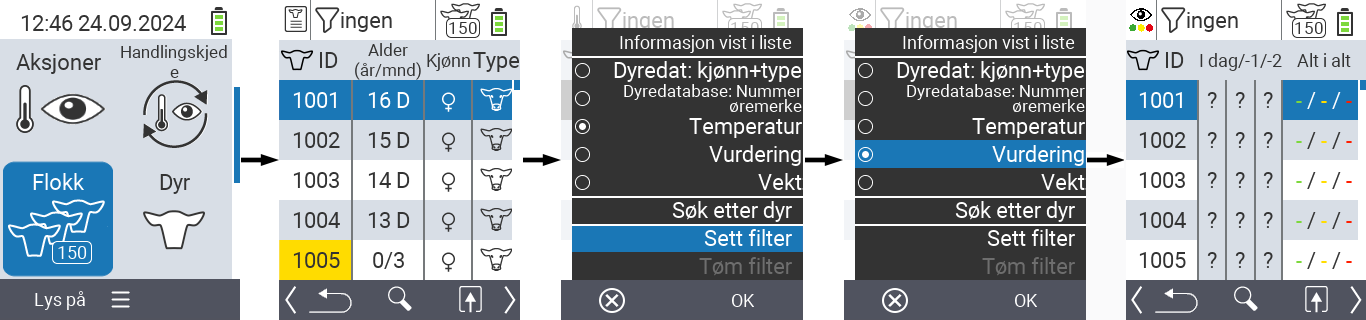
Vise vekt
Fullfør forberedelsestrinnene.
Bruk
F3-tastenfor å åpne en popup-meny som viser informasjonskategoriene som kan vises for besetningslisten. Bruk piltastene △ ▽ for å markere linjen
Vektog velg denne kategorien ved å trykke på den sentraleOK-knappen ellerF3-tastenOK.Vektdata vil nå vises som innhold i besetningslisten.
Alternativt kan du bruke piltastene ◁ ▷ for å bytte mellom de forskjellige visningsalternativene.
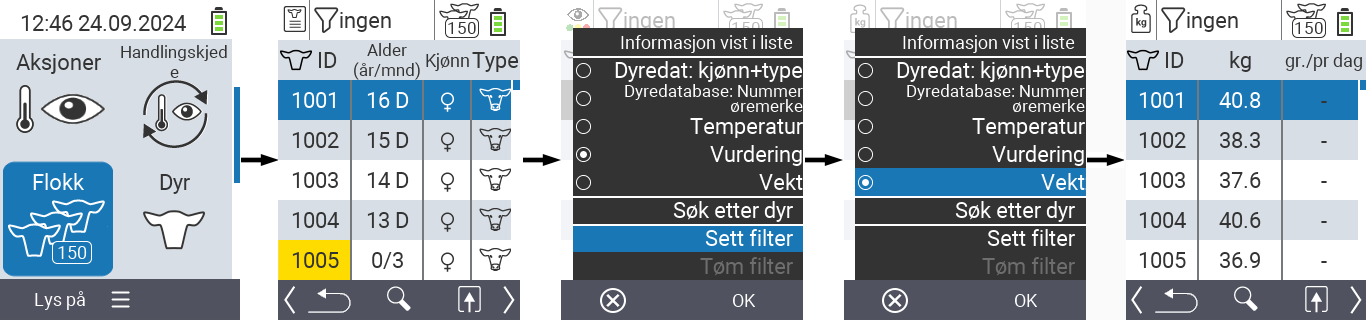
Søk etter dyr
Fullfør forberedelsestrinnene.
Bruk
F3-tastenfor å åpne en popup-meny som viser ulike alternativer. Bruk piltastene △ ▽ for å markere funksjonen
Søk etter dyrog aktiver søkefunksjonen ved å trykke på den sentraleOK-tasten ellerF3-tastenOK. Alternativt kan du brukePå/Av-knappenumiddelbart etter trinn én.
Bruk piltastene △ ▽ ◁ ▷ for å angi ønsket dyrenummer og bekreft med
OK.
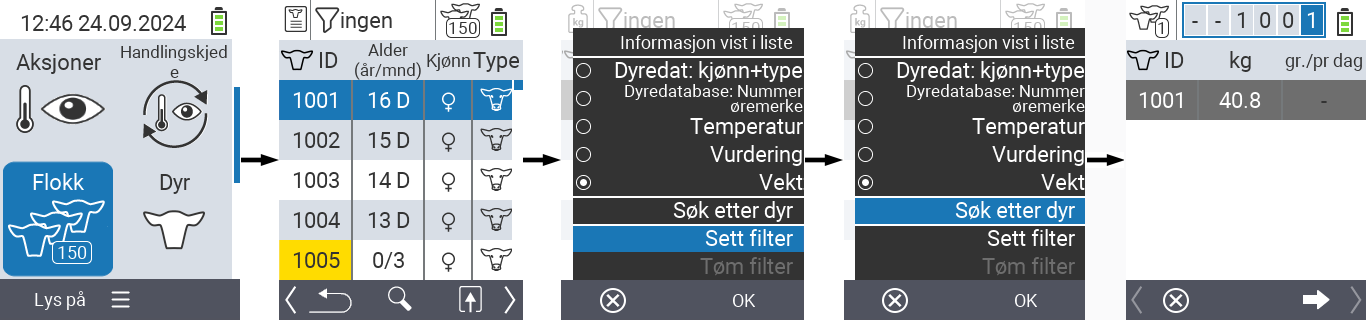
Sett filter
Fullfør forberedelsestrinnene.
Bruk
F3-tastenfor å åpne en popup-meny som viser ulike alternativer. Bruk piltastene △ ▽ for å markere funksjonen
Sett filterog aktiver filterfunksjonen ved å trykke på den sentraleOK-tasten ellerF3-tastenOK.Hvordan du bruker filteret finner du her.
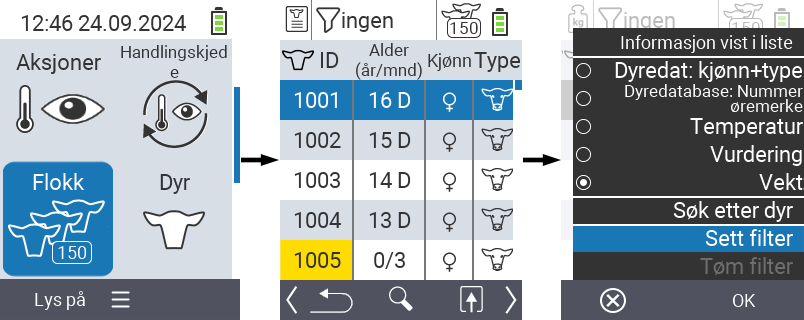
Åpne handlingsmeny
Du har alltid muligheten til å åpne handlingsmenyen for et dyr.
Fullfør forberedelsestrinnene.
Velg et dyr fra listen med piltastene △ ▽ og bekreft med
OK.Handlingsmenyen er nå åpen. Hvordan du bruker denne finner du her.
Gå tilbake til besetningslisten med
F3-tasten.
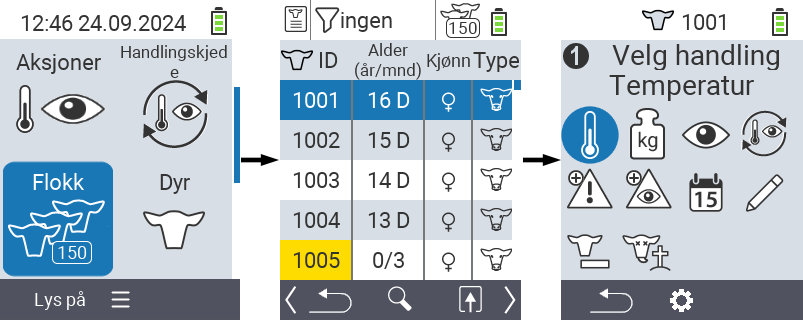
18 - Evaluering
Hint
Hvis du klikker på et menyelement, blir du omdirigert til en beskrivelse av den respektive funksjonen.
18.1 - Evaluer vekt
Hint
I standardinnstillingen er alle dyr lagret på VitalControl inkludert i evalueringen. Ved å bruke et filter kan du begrense evalueringen til et delsett av dyrene på enheten din, f.eks. kun til hannkjønn eller til dyr opp til en viss maksimal alder.Hint
Hvis du klikker på et menyelement, blir du omdirigert til en beskrivelse av den respektive funksjonen.
Dagens veiinger
I denne evalueringen kan du se følgende informasjon relatert til veiingene de siste 6 timene:
- Gjennomsnittlig dyrevekt
- Gjennomsnittlig daglig tilvekst siden fødsel
- Gjennomsnittlig daglig økning siden siste veiing
- Dobling av fødselsvekten etter X dager
For å utføre evalueringen, gjør følgende:
På hovedskjermen på enheten din, marker ikonet
Evaluering. Bekreft medOK.En annen undermeny åpnes der du kan bruke piltastene △ ▽ ◁ ▷ for å velge mellom menyelementene
Vekt,Temperatur,VurderingogDødelighet. VelgVektog bekreft medOK.Evalueringsalternativene for vektseksjonen vises nå. Velg evalueringsalternativet
Dagens veiingog bekreft medOK. Enheten begynner nå å beregne suksessvariablene.Når beregningen er fullført, kan du se de nevnte suksessvariablene. Bruk piltastene △ ▽ for å navigere gjennom den viste menyen.

Fødselsvekter
I denne evalueringen kan du se følgende informasjon:
- Gjennomsnittlig fødselsvekt
- Vektklasser
For å utføre evalueringen, gjør følgende:
På hovedskjermen på enheten din, marker ikonet
Evaluering. Bekreft medOK.En annen undermeny åpnes der du kan bruke piltastene △ ▽ ◁ ▷ for å velge mellom menyelementene
Vekt,Temperatur,VurderingogDødelighet. VelgVektog bekreft medOK.Nå vises evalueringsalternativene for vektseksjonen. Velg
Fødselsvekterog bekreft medOK. Enheten begynner nå å beregne suksessvariablene.Når beregningen er fullført, kan du se de ovennevnte suksessvariablene. Bruk piltastene △ ▽ for å navigere gjennom den viste menyen.

Vektutvikling
I denne evalueringen kan du se følgende informasjon relatert til alle veiinger:
- Gjennomsnittlig dyrevekt
- Gjennomsnittlig daglig vektøkning siden fødsel
- Gjennomsnittlig daglig vektøkning siden siste veiing
- Fødselsvekten doblet etter
For å utføre evalueringen, gjør følgende:
På hovedskjermen på enheten din, marker ikonet
Evaluering. Bekreft medOK.En annen undermeny åpnes der du kan bruke piltastene △ ▽ ◁ ▷ for å velge mellom menyvalgene
Vekt,Temperatur,VurderingogDødelighet. VelgVektog bekreft medOK.Nå vises evalueringsalternativene for vektseksjonen. Velg
Vektutviklingog bekreft medOK. Enheten begynner nå å beregne suksessvariablene.Når beregningen er fullført, kan du se de ovennevnte suksessvariablene. Bruk piltastene △ ▽ for å navigere gjennom den viste menyen.

18.2 - Evaluer temperatur
Hint
I standardinnstillingen er alle dyr lagret på VitalControl inkludert i evalueringen. Ved å bruke et filter kan du begrense evalueringen til et delsett av dyrene på enheten din, f.eks. kun til hannlige dyr eller til dyr opp til en viss maksimal alder.Evaluer temperatur
I denne evalueringen kan du se følgende informasjon:
- For tiden febrile syke dyr
- Dyr med febrile sykdommer i løpet av livet
For å utføre evalueringen, gjør følgende:
På hovedskjermen på enheten din, marker ikonet
Evaluering. Bekreft medOK.En annen undermeny åpnes der du kan bruke piltastene △ ▽ ◁ ▷ for å velge mellom menyvalgene
Vekt,Temperatur,VurderingogDødelighet. VelgTemperaturog bekreft medOK.Enheten begynner nå å beregne suksessvariablene.

18.3 - Evaluer vurdering
Hint
I standardinnstillingen er alle dyr lagret på VitalControl inkludert i evalueringen. Ved å bruke et filter kan du begrense evalueringen til et delsett av dyrene på enheten din, f.eks. bare til hannkjønn eller til dyr opp til en viss maksimal alder.Evaluer vurdering
I denne evalueringen kan du se følgende informasjon som et kakediagram:
- Evaluering av tilstanden de siste tre dagene
- Evaluering av den generelle tilstanden
For å utføre evalueringen, gjør følgende:
På hovedskjermen på enheten din, marker ikonet
Evaluering. Bekreft medOK.En annen undermeny åpnes der du kan bruke piltastene △ ▽ ◁ ▷ til å velge mellom menyvalgene
Vekt,Temperatur,VurderingogDødelighet. Velg ikonetVurderingog bekreft medOK.Enheten begynner nå å beregne suksessvariablene.

18.4 - Evaluer dødelighet
Hint
Du kan ikke bruke dyrefiltre innenfor tapsrateanalysen. Kalvetap vises automatisk for deg.I denne evalueringen kan du se dine tapsrater som en historikk. Tapsraten gis til deg som en prosentandel og er delt inn i kategoriene grønn, gul og rød. De lagrede prosentandelene er fabrikkinnstilt, det grønne området er mellom 0 og 4 %, det gule området er mellom 4 og 8 %, det røde området representerer en dødelighetsrate over 8 %. For å utføre evalueringen, gjør følgende:
På hovedskjermen på enheten din, marker ikonet
Evaluering. Bekreft medOK.En annen undermeny åpnes der du kan bruke piltastene △ ▽ ◁ ▷ for å velge mellom menyvalgene
Vekt,Temperatur,VurderingogDødelighet. VelgDødelighetog bekreft medOK.Enheten begynner nå å beregne suksessvariablene.