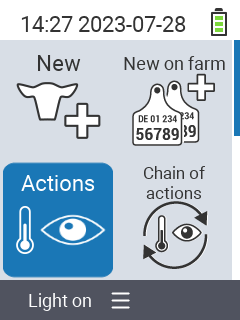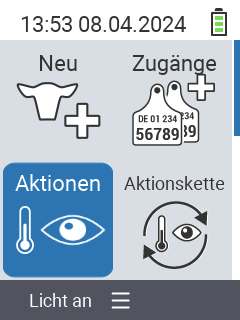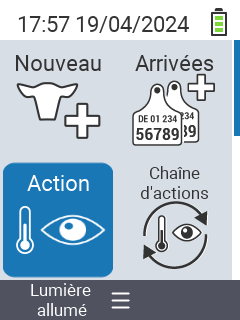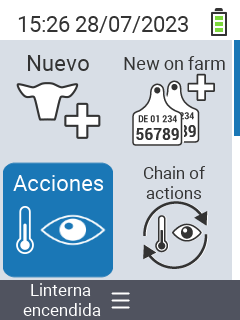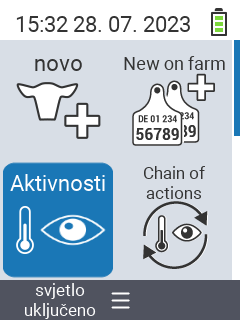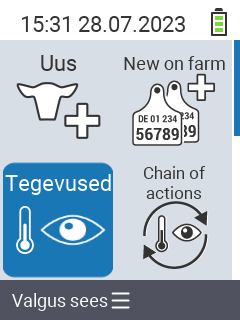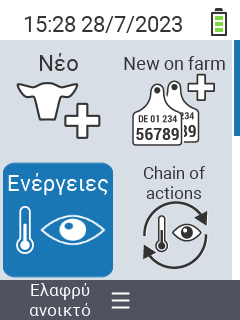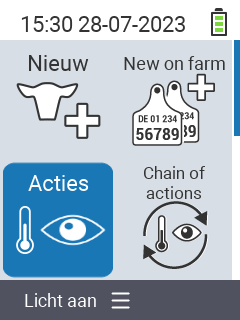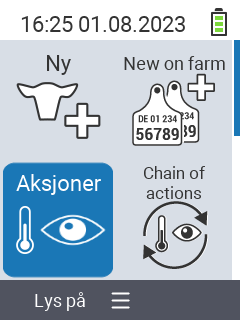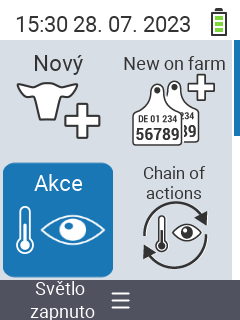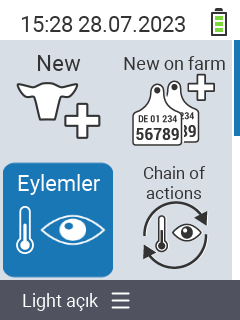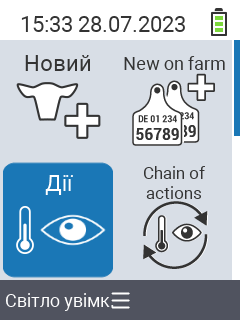To wielostronicowy widok tej sekcji do wydrukowania. Kliknij aby wydrukować.
Dokumentacja
- 1: Struktura menu graficznego interfejsu użytkownika
- 1.1: Menu główne
- 1.1.1: Nowy
- 1.1.2: Nowe na farmie
- 1.1.3: Akcje
- 1.1.4: Łańcuch działań
- 1.1.5: Stado
- 1.1.6: Zwierzę
- 1.1.7: Listy
- 1.1.8: Ocena
- 1.1.9: Urządzenie
- 1.1.10: Ustawienia
- 2: Kopia zapasowa i przywracanie danych
- 3: Łańcuch działań: konfiguracja i użycie
- 4: Wymiana danych z automatycznym karmnikiem cieląt, komputerem gospodarstwa i produktami oprogramowania firm trzecich
- 4.1: VCSynchronizer: podstawowe oprogramowanie do synchronizacji danych
- 4.1.1: Instalacja
- 4.1.2: Importowanie zwierząt z oficjalnej krajowej bazy danych zwierząt
- 4.1.3: Eksport powiadomień o narodzinach do krajowej służby identyfikacji zwierząt
- 4.1.4: Konserwacja i rozwiązywanie problemów
- 4.2: Eksport danych zwierząt i pomiarów do komputera zarządzającego farmą
- 4.3: Synchronizacja z automatycznym karmnikiem dla cieląt Alma Pro
- 4.3.1: Jednorazowa aktywacja i konfiguracja urządzenia w ustawieniach automatycznego podajnika
- 4.3.2: Synchronizacja danych między VitalControl a Alma Pro
- 4.4: Połączenie danych z oprogramowaniem zarządzającym DSP Herde Plus lub Beef
- 5: Zwierzę
- 6: Eksport danych zwierząt i wartości pomiarowych
- 6.1: Eksport danych na pendrive USB
- 6.2: Eksport danych na urządzenie pamięci masowej komputera za pomocą oprogramowania VCSynchronizer
- 6.3: Struktura i zawartość eksportowanych plików danych CSV
- 7: Resetowanie urządzenia VitalControl
- 7.1: Resetowanie urządzenia VitalControl do ustawień fabrycznych
- 7.2: Usuwanie wszystkich danych o zwierzętach
- 7.3: Resetowanie danych urządzenia
- 8: Diagnoza sprzętu twojego urządzenia
- 8.1: Sprawdzanie komponentów sprzętowych urządzenia VitalControl
- 8.2: Skanowanie RFID: test zasięgu i diagnostyka transponderów
- 9: Zastosowanie filtra na liście zwierząt
- 10: Wykonywanie działań na zwierzęciu
- 10.1: Mierzenie temperatury
- 10.2: Zapisz wagę
- 10.3: Rating
- 10.4: Zastosuj łańcuch akcji
- 10.5: Alarm
- 10.6: Na obserwacji
- 10.7: Historia zwierząt
- 10.8: Edytuj dane zwierzęcia
- 10.9: Wyrejestrowanie zwierzęcia
- 10.10: Link transponder
- 10.11: Odłącz transponder
- 10.12: Utrata zwierzęcia
- 10.13: Osusz
- 10.14: Powiąż identyfikator zwierzęcia
- 10.15: Wycielenie
- 10.16: Ustawienia akcji
- 11: Lists
- 11.1: Lista alarmów
- 11.2: Na liście obserwacyjnej
- 11.3: Lista działań
- 11.4: Lista świeżych krów
- 11.5: Lista krów zasuszonych
- 12: Rejestracja wycieleń i zakupionych zwierząt
- 12.1: Rejestracja utraty zwierzęcia
- 12.2: Masowa rejestracja grupy zakupionych zwierząt
- 12.3: Rejestracja wycielenia
- 12.4: Rejestracja nowego zwierzęcia
- 12.5: Rejestracja nowych zwierząt
- 13: Urządzenie
- 13.1: Zarządzanie danymi
- 13.1.1: Kopia zapasowa danych
- 13.1.1.1: Utwórz kopię zapasową
- 13.1.1.2: Przywróć kopię zapasową
- 13.1.2: Dane zwierząt
- 13.1.2.1: Eksport danych zwierząt
- 13.1.2.2: Wyrejestrowanie zwierzęcia
- 13.1.3: Resetowanie do ustawień fabrycznych
- 13.2: Info
- 13.2.1: Numer seryjny
- 13.2.2: Oprogramowanie
- 13.2.3: Informacje o sprzęcie
- 13.2.4: Menu "O programie"
- 13.3: Serwis
- 13.3.1: Sprawdź sterowniki urządzeń
- 13.3.2: Zaktualizuj swoje oprogramowanie układowe
- 13.3.3: Test zasięgu
- 13.4: Pomiar temperatury
- 13.5: Włączanie i wyłączanie latarki
- 14: Nowe na farmie
- 14.1: Nowe na farmie, brak transpondera
- 14.2: Zakupione zwierzęta
- 14.3: Brak przypisanego krajowego identyfikatora zwierzęcia
- 14.4: Porody
- 14.5: Lista zwierząt bez przypisanego transpondera
- 15: Oprogramowanie układowe
- 16: Ustawienia
- 16.1: Ustawienia języka
- 16.2: Ustawienia daty i czasu
- 16.3: Jednostki
- 16.4: Temperatura
- 16.5: Pozyskiwanie danych
- 16.6: Ustawienia urządzenia
- 16.7: Rejestracja zwierząt
- 16.8: Link transponder
- 16.9: Odłącz transponder
- 16.10: Numer gospodarstwa
- 16.11:
- 17: Stado
- 18: Ocena
- 18.1: Ocena wagi
- 18.2: Ocena temperatury
- 18.3: Ocena oceny
- 18.4: Ocena śmiertelności
1 - Struktura menu graficznego interfejsu użytkownika
Interaktywna grafika poniżej pokazuje drzewo menu urządzenia VitalControl:
Note
Po kliknięciu elementu menu zostaniesz przekierowany na stronę dokumentującą odpowiednią funkcję.1.1 - Menu główne
Wskazówka
Jeśli klikniesz element menu, zostaniesz przekierowany do opisu odpowiedniej funkcji.
1.1.1 - Nowy
1.1.2 - Nowe na farmie
1.1.3 - Akcje
1.1.4 - Łańcuch działań
1.1.5 - Stado
1.1.6 - Zwierzę
1.1.7 - Listy
1.1.8 - Ocena
1.1.9 - Urządzenie
1.1.10 - Ustawienia
2 - Kopia zapasowa i przywracanie danych
2.1 - Tworzenie kopii zapasowej danych
Required accessory
Aby wykonać kopię zapasową danych dla swojego urządzenia, you need a dual USB flash drive (2-in-1 USB stick) Type-C/USB 3.0 with a USB C connector and a USB A connector. Such a dual USB flash drive is delivered together with your device. You may also purchase such an USB flash drive from different vendors.
Wykonaj kopię zapasową danych
Otwórz pozycję menu
Urządzeniena głównym ekranie swojego urządzenia VitalControl.Wywołaj podmenu
Zarządzanie danymii wybierz następnie pozycję podmenuKopia zapasowa. Teraz wybierz pozycję menuUtwórz kopię zapasowąi potwierdźOK. Teraz zostaniesz poproszony o włożenie pendrive’a USB:
Włóż pendrive USB (wtyczka C) do złącza na dole urządzenia.
Rysunek 2: Wkładanie pamięci USB do VitalControl Gdy urządzenie wykryje włożenie pendrive’a, kopia zapasowa danych zostanie automatycznie uruchomiona. Zbieranie, kompresowanie i zapisywanie danych kopii zapasowej może potrwać minutę lub dłużej. Po zakończeniu kopii zapasowej wyświetlony zostanie komunikat o sukcesie:

Kopia zapasowa danych została utworzona. Znajdziesz utworzony plik
backup.vcuw katalogubackupna swoim pendrive’ie USB. Plik kopii zapasowej wymaga około 1 MB miejsca na pendrive’ie.
Wskazówka
Jeśli plikbackup.vcujuż istnieje w katalogubackupna twoim pendrive’ie USB, ten plik zostanie przemianowany. Nowa nazwa pliku składa się z wiodącego ciągubackuporaz daty i godziny utworzenia pliku kopii zapasowej (np.backup_2023-07-17_12-50-37.vcb). Nowo zapisany plik kopii zapasowej zawsze nosi nazwębackup.vcu.Utworzony plik kopii zapasowej może być użyty do przywrócenia przechowywanych danych na dowolne urządzenie VitalControl, jeśli zajdzie taka potrzeba.
2.2 - Przywracanie kopii zapasowej danych
Required accessory
Aby przywrócić kopię zapasową danych na urządzenie VitalControl, you need a dual USB flash drive (2-in-1 USB stick) Type-C/USB 3.0 with a USB C connector and a USB A connector. Such a dual USB flash drive is delivered together with your device. You may also purchase such an USB flash drive from different vendors.
Na tym pendrive’ie musi istnieć katalog backup, który musi zawierać ważny plik kopii zapasowej backup.vcu.

Uwaga
W katalogubackup na twoim pendrive’ie możesz znaleźć kilka plików kopii zapasowej z rozszerzeniem .vcu. Urządzenie VitalControl zawsze przywraca dane z pliku o nazwie backup.vcu, który jest zawsze najnowszym plikiem. Jeśli chcesz przywrócić dane ze starszego pliku kopii zapasowej (który zawiera datę kopii zapasowej w nazwie pliku), musisz zmienić nazwę tego starszego pliku kopii zapasowej na backup.vcu przed wykonaniem przywracania danych!Przywracanie danych na urządzenie VitalControl
Otwórz pozycję menu
Urządzeniena głównym ekranie urządzenia VitalControl, na które chcesz przywrócić dane.Wywołaj podmenu
Zarządzanie danymii wybierz następnie pozycję podmenuKopia zapasowa danych. Teraz wybierz pozycję menuPrzywróć kopię zapasowąi potwierdźOK. Teraz zostaniesz poproszony o włożenie pendrive’a:
Włóż pendrive (wtyczka C) do złącza na dole urządzenia.
Gdy urządzenie wykryje włożenie pendrive’a, pojawi się okno potwierdzenia. Potwierdź to okno popup
Tak, aby rozpocząć przywracanie danych. Rozpakowywanie i przywracanie kopii zapasowej może potrwać minutę lub dłużej. Po zakończeniu przywracania danych wyświetli się komunikat o sukcesie:
Dane kopii zapasowej zostały pomyślnie przywrócone na urządzenie VitalControl.
3 - Łańcuch działań: konfiguracja i użycie
Łańcuch działań
Łańcuch działań pozwala automatycznie wykonać kilka działań na zwierzęciu jedno po drugim. Na przykład, możesz wybrać działania Lämpötila i Ocena. Jeśli następnie wykonasz łańcuch działań, możesz najpierw zmierzyć temperaturę swojego zwierzęcia, a następnie natychmiast zanotować ocenę.
Użyj łańcucha działań
Na głównym ekranie urządzenia VitalControl wybierz pozycję menu
Łańcuch działańi naciśnij przyciskOK.Zeskanuj zwierzę za pomocą transpondera lub potwierdź przyciskiem
OKi użyj klawiszy strzałek △ ▽ ◁ ▷, aby wprowadzić żądany identyfikator zwierzęcia.Łańcuch działań jest teraz wykonywany. Gdy wszystkie działania w łańcuchu działań zostaną wykonane, można bezpośrednio wybrać następne zwierzę.
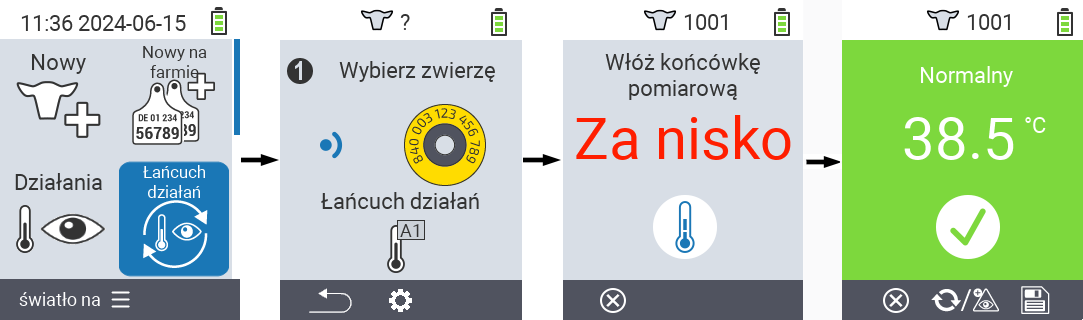
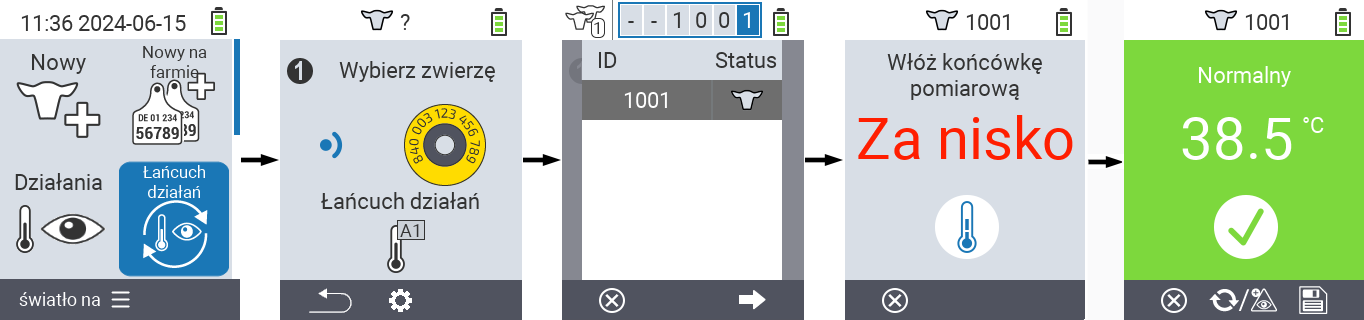
Ustaw łańcuch działań
Na głównym ekranie urządzenia VitalControl wybierz pozycję menu
Łańcuch działańi naciśnij przyciskOK.Użyj przycisku
F2(
Ustawienia).Pojawi się ekran nakładki. Użyj klawiszy strzałek △ ▽, aby wybrać jedną z wymienionych akcji 1 - 4 (możesz wykonać do czterech akcji z rzędu). Użyj klawiszy strzałek ◁ ▷, aby wybrać żądaną akcję dla odpowiedniej akcji. Zapisz ustawienia klawiszem
F1.
Jeśli chcesz zresetować cały łańcuch akcji, wybierz opcję
Zresetuj ciąg działańw podmenu za pomocą klawiszy strzałek △ ▽ i potwierdź klawiszemOK.
Wskazówka
W ramach poszczególnych akcji masz te same opcje ustawień, które opisano w rozdziale Akcje dla każdej indywidualnej akcji.Wskazówka
Symbole na ekranie startowym łańcucha akcji pokazują, które akcje ustawiłeś i w jakiej kolejności.4 - Wymiana danych z automatycznym karmnikiem cieląt, komputerem gospodarstwa i produktami oprogramowania firm trzecich
4.1 - VCSynchronizer: podstawowe oprogramowanie do synchronizacji danych
VCSynchronizer wersja 0.9.12, 2025-17-04
4.1.1 - Instalacja
Pobierz plik instalacyjny oprogramowania VC Synchronizer.
Uwaga
Pobranego instalatora można użyć zarówno do nowej instalacji, jak i do aktualizacji już istniejącej instalacji VC-Synchronizer do nowszej wersji. W obu przypadkach proces instalacji jest identyczny.Rozpocznij instalację programu, klikając dwukrotnie pobrany plik
SetupVitalControlSynchronizer.exe.Tylko nowa instalacja: otworzy się okno wyboru języka, pozostaw wybór
Englishi kliknijOK, aby rozpocząć instalację.
Kliknij
Nextna ekranie powitalnym instalatora. Następnie zaakceptuj podane warunki licencji.

Na ekranie wyboru komponentów pozostaw opcje bez zmian i naciśnij
Next. Na następnym ekranie pozostaw sugerowany folder docelowy bez zmian i naciśnijInstall.

Kliknij
Nextna ekranie informującym o sukcesie instalacji. Na ostatnim ekranie naciśnijCompletebez zaznaczania żadnej z oferowanych opcji.

Oprogramowanie
VCSynchronizerjest teraz zainstalowane na Twoim komputerze.
4.1.2 - Importowanie zwierząt z oficjalnej krajowej bazy danych zwierząt
Uwaga
Importowanie zwierząt z krajowej bazy danych zwierząt jest obecnie dostępne tylko dla niemieckich rolników. W przyszłych wersjach oprogramowania VitalControl planujemy udostępnić funkcję importu zwierząt również dla innych krajów.4.1.3 - Eksport powiadomień o narodzinach do krajowej służby identyfikacji zwierząt
4.1.4 - Konserwacja i rozwiązywanie problemów
4.2 - Eksport danych zwierząt i pomiarów do komputera zarządzającego farmą
Postępuj zgodnie z poniższymi krokami, aby wyeksportować dane z VitalControl do urządzenia pamięci masowej w Twoim komputerze:
Podłącz VitalControl do komputera
Podłącz urządzenie VitalControl do komputera lub laptopa za pomocą dołączonego kabla USB.
Upewnij się, że urządzenie VitalControl jest włączone.
Wykonaj eksport danych
Naciśnij klawisz Windows, aby otworzyć menu Start
Tylko Windows 11: Kliknij przycisk
Wszystkie aplikacjeNa liście zainstalowanych aplikacji przewiń do litery
U. Tam powinieneś znaleźć wpis menuUrban VitalControl. W razie potrzeby rozwiń ten wpis, aby wyświetlić wszystkie podmenu.Uwaga
Jeśli nie możesz znaleźć wpisuUrban VitalControlna liście aplikacji, może być konieczne zainstalowanie oprogramowaniaVCSynchronizerna Twoim komputerze.Kliknij na pozycję menu
Eksport danych (CVS).
Proces eksportu zostanie uruchomiony. Po zakończeniu eksportu danych otworzy się okno Eksploratora, które wyświetli lokalny katalog danych z czterema nowo utworzonymi plikami eksportu.

Uwaga
Możesz otworzyć każdy z tych czterech plików eksportu w programie arkusza kalkulacyjnego według własnego wyboru (takim jak Microsoft Excel lub OpenOffice Calc) i przeprowadzić zaawansowaną analizę danych. Jako przykład poniżej przedstawiono widok tabeli
animals.csvw programie arkusza kalkulacyjnego:
4.3 - Synchronizacja z automatycznym karmnikiem dla cieląt Alma Pro
4.3.1 - Jednorazowa aktywacja i konfiguracja urządzenia w ustawieniach automatycznego podajnika
Wymagania
Zalecamy używanie wersji oprogramowania układowego 24-xx-xx lub wyższej z urządzeniem VitalControl.
Aby sprawdzić, która wersja oprogramowania układowego jest zainstalowana na Twoim urządzeniu:
- Przejdź do strony głównej podajnika, klikając górny przycisk
Home➀w pasku nawigacyjnym po lewej stronie ekranu.
- Na ekranie głównym kliknij przycisk
Help➁w prawym górnym rogu ekranu.
- Numer wersji ➂ jest teraz wyświetlany po lewej stronie przycisku zmiany języka.

Jeśli wersja oprogramowania układowego Twojego podajnika jest niższa niż 24-xx-xx, mogą wystąpić rozbieżności między poniższymi zrzutami ekranu a wyświetlaczem na ekranie dotykowym, co uniemożliwi Ci wykonanie instrukcji. W takim przypadku skontaktuj się z technikiem serwisowym, aby zaktualizować oprogramowanie układowe na Twoim podajniku.
Nawigacja do menu ustawień VitalControl
Uwaga
Aby aktywować i skonfigurować urządzenie VitalControl, musisz być zalogowany jako użytkownik z rolą kierownik zakładu na automatycznym podajniku. W przeciwnym razie niektóre z przycisków pokazanych i opisanych poniżej nie będą dla Ciebie widoczne.Kliknij dolny przycisk
Ustawienia➀ w lewym pasku bocznym terminala dotykowego. Jeśli jesteś w menu głównym, gdzie pasek boczny nie jest widoczny, naciśnij przyciskautomat, aby wyświetlić pasek boczny.Kliknij drugi przycisk od lewej
Ustawienia terminala Touch➁ w dolnym pasku narzędzi terminala dotykowego.Teraz na lewej połowie centralnego obszaru ekranu pojawi się seria elementów menu. Kliknij dolny przycisk
Akcesoria.Teraz na prawej połowie centralnego obszaru ekranu pojawi się element menu (lub kilka). Kliknij górny przycisk
VitalControl. Przycisk teraz przełącza się na lewą połowę ekranu.Na dole prawej strony ekranu wyświetlany jest przycisk
Otwórz ustawienia. Kliknij ten przycisk, a otworzy się okno popup, wyświetlające Stronę 1 menu ustawieńVitalControl.

Menu ustawień VitalControl jest podzielone na dwie strony:
Menu ustawień VitalControl - Strona 1
Strona 1 menu ustawień VitalControl jest przedstawiona w następujący sposób:

Na tej stronie możesz wykonać następujące działania i ustawienia.
Aktywacja urządzenia VitalControl
W domyślnym stanie maszyny, VitalControl jest dezaktywowane. Ustaw przełącznik NIE/TAK ➀ w prawą pozycję TAK, aby aktywować urządzenie VitalControl. Następnie, w prawym pasku bocznym menu podajnika, poniżej ikony/ikon dla podłączonej maszyny/maszyn, zostanie wyświetlona ikona dla urządzenia
VitalControl (zobacz Zrzut ekranu Menu Podajnika, rysunek ➁ tam).
Synchronizacja automatycznego podajnika 🠲 VitalControl
Po lewej stronie ekranu znajdują się dwa pola wyboru:
- Pole wyboru Utwórz nowy na VitalControl ➁.
Ta opcja kontroluje zachowanie w przypadku, gdy na karmniku podczas synchronizacji znajdują się zwierzęta, które nie są jeszcze znane urządzeniu VitalControl. Ta opcja jest domyślnie włączona i zazwyczaj powinna pozostać ustawiona. Jeśli rejestrujesz zakupione zwierzęta, skanując ich paszporty, ta opcja musi być wyłączona.
Włącz tę opcję:
- jeśli masz przed sobą nowy VitalControl, na który chcesz przenieść wszystkie zwierzęta z karmnika. Po synchronizacji wszystkie zwierzęta znane karmnikowi będą również obecne na VitalControl.
- jeśli ciągle przyprowadzasz nowe cielęta do karmnika podczas trwających operacji. Te zwierzęta zostaną również utworzone na urządzeniu VitalControl podczas synchronizacji.
Wyłącz tę opcję:
- jeśli masz nowo utworzone zwierzęta na swoim VitalControl poprzez skanowanie ich paszportów, gdzie
- te zwierzęta nie mają jeszcze przypisanego transpondera i
- te zwierzęta są już karmione przy karmniku i są tam zarejestrowane.
Jeśli opcja pozostanie ustawiona w powyższej konfiguracji, zwierzęta będą obecne dwukrotnie na VitalControl po synchronizacji.
- Checkbox Usuń z VitalControl ➂
Ta opcja kontroluje, czy zwierzęta, które są obecne tylko na VitalControl, ale nie na karmniku, są usuwane z VitalControl podczas następnej synchronizacji. Jeśli używasz VitalControl tylko w okresie mlecznym zwierząt, ta opcja powinna być włączona. Jeśli chcesz śledzić zwierzęta poza okresem mlecznym, musisz wyłączyć tę opcję.
Włącz tę opcję:
- jeśli zbierasz dane dla zwierząt tylko w okresie mlecznym,
- jeśli chcesz, aby zwierzęta były usuwane z VitalControl podczas następnej synchronizacji po ich usunięciu z karmnika. W ten sposób zwierzęta nie gromadzą się na VitalControl z czasem.
Jeśli ta opcja jest aktywowana i pole wyboru ⑤ Utwórz automatycznie nowy jest również aktywowane, żadne zwierzęta nie będą usuwane, które są młodsze niż określono w polu liczbowym ➃ Nie usuwać zwierząt młodszych niż.
Wyłącz tę opcję:
- jeśli chcesz kontynuować zbieranie danych dla zwierząt po okresie mlecznym, na przykład podczas ważenia,
- jeśli jesteś gotów samodzielnie usuwać zwierzęta z VitalControl.
Jeśli wyłączysz tę opcję, musisz odłączyć transponder dla odstawionych zwierząt na urządzeniu VitalControl najpóźniej, gdy obroża zostanie zdjęta z odstawionego cielęcia na inne, młodsze cielę. Jeśli transponder nie zostanie usunięty, dane młodszego zwierzęcia - które teraz nosi dawną obrożę odstawionego zwierzęcia - zostaną błędnie dodane do zestawu danych odstawionych zwierząt.
Synchronizacja VitalControl 🠲 Automatyczny karmnik
Po prawej stronie ekranu znajduje się pole wyboru i dwa pola wejściowe:
- Pole wyboru Utwórz automatycznie nowy ⑤
Ta opcja kontroluje, czy zwierzęta obecne na VitalControl, które są nieznane karmnikowi, zostaną utworzone na karmniku podczas następnej synchronizacji. Domyślnie ta opcja nie jest aktywowana.
Dezaktywuj tę opcję lub pozostaw ją nieaktywną:
- jeśli używasz swojego urządzenia VitalControl na wielu karmnikach jednocześnie,
- jeśli przyprowadzasz swoje zwierzęta bezpośrednio do karmnika bez wcześniejszej rejestracji ich za pomocą urządzenia VitalControl. Twoje zwierzęta zostaną wtedy automatycznie utworzone podczas rejestracji, gdy zostaną po raz pierwszy nakarmione przy karmniku.
Jeśli VitalControl jest używany na wielu maszynach i ta opcja jest zaznaczona, zwierzęta będą nieumyślnie przenoszone z jednej maszyny na drugą podczas synchronizacji.
Aktywuj tę opcję:
- jeśli początkowa rejestracja ich nowonarodzonych zwierząt za pomocą VitalControl odbywa się przed pierwszym karmieniem przy karmniku.
- jeśli rejestrujesz zakupione zwierzęta, skanując ich paszporty zwierząt na VitalControl.
Aktywuj tę opcję tylko, jeśli używasz VitalControl na jednej maszynie! Jeśli chcesz przeprowadzić synchronizację z wieloma maszynami z tą opcją ustawioną, musisz użyć oddzielnego urządzenia VitalControl dla każdej maszyny.
Menu rozwijane ⑥ Krzywa żywienia dla zwierząt importowanych.
W tym menu rozwijanym możesz wybrać krzywą karmienia przypisaną do zwierząt, które są nowo utworzone na karmniku podczas synchronizacji.
Pole wejściowe numeryczne⑦ Brak importu zwierząt starszych niż.
W tym polu liczbowym możesz określić minimalny wiek (w dniach), od którego zwierzęta są nowo tworzone na karmniku podczas synchronizacji. Zwierzęta, które są młodsze niż określony minimalny wiek, nie są tworzone podczas synchronizacji.
Naciśnij przycisk ⑧, aby przejść do strony 2 menu ustawień VitalControl.
Menu Ustawień VitalControl - Strona 2
Jak radzić sobie z konfliktami danych podczas synchronizacji
Konflikty danych mogą wystąpić podczas synchronizacji danych między karmnikiem a urządzeniem VitalControl. Konflikt danych występuje, gdy dane są sprzeczne na urządzeniu VitalControl i na karmniku (np. dotyczące nr zwierzęcia ➁). Na tej stronie 2 menu ustawień możesz określić, czy i jak konflikty danych są rozwiązywane podczas synchronizacji. Istnieją trzy opcje:
Priorytet mają dane z karmnika, dane na urządzeniu VitalControl są nadpisywane danymi z karmnika. Aktywuj tę opcję, wybierając przycisk radiowy w lewej kolumnie poniżej symbolu karmnika ➃.
Priorytet mają dane VitalControl, dane na karmniku są nadpisywane danymi z urządzenia VitalControl. Aktywuj tę opcję, wybierając przycisk radiowy w lewej kolumnie poniżej VitalControl ⑤.
Nie wprowadzono żadnych zmian, zarówno dane podajnika, jak i dane urządzenia VitalControl pozostają niezmienione.
Aktywuj tę opcję, wybierając przycisk radiowy w prawej kolumnie ⑥.
Po zakupie partii cieląt rejestrujesz zakupione zwierzęta na VitalControl skanując wszystkie ich paszporty zwierząt. Numery zwierząt dla tych zwierząt na VitalControl są następnie – w zależności od ustawień urządzenia – ostatnimi 3-5 cyframi paszportu zwierzęcia. Następnie zakładasz obroże z transponderami Urban na nowo zakupione zwierzęta i karmisz je przy automatycznym podajniku. Podczas pierwszej wizyty na stacji zwierzęta są rejestrowane za pomocą transpondera i nowo tworzone przy podajniku. Jednak numery zwierząt dla tych nowych zwierząt na podajniku są wywodzone z numeru transpondera lub odpowiadają numerowi zwierzęcia przechowywanemu dla tego transpondera w podajniku. Oznacza to, że teraz przypisano inny numer zwierzęcia do tego samego zwierzęcia na urządzeniu VitalControl i na podajniku, co skutkuje konfliktem danych. Korzystając z przycisków radiowych dla nr zwierzęcia ➁, możesz teraz określić w menu ustawień, który z dwóch równoległych numerów zwierząt ma priorytet i który zostanie usunięty podczas synchronizacji.

Z powodów wewnętrznych zmiany mogą być obecnie dokonywane tylko w nr zwierzęcia ➁. W późniejszych wersjach oprogramowania można również dokonywać zmian w Numer kolczyka ➀ oraz w data urodzenia ➂.
Naciskając przycisk ⑧ powrócisz do strony 1 menu ustawień VitalControl.
4.3.2 - Synchronizacja danych między VitalControl a Alma Pro
Aby przeprowadzić synchronizację między automatycznym karmnikiem Alma Pro a urządzeniem VitalControl, postępuj w następujący sposób:
Otwórz port USB
Użyj małego śrubokręta, aby poluzować śrubę blokującą na klapce portu USB i otwórz ją:
Rysunek 1: Otwórz port USB
Podłącz VitalControl
Włącz urządzenie VitalControl, naciskając górny środkowy przycisk
On/Off.
Podłącz gniazdo USB-C urządzenia VitalControl za pomocą dostarczonego kabla USB
do gniazda USB-A ekranu dotykowego
.

Rozpocznij synchronizację
Aby rozpocząć synchronizację urządzenia VitalControl, musisz być zalogowany na maszynie w roli użytkownika kierownik zakładu. W przeciwnym razie przycisk Synchronizować w menu Synchronizacji jest wyłączony.
W lewym pasku bocznym terminala dotykowego kliknij drugi przycisk od góry
automat. Jeśli jesteś w menu głównym, gdzie pasek boczny nie jest widoczny, naciśnij przycisk
automataby otworzyć menu podajnika.W prawym pasku bocznym terminala dotykowego, poniżej symbolu (symboli) podłączonego podajnika (podajników), wyświetlany jest teraz symbol
dla urządzenia
VitalControl. Kliknij na ten symbol.Uwaga
Jeśli symboldla urządzenia VitalControl w prawym pasku bocznym nie jest wyświetlany, urządzenie jest nadal dezaktywowane w ustawieniach. W takim przypadku postępuj zgodnie z instrukcjami dotyczącymi jednorazowej aktywacji urządzenia.
Teraz pojawi się ekran synchronizacji. Kliknij przycisk
Synchronizowaćna środku u dołu, aby rozpocząć synchronizację z urządzeniem VitalControl.
Rysunek 3: Synchronizacja VitalControl z automatycznym podajnikiem Alma Pro
Zamknij port USB
- Po pomyślnej synchronizacji odłącz kabel USB od portu USB na ekranie dotykowym. Złóż z powrotem osłonę ochronną portu i zabezpiecz ją, dokręcając śrubę blokującą za pomocą małego śrubokręta.

4.4 - Połączenie danych z oprogramowaniem zarządzającym DSP Herde Plus lub Beef
4.4.1 - Konfiguracja technologii VitalControl:
Przed pierwszą wymianą danych, należy utworzyć i skonfigurować połączenie technologiczne z urządzeniem VitalControl.
Uwaga
Przed skonfigurowaniem połączenia technologicznego sprawdź, czy na Twoim komputerze jest zainstalowane oprogramowanie ‘VCSynchronizer’; jest ono niezbędne do wymiany danych. Aby to zrobić, otwórz menu Start systemu Windows i poszukaj w liście aplikacji wpisu o nazwie ‘Urban VitalControl’. Jeśli nie możesz znaleźć takiego wpisu, zainstaluj oprogramowanieVCSynchronizer na swoim komputerze.Aby skonfigurować technologię, postępuj zgodnie z poniższymi krokami:
Utwórz nowy zestaw parametrów do wymiany danych z urządzeniem VitalControl
W oprogramowaniu
Herdeotwórz oknoUstawienia. W zależności od konfiguracji interfejsu użytkownika, możesz otworzyć to okno poprzez element menuOrganizacjaw menu głównym (element najwyższego poziomu Ustawienia), w menu bocznym lub w dostosowanym pasku narzędzi (poziomym lub pionowym).
Otworzy się okno pop-up
Ustawienia, w którego lewym pasku bocznym znajduje się wiele kategorii ustawień. Otwórz kategorięSerwis➊ i wybierz podkategorięTechnologia➋.W nagłówku głównego obszaru po prawej stronie pojawi się teraz rozwijane menu, w którym wymienione są wszystkie zdefiniowane zestawy parametrów technologii. Po prawej stronie wyświetlana jest liczba skonfigurowanych technologii. Kliknij przycisk

Utwórz nowy zestaw parametrów technologii➌.

Otworzy się kolejne okno. Wprowadź
VitalControljako Nazwa połączenia iUrban VitalControl (Gen 2)jako Typ technologii, a następnie kliknij przyciskAkceptuj. .
.Zestaw parametrów dla technologii
VitalControljest teraz utworzony i musi zostać skonfigurowany w kolejnych krokach.
Konfiguracja: Ustawienia podstawowe
Początkowo wybrana jest zakładka Ustawienia podstawowe na wyświetlonym ekranie, jak pokazano na poniższym rysunku. Dokonaj tam dostosowań w kategoriach Program zewnętrzny ➊, Dane zwierząt ➋, Lokalizacje ➌ i Opuszczanie ➍ zgodnie z warunkami specyficznymi dla Twojego gospodarstwa.
 .
.
Kategoria Program zewnętrzny ➊
Aby przeprowadzić wymianę danych między VitalControl a Herde Plus, potrzebny jest podstawowy program VitalControl Synchronizer jako zewnętrzny program pomocniczy. Dla prawidłowego działania tego programu, należy dokonać pewnych dostosowań w kategorii Program zewnętrzny ➊.
Nazwa urządzenia do wymiany danych:
Domyślnie to pole jest puste. Zaleca się jednak wprowadzenie tutaj nazwy Twojego komputera. Aby to zrobić, naciśnij ikonę
Strzałka w dółna prawym końcu pola rozwijanego. Nazwa Twojego komputera zostanie teraz określona i wyświetlona do wyboru na liście rozwijanej. Gdy pole zostanie wypełnione nazwą Twojego komputera i to ustawienie zostanie zapisane, wymiana danych będzie mogła być uruchamiana tylko z Twojego komputera.Wykonaj w ścieżce: Proszę wprowadzić
%LOCALAPPDATA%\Urban\VitalControl\Synchronizerdo tego pola wejściowego. Jest to ścieżka bezwzględna do programuVitalControl Synchronizer(a dokładniej do plikuvcsynchronizer.exe). Jeśli katalog docelowy dla tego programu został zmieniony podczas instalacji VCSynchronizer, proszę wprowadzić tutaj wybrany katalog docelowy.Program HerdePlus 🡒 Technology:
To pole wprowadzania musi być wypełnione wartościąvc_imp.bat. Odpowiednio nazwany plik wsadowy określa kolejność operacji podczas importu danych.Technology 🡒 Program HerdePlus:
To pole wprowadzania musi być wypełnione wartościąvc_exp.bat. Odpowiednio nazwany plik wsadowy określa kolejność operacji podczas eksportu danych.
Kategoria Dane zwierząt ➋
Dalsze dostosowania muszą zostać dokonane w kategorii ‘Dane zwierząt’ ➋, aby wymiana danych była w pełni funkcjonalna.
- Numer zwierzęcia:
To ustawienie określa, jakie ID otrzymują zwierzęta do wyświetlania na urządzeniu VitalControl:- Jeśli przypisałeś krótkie ID (
Numer stajni, 2 do 6 cyfr) swoim zwierzętom, powinieneś wybrać tutaj wartość ‘Numer stajni’: wyświetlane ID zwierzęcia na VitalControl będzie wtedy odpowiadać numerowi stajni przypisanemu zwierzęciu. - Jeśli nie przypisałeś krótkich numerów ID swoim zwierzętom - co jest powszechne w sektorze tuczu, na przykład - powinieneś wybrać tutaj wartość
Numer kolczyka (5 cyfr). Wyświetlane ID zwierzęcia na urządzeniu VitalControl będzie wtedy odpowiadać ostatnim 5 cyfrom ID wydrukowanego na żółtym kolczyku zwierzęcia.
- Jeśli przypisałeś krótkie ID (
- Numer nadajnika:
To ustawienie określa numer oczekiwany dla zwierzęcia podczas skanowania RFID:- Jeśli zakładasz obrożę z transponderem na swoje zwierzęta lub zakładasz transponder na ucho swoich zwierząt - na przykład do identyfikacji przy automatycznym karmniku - powinieneś wybrać tutaj wartość ‘Transponder’.
- Jeśli twoje zwierzęta lub cielęta noszą elektroniczne kolczyki zakodowane oficjalnym krajowym 15-cyfrowym numerem identyfikacyjnym zwierzęcia, który będzie służył do identyfikacji zwierzęcia przez całe jego życie, powinieneś wybrać tutaj wartość ‘Numer kolczyka (15 cyfr)`.
- Minimalny wiek do transferu:
Jeśli jako wartość dla tego pola wprowadzania zostanie wprowadzone0, wszystkie zwierzęta zostaną przeniesione na urządzenie VitalControl, niezależnie od ich wieku. Wartość większa niż0definiuje minimalny wiek (w dniach) dla zwierząt do przeniesienia. Na przykład, jeśli tylko krowy mają być przeniesione na urządzenie, wartość 600 dni (= 20 miesięcy) musi zostać wprowadzona tutaj jako minimalny wiek.
Kategoria Lokalizacje ➌
Użyj tej kategorii, aby wykluczyć zwierzęta z określonych lokalizacji z transferu danych na urządzenie. Aby to zrobić, usuń zaznaczenie lokalizacji, dla których nie chcesz przenosić zwierząt tam przebywających na urządzenie.
Kategoria Opuszczanie ➍
Zaznacz tutaj opcję ‘Opuszczanie w HERDEplus’. W ten sposób określasz, że zwierzęta, które opuściły stado, są również usuwane z urządzenia VitalControl podczas synchronizacji.
Zaznacz również opcję ‘Nie istnieje w magazynie’. W ten sposób określasz, że zwierzęta na VitalControl, które nie są znane oprogramowaniu Herde, są usuwane z VitalControl podczas synchronizacji.
Konfiguracja: Ustawienia specyficzne dla technologii
Następnie kliknij na zakładkę Ustawienia specyficzne dla technologii, aby określić zakres wymiany danych. Zaleca się zaznaczenie wszystkich pól wyboru tam wymienionych, z wyjątkiem pola wyboru Zapisz plik importu po przetworzeniu. To ostatnie pole wyboru jest przeznaczone do celów diagnostycznych i powinno być zaznaczone tylko na żądanie personelu serwisowego.
Maksymalny wiek do transferu:
Jeśli jako wartość zostanie wprowadzone0, wszystkie zwierzęta zostaną przeniesione na urządzenie VitalControl, niezależnie od ich wieku. Wartość większa niż0definiuje maksymalny wiek (w dniach) dla zwierząt do przeniesienia. Jeśli na przykład tylko cielęta mają być przeniesione na urządzenie, należy tutaj wprowadzić wartość 90 dni (= 3 miesiące) jako maksymalny wiek. .
.
Zapisz ustawienia wymiany danych
Naciśnij klawisz Zapisz (F2) po odpowiednim skonfigurowaniu wszystkich parametrów konfiguracji. Zestaw parametrów do wymiany danych z urządzeniem VitalControl jest teraz zapisany i gotowy do użycia.
Wykonaj teraz wymianę danych, aby sprawdzić, czy określone ustawienia są prawidłowe, abyś mógł pomyślnie wymieniać dane z urządzeniem VitalControl i z powrotem.
4.4.2 - Wymiana danych między VitalControl a oprogramowaniem zarządzania stadem Herde
Postępuj zgodnie z poniższymi krokami, aby zsynchronizować dane między oprogramowaniem Herde a urządzeniem VitalControl:
Podłącz VitalControl do komputera
Podłącz urządzenie VitalControl do komputera lub laptopa za pomocą dostarczonego kabla USB.
Upewnij się, że urządzenie VitalControl jest włączone.
Wykonaj wymianę danych
W oprogramowaniu
Herdewykonaj pełną wymianę danych. W zależności od konfiguracji interfejsu użytkownika, możesz wywołać tę wymianę za pomocą pozycji menuPełna wymiana danychw menu głównym (najwyższy poziom Technologia), w menu bocznym lub w dostosowanym pasku narzędzi (poziomym lub pionowym).
Otworzy się okno pop-up, w którym w bocznym pasku po lewej stronie wyświetlane są określone połączenia technologiczne. Kliknij przycisk oznaczony
VitalControl, aby rozpocząć wymianę danych:
Przy pierwszej wymianie danych pojawi się ostrzeżenie, wskazujące, że na urządzeniu VitalControl nie ma jeszcze zarejestrowanych zwierząt. Potwierdź to powiadomienie przyciskiem
Tak. Następnie rozpocznie się wymiana danych.
Wymiana danych jest procesem dwuetapowym: W pierwszym kroku ➊ dane zwierząt są przenoszone z oprogramowania
Herdedo VitalControl. W drugim kroku ➋, dane pomiarowe zebrane za pomocą VitalControl są przenoszone do oprogramowaniaHerde. Liczba zaimportowanych zestawów danych (zwierzęta, porody, alerty i wagi) jest wyświetlana w oknie pop-up:

Pomyślne zakończenie wymiany danych jest sygnalizowane poprzez wyskakujące okienko z komunikatem o sukcesie.

Uwaga
Jeśli na urządzeniu VitalControl zarejestrowanych jest wiele zwierząt, wymiana danych może zająć trochę czasu. Postęp transferu danych można zobaczyć na wyświetlaczu urządzenia.

5 - Zwierzę
Zwierzę
Funkcja indywidualnego zwierzęcia pozwala na przeglądanie ważnych informacji o wadze, temperaturze i ocenie każdego zwierzęcia. Zawsze masz możliwość wyświetlenia informacji w formie graficznej lub jako listę. Aby skorzystać z funkcji pojedynczego zwierzęcia, postępuj zgodnie z poniższymi krokami:
Na głównym ekranie urządzenia VitalControl wybierz pozycję menu
Zwierzęi naciśnij przyciskOK.Otworzy się przegląd najważniejszych informacji o zwierzęciu. Górna krawędź ekranu pokazuje, które zwierzę aktualnie oglądasz. Użyj klawisza
F3, aby wybrać między informacjami o zwierzęciu, temperaturą
, wagą
i oceną
.
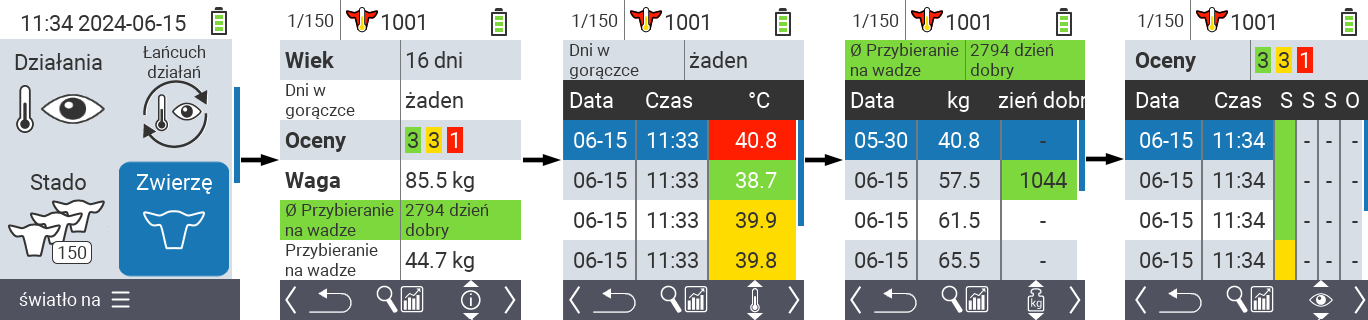
Wskazówka
W ramach każdego wyświetlania informacji masz możliwość wyszukiwania zwierzęcia, ustawienia filtra i przełączenia na widok graficzny. Możesz także przełączać się między poszczególnymi zwierzętami w dowolnym momencie za pomocą klawiszy strzałek ◁ ▷.Ustaw widok graficzny
Naciśnij środkowy górny przycisk
On/Off, aby otworzyć menu podręczne. W tym menu możesz wybrać między funkcjami
Ustaw filtr,szukaj zwierzęcialubWidok graficzny.Wybierz
Widok graficznyza pomocą klawiszy strzałek △ ▽ i potwierdźOK.
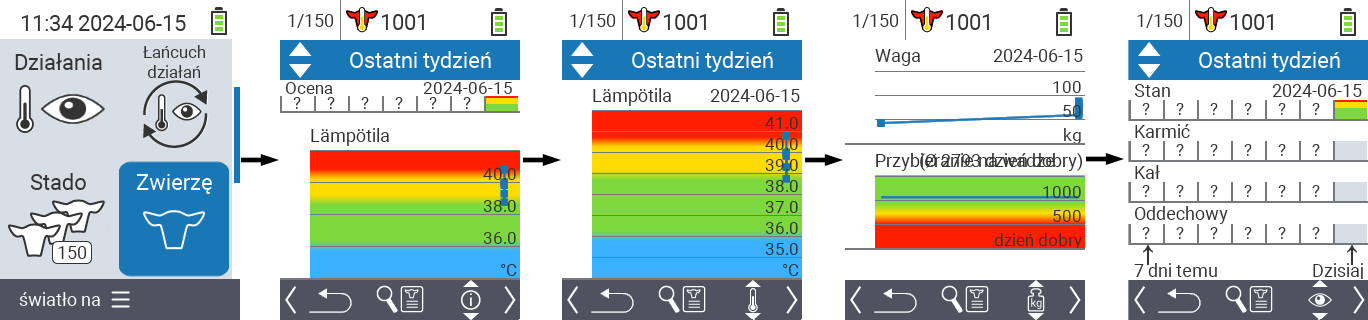
Wyszukaj zwierzę
Naciśnij środkowy górny przycisk
On/Offaby otworzyć menu pop-up. W tym menu możesz wybrać między funkcjami
Ustaw filtr,szukaj zwierzęcialubWidok graficzny.Wybierz
szukaj zwierzęciaza pomocą klawiszy strzałek △ ▽ i potwierdźOK.Użyj klawiszy strzałek △ ▽ ◁ ▷, aby wybrać żądany numer zwierzęcia i potwierdź
OK
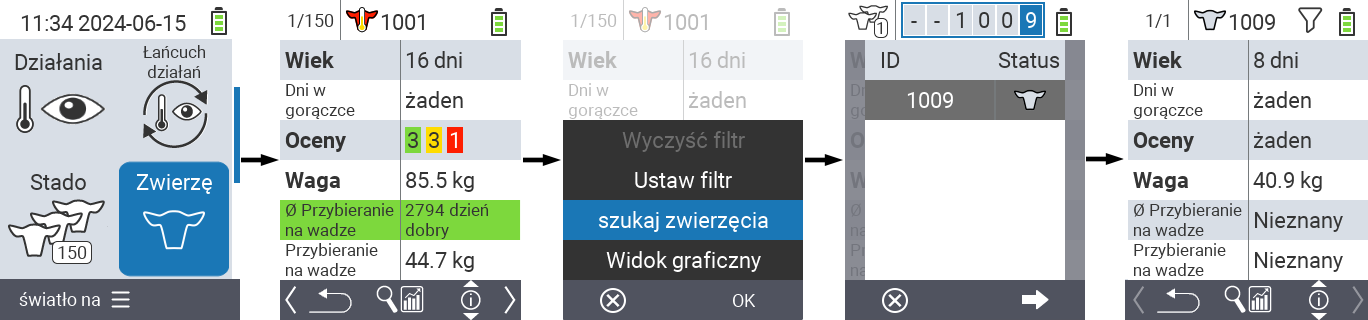
Ustaw filtr
Naciśnij środkowy górny przycisk
On/Offaby otworzyć menu pop-up. W tym menu możesz wybrać między funkcjami
Ustaw filtr,szukaj zwierzęcialubWidok graficzny.Wybierz
Ustaw filtrza pomocą klawiszy strzałek △ ▽ i potwierdźOK. Instrukcje dotyczące korzystania z filtra znajdziesz tutaj.
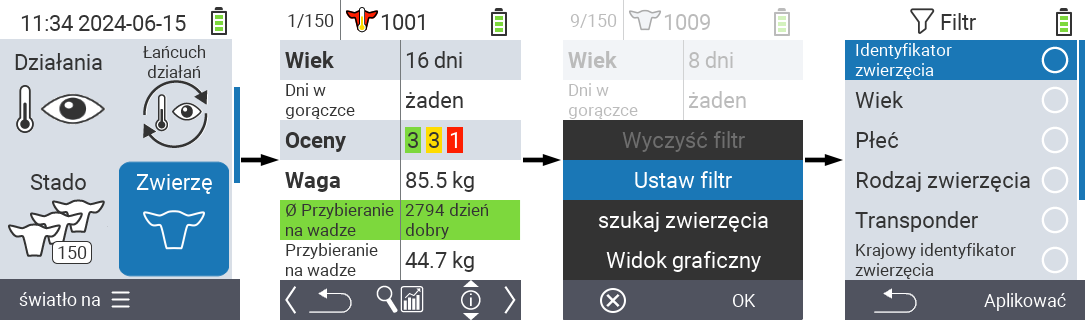
6 - Eksport danych zwierząt i wartości pomiarowych
6.1 - Eksport danych na pendrive USB
Required accessory
Aby wykonać eksport danych z urządzenia, you need a dual USB flash drive (2-in-1 USB stick) Type-C/USB 3.0 with a USB C connector and a USB A connector. Such a dual USB flash drive is delivered together with your device. You may also purchase such an USB flash drive from different vendors.
Wykonaj eksport danych
Otwórz pozycję menu
Urządzeniena głównym ekranie urządzenia VitalControl.Wywołaj podmenu
Zarządzanie danymi, wybierz pozycję menuDane zwierzęcei potwierdźOK.Otworzy się kolejne podmenu. Wybierz pozycję menu
Eksportuj dane zwierząt (csv)i potwierdźOK.Teraz zostaniesz poproszony o włożenie pendrive USB:

Włóż pendrive USB (wtyczka C) do złącza na dole urządzenia.
Gdy urządzenie wykryje włożenie pendrive’a, eksport danych rozpocznie się automatycznie. Zapisanie danych kopii zapasowej może potrwać kilka sekund. Po zakończeniu eksportu danych wyświetli się komunikat o sukcesie:

Eksport danych jest teraz zakończony. Znajdziesz cztery utworzone pliki eksportu w katalogu
export-csvna swoim pendrive USB.
Uwagi
- Aby zapobiec przypadkowemu nadpisaniu plików eksportu, nazwa każdego pliku eksportu zawsze zawiera datę i godzinę jego utworzenia. Upewnij się, że używasz najnowszej wersji plików eksportu, jeśli eksportowałeś dane zwierząt wielokrotnie.
- Rozmiar plików eksportu zależy od liczby zwierząt na VitalControl i liczby wykonanych pomiarów. Zazwyczaj pliki eksportu zajmują tylko kilka kB miejsca na pendrive USB.
Proszę wprowadzić treść Markdown do przetłumaczenia.
6.2 - Eksport danych na urządzenie pamięci masowej komputera za pomocą oprogramowania VCSynchronizer
6.3 - Struktura i zawartość eksportowanych plików danych CSV
Informacje ogólne
Podczas eksportowania danych zwierząt, niezależnie od tego, czy na dysk USB czy na lokalne urządzenie pamięci masowej na PC, w każdym przypadku generowane są cztery pliki eksportu:
- Dane zwierząt
(animals.csv) - Dane temperatury ciała
(temperatures.csv) - Dane wagi
(weights.csv) - Oceny zwierząt
(ratings.csv)
Wszystkie cztery pliki są czytelnymi dla człowieka plikami tekstowymi CSV. Pliki są kodowane w formacie UTF-8, a jako separatorów kolumn używa się średników (;). Poszczególne pola danych nie są zamknięte w cudzysłowach. Każdy wiersz odpowiedniej tabeli reprezentuje zestaw danych zwierzęcia lub pomiar lub ocenę przeprowadzoną na zwierzęciu.
Dalsze przetwarzanie eksportowanych danych
Każdy z tych czterech plików eksportu można otworzyć w wybranym programie arkusza kalkulacyjnego (takim jak Microsoft Excel lub OpenOffice Calc) i tam przeprowadzić zaawansowaną analizę danych. Przykładowo, poniżej przedstawiono widok tabeli animals.csv w programie arkusza kalkulacyjnego:

Opis plików danych
Poniższe cztery sekcje szczegółowo opisują każdy z eksportowanych plików danych:
Dane zwierząt (animals.csv)
- Nazwa pliku
animals.csv - Opis Ogólne dane o zwierzętach
- Liczba kolumn 6
Każdy wiersz tabeli danych zwierząt reprezentuje jedno zwierzę przechowywane w VitalControl. Przykładowa tabela danych zwierząt ma zatem następujący wygląd:
National-ID-Animal;Farm-ID-Animal;Transponder-ID;DateOfBirth;Sex;BirthWeight-Kg
276000312341001;1001;276000312341001;2023-07-03;F;
276000312341002;1002;276000312341002;2023-07-04;F;40.8
276000312341003;1003;276000312341003;2023-07-05;F;38.3
…
Poniższa tabela wymienia i opisuje każdą kolumnę tabeli danych zwierząt:
| Kolumna | Nazwa kolumny | Opis | Uwagi |
|---|---|---|---|
| 1 | National-ID-Animal | Oficjalny krajowy numer zwierzęcia | 15 cyfr zgodnie z ISO1174/85, może nie być zarejestrowany |
| 2 | Farm-ID-Animal | Numer zarządzania | 2 do 6 cyfr, często równe numerowi na obroży |
| 3 | Transponder-ID | Numer transpondera | może brakować, może być identyczny z krajowym numerem zwierzęcia |
| 4 | DateOfBirth | Data urodzenia | Format: YYYY-MM-TT (Rok-Miesiąc-Dzień) |
| 5 | Sex | Płeć | Wartości: M: męski, F: żeński, ?: nieznany |
| 6 | BirthWeight-Kg | Waga urodzeniowa | Jednostka: kilogram, może nie być zarejestrowana / brakująca |
Jeśli to konieczne, możesz również pobrać dostarczony plik przykładowy animals.csv.
Dane temperatury ciała (temperatures.csv)
- Nazwa pliku
temperatures.csv - Opis Wartości temperatury, uzyskane przez pomiar temperatury ciała zwierząt w odbycie.
- Liczba kolumn 5
Każdy wiersz tabeli danych temperatury reprezentuje pomiar temperatury ciała wykonany na zwierzęciu za pomocą urządzenia VitalControl. Przykładowa tabela temperatur ma zatem następujący wygląd:
National-ID-Animal;Farm-ID-Animal;Date;Time;Temperature-Celsius
276000312341001;1001;276000312341001;2023-07-24;38.03
276000312341002;1002;276000312341002;2023-07-24;40.12
276000312341003;1003;276000312341003;2023-07-24;39.97
…
Poniższa tabela wymienia i opisuje każdą kolumnę pliku eksportu zawierającego wartości temperatury ciała:
| Kolumna | Nazwa kolumny | Opis | Uwagi |
|---|---|---|---|
| 1 | National-ID-Animal | 15-cyfrowy numer mierzonego zwierzęcia | zgodnie z ISO1174/85, może nie być zapisany |
| 2 | Farm-ID-Animal | Numer zarządzania mierzonego zwierzęcia | 2- do 6 cyfr, często równy numerowi obroży |
| 3 | Date | Data pomiaru temperatury | Format: YYYY-MM-TT (Rok-Miesiąc-Dzień) |
| 4 | Time | Czas pomiaru temperatury | Format: hh-mm-ss (godzina:minuta:sekunda) |
| 5 | Temperature-Celsius | Mierzona wartość temperatury | Jednostka: Stopnie Celsjusza |
Jeśli to konieczne, możesz również pobrać dostarczony plik przykładowy temperatures.csv. Poniższa ilustracja pokazuje ten plik danych otwarty w programie arkusza kalkulacyjnego.

Dane wagowe (weights.csv)
- Nazwa pliku
weights.csv - Opis Wartości wagowe uzyskane przez ważenie zwierząt
- Liczba kolumn 5
Każdy wiersz tabeli wagowej reprezentuje jedno ważenie zwierzęcia za pomocą urządzenia VitalControl do rejestrowania wartości wagi. Przykładowa tabela wagowa ma więc następujący wygląd:
National-ID-Animal;Farm-ID-Animal;Date;Time;Weight-Kg
276000312341001;1001;276000312341001;2023-07-24;67.8
276000312341002;1002;276000312341002;2023-07-24;F;40.4
276000312341003;1003;276000312341003;2023-07-24;F;104.2
…
Poniższa tabela wymienia i opisuje poszczególne kolumny tabeli zawierającej wagi zwierząt:
| Kolumna | Nazwa kolumny | Opis | Uwagi |
|---|---|---|---|
| 1 | National-ID-Animal | 15-cyfrowy numer ważonego zwierzęcia | zgodnie z ISO1174/85, może nie być zapisany |
| 2 | Farm-ID-Animal | Numer zarządzania ważonego zwierzęcia | 2- do 6 cyfr, często równy numerowi obroży |
| 3 | Date | Data ważenia | Format: YYYY-MM-TT (Rok-Miesiąc-Dzień) |
| 4 | Time | Czas ważenia | Format: hh-mm-ss (godzina:minuta:sekunda) |
| 5 | Weight-Kg | Wartość wagi | Jednostka: Kilogram |
Jeśli to konieczne, możesz również pobrać dostarczony przykładowy plik weights.csv. Poniższa ilustracja pokazuje ten plik eksportu otwarty w programie arkusza kalkulacyjnego.

Oceny zwierząt (ratings.csv)
- Nazwa pliku
ratings.csv - Opis Oceny zwierząt uzyskane poprzez wizualną inspekcję zwierząt
- Liczba kolumn 8
Każdy wiersz tabeli ocen zwierząt reprezentuje wizualną ocenę przeprowadzoną za pomocą VitalControl. Przykładowa tabela z oceną zwierząt ma następujący wygląd:
National-ID-Animal;Farm-ID-Animal;Date;Time;ScoreCondition;ScoreFeedIntake;ScoreScours;ScoreRespiratory
276000312341001;1001;276000312341001;2023-07-24;Green;Yellow;Yellow;Green
276000312341002;1002;276000312341002;2023-07-24;Yellow;Yellow;Yellow;Red
276000312341003;1003;276000312341003;2023-07-24;Green;None;None;None
…
Poniższa tabela wymienia i opisuje każdą kolumnę tabeli ocen zwierząt:
| Kolumna | Nazwa kolumny | Opis | Uwagi |
|---|---|---|---|
| 1 | National-ID-Animal | 15-cyfrowy numer ocenianego zwierzęcia | zgodnie z ISO1174/85, może nie być zapisany |
| 2 | Farm-ID-Animal | Numer zarządzania ocenianego zwierzęcia | 2- do 6 cyfr, często równy numerowi obroży |
| 3 | Date | Data oceny | Format: YYYY-MM-TT (Rok-Miesiąc-Dzień) |
| 4 | Time | Czas oceny | Format: hh-mm-ss (godzina:minuta:sekunda) |
| 5 | ScoreCondition | Ocena ogólnego stanu | Oceny: Red, Yellow, Green, None |
| 6 | ScoreFeedIntake | Ocena spożycia paszy | Oceny: Red, Yellow, Green, None |
| 7 | ScoreScours | Ocena stanu dotyczącego Scours | Oceny: Red, Yellow, Green, None |
| 8 | ScoreRespiratory | Ocena stanu Choroby układu oddechowego | Oceny: Red, Yellow, Green, None |
Jeśli to konieczne, możesz również pobrać dostarczony przykładowy plik ratings.csv. Poniższa ilustracja pokazuje ten plik otwarty w programie arkusza kalkulacyjnego.

7 - Resetowanie urządzenia VitalControl
7.1 - Resetowanie urządzenia VitalControl do ustawień fabrycznych
Wykonywanie resetu fabrycznego
Otwórz pozycję menu
Urządzeniena głównym ekranie urządzenia VitalControl.Wywołaj podmenu
Zarządzanie danymi, przejdź do pozycji menuPrzywrócenie ustawień fabrycznych. Pozostaw sugerowaną opcjęAll device and animal databez zmian.Naciśnij przycisk
OK, aby uruchomić reset fabryczny. Pojawi się teraz wyskakujące okienko z pytaniem zabezpieczającym. Potwierdź tutaj, wybierającTak.Ustawienia zostaną zresetowane do wartości fabrycznych i pojawi się komunikat o sukcesie. Pojawi się menu startowe, w którym wprowadź swój język, datę i godzinę.

Twoje urządzenie VitalControl zostało pomyślnie zresetowane do ustawień fabrycznych.
7.2 - Usuwanie wszystkich danych o zwierzętach
Usuwanie wszystkich danych o zwierzętach z urządzenia
Otwórz pozycję menu
Urządzeniena głównym ekranie urządzenia VitalControl.Wywołaj podmenu
Zarządzanie danymi, przejdź do pozycji menuPrzywrócenie ustawień fabrycznych. Wybierz opcjęDane dotyczące tylko zwierzątw tym menu.Naciśnij przycisk
OK, aby uruchomić usuwanie zwierząt. Teraz pojawi się wyskakujące okienko z pytaniem zabezpieczającym. Potwierdź tutaj[i18n] Ja.Dane o zwierzętach zostaną usunięte, a pojawi się komunikat o sukcesie.

Wszystkie dane o zwierzętach są teraz usunięte z urządzenia VitalControl. Możesz sprawdzić sukces usunięcia poprzez pozycję menu
Stadow głównym menu:
7.3 - Resetowanie danych urządzenia
Resetowanie wszystkich danych urządzenia
Otwórz element menu
Urządzeniena głównym ekranie urządzenia VitalControl.Wejdź do podmenu
Zarządzanie danymi, przejdź do wpisu menuPrzywrócenie ustawień fabrycznych. Wybierz opcjęDane urządzenia tylkow tym menu.Naciśnij przycisk
OK, aby uruchomić reset wszystkich danych urządzenia. Pojawi się teraz wyskakujące okienko z pytaniem zabezpieczającym. Potwierdź tutaj[i18n] Ja.Dane urządzenia zostaną zresetowane, a pojawi się komunikat o sukcesie. Pojawi się menu startowe, w którym należy wprowadzić język, datę i godzinę.

Wszystkie dane urządzenia VitalControl zostały teraz zresetowane do ustawień fabrycznych.
8 - Diagnoza sprzętu twojego urządzenia
8.1 - Sprawdzanie komponentów sprzętowych urządzenia VitalControl
Jeśli na Twoim urządzeniu występuje usterka, najpierw powinieneś przeprowadzić kontrolę sprzętu, aby sprawdzić, czy którykolwiek z komponentów sprzętowych jest uszkodzony.
Sprawdź sprzęt swojego urządzenia
Otwórz pozycję menu
Urządzeniena głównym ekranie swojego urządzenia VitalControl.Wejdź do podmenu
Usługa, wybierz pozycję menuSprawdź sterowniki urządzeniai potwierdźOK.
Urządzenie teraz wyświetli wszystkie komponenty sprzętowe urządzenia wraz z ich statusami. Idealnie, wszystkie wymienione komponenty powinny mieć zieloną kropkę po prawej stronie; sygnalizuje to działający komponent. Jeśli dla komponentu wyświetlana jest czerwona kropka, oznacza to, że dany komponent jest uszkodzony. W takim przypadku urządzenie musi zostać zwrócone do producenta w celu serwisu.

UWAGA
Jeśli status wszystkich komponentów jest wyświetlany jako nienaruszony (zielone kropki), a urządzenie nadal nie działa prawidłowo, może to być usterka oprogramowania. W takim przypadku skontaktuj się z lokalnym dealerem lub infolinią serwisową producenta.8.2 - Skanowanie RFID: test zasięgu i diagnostyka transponderów
Korzystając z menu ‘Test zasięgu’, możesz sprawdzić, czy urządzenie VitalControl może odczytywać transpondery, które masz pod ręką. Oprócz sprawdzenia kompatybilności, możesz również wygodnie określić protokół transmisji używany przez te transpondery i wyświetlić numer zapisany na transponderze.
Wykonaj test zasięgu
Otwórz pozycję menu
Urządzeniena głównym ekranie urządzenia VitalControl.Wywołaj podmenu
Usługa, wybierz pozycję menuTest zasięgui potwierdźOK. Teraz wyświetli się animowany ekran skanowania.
Powoli zbliż swój transponder do głowicy odczytującej urządzenia VitalControl. Aby uzyskać dobry wynik odczytu, transponder musi być ustawiony poziomo względem głowicy odczytującej urządzenia VitalControl.
Gdy tylko skaner RFID wykryje transponder, zostanie uruchomiony alarm wibracyjny, a kolor tła obrazu transpondera wyświetlanego na ekranie zmieni się na zielony:

Przesuwaj transponder tam i z powrotem kilka razy na granicy pola odczytu. W ten sposób możesz określić zasięg odczytu skanera RFID w połączeniu z używanymi transponderami.
Sprawdzenie transpondera
Przeprowadzając opisany powyżej test zasięgu, możesz również uzyskać informacje o transponderach z różnych źródeł:
Oficjalne kolczyki z transponderem
Jeśli używasz kolczyków z transponderem dla swoich zwierząt, na których zakodowany jest oficjalnie przypisany 15-cyfrowy numer kolczyka zwierzęcia, po odczytaniu transpondera na ekranie wyświetlane są następujące informacje:
- 15-cyfrowy ID oficjalnie przypisany do Twojego zwierzęcia przez krajową służbę identyfikacji zwierząt.
- Kraj, w którym znajduje się gospodarstwo
- Kraj, w którym znajduje się gospodarstwo (dotyczy tylko niemieckich gospodarstw)
- Używany protokół transmisji (FDX lub HDX)

Transpondery od dostawców zewnętrznych
Jeśli używasz transponderów od dostawców zewnętrznych, takich jak Urban, do elektronicznej identyfikacji swoich zwierząt, po odczytaniu transpondera na ekranie wyświetlane są następujące informacje:
- ID zakodowany na transponderze, liczba cyfr zależy od producenta
- Producent transpondera (jeśli zapisany na transponderze)
- Używany protokół transmisji (FDX lub HDX)

9 - Zastosowanie filtra na liście zwierząt
Zastosowanie filtrów
NOTE
Filtr pomaga w dokonaniu selekcji za pomocą kryteriów filtracji w elementach menuStado, Listy i Ocena urządzenia VitalControl. Gdy tylko zastosujesz filtr, na górze ekranu pojawiają się symbole różnych kryteriów filtracji. Te symbole pomagają dowiedzieć się, czy i które kryteria filtracji są aktywne. Na przykład, jeśli ustawisz filtr Płeć na męski, urządzenie będzie używać tylko męskich zwierząt. Na przykład, jeśli również aktywujesz filtr Na warcie, urządzenie będzie używać tylko męskich zwierząt znajdujących się na liście obserwacyjnej.Aby utworzyć filtr w ocenach, postępuj zgodnie z poniższymi krokami:
W podmenu należącym do górnego elementu menu
Ocenanaciśnij klawiszF3raz. W podmenu należącym do górnych elementów menu
ListyiStado, musisz nacisnąć klawisz dwa razy.Otwiera się podmenu, w którym możesz ustawić wszystkie opcje filtra. Możesz filtrować według
Identyfikator zwierzęcia,Wiek,Płeć,Transponder,Krajowy identyfikator zwierzęcia,Gorączka,Na warcie,Rodzaj zwierzęciaiAlarm.Dla filtrów
Rodzaj zwierzęcia,Płeć,TransponderiKrajowy identyfikator zwierzęciaprzejdź do odpowiedniego obszaru i potwierdźOK. Użyj klawiszy strzałek ◁ ▷, aby określić żądane ustawienie. Użyj klawiszaF3Aplikować, aby zastosować wybrane ustawienie. Aby odrzucić zmiany filtra, naciśnij klawiszF1.
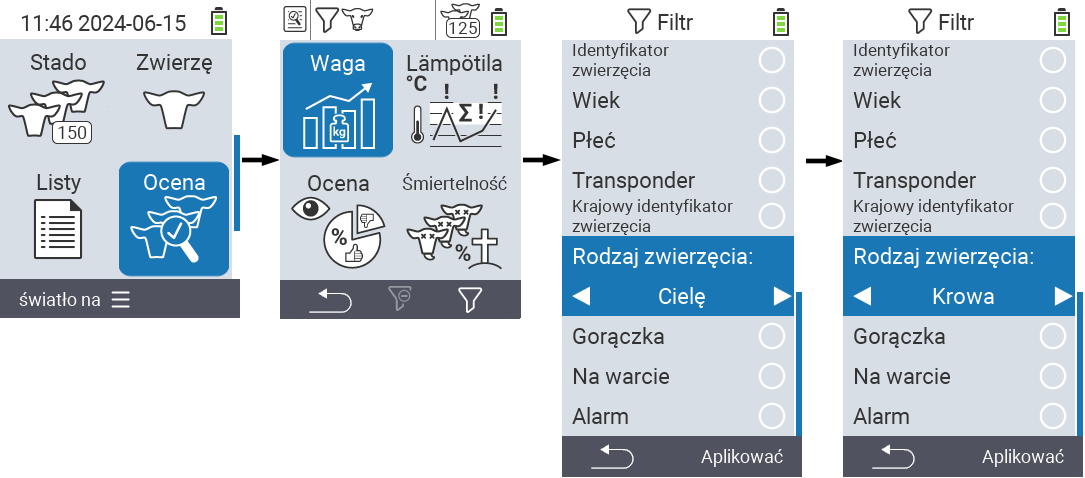
- Dla filtrów
Identyfikator zwierzęciaiWiekwybierz odpowiednie kryterium i potwierdźOK. Zostaną teraz wyświetlone dolna i górna granica. Przejdź do żądanej granicy za pomocą klawiszy strzałek △ ▽ i potwierdź, naciskając dwukrotnieOK. Teraz możesz ustawić żądaną liczbę za pomocą klawiszy strzałek ◁ ▷ i klawiszy strzałek △ ▽. Gdy wszystkie ustawienia są poprawne, naciśnij ponownieOK, aby opuścić tryb ustawień i zastosować wybrane filtry za pomocą klawiszaF3Aplikować. Używając klawiszaF1, możesz odrzucić swoje zmiany, jeśli chcesz.
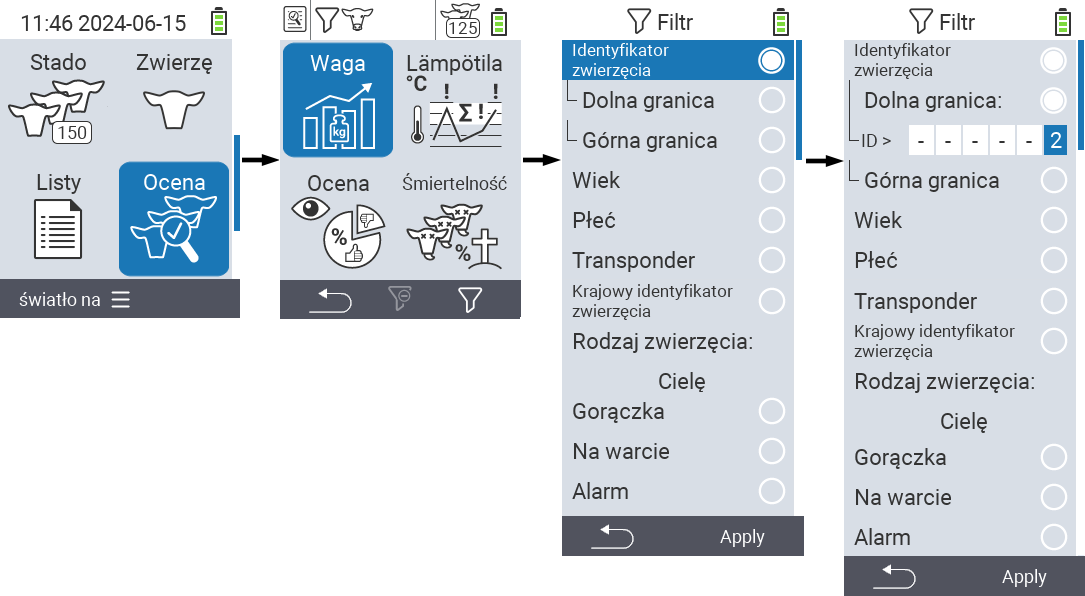
- Dla filtrów
Gorączka,Na warcieiAlarmistnieje możliwość wyłączenia lub włączenia ich zastosowania. Aby to zrobić, wybierz odpowiedni filtr i potwierdźOK. Filtr jest teraz aktywny. Potwierdź ponownieOK, aby dezaktywować filtr.
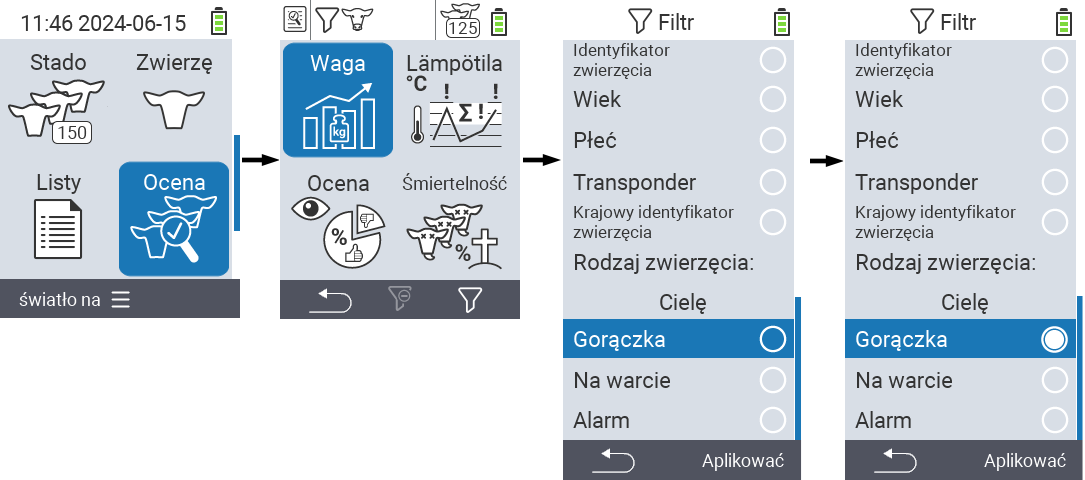
- Po ustawieniu wszystkich filtrów użyj klawisza
F3Aplikować, aby zastosować zdefiniowane filtry lub naciśnij klawiszF1, aby odrzucić zmiany w filtrach.
10 - Wykonywanie działań na zwierzęciu
Dostępne działania
W zależności od rodzaju zwierzęcia, możesz wykonać do 16 różnych działań na zwierzęciu.

Wskazówka
Każda akcja jest identyfikowana przez symbol. Przesuń wskaźnik myszy nad symbolem w poniższej grafice i pozostaw go na chwilę. Pojawi się dymek z informacją o danej akcji. Jeśli klikniesz na jeden z symboli, zostaniesz przekierowany do opisu danej akcji.Ogólna procedura
W menu
Działania możesz wybrać następne zwierzę w dowolnym momencie bez konieczności opuszczania pozycji menu Akcje. Aby wybrać następne zwierzę, postępuj w następujący sposób:
Wybierz pozycję menu
Działaniana głównym ekranie urządzenia VitalControl i naciśnij przyciskOK.Zeskanuj zwierzę za pomocą transpondera lub wybierz zwierzę z listy. Potwierdź, naciskając
OKi wybierz zwierzę za pomocą przycisków strzałek △ ▽. Potwierdź, naciskającOK.Otworzy się submenu, w którym znajdziesz ikony dla licznych akcji zwierzęcych. Użyj przycisków strzałek, aby wybrać żądaną akcję i rozpocznij akcję, naciskając przycisk
OK. W zależności od wybranej akcji pojawi się jeden lub więcej ekranów lub okno pop-up.Jeśli chcesz, możesz teraz wybrać i wykonać inną akcję dla bieżącego zwierzęcia.
Po wykonaniu żądanej akcji (akcji) dla zwierzęcia, wróć do kroku 2 ‘Wybór zwierzęcia’. Aby to zrobić, naciśnij lewy przycisk
F1poniżej symboluPowrótw lewym dolnym rogu stopki.Okno z kroku drugiego otworzy się ponownie automatycznie i możesz wybrać następne zwierzę lub wrócić do głównego menu, naciskając przycisk
F1poniżej symboluPowrót.
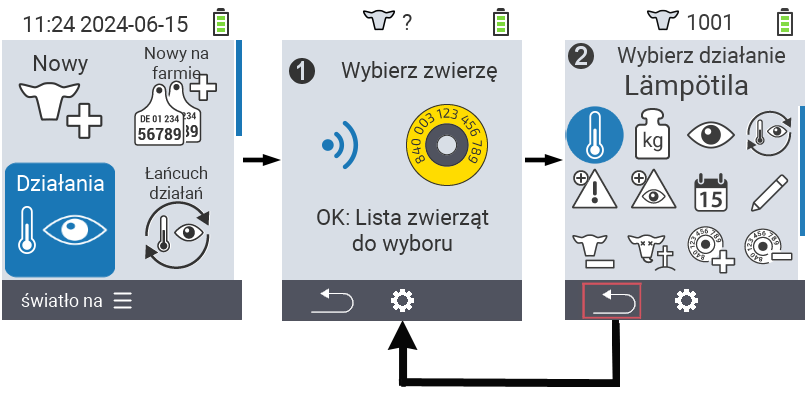
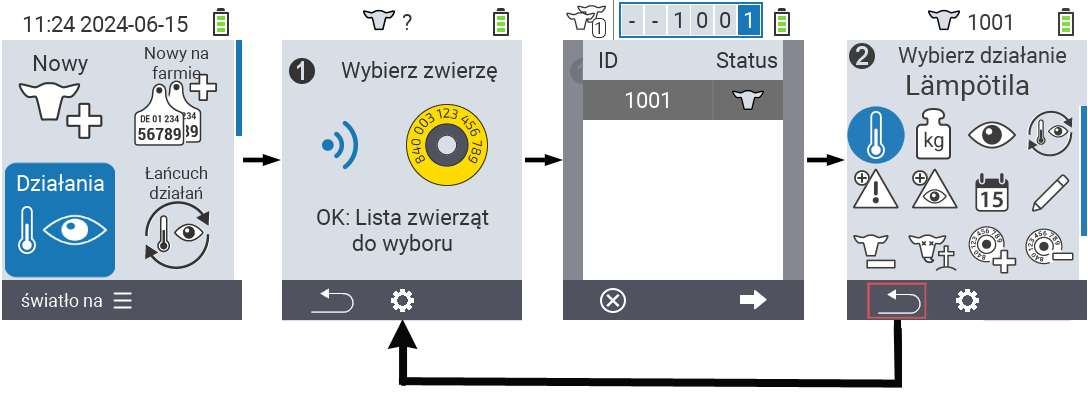
Rozumiem. Wklej treść Markdown, którą chcesz przetłumaczyć.
10.1 - Mierzenie temperatury
Mierzenie gorączki
Użyj akcji temperatury, aby zmierzyć temperaturę swoich zwierząt. Włóż końcówkę pomiarową doodbytniczo do określonej głębokości pomiarowej (dla dużych zwierząt cała długość do wybrzuszenia, dla małych przeżuwaczy ok. 6 cm lub 2/3 końcówki pomiarowej). Proces pomiaru przebiega automatycznie. Gdy tylko proces pomiaru zostanie zakończony, urządzenie wyświetli zmierzoną temperaturę. Kodowanie kolorami wskazuje, czy temperatura znajduje się w zielonym, żółtym czy czerwonym zakresie. Masz kilka opcji podczas kampanii Mierzenia temperatury:
- Zapisz wynik, aby udokumentować pomiar specyficzny dla zwierzęcia
- Umieść zwierzę na Liście obserwacyjnej. Ułatwia to sprawdzanie powtórzeń, ponieważ możesz wywołać te zwierzęta za pomocą ’listy obserwacyjnej’ i tym samym łatwiej znaleźć zwierzęta wyróżniające się.
- Włącz i wyłącz Oświetlenie miejsca pomiaru
- Powtórz pomiar
- Anuluj akcję
Wskazówka
Jeśli temperatura znajduje się w żółtym obszarze (“podwyższona”) lub czerwonym obszarze (“gorączka”), VitalControl automatycznie umieszcza wybrane zwierzę na liście alarmowej. Korelując z innymi danymi, możesz ciągle monitorować zdrowie poszczególnych zwierząt.Kroki wstępne
Na głównym ekranie urządzenia VitalControl wybierz pozycję menu
Działaniai naciśnij przyciskOK.Zeskanuj zwierzę za pomocą transpondera lub wybierz zwierzę z listy. Potwierdź
OKi wybierz zwierzę za pomocą klawiszy strzałek △ ▽. PotwierdźOK.Otworzy się podmenu z akcjami zwierząt. Akcja
Lämpötilajest automatycznie wybrana. Potwierdź za pomocąOK.Teraz przeprowadź pomiar. Gdy pomiar zostanie zakończony, temperatura zostanie podświetlona na niebiesko, zielono, żółto lub czerwono, w zależności od ustawionego progu.


Zapisz wynik
Wykonaj kroki wstępne.
Użyj klawisza
F3lub potwierdź za pomocą
OK, aby zapisać wynik.
Dodaj do listy obserwacyjnej
Wykonaj kroki wstępne.
Naciśnij środkowy górny przycisk
On/Off.
Otworzy się menu podręczne, w którym możesz wybrać z elementów menu
Ponowny pomiar,Dodaj do listy obserwowanychlubLatarka. Użyj klawiszy strzałek △ ▽, aby wybraćDodaj do listy obserwowanychi naciśnij centralny klawiszOKlub klawiszF3OK.
Włączanie i wyłączanie oświetlenia miejsca pomiaru
Wykonaj kroki wstępne.
Naciśnij środkowy górny przycisk
On/Off.
Otworzy się menu podręczne, w którym można wybrać z elementów menu
Ponowny pomiar,Dodaj do listy obserwowanychlubLatarka. Użyj klawiszy strzałek △ ▽, aby wybraćLatarkai naciśnij centralny klawiszOKlub klawiszF3OK.
Powtórz pomiar
Wykonaj kroki wstępne.
Naciśnij środkowy górny przycisk
On/Off.
Otworzy się menu podręczne, w którym można wybrać z elementów menu
Ponowny pomiar,Dodaj do listy obserwowanychlubLatarka. Użyj klawiszy strzałek △ ▽, aby wybraćPonowny pomiari naciśnij centralny klawiszOKlub klawiszF3OK.
Anuluj akcję
Wykonaj kroki wstępne.
Naciśnij klawisz
F1, aby anulować akcję.

Wskazówka
Jeśli ta akcja nie jest dostępna, prawdopodobnie została dezaktywowana! Aktywuj akcję w menu ustawienia akcji. Alternatywnie, zresetowanie wszystkich akcji przywróci tę akcję.10.2 - Zapisz wagę
Zapisz wagę
Użyj akcji
Ważenie, aby zapisać wagę swojego zwierzęcia indywidualnie. Aby to zrobić, zważ swoje zwierzęta lub oszacuj ich wagę i wprowadź tę wartość do urządzenia VitalControl. Pozwala to na sprawdzenie rozwoju wagi twoich zwierząt i ocenę ich indywidualnie.
Wskazówka
Jeśli średnia waga bardzo silnie odbiega w jednym kierunku (zbyt wysoka/zbyt niska), wartość dziennego przyrostu powinna zostać dostosowana.Na głównym ekranie urządzenia VitalControl wybierz pozycję menu
Działaniai naciśnij przyciskOK.Zeskanuj zwierzę za pomocą transpondera lub wybierz zwierzę z listy. Potwierdź
OKi wybierz zwierzę za pomocą klawiszy strzałek △ ▽. PotwierdźOK.Otworzy się submenu z akcjami zwierzęcia. Użyj klawiszy strzałek ◁ ▷, aby wybrać akcję
Ważeniei potwierdźOK.Otworzy się menu ze specyfikacją wagi. Zwiększ lub zmniejsz ją za pomocą klawiszy strzałek △ ▽ i zapisz wynik za pomocą klawisza
F3lub za pomocą klawisza
OK.


Wskazówka
Jeśli ta akcja nie jest dostępna, prawdopodobnie została dezaktywowana! Aktywuj akcję w menu ustawienia akcji. Alternatywnie, zresetowanie wszystkich akcji przywróci tę akcję.10.3 - Rating
Oceń swoje zwierzęta
Podczas oceniania zwierzęcia dokumentujesz stan poszczególnego zwierzęcia. Stan jest określany wizualnie i rejestrowany za pomocą systemu sygnalizacji świetlnej. W podstawowej ocenie rejestrowany jest tylko ogólny stan. W rozszerzonej ocenie rejestrujesz ogólny stan, pobór paszy, konsystencję kału i choroby układu oddechowego. Możesz zmienić tryb oceniania bezpośrednio w akcji
Ocena lub zdefiniować go w ustawieniach.
Wskazówka
Żółta lub czerwona ocena oznacza, że VitalControl klasyfikuje zwierzę jako podejrzane i umieszcza je na liście alarmowej.Na głównym ekranie urządzenia VitalControl wybierz pozycję menu
Działaniai naciśnij przyciskOK.Zeskanuj zwierzę za pomocą transpondera lub wybierz zwierzę z listy. Potwierdź
OKi wybierz zwierzę za pomocą klawiszy strzałek △ ▽. PotwierdźOK.Otwiera się submenu z akcjami zwierzęcia. Użyj klawiszy strzałek ◁ ▷, aby wybrać akcję
Ocenai potwierdźOK.Otwiera się menu oceniania. Jeśli chcesz zmienić tryb oceniania, użyj przycisku
On/Offi klawiszy strzałek ◁ ▷. Za pomocą klawisza
F1wrócisz do menu oceny.
Użyj klawiszy strzałek ◁ ▷ △ ▽, aby wybrać stan i zapisz go za pomocą klawisza
F3lub klawisza
OK.W trybie zaawansowanym użyj klawiszy
F1iF3, aby przełączać się między parametrami oceny.
Wskazówka
Jeśli nie dokonasz wyboru za pomocą klawiszy strzałek ◁ ▷, ale zapiszesz bezpośrednio za pomocą klawiszaF3 lub OK, VitalControl zapisze neutralną ocenę, reprezentowaną przez szary kolor.Podstawowa ocena


Rozszerzona ocena


Wskazówka
Jeśli ta akcja nie jest dostępna, prawdopodobnie została dezaktywowana! Aktywuj akcję w menu ustawienia akcji. Alternatywnie, zresetowanie wszystkich akcji przywróci tę akcję.10.4 - Zastosuj łańcuch akcji
10.5 - Alarm
Alarm
Za pomocą akcji Alarm możesz dodać zwierzęta do listy alarmowej lub je z niej usunąć. Lista alarmowa pomaga szybciej i łatwiej znaleźć podejrzane zwierzęta, co ułatwia codzienne kontrole. Aby zastosować akcję Alarm, postępuj w następujący sposób:
Na głównym ekranie urządzenia VitalControl wybierz pozycję menu
Działaniai naciśnij przycisk
OK.Zeskanuj zwierzę za pomocą transpondera lub wybierz zwierzę z listy. Potwierdź przyciskiem
OKi wybierz zwierzę za pomocą klawiszy strzałek △ ▽. Potwierdź przyciskiemOK.Otworzy się submenu z akcjami dla zwierząt. Użyj klawiszy strzałek ◁ ▷ △ ▽, aby wybrać
akcję
Alarmi potwierdź przyciskiemOK.Pojawi się powiadomienie, że zwierzę zostało pomyślnie dodane do listy alarmowej, a wyświetlacz dla zwierzęcia w nagłówku zmieni się. Symbol
wskazuje, że to zwierzę znajduje się na liście alarmowej.
Możesz ponownie usunąć zwierzę z listy alarmowej, stosując ponownie
akcję
Alarm. Czy dodajesz, czy usuwasz zwierzę z listy alarmowej za pomocą akcjiAlarm, jest wskazywane małym znakiem + lub -.


Wskazówka
Jeśli ta akcja nie jest dostępna, prawdopodobnie została dezaktywowana! Aktywuj akcję w menu ustawienia akcji. Alternatywnie, zresetowanie wszystkich akcji przywróci tę akcję.10.6 - Na obserwacji
Na obserwacji
Za pomocą akcji Na warcie umieszczasz zwierzęta na liście obserwacyjnej lub usuwasz je z niej. Lista obserwacyjna pomaga szybciej i łatwiej znaleźć podejrzane zwierzęta, co ułatwia codzienne kontrole. Aby zastosować akcję Na warcie, postępuj w następujący sposób:
Na głównym ekranie urządzenia VitalControl wybierz pozycję menu
Działaniai naciśnij przyciskOK.Zeskanuj zwierzę za pomocą transpondera lub wybierz zwierzę z listy. Potwierdź przyciskiem
OKi wybierz zwierzę za pomocą klawiszy strzałek △ ▽. Potwierdź przyciskiemOK.Otworzy się submenu z akcjami dla zwierząt. Użyj klawiszy strzałek ◁ ▷ △ ▽, aby wybrać akcję
Na warciei potwierdź przyciskiemOK.Pojawi się powiadomienie, że zwierzę zostało pomyślnie dodane do listy obserwacyjnej.
Możesz ponownie usunąć zwierzę z listy obserwacyjnej, stosując ponownie akcję
Na warcie. Czy dodajesz, czy usuwasz zwierzę z listy obserwacyjnej za pomocą akcjiNa warcie, jest oznaczone małym znakiem ⊕ lub ⊖.


Wskazówka
Jeśli ta akcja nie jest dostępna, prawdopodobnie została dezaktywowana! Aktywuj akcję w menu ustawienia akcji. Alternatywnie, zresetowanie wszystkich akcji przywróci tę akcję.---
slug: /guides/using-graphql
translationKey: usingGraphQL
---
# Using GraphQL
GraphQL is a query language for APIs and a runtime for executing those queries by using a type system you define for your data. It isn't tied to any specific database or storage engine and is instead backed by your existing code and data.
## Introduction
GraphQL provides a complete and understandable description of the data in your API, gives clients the power to ask for exactly what they need and nothing more, makes it easier to evolve APIs over time, and enables powerful developer tools.
## Getting Started
To get started with GraphQL, you need to set up a GraphQL server. There are many libraries available for different programming languages to help you set up a GraphQL server.
### Setting Up
1. **Install the necessary packages**: Depending on your programming language, you will need to install the appropriate GraphQL package. For example, if you are using Node.js, you can use `npm` to install `graphql` and `express-graphql`.
```bash
npm install graphql express-graphql
```
2. **Define your schema**: A schema defines the types and relationships in your data. Here is an example of a simple schema:
```javascript
const { buildSchema } = require('graphql');
const schema = buildSchema(`
type Query {
hello: String
}
`);
```
3. **Create root resolver**: A resolver is a function that resolves a value for a type or field in your schema. Here is an example of a simple resolver:
```javascript
const root = {
hello: () => {
return 'Hello world!';
},
};
```
4. **Set up the server**: Finally, you need to set up the server to use the schema and resolver. Here is an example using Express:
```javascript
const express = require('express');
const { graphqlHTTP } = require('express-graphql');
const app = express();
app.use('/graphql', graphqlHTTP({
schema: schema,
rootValue: root,
graphiql: true,
}));
app.listen(4000, () => console.log('Now browse to localhost:4000/graphql'));
```
## Conclusion
GraphQL is a powerful tool for building APIs that allows clients to request exactly the data they need. By following the steps above, you can set up a basic GraphQL server and start building your API.
10.7 - Historia zwierząt
Historia zwierząt
Historia zwierząt daje przegląd zarejestrowanych danych i rozwoju wybranego zwierzęcia. Możesz dowolnie wybierać wyświetlane informacje. Możesz również wybrać, czy historia ma być wyświetlana jako tabela, czy jako diagram. Historia zwierząt pomaga zobaczyć, czy i kiedy te zwierzęta były ostatnio zauważalne. Pomaga również w tworzeniu przejrzystości, jeśli kilka osób przeprowadza inspekcję zwierząt.
Aby zobaczyć historię zwierząt, postępuj zgodnie z poniższymi krokami:
Na głównym ekranie urządzenia VitalControl wybierz pozycję menu
Działaniai naciśnij przyciskOK.Zeskanuj zwierzę za pomocą transpondera lub wybierz zwierzę z listy. Potwierdź
OKi wybierz zwierzę za pomocą klawiszy strzałek △ ▽. PotwierdźOK.Otworzy się submenu z akcjami dotyczącymi zwierząt. Użyj klawiszy strzałek ◁ ▷ △ ▽, aby wybrać akcję
Historia zwierzęciai potwierdźOK.Teraz wyświetlane są ostatnio ustawione informacje. Użyj klawisza
F3aby otworzyć menu wyboru stron informacyjnych.
Użyj klawiszy strzałek △ ▽, aby wybrać żądaną stronę informacyjną. Potwierdź klawiszem
F3lub klawiszemOK.Wybrana strona informacyjna zostanie wyświetlona.
Użyj środkowego przycisku
On/Offaby przełączać się między wyświetlaniem listy
a wykresem
.


Wskazówka
Jeśli ta akcja nie jest dostępna, prawdopodobnie została dezaktywowana! Aktywuj akcję w menu ustawienia akcji. Alternatywnie, zresetowanie wszystkich akcji przywróci tę akcję.10.8 - Edytuj dane zwierzęcia
Edytuj dane zwierzęcia
Akcja
Edytuj pozwala na bezpośrednią zmianę danych wybranego zwierzęcia. Ta funkcja ułatwia korektę danych zwierzęcia, jeśli na przykład podczas inspekcji okaże się, że płeć została zapisana nieprawidłowo. Możesz zmienić następujące dane:
- Rodzaj zwierzęcia
- Płeć
- Waga urodzeniowa
- Rasa
- Miejsce pobytu
- Krajowy identyfikator zwierzęcia
- ID
- Wielokrotności
- Data urodzenia
- Łatwość wycielenia
Aby zmienić dane zwierzęcia, postępuj w następujący sposób:
Na głównym ekranie urządzenia VitalControl wybierz pozycję menu
Działaniai naciśnij przyciskOK.Zeskanuj zwierzę za pomocą transpondera lub wybierz zwierzę z listy. Potwierdź
OKi wybierz zwierzę za pomocą klawiszy strzałek △ ▽. PotwierdźOK.Otworzy się submenu z akcjami dotyczącymi zwierzęcia. Użyj klawiszy strzałek ◁ ▷ △ ▽, aby wybrać akcję
Edytuji potwierdźOK.Otworzy się lista z danymi zwierzęcia. Użyj klawiszy strzałek △ ▽, aby wybrać żądaną opcję zmiany.
Dla danych
Rodzaj zwierzęcia,Płeć,Waga urodzeniowa,Rasa,gdzieś,WielokrotnościiŁatwość ocieleniaużyj klawiszy strzałek ◁ ▷, aby dokonać żądanej zmiany.Dla danych
IDiData urodzeniawybierz je za pomocą klawiszy strzałek △ ▽ i potwierdźOK. Użyj klawiszy strzałek △ ▽, aby wybrać odpowiednią liczbę i klawiszy strzałek ◁ ▷, aby nawigować w polach liczbowych.Zapisz zmianę za pomocą klawisza
F3.


Hint
Jeśli ta akcja nie jest dostępna, prawdopodobnie została dezaktywowana! Aktywuj akcję w menu ustawienia akcji. Alternatywnie, zresetowanie wszystkich akcji przywróci tę akcję.10.9 - Wyrejestrowanie zwierzęcia
Ostrzeżenie
Gdy tylko usuniesz rekord danych zwierzęcia, nie będzie on już dostępny do celów oceny! Jeśli wyrejestrujesz zwierzę, ale chcesz na przykład ponownie ocenić rozwój zwierzęcia, musisz zachować rekord danych zwierzęcia!Wyrejestrowanie
Działanie Wyrejestrować pozwala na wyrejestrowanie zwierzęcia, gdy tylko zostanie ono przeniesione. Aby wyrejestrować zwierzę, postępuj w następujący sposób:
Na głównym ekranie urządzenia VitalControl wybierz pozycję menu
Działaniai naciśnij przyciskOK.Zeskanuj zwierzę za pomocą transpondera lub wybierz zwierzę z listy. Potwierdź
OKi wybierz zwierzę za pomocą klawiszy strzałek △ ▽. PotwierdźOK.Otworzy się submenu z działaniami dotyczącymi zwierzęcia. Użyj klawiszy strzałek ◁ ▷ △ ▽, aby wybrać działanie
Wyrejestrowaći potwierdźOK.Otworzy się kolejne submenu, w którym możesz zapisać różne ustawienia. Użyj klawiszy strzałek △ ▽, aby wybrać żądaną opcję ustawień. Użyj klawiszy strzałek ◁ ▷, aby wybrać żądane ustawienie.
Użyj klawisza
F3Wyrejestrować, aby wyrejestrować zwierzę z określonymi ustawieniami.


Wskazówka
Jeśli ta akcja nie jest dostępna, prawdopodobnie została dezaktywowana! Aktywuj akcję w menu ustawienia akcji. Alternatywnie, zresetowanie wszystkich akcji przywróci tę akcję.10.10 - Link transponder
Warning
Ta akcja nie jest domyślnie włączona! Aktywuj ją zgodnie z opisem w ustawieniach akcji.Link transponder
Dzięki tej akcji możesz przypisać transponder do zwierzęcia, które jeszcze nie ma przypisanego transpondera.
Na głównym ekranie urządzenia VitalControl wybierz pozycję menu
Działaniai naciśnij przyciskOK.Wybierz żądane zwierzę z listy. Aby to zrobić, potwierdź
OKi wybierz identyfikator zwierzęcia za pomocą klawiszy strzałek △ ▽. PotwierdźOK.Otworzy się submenu z akcjami dla zwierzęcia. Użyj klawiszy strzałek ◁ ▷ △ ▽, aby wybrać akcję
Przetwornik łączai potwierdźOK.Teraz zeskanuj transponder, który chcesz przypisać do zwierzęcia.
Transponder został pomyślnie przypisany do zwierzęcia.


10.11 - Odłącz transponder
Ostrzeżenie
Ta akcja nie jest domyślnie włączona! Aktywuj ją zgodnie z opisem w ustawieniach akcji.Odłącz transponder
Dzięki tej akcji możesz odłączyć transponder, który został już przypisany do zwierzęcia, od tego zwierzęcia.
Na głównym ekranie urządzenia VitalControl wybierz pozycję menu
Działaniai naciśnij przyciskOK.Zeskanuj zwierzę z odpowiednim transponderem lub wybierz zwierzę z transponderem z listy. Aby to zrobić, potwierdź
OKi wybierz identyfikator zwierzęcia za pomocą klawiszy strzałek △ ▽. PotwierdźOK.Otworzy się submenu z akcjami dla zwierzęcia. Użyj klawiszy strzałek ◁ ▷ △ ▽, aby wybrać akcję
Odłącz transponderi potwierdźOK.Transponder został pomyślnie odłączony od zwierzęcia.


10.12 - Utrata zwierzęcia
Utrata zwierzęcia
Akcja Strata zwierzęcia pozwala na zarejestrowanie utraty zwierzęcia. Aby zarejestrować utratę zwierzęcia, postępuj zgodnie z poniższymi krokami:
Na głównym ekranie urządzenia VitalControl wybierz pozycję menu
Działaniai naciśnij przyciskOK.Zeskanuj zwierzę za pomocą transpondera lub wybierz zwierzę z listy. Potwierdź przyciskiem
OKi wybierz zwierzę za pomocą klawiszy strzałek △ ▽. Potwierdź przyciskiemOK.Otworzy się submenu z akcjami dla zwierząt. Użyj klawiszy strzałek ◁ ▷ △ ▽, aby wybrać akcję
Strata zwierzęciai potwierdź przyciskiemOK.Otworzy się kolejne submenu, w którym możesz zapisać różne ustawienia. Użyj klawiszy strzałek △ ▽, aby wybrać żądaną opcję ustawień. Użyj klawiszy strzałek ◁ ▷, aby wybrać żądane ustawienie.
Użyj klawisza
F3, aby wyrejestrować zwierzę z określonymi ustawieniami.


Wskazówka
Jeśli ta akcja nie jest dostępna, prawdopodobnie została dezaktywowana! Aktywuj akcję w menu ustawienia akcji. Alternatywnie, zresetowanie wszystkich akcji przywróci tę akcję.10.13 - Osusz
Osusz
Wskazówka
W zależności od początkowego statusu krowy, możesz albo osuszyć zwierzę i dodać je do listy osuszonych, albo oznaczyć zwierzę jako świeżo dojącą i tym samym dodać je do listy świeżo dojących. Różnica między funkcjami jest wyraźnie zaznaczona symbolem plusa lub minusa.Osusz krowę
Na głównym ekranie urządzenia VitalControl wybierz pozycję menu
Działaniai naciśnij przyciskOK.Zeskanuj transponder zwierzęcia bez krajowego ID zwierzęcia lub wybierz zwierzę z listy. Aby to zrobić, potwierdź
OKi wybierz ID zwierzęcia za pomocą klawiszy strzałek △ ▽. PotwierdźOK.Otworzy się submenu z akcjami dla zwierzęcia. Użyj klawiszy strzałek ◁ ▷ △ ▽, aby wybrać akcję
Wysusz sięi potwierdźOK.Zwierzę zostało pomyślnie oznaczone jako osuszone.


Oznacz jako dojącą
Na głównym ekranie urządzenia VitalControl wybierz pozycję menu
Działaniai naciśnij przyciskOK.Zeskanuj transponder zwierzęcia bez krajowego ID zwierzęcia lub wybierz zwierzę z listy. Aby to zrobić, potwierdź
OKi wybierz ID zwierzęcia za pomocą klawiszy strzałek △ ▽. PotwierdźOK.Otworzy się submenu z akcjami zwierząt. Użyj klawiszy strzałek ◁ ▷ △ ▽, aby wybrać akcję
Wysusz sięi potwierdźOK.Zwierzę zostało pomyślnie oznaczone jako laktujące.


Wskazówka
Jeśli ta akcja nie jest dostępna, prawdopodobnie została dezaktywowana! Aktywuj akcję w menu ustawienia akcji. Alternatywnie, zresetowanie wszystkich akcji przywróci tę akcję.10.14 - Powiąż identyfikator zwierzęcia
Ostrzeżenie
Ta akcja nie jest domyślnie włączona! Aktywuj ją zgodnie z opisem w ustawieniach akcji.Powiąż identyfikator zwierzęcia
Aby przypisać krajowy identyfikator zwierzęcia do zwierzęcia, które nie ma krajowego identyfikatora zwierzęcia, postępuj w następujący sposób:
Na głównym ekranie urządzenia VitalControl wybierz pozycję menu
Działaniai naciśnij przyciskOK.Zeskanuj transponder zwierzęcia bez krajowego identyfikatora zwierzęcia lub wybierz zwierzę z listy. Aby to zrobić, potwierdź
OKi wybierz identyfikator zwierzęcia za pomocą klawiszy strzałek △ ▽. PotwierdźOK.Otworzy się submenu z akcjami dotyczącymi zwierzęcia. Użyj klawiszy strzałek ◁ ▷ △ ▽, aby wybrać akcję
Przypisz identyfikator zwierzęciai potwierdźOK.Otworzy się kolejne submenu ze wszystkimi opcjami ustawień danych zwierzęcia. Opcja ustawienia
Krajowy identyfikator zwierzęciajest automatycznie wybrana. PotwierdźOK.Użyj klawiszy strzałek ◁ ▷ △ ▽, aby ustawić krajowy identyfikator zwierzęcia. Ponownie potwierdź
OK.Zapisz ustawienia i wróć do głównego menu
Działaniaza pomocą klawiszaF3.


Powiąż identyfikator zwierzęcia z elektronicznym skanem kolczyka
Aby przypisać krajowy identyfikator zwierzęcia do zwierzęcia, które ma elektroniczny kolczyk, postępuj w następujący sposób:
Na głównym ekranie urządzenia VitalControl wybierz pozycję menu
Działaniai naciśnij przyciskOK.Zeskanuj transponder zwierzęcia bez krajowego identyfikatora zwierzęcia lub wybierz zwierzę z listy. Aby to zrobić, potwierdź
OKi wybierz identyfikator zwierzęcia za pomocą klawiszy strzałek △ ▽. PotwierdźOK.Otworzy się submenu z akcjami dotyczącymi zwierzęcia. Użyj klawiszy strzałek ◁ ▷ △ ▽, aby wybrać akcję
Przypisz identyfikator zwierzęciai potwierdźOK.Teraz zeskanuj elektroniczny kolczyk.
Zwierzę zostało pomyślnie przypisane do krajowego identyfikatora zwierzęcia.


10.15 - Wycielenie
Wskazówka
Ta funkcja jest wyświetlana tylko dla krów, ale nie dla cieląt ani jagniąt. Jeśli nie potrzebujesz tej funkcji, możesz ją dezaktywować w menu ustawienia akcji.Zarejestruj wycielenie
Gdy tylko wejdziesz do menu akcji, wybierz pozycję menu
Cielę się i potwierdź OK. Postępuj zgodnie z instrukcjami Rejestracja wycielenia.
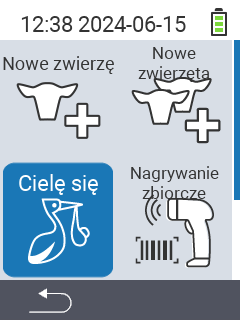
10.16 - Ustawienia akcji
Elementy menu
W tym menu ustawień określasz, które akcje są wyświetlane w menu
Działania.
Na głównym ekranie urządzenia VitalControl wybierz element menu
Działaniai naciśnij przyciskOK.Użyj przycisku
On/Offbezpośrednio lub zeskanuj wcześniej zwierzę.
Otworzy się podmenu. Użyj klawiszy strzałek △ ▽, aby wybrać element menu
Pozycje w menui potwierdź przyciskiemOK.Otworzy się kolejne podmenu ze wszystkimi akcjami, które możesz wyświetlić. Wybierz żądaną akcję za pomocą klawiszy strzałek △ ▽ i potwierdź przyciskiem
OK. Akcja będzie teraz wyświetlana lub nie, w zależności od jej początkowego statusu. Żółte kółko oznacza akcje, które są wyświetlane, szare kółko oznacza akcje, które nie są wyświetlane.Jeśli chcesz
Włącz wszystko + zresetuj kolejność, wybierz odpowiedni element menu za pomocą klawiszy strzałek i potwierdź przyciskiemOK.Zapisz ustawienia i użyj klawisza
F1aby powrócić do menu
Działania.
Łańcuch akcji
W tym menu ustawień ustawiasz
Łańcuch działań.
Na głównym ekranie urządzenia VitalControl wybierz pozycję menu
Działaniai naciśnij przyciskOK.Użyj przycisku
On/Offbezpośrednio lub zeskanuj zwierzę wcześniej.
Otworzy się submenu. Użyj klawiszy strzałek △ ▽, aby wybrać pozycję menu
Łańcuch działańi potwierdź przyciskiemOK.Dalsze instrukcje można znaleźć tutaj.

11 - Lists
Hint
Jeśli klikniesz element menu, zostaniesz przekierowany do opisu odpowiedniej funkcji.
11.1 - Lista alarmów
Lista alarmów
Na liście alarmów znajdziesz wszystkie zwierzęta, które ręcznie dodałeś do listy lub wszystkie zwierzęta, które były w żółtym lub czerwonym zakresie, gdy mierzono temperaturę. Lista pomaga zachować przegląd wszystkich podejrzanych zwierząt. Ponadto, dla każdego zwierzęcia na liście możesz wykonać następujące czynności:
- Pełne menu akcji
- Dane zwierzęcia
- Zmierz temperaturę
- Oceń zwierzę
- Usuń alarm
- Przełącz status obserwacji
- Wyszukaj zwierzę
- Ustaw filtr
Lista alarmów jest zorganizowana w następujący sposób:

| Symbol | Opis |
|---|---|
 | Pokazuje, ile zwierząt jest na liście |
 | Pokazuje, czy wybrane zwierzę jest cielęciem czy krową. Kliniczny termometr pokazuje, czy zwierzę było w żółtej lub czerwonej strefie przy ostatnim pomiarze. ID zwierzęcia jest wyświetlane poniżej symbolu. |
 | Ostatnia zarejestrowana ocena jest wyświetlana poniżej symbolu z kolorami systemu sygnalizacji świetlnej |
| | Ostatni zarejestrowany pomiar gorączki jest wyświetlany poniżej symbolu z kolorami systemu sygnalizacji świetlnej |
| | Oznaczenie kółka poniżej symbolu pokazuje, że zwierzę jest na liście obserwacyjnej |
Kroki wstępne
Wybierz element menu
Listyna głównym ekranie urządzenia VitalControl i naciśnij przyciskOK.Otworzy się submenu, w którym wyświetlane są różne ikony list. Podświetl ikonę
Alarmi potwierdź przyciskiemOK.Lista alarmów jest teraz otwarta.

Pełne menu akcji
Wykonaj kroki wstępne.
Użyj klawisza
F3aby wywołać menu popup, które wyświetla możliwe akcje po naciśnięciu klawisza
OK. Użyj klawiszy strzałek △ ▽, aby podświetlić akcjęPełne menu akcjii wybierz akcję, naciskając środkowy klawiszOKlub klawiszF3OK.W obrębie listy alarmów użyj klawiszy strzałek △ ▽, aby wybrać żądane zwierzę i potwierdź przyciskiem
OK. Alternatywnie możesz wyszukać zwierzę. Użyj przyciskuOn/Offi użyj klawiszy strzałek ◁ ▷ △ ▽, aby wybrać żądane cyfry. Na koniec potwierdź przyciskiem
OK.Menu
Działaniaotworzy się automatycznie. Obsługę akcji można znaleźć tutaj.
Dane zwierzęcia
Wykonaj kroki wstępne.
Użyj klawisza
F3aby wywołać menu popup, które wyświetla możliwe akcje po naciśnięciu klawisza
OK. Użyj klawiszy strzałek △ ▽, aby podświetlić akcjęDane zwierzęcei wybierz akcję, naciskając środkowy klawiszOKlub klawiszF3OK.W obrębie listy alarmów użyj klawiszy strzałek △ ▽, aby wybrać żądane zwierzę i potwierdź przyciskiem
OK. Alternatywnie możesz wyszukać zwierzę. Użyj przyciskuOn/Offi użyj klawiszy strzałek ◁ ▷ △ ▽, aby wybrać żądane cyfry. Na koniec potwierdź przyciskiem
OK.Dane zwierzęcia zostaną teraz wyświetlone.

Zmierz temperaturę
Wykonaj kroki wstępne.
Użyj klawisza
F3aby wywołać menu podręczne, które wyświetla możliwe akcje po naciśnięciu klawisza
OK. Użyj klawiszy strzałek △ ▽, aby podświetlić akcjęZmierz temperaturęi wybierz akcję, naciskając środkowy klawiszOKlub klawiszF3OK.W liście alarmów użyj klawiszy strzałek △ ▽, aby wybrać żądane zwierzę i potwierdź klawiszem
OK. Alternatywnie możesz wyszukać zwierzę. Użyj przyciskuOn/Offi użyj klawiszy strzałek ◁ ▷ △ ▽, aby wybrać żądane cyfry. Na koniec potwierdź klawiszem
OK.Funkcja Zmierz temperaturę zostanie teraz automatycznie uruchomiona.

Oceń zwierzę
Wykonaj kroki wstępne.
Użyj klawisza
F3aby wywołać menu podręczne, które wyświetla możliwe akcje po naciśnięciu klawisza
OK. Użyj klawiszy strzałek △ ▽, aby podświetlić akcjęStopień zwierzęciai wybierz akcję, naciskając środkowy klawiszOKlub klawiszF3OK.W liście alarmów użyj klawiszy strzałek △ ▽, aby wybrać żądane zwierzę i potwierdź klawiszem
OK. Alternatywnie możesz wyszukać zwierzę. Użyj przyciskuOn/Offi użyj klawiszy strzałek ◁ ▷ △ ▽, aby wybrać żądane cyfry. Na koniec potwierdź klawiszem
OK.Funkcja Oceń zwierzę zostanie teraz automatycznie uruchomiona.

Usuń alarm
Wykonaj kroki wstępne.
Użyj klawisza
F3aby wywołać menu popup, które wyświetla możliwe akcje po naciśnięciu klawisza
OK. Użyj klawiszy strzałek △ ▽, aby podświetlić akcjęWyczyść alarmi wybierz akcję, naciskając środkowy klawiszOKlub klawiszF3OK.W liście alarmów użyj klawiszy strzałek △ ▽, aby wybrać żądane zwierzę i potwierdź klawiszem
OK. Alternatywnie możesz wyszukać zwierzę. Użyj przyciskuOn/Offi użyj klawiszy strzałek ◁ ▷ △ ▽, aby wybrać żądane cyfry. Na koniec potwierdź klawiszem
OK.Zwierzę zostało teraz usunięte z listy alarmów.

Przełącz status obserwacji
Wykonaj kroki wstępne.
Użyj klawisza
F3aby wywołać menu popup, które wyświetla możliwe akcje po naciśnięciu klawisza
OK. Użyj klawiszy strzałek △ ▽, aby podświetlić akcjęPrzełącz status oglądaniai wybierz akcję, naciskając środkowy klawiszOKlub klawiszF3OK.W liście alarmów użyj klawiszy strzałek △ ▽, aby wybrać żądane zwierzę i potwierdź klawiszem
OK. Alternatywnie możesz wyszukać zwierzę. Użyj przyciskuOn/Offi użyj klawiszy strzałek ◁ ▷ △ ▽, aby wybrać żądane cyfry. Na koniec potwierdź klawiszem
OK.Zwierzę zostało teraz dodane lub usunięte z listy obserwacyjnej w zależności od jego początkowego statusu.

Wyszukaj zwierzę
Wykonaj wstępne kroki.
Użyj klawisza
F3aby wywołać menu podręczne, które wyświetla różne opcje. Użyj klawiszy strzałek △ ▽, aby podświetlić funkcję
szukaj zwierzęciai wywołaj funkcję wyszukiwania, naciskając środkowy klawiszOKlub klawiszF3OK.Użyj klawiszy strzałek △ ▽ ◁ ▷, aby wybrać żądany identyfikator zwierzęcia. Alternatywnie możesz wyszukać zwierzę. Użyj przycisku
On/Offi użyj klawiszy strzałek ◁ ▷ △ ▽, aby wybrać żądane cyfry. Na koniec potwierdź klawiszem
OK.
Ustaw filtr
Wykonaj wstępne kroki.
Użyj klawisza
F3aby wywołać menu podręczne, które wyświetla różne opcje. Użyj klawiszy strzałek △ ▽, aby podświetlić funkcję
Ustaw filtri wywołaj funkcję filtra, naciskając środkowy klawiszOKlub klawiszF3OK.Ustaw żądany filtr. Możesz znaleźć, jak używać filtra tutaj.

11.2 - Na liście obserwacyjnej
Na liście obserwacyjnej
Na liście obserwacyjnej znajdziesz wszystkie zwierzęta, które ręcznie dodałeś do listy. Lista pomaga ci zachować przegląd zwierząt, które oceniłeś jako podejrzane. Dla każdego zwierzęcia na liście możesz wykonać następujące czynności:
- Pełne menu akcji
- Dane zwierzęcia
- Zmierz temperaturę
- Oceń zwierzę
- Usuń z listy obserwacyjnej
- Przełącz status alarmu
- Wyszukaj zwierzę
- Ustaw filtr
Wskazówka
Niektóre działania należy wykonać w taki sam sposób jak na Liście alarmowej. Nie są one tutaj wyjaśnione. Wykonaj wstępne kroki i użyj linku odpowiedniej akcji, aby przejść do instrukcji.Lista alarmowa jest zorganizowana w następujący sposób:

| Symbol | Opis |
|---|---|
 | Pokazuje, ile zwierząt znajduje się na liście |
 | Pokazuje, czy wybrane zwierzę jest cielęciem czy krową |
 | Ostatnia zarejestrowana ocena jest pokazana poniżej symbolu z kolorami systemu sygnalizacji świetlnej |
| | Ostatni zarejestrowany pomiar gorączki jest pokazany poniżej symbolu z kolorami systemu sygnalizacji świetlnej |
| | Okrągły znak poniżej symbolu wskazuje, że zwierzę znajduje się na liście alarmowej |
Wstępne kroki
Wybierz element menu
Listyna głównym ekranie urządzenia VitalControl i naciśnij przyciskOK.Otworzy się submenu, w którym wyświetlane są różne listy. Wybierz listę
Na warcie. Potwierdź przyciskiemOK.Lista
Na warciejest teraz otwarta.
Usuń z listy obserwacyjnej
Wykonaj wstępne kroki.
Użyj klawisza
F3aby wywołać menu podręczne, które wyświetla możliwe akcje po naciśnięciu klawisza
OK. Użyj klawiszy strzałek △ ▽, aby podświetlić akcjęUsuń z listy obserwowanychi wybierz tę opcję, naciskając środkowy przyciskOKlub klawiszF3OK.W obrębie listy obserwacyjnej użyj klawiszy strzałek △ ▽, aby wybrać żądane zwierzę i potwierdź przyciskiem
OK. Alternatywnie możesz wyszukać zwierzę. Użyj przyciskuOn/Offi użyj klawiszy strzałek ◁ ▷ △ ▽, aby wybrać żądane cyfry. Na koniec potwierdź przyciskiem
OK.Zwierzę zostało teraz usunięte z listy obserwacyjnej.

Przełącz status alarmu
Wykonaj wstępne kroki.
Użyj klawisza
F3aby wywołać menu podręczne, które wyświetla możliwe akcje po naciśnięciu klawisza
OK. Użyj klawiszy strzałek △ ▽, aby podświetlić akcjęPrzełącz status alarmui wybierz tę opcję, naciskając środkowy przyciskOKlub klawiszF3OK.Na liście obserwowanych, użyj klawiszy strzałek △ ▽, aby wybrać żądane zwierzę i potwierdź
OK. Alternatywnie, możesz wyszukać zwierzę. Użyj przyciskuOn/Offi użyj klawiszy strzałek ◁ ▷ △ ▽, aby wybrać żądane cyfry. Na koniec potwierdź
OK.Zwierzę jest teraz dodane lub usunięte z listy alarmów w zależności od jego początkowego statusu.

11.3 - Lista działań
Lista działań
Na liście działań możesz zobaczyć zwierzęta, dla których nie podjęto żadnych działań przez sześć godzin. Dostępne są również następujące opcje ustawień:
- Zmierz temperaturę
- Oceń zwierzęta
- Zważ zwierzęta
- Łańcuch działań
- Połącz transponder
- Ukryj po działaniu
- Wyszukaj zwierzę
- Ustaw filtr
Wskazówka
Niektóre działania należy wykonać w taki sam sposób jak na liście alarmów. Nie są one tutaj wyjaśnione. Wykonaj kroki wstępne i użyj linku do odpowiedniego działania, aby przejść do instrukcji.Kroki wstępne
Wybierz element menu
Listyna głównym ekranie urządzenia VitalControl i naciśnij przyciskOK.Otworzy się podmenu, w którym wyświetlane są różne ikony list. Podświetl ikonę
Lista działańi potwierdź przyciskiemOK.Lista działań jest teraz otwarta.

Zważ zwierzęta
Wykonaj kroki wstępne.
Użyj klawisza
F3aby wywołać menu podręczne, które wyświetla możliwe działania po naciśnięciu klawisza
OK. Użyj klawiszy strzałek △ ▽, aby podświetlić działanieWaż zwierzęi wybierz tę opcję, naciskając środkowy przyciskOKlub klawiszF3OK.W obrębie listy akcji, użyj klawiszy strzałek △ ▽, aby wybrać żądane zwierzę i potwierdź
OK. Alternatywnie, możesz wyszukać zwierzę. Użyj przyciskuOn/Offi użyj klawiszy strzałek ◁ ▷ △ ▽, aby wybrać żądane cyfry. Na koniec potwierdź
OK.Menu ważenia zwierząt otworzy się automatycznie.

Łańcuch akcji
Wykonaj kroki wstępne.
Użyj klawisza
F3, aby wywołać menu podręczne, które wyświetla możliwe akcje po naciśnięciu klawisza
OK. Użyj klawiszy strzałek △ ▽, aby podświetlić akcjęŁańcuch działańi wybierz tę opcję, naciskając centralny przyciskOKlub klawiszF3OK.W obrębie listy akcji, użyj klawiszy strzałek △ ▽, aby wybrać żądane zwierzę i potwierdź
OK. Alternatywnie, możesz wyszukać zwierzę. Użyj przyciskuOn/Offi użyj klawiszy strzałek ◁ ▷ △ ▽, aby wybrać żądane cyfry. Na koniec potwierdź
OK.Funkcja łańcucha akcji otworzy się automatycznie.

Powiąż transponder
Ta funkcja służy do dodania transpondera do rekordu danych zwierząt, którym jeszcze nie przypisano transpondera.
Wykonaj kroki wstępne.
Użyj klawisza
F3, aby wywołać menu podręczne, które wyświetla możliwe akcje po naciśnięciu klawisza
OK. Użyj klawiszy strzałek △ ▽, aby podświetlić akcjęPrzetwornik łączai wybierz tę opcję, naciskając centralny przyciskOKlub klawiszF3OK.W obrębie listy akcji, użyj klawiszy strzałek △ ▽, aby wybrać żądane zwierzę i potwierdź za pomocą
OK. Alternatywnie, możesz wyszukać zwierzę. Użyj przyciskuOn/Offi użyj klawiszy strzałek ◁ ▷ △ ▽, aby wybrać żądane cyfry. Na koniec potwierdź za pomocą
OK.Teraz zeskanuj transponder odpowiadającego zwierzęcia.

Ukryj po akcji
Jeśli ta funkcja jest aktywowana, zwierzęta, dla których wykonano akcję, zostaną ukryte z listy akcji. Jeśli ta funkcja jest dezaktywowana, zwierzęta, które zostały obsłużone, pozostaną widoczne na liście.
Ukończ kroki wstępne.
Użyj klawisza
F3, aby wywołać menu popup, które wyświetla różne opcje. Użyj klawiszy strzałek △ ▽, aby podświetlić opcję
Schowaj się po działaniui przełącz tę opcję, naciskając centralny przyciskOKlub klawiszF3OK.Funkcja
Schowaj się po działaniujest teraz włączona/wyłączona. Aktywacja jest wskazywana za pomocą znaku kontrolnego wewnątrz pola.
11.4 - Lista świeżych krów
Lista świeżych krów
Wyjaśnienie
Podczas zarządzania świeżymi krowami, codzienne sprawdzanie zwierząt przez kilka dni po porodzie jest uważane za najlepszą praktykę. Lista świeżych krów wspiera tę kontrolę, szczególnie w zakresie rejestrowania temperatury. Dla każdego zwierzęcia wyświetlany jest wykres słupkowy obejmujący wszystkie dni okresu kontrolnego, każdy dzień okresu kontrolnego jest reprezentowany przez pionowy słupek. W zależności od koloru słupka (zielony, żółty lub czerwony), można zobaczyć, czy w danym dniu dla danego zwierzęcia zmierzono normalną, podwyższoną lub krytycznie podwyższoną temperaturę.Krowy są umieszczane na liście świeżych krów natychmiast po zarejestrowaniu ich porodu. Pozostają na tej liście przez określony czas, długość tego okresu (w dniach) można dostosować w ustawieniach. Dostępne są następujące działania dla tej listy:
- Pełne menu akcji
- Dane zwierzęcia
- Zmierz temperaturę
- Przełącz status alarmu
- Przełącz status obserwacji
- Ukryj zmierzone krowy
- Wyszukaj zwierzę
- Ustaw filtr
Wskazówka
Niektóre działania należy wykonać w taki sam sposób jak na liście alarmów. Nie są one tutaj wyjaśnione. Wykonaj wstępne kroki i użyj linku odpowiedniego działania, aby przejść do instrukcji.Wstępne kroki
Wybierz element menu
Listyna głównym ekranie urządzenia VitalControl i naciśnij przyciskOK.Otworzy się submenu, w którym wyświetlane są różne listy. Wybierz listę
Świeże krowy. Potwierdź za pomocą
OK.Lista świeżych krów jest teraz otwarta.

Przełącz status alarmu
Wykonaj kroki wstępne.
Użyj klawisza
F3aby wywołać menu podręczne, które wyświetla możliwe akcje po naciśnięciu klawisza
OK. Użyj klawiszy strzałek △ ▽, aby podświetlić akcjęPrzełącz status alarmui wybierz tę opcję, naciskając środkowy przyciskOKlub klawiszF3OK.Na liście świeżych krów użyj klawiszy strzałek △ ▽, aby wybrać żądane zwierzę i potwierdź za pomocą
OK. Alternatywnie możesz wyszukać zwierzę. Użyj przyciskuOn/Offi użyj klawiszy strzałek ◁ ▷ △ ▽, aby wybrać żądane cyfry. Na koniec potwierdź za pomocą
OK.Zwierzę jest teraz dodane lub usunięte z listy alarmowej w zależności od jego początkowego statusu.

Przełącz status obserwacji
Wykonaj kroki wstępne.
Użyj klawisza
F3aby wywołać menu podręczne, które wyświetla możliwe akcje po naciśnięciu klawisza
OK. Użyj klawiszy strzałek △ ▽, aby podświetlić akcjęPrzełącz status oglądaniai wybierz tę opcję, naciskając środkowy przyciskOKlub klawiszF3OK.Na liście świeżych krów użyj klawiszy strzałek △ ▽, aby wybrać żądane zwierzę i potwierdź za pomocą
OK. Alternatywnie możesz wyszukać zwierzę. Użyj przyciskuOn/Offi użyj klawiszy strzałek ◁ ▷ △ ▽, aby wybrać żądane cyfry. Na koniec potwierdź za pomocą
OK.Zwierzę jest teraz dodane lub usunięte z listy obserwacyjnej w zależności od jego początkowego statusu.

Ukryj zmierzone krowy
Jeśli ta funkcja jest aktywowana, zwierzęta, dla których przeprowadzono pomiar temperatury, są ukrywane na liście krów zasuszonych. Jeśli ta funkcja nie jest aktywowana, zwierzęta pozostają widoczne na liście.
Wykonaj kroki wstępne.
Użyj klawisza
F3aby wywołać menu podręczne, które wyświetla różne opcje. Użyj klawiszy strzałek △ ▽, aby podświetlić opcję
Ukryj zmierzone krowyi przełącz tę opcję, naciskając środkowy przyciskOKlub klawiszF3OK.W obrębie listy świeżych krów użyj klawiszy strzałek △ ▽, aby wybrać żądane zwierzę i potwierdź
OK. Alternatywnie, możesz wyszukać zwierzę. Użyj przyciskuOn/Offi użyj klawiszy strzałek ◁ ▷ △ ▽, aby wybrać żądane cyfry. Na koniec potwierdź
OK.Funkcja
Ukryj zmierzone krowyjest teraz aktywowana. Aktywacja jest wskazywana przez zaznaczenie pola.
11.5 - Lista krów zasuszonych
Lista krów zasuszonych
Na liście zwierząt zasuszonych znajdziesz wszystkie zwierzęta, które zapisałeś jako zasuszone. Ta lista pomoże Ci śledzić Twoje krowy zasuszone i przeprowadzać niezbędne działania na zwierzętach. Możesz wykonać następujące działania:
- Pełne menu akcji
- Dane zwierzęcia
- Pomiar temperatury
- Wyjście
- Przełącz status alarmu
- Przełącz status obserwacji
- Wyszukaj zwierzę
- Ustaw filtr
Wskazówka
Niektóre działania należy przeprowadzać w taki sam sposób jak na liście alarmów. Nie są one tutaj wyjaśnione. Wykonaj kroki wstępne i użyj linku do odpowiedniej akcji, aby przejść do instrukcji.Kroki wstępne
Wybierz pozycję menu
Listyna głównym ekranie urządzenia VitalControl i naciśnij przyciskOK.Otworzy się podmenu, w którym wyświetlane są różne listy. Podświetl ikonę
Suche krowy. Potwierdź przyciskiemOK.Lista krów zasuszonych jest teraz otwarta.

Wyjście
Wykonaj kroki wstępne.
Użyj klawisza
F3aby wywołać menu podręczne, które wyświetla możliwe działania po naciśnięciu klawisza
OK. Użyj klawiszy strzałek △ ▽, aby podświetlić akcjęCielę sięi wybierz tę opcję, naciskając środkowy przyciskOKlub klawiszF3OK.W obrębie listy akcji, użyj klawiszy strzałek △ ▽, aby wybrać żądane zwierzę i potwierdź za pomocą
OK. Alternatywnie, możesz wyszukać zwierzę. Użyj przyciskuOn/Offi użyj klawiszy strzałek ◁ ▷ △ ▽, aby wybrać żądane cyfry. Na koniec potwierdź za pomocą
OK.Teraz zostaniesz poproszony o zeskanowanie transpondera matki zwierzęcia. Alternatywnie, możesz również potwierdzić za pomocą
OKi wprowadzić identyfikator zwierzęcia za pomocą klawiszy strzałek △ ▽ ◁ ▷.Teraz zeskanuj transponder cielęcia lub pomiń ten krok za pomocą klawisza
F3ESC, jeśli cielę nie ma jeszcze transpondera. Możesz później przypisać go do zwierzęcia, używając akcjiPrzetwornik łącza.Otworzy się kolejne menu ustawień, w którym możesz zapisać różne szczegóły dotyczące nowego cielęcia. Użyj klawiszy strzałek △ ▽, aby wybrać odpowiednią opcję ustawienia. Dla opcji ustawień
Rodzaj zwierzęcia,Płeć,Waga urodzeniowa,Rasa,gdzieś,WielokrotnościiŁatwość ocieleniaużyj klawiszy strzałek △ ▽, aby wybrać żądane ustawienie. Dla opcji ustawieńKrajowy identyfikator zwierzęcia,IDiData urodzeniawybierz odpowiednią opcję ustawienia i potwierdź za pomocąOK. Teraz użyj klawiszy strzałek △ ▽ ◁ ▷, aby wybrać żądane liczby.Zapisz ustawienia za pomocą klawisza
F3.
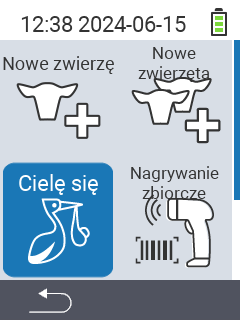
12 - Rejestracja wycieleń i zakupionych zwierząt
Poprzez główną pozycję menu
Nowy przechodzisz do podmenu, gdzie do wyboru jest 5 podpozycji:

Wskazówka
Każde podmenu ma swoją własną ikonę. Przesuń wskaźnik myszy nad ikonę w powyższej grafice i pozostaw go na chwilę. Pojawi się podpowiedź, pokazująca informacje o wybranym podmenu. Jeśli klikniesz jedną z ikon, zostaniesz przekierowany do opisu wybranej podpozycji menu.12.1 - Rejestracja utraty zwierzęcia
Zarejestruj utratę zwierzęcia
Wskazówka
Funkcja utraty zwierzęcia w tym elemencie menu jest głównie używana do rejestrowania martwych cieląt/jagniąt. Opcje ustawień są odpowiednio dostosowane i nie są identyczne z elementami ustawień w menuDziałania -> Wyrejestrować lub Strata zwierzęcia.Aby zarejestrować utratę zwierzęcia, postępuj w następujący sposób:
Na głównym ekranie urządzenia VitalControl wybierz element menu
Nowyi naciśnij przyciskOK.Otworzy się podmenu. Użyj klawiszy strzałek ◁ ▷ △ ▽, aby wybrać element menu
Strata zwierzęciai potwierdź przyciskiemOK.Zeskanuj transponder matki zwierzęcia lub użyj przycisku
OK. Wprowadź identyfikator matki zwierzęcia za pomocą klawiszy strzałek ◁ ▷ △ ▽ i potwierdź przyciskiemOK.Otworzy się kolejne podmenu, w którym możesz zapisać informacje o zwierzęciu. Użyj klawiszy strzałek △ ▽, aby wybrać żądany element ustawień.
Dla ustawień
Rodzaj zwierzęcia,Płeć,Waga urodzeniowa,Rasa,gdzieś,WielokrotnościiŁatwość ocielenia, użyj klawiszy strzałek ◁ ▷, aby wybrać żądane ustawienie.Dla ustawienia
Data urodzeniaużyj klawiszy strzałek △ ▽, aby wybrać żądaną opcję ustawienia i potwierdź przyciskiemOK. Użyj klawiszy strzałek △ ▽◁ ▷, aby wybrać żądane liczby. Na koniec potwierdź przyciskiemOK.Zapisz ustawienia i utwórz nowe zwierzę za pomocą klawisza
F3.
Wskazówka
Dalsze informacje i opcje ustawień dotyczące tworzenia nowych zwierząt można znaleźć tutaj.

12.2 - Masowa rejestracja grupy zakupionych zwierząt
Rejestracja masowa
Za pomocą masowej rejestracji możesz w krótkim czasie zarejestrować dużą liczbę zwierząt i zapisać je na swoim urządzeniu. Użyj skanera kodów kreskowych, aby zeskanować kody kreskowe numeru kolczyka i daty urodzenia na paszportach bydła. Zwierzę jest zapisywane automatycznie i możesz od razu zeskanować kolejny paszport. Aby przeprowadzić masową rejestrację zwierząt, postępuj zgodnie z poniższymi krokami:
Podłącz skaner kodów kreskowych do VitalControl za pomocą kabla.
Na głównym ekranie urządzenia VitalControl wybierz pozycję menu
Nowyi naciśnij przyciskOK.Otworzy się podmenu. Użyj klawiszy strzałek ◁ ▷ △ ▽, aby wybrać pozycję menu
Nagrywanie zbiorczei potwierdź przyciskiemOK.Otworzy się kolejne podmenu, które zawiera jedno pole na numer kolczyka zwierzęcia i drugie pole na datę urodzenia zwierzęcia. Najpierw zeskanuj kod kreskowy numeru kolczyka. Obramowanie pola zmieni kolor z czerwonego na zielony. Następnie zeskanuj datę urodzenia. Obramowanie na krótko zmieni kolor na zielony, zanim oba obramowania ponownie staną się czerwone. Licznik pod symbolem paszportu
na górze ekranu zwiększa się z 0 do 1. Pierwsze zwierzę zostało zapisane. Kontynuuj i zeskanuj pozostałe paszporty bydła. Po każdym zeskanowanym paszporcie licznik pod symbolem paszportu
zwiększa się o jeden. Licznik pod symbolem stada
również zwiększa się o jeden.
Wskazówka
Licznik pod symbolem paszportuNagrywanie zbiorcze. Licznik pod symbolem stada Nagrywanie zbiorcze. Liczba ta odpowiada Twoim wpisom w pozycji menu ‘Zakupy’.
Wskazówka
Masz dodatkowe opcje ustawień w pozycji menuNagrywanie zbiorcze. Są one wyjaśnione poniżej. Jako kroki przygotowawcze, zawsze najpierw uzyskaj dostęp do pozycji menu Nagrywanie zbiorcze, a następnie postępuj zgodnie z instrukcjami.Wskazówka
Podczas procesu skanowania mogą pojawić się komunikaty o błędach. W takim przypadku skaner kodów kreskowych wydaje dźwięk i dalsze skanowanie nie jest możliwe. Potwierdź odpowiedni komunikat o błędzie na wyświetlaczu VitalControl i kontynuuj skanowanie.Data urodzenia obowiązkowa
Dzięki tej opcji ustawień możesz określić, czy data urodzenia musi być podana podczas tworzenia zwierząt. Jeśli dezaktywujesz tę opcję, wystarczy zeskanować kod kreskowy, aby zapisać zwierzę. Dla tych zwierząt jednak aktualna data jest zapisywana jako data urodzenia! Ta funkcja jest domyślnie włączona. Aby ją dezaktywować, wykonaj następujące kroki:
Użyj przycisku
Włącz/Wyłącz, aby otworzyć menu ustawień.Użyj klawiszy strzałek △ ▽, aby wybrać opcję ustawień
Data urodzenia obowiązkowai potwierdźOK.Żółte kółko symbolizuje, że funkcja jest aktywowana. Szare kółko symbolizuje, że funkcja jest dezaktywowana.
Zapisz ustawienia i użyj klawisza
F1aby wrócić do pozycji menu
Nagrywanie zbiorcze.
Wartości domyślne
W menu ustawień Domyślne wartości ustawiasz standardy, które mają zastosowanie do każdego zwierzęcia, które tworzysz. Proces tworzenia za pomocą skanera kodów kreskowych pozostaje niezmieniony, jak opisano powyżej. Masz możliwość ustawienia rodzaju zwierząt gospodarskich, płci, rasy i miejsca pobytu. Aby ustawić Domyślne wartości, postępuj w następujący sposób:
Użyj przycisku
On/Off, aby otworzyć menu ustawień.Użyj klawiszy strzałek △ ▽, aby wybrać pozycję menu
Domyślne wartościi potwierdźOK.Otworzy się submenu z różnymi opcjami ustawień. Użyj klawiszy strzałek △ ▽, aby wybrać żądaną opcję ustawienia. Użyj klawiszy strzałek ◁ ▷, aby wybrać żądane ustawienie.
Zapisz ustawienia i użyj klawisza
F1aby wrócić do pozycji menu
Nagrywanie zbiorcze.
Zarejestrowane wartości
W menu ustawień Zarejestrowane wartości możesz określić, które wartości powinny być rejestrowane oprócz numeru kolczyka i daty urodzenia. Możesz wybierać między Rasa, Płeć, gdzieś, Aktualna waga, Waga urodzeniowa i Rodzaj zwierzęcia. Gdy tylko ustawisz co najmniej jedną wartość, proces zmienia się podczas skanowania. Najpierw zeskanuj numer kolczyka i datę urodzenia. Następnie użyj klawiszy kierunkowych △ ▽, aby wybrać wartości do ustawienia i ustaw wartości. Następnie zapisz swoje wpisy za pomocą klawisza F3. Dopiero wtedy zwierzę zostanie utworzone! Aby ustawić wartości do zarejestrowania, postępuj w następujący sposób:
Użyj przycisku
On/Off, aby otworzyć menu ustawień.Użyj klawiszy strzałek △ ▽, aby wybrać pozycję menu
Zarejestrowane wartościi potwierdźOK.Wybierz żądaną wartość do zapisania za pomocą klawiszy strzałek △ ▽ i potwierdź
OK. Pojawi się żółte kółko. Jeśli chcesz dezaktywować wartość do zapisania, ponownie potwierdźOK. Żółte kółko zniknie.Zapisz ustawienia i użyj klawisza
F1aby wrócić do pozycji menu
Nagrywanie zbiorcze.Jeśli chcesz ponownie dezaktywować wszystkie wartości do zapisania, wybierz opcję ustawienia
Włącz wszystko + zresetuj kolejnośćw pozycji menuZarejestrowane wartościi potwierdźOK.
12.3 - Rejestracja wycielenia
Rejestracja wycielenia
Aby zarejestrować wycielenie, postępuj w następujący sposób:
Na głównym ekranie urządzenia VitalControl wybierz pozycję menu
Nowyi naciśnij przyciskOK.Otworzy się submenu. Użyj klawiszy strzałek ◁ ▷ △ ▽, aby wybrać pozycję menu
Cielę sięi potwierdź przyciskiemOK.Podaj identyfikator matki, albo poprzez skanowanie transpondera matki, albo naciskając przycisk
OKi wprowadzając identyfikator matki za pomocą klawiszy strzałek ◁ ▷ △ ▽ i potwierdzając przyciskiemOK. Teraz zeskanuj transponder nowo narodzonego cielęcia lub użyj klawiszaF3ESC, aby kontynuować bez skanowania. Użyj tej funkcji, jeśli cielę nie ma jeszcze transpondera. Możesz zeskanować transponder później, gdy zostanie on przymocowany do zwierzęcia.Otworzy się kolejne submenu, w którym możesz zapisać informacje o cielęciu. Użyj klawiszy strzałek △ ▽, aby wybrać żądaną pozycję ustawień.
Dla ustawień
Rodzaj zwierzęcia,Płeć,Waga urodzeniowa,Rasa,gdzieś,WielokrotnościiŁatwość ocielenia, użyj klawiszy strzałek ◁ ▷, aby wybrać żądane ustawienie.Dla ustawień
Krajowy identyfikator zwierzęcia,IDiData urodzeniaużyj klawiszy strzałek △ ▽, aby wybrać żądaną opcję ustawień i potwierdź przyciskiemOK. Użyj klawiszy strzałek △ ▽◁ ▷, aby wybrać żądane liczby. Na koniec potwierdź przyciskiemOK.Zapisz ustawienia i utwórz nowe zwierzę za pomocą klawisza
F3.
Wskazówka
Dalsze informacje i opcje ustawień dotyczące tworzenia nowych zwierząt można znaleźć tutaj.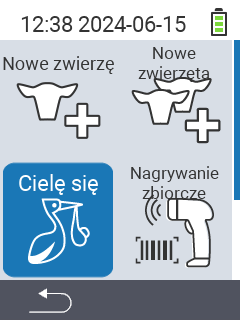
12.4 - Rejestracja nowego zwierzęcia
Utwórz nowe zwierzę
Aby utworzyć nowe zwierzę, postępuj w następujący sposób:
Na głównym ekranie urządzenia VitalControl wybierz pozycję menu
Nowyi naciśnij przyciskOK.Otworzy się podmenu. Użyj klawiszy strzałek ◁ ▷ △ ▽, aby wybrać pozycję menu
Nowe zwierzęi potwierdź przyciskiemOK.Zeskanuj transponder zwierzęcia lub użyj klawisza
F3ESC, aby kontynuować bez zeskanowanego transpondera. Możesz skorzystać z tej funkcji, jeśli zwierzę nie ma jeszcze transpondera. Możesz go zeskanować później i przypisać do zwierzęcia.Otworzy się kolejne podmenu, w którym możesz zapisać informacje o zwierzęciu. Użyj klawiszy strzałek △ ▽, aby wybrać żądaną pozycję ustawienia.
Dla ustawień
Rodzaj zwierzęcia,Płeć,Waga urodzeniowa,Rasa,gdzieś,WielokrotnościiŁatwość ocielenia, użyj klawiszy strzałek ◁ ▷, aby wybrać żądane ustawienie.Dla ustawień
Krajowy identyfikator zwierzęcia,IDiData urodzeniaużyj klawiszy strzałek △ ▽, aby wybrać żądaną opcję ustawienia i potwierdź przyciskiemOK. Użyj klawiszy strzałek △ ▽◁ ▷, aby wybrać żądane liczby. Na koniec potwierdź przyciskiemOK.Zapisz ustawienia i utwórz nowe zwierzę za pomocą klawisza
F3.
Wskazówka
Dalsze informacje i opcje ustawień dotyczące tworzenia nowych zwierząt można znaleźć tutaj.
12.5 - Rejestracja nowych zwierząt
Utwórz kilka nowych zwierząt
W tym elemencie menu możesz zarejestrować kilka nowych zwierząt jednocześnie. Ustawiasz podstawowe ustawienie, które dotyczy wszystkich zwierząt podczas tego tworzenia.
Ostrzeżenie
Możesz użyć tej funkcji, jeśli chcesz zarejestrować zwierzęta z kolejnym transponderem i kolejnym numerem kolczyka. Użyj zwierzęcia z najwyższym lub najniższym transponderem i numerem kolczyka do skanowania. W zależności od ustawień, VitalControl następnie ciągle liczy w górę lub w dół numery transponderów i kolczyków kolejnych zwierząt do utworzenia.Aby utworzyć kilka nowych zwierząt, postępuj w następujący sposób:
Na głównym ekranie urządzenia VitalControl wybierz element menu
Nowyi naciśnij przyciskOK.Otworzy się podmenu. Użyj klawiszy strzałek ◁ ▷ △ ▽, aby wybrać element menu
Nowe zwierzętai potwierdźOK.Zeskanuj transponder zwierzęcia lub użyj klawisza
F3ESC, aby kontynuować bez zeskanowanego transpondera. Możesz użyć tej funkcji, jeśli zwierzę nie ma jeszcze transpondera. Możesz zeskanować go później i przypisać do zwierzęcia.Otworzy się kolejne podmenu, w którym możesz zapisać informacje o zwierzętach. Użyj klawiszy strzałek △ ▽, aby wybrać żądany element ustawień.
Dla ustawień
Rodzaj zwierzęcia,Płeć,Waga urodzeniowa,Rasa,gdzieśiLiczba do stworzeniaużyj klawiszy strzałek ◁ ▷, aby wybrać żądane ustawienie. Za pomocąLiczba do stworzeniaokreślasz, ile nowych zwierząt chcesz utworzyć jednocześnie.Dla ustawień
Krajowy identyfikator zwierzęciaiID pierwszego zwierzęciaużyj klawiszy strzałek △ ▽, aby wybrać żądaną opcję ustawienia i potwierdźOK. Użyj klawiszy strzałek △ ▽◁ ▷, aby wybrać żądane numery. Na koniec potwierdźOK.Zapisz ustawienia i utwórz nowe zwierzę za pomocą klawisza
F3.
Wskazówka
Dalsze informacje i opcje ustawień dotyczące tworzenia nowych zwierząt można znaleźć tutaj.
13 - Urządzenie
Wskazówka
Jeśli klikniesz element menu, zostaniesz przekierowany do opisu odpowiedniej funkcji.
13.1 - Zarządzanie danymi
Wskazówka
Jeśli klikniesz na element menu, zostaniesz przekierowany do opisu odpowiedniej funkcji.
13.1.1 - Kopia zapasowa danych

13.1.1.1 - Utwórz kopię zapasową
13.1.1.2 - Przywróć kopię zapasową
13.1.2 - Dane zwierząt

13.1.2.1 - Eksport danych zwierząt
13.1.2.2 - Wyrejestrowanie zwierzęcia
Wyrejestrowanie zwierząt
Wyrejestruj zwierzęta z Twojego VitalControl, które przekroczyły limit wieku lub którym nie przypisano transpondera. Postępuj zgodnie z poniższymi krokami:
Na głównym ekranie urządzenia VitalControl otwórz menu
Urządzenie.Otworzy się podmenu. Użyj przycisków strzałek △ ▽, aby przejść do pozycji
Zarządzanie danymii potwierdź przyciskiemOK.Otworzy się kolejne podmenu. Użyj przycisków strzałek △ ▽, aby przejść do pozycji
Dane zwierzęcei potwierdź przyciskiemOK.Otworzy się kolejne podmenu. Użyj przycisków strzałek △ ▽, aby przejść do pozycji
Niezarejestrowane zwierzęta.Użyj przycisków strzałek ◁ ▷, aby wybrać, czy chcesz wyrejestrować zwierzęta
Starszy niż {1} dnilubNie przypisano transpondera. Pozycja “Count” pokazuje, ile zwierząt zostanie wyrejestrowanych. Potwierdź swój wybór przyciskiemOK.Potwierdź wyskakujące okienko zabezpieczeń przyciskiem
F3.Zwierzęta zostały pomyślnie wyrejestrowane.

13.1.3 - Resetowanie do ustawień fabrycznych
13.2 - Info
Wskazówka
Jeśli klikniesz element menu, zostaniesz przekierowany do opisu odpowiedniej funkcji.
13.2.1 - Numer seryjny
Uzyskaj numer seryjny
Aby uzyskać numer seryjny swojego urządzenia, postępuj zgodnie z poniższymi krokami:
Na głównym ekranie urządzenia VitalControl wybierz pozycję menu
Urządzeniei naciśnij przyciskOK.Otworzy się podmenu z kilkoma pozycjami menu. Wybierz
Informacjai potwierdź przyciskiemOK.Otworzy się kolejne podmenu. Wybierz
Numer seryjnyi potwierdź przyciskiemOK.Numer seryjny zostanie teraz wyświetlony.

13.2.2 - Oprogramowanie
13.2.3 - Informacje o sprzęcie
Uzyskaj informacje o sprzęcie
Aby uzyskać informacje o sprzęcie swojego urządzenia, postępuj zgodnie z poniższymi krokami:
Na głównym ekranie urządzenia VitalControl wybierz pozycję menu
Urządzeniei naciśnij przyciskOK.Otworzy się podmenu z kilkoma pozycjami menu. Wybierz
Informacjai potwierdź przyciskiemOK.Otworzy się kolejne podmenu. Wybierz
Sprzęt komputerowyi potwierdź przyciskiemOK.Teraz zostaną wyświetlone informacje o sprzęcie.

13.2.4 - Menu "O programie"
Wywołaj menu “O programie”
Aby uzyskać informacje o sprzęcie swojego urządzenia, postępuj w następujący sposób:
Na głównym ekranie urządzenia VitalControl wybierz pozycję menu
Urządzeniei naciśnij przyciskOK.Otworzy się podmenu z kilkoma pozycjami menu. Wybierz
Informacjai potwierdź przyciskiemOK.Otworzy się kolejne podmenu. Wybierz
O, na temati potwierdź przyciskiemOK.Teraz zostaną wyświetlone informacje o dostawcy.

13.3 - Serwis
Wskazówka
Jeśli klikniesz element menu, zostaniesz przekierowany do opisu odpowiedniej funkcji.
13.3.1 - Sprawdź sterowniki urządzeń
13.3.2 - Zaktualizuj swoje oprogramowanie układowe
13.3.3 - Test zasięgu
13.4 - Pomiar temperatury
Test pomiaru temperatury
Tutaj możesz przetestować pomiar temperatury swojego urządzenia bez zapisywania pomiaru dla zwierzęcia. Aby przeprowadzić test, postępuj zgodnie z poniższymi krokami:
Na głównym ekranie swojego urządzenia VitalControl wybierz pozycję menu
Urządzeniei naciśnij przyciskOK.Otworzy się submenu z kilkoma pozycjami menu. Wybierz
Pomiary temperaturyi potwierdź przyciskiemOK.Teraz przeprowadź pomiar.

13.5 - Włączanie i wyłączanie latarki
Aktywacja i dezaktywacja światła
Tutaj możesz aktywować lub dezaktywować światło w swoim urządzeniu VitalControl. Jeśli aktywujesz światło, będzie ono świecić się na stałe.
Na głównym ekranie swojego urządzenia VitalControl wybierz pozycję menu
Urządzeniei naciśnij przyciskOK.Otworzy się podmenu z kilkoma pozycjami. Wybierz
Latarkai potwierdź przyciskiemOKlub użyj klawiszaF3(Włącz).Światło jest teraz aktywowane. To ustawienie jest symbolizowane przez żółty okrąg. Potwierdź ponownie przyciskiem
OKlub użyj klawiszaF3(Wyłącz), aby dezaktywować światło.
14 - Nowe na farmie
Wskazówka
Jeśli klikniesz element menu, zostaniesz przekierowany do opisu odpowiedniej funkcji.
14.1 - Nowe na farmie, brak transpondera
Nowe na farmie, brak transpondera
Na tej liście znajdziesz wszystkie nowo utworzone zwierzęta w wieku maksymalnie X dni, którym nie przypisano jeszcze transpondera. Możesz ustawić maksymalny wiek tutaj. Gdy zbierzesz transponder od tych zwierząt, możesz wyszukać odpowiednie ID zwierzęcia na liście i zeskanować przypisany transponder. Transponder jest wtedy automatycznie przypisany do zwierzęcia, a zwierzę jest usuwane z listy. Aby przypisać transponder, postępuj w następujący sposób:
Na głównym ekranie urządzenia VitalControl wybierz pozycję menu
Nowy na farmiei naciśnij przyciskOK.Otworzy się submenu, w którym możesz wybierać między
Nowy na farmie, bez transpondera,Zakupione zwierzęta,Brak przypisanego krajowego identyfikatora zwierzęcia,UrodzeniaiNie przypisano transpondera. Użyj klawiszy strzałek ◁ ▷ △ ▽, aby wybrać pozycję menuNowy na farmie, bez transponderai potwierdź przyciskiemOK.Otworzy się lista ze wszystkimi nowo utworzonymi zwierzętami, którym nie przypisano jeszcze transpondera. Użyj klawiszy strzałek △ ▽, aby wybrać żądane zwierzę i potwierdź
OK. Alternatywnie możesz wyszukać zwierzę. Użyj przyciskuOn/Offi użyj klawiszy strzałek ◁ ▷ △ ▽, aby wybrać żądane cyfry. Na koniec potwierdź
OK.Teraz zeskanuj transponder zwierzęcia.
Transponder został pomyślnie dodany do zwierzęcia.


Wskazówka
Gdy przypiszesz wszystkie zwierzęta, masz możliwość przekierowania do pozycji menuZakupione zwierzęta za pomocą przycisku OK. Tam możesz utworzyć plik CSV dla raportu dostępu w HI-Tier lub HERDE-Mast.
Poprzednie dodatkowe działania
Możesz użyć poprzednich dodatkowych działań, aby ustawić, które działania chcesz wykonać przed przypisaniem transpondera. Możesz wybierać między pomiarem temperatury, oceną zwierzęcia a ważeniem zwierzęcia. Odpowiednie działanie jest zapisywane bezpośrednio dla zwierzęcia, które następnie przypisujesz. Postępuj w następujący sposób:
Na głównym ekranie urządzenia VitalControl wybierz pozycję menu
Nowy na farmiei naciśnij przyciskOK.Otworzy się submenu, w którym możesz wybierać między
Nowy na farmie, bez transpondera,Zakupione zwierzęta,Brak przypisanego krajowego identyfikatora zwierzęcia,UrodzeniaiNie przypisano transpondera. Użyj klawiszy strzałek ◁ ▷ △ ▽, aby wybrać pozycję menuNowy na farmie, bez transponderai potwierdźOK.Użyj klawisza
OKaby wywołać okienko popup. Użyj klawiszy strzałek △ ▽, aby przejść do pozycji
F3.Użyj przycisków strzałek △ ▽, aby wybrać między
Poprzednie dodatkowe działania,Zmierz temperaturęiStopień zwierzęcia. Potwierdź za pomocąOK, aby aktywować pole wyboru. Wewnątrz pola wyboru pojawi się znaczek, aby potwierdzić, że akcja jest aktywowana. Ponownie potwierdź za pomocąOK, aby dezaktywować akcję. Możesz aktywować dowolną liczbę akcji jednocześnie.
Wskazówka
Element menuOK informuje, że przypisanie transpondera zawsze będzie ostatnią akcją do wykonania, gdy tylko potwierdzisz wybór zwierzęcia za pomocą OK w elemencie menu OK.
Dalsze elementy menu
Masz również możliwość wyboru między Nowy na farmie, bez transpondera, Ustawienia i Ustaw filtr w okienku popup. Użyj przycisków strzałek △ ▽, aby przejść do odpowiedniego elementu menu i potwierdź za pomocą OK. Informacje dotyczące elementu menu Nowy na farmie, bez transpondera można znaleźć tutaj, dla Ustaw filtr tutaj i dla Ustawienia postępuj jak w kroku 3 OK.
14.2 - Zakupione zwierzęta
Zakupione zwierzęta
Na tej liście znajdziesz wszystkie zwierzęta, które utworzyłeś za pomocą masowego rejestrowania. Możesz wyeksportować tę listę i tym samym zarejestrować swoje dodatki bezpośrednio w programie zarządzania stadem DSP-Herde i w HI-Tier. Alternatywnie, możesz usunąć wszystkie powiadomienia o zakupie.
Wskazówka
Do eksportu danych potrzebny jest dołączony UBS stick. Podłącz USB stick za pomocą adaptera USB-C do urządzenia VitalControl przed wykonaniem instrukcji.Na głównym ekranie urządzenia VitalControl wybierz pozycję menu
Nowy na farmiei naciśnij przyciskOK.Otworzy się podmenu, w którym możesz wybierać między
Nowy na farmie, bez transpondera,Zakupione zwierzęta,Brak przypisanego krajowego identyfikatora zwierzęcia,UrodzeniaiNie przypisano transpondera. Użyj klawiszy strzałek ◁ ▷ △ ▽, aby wybrać pozycję menuZakupione zwierzętai potwierdź przyciskiemOK.Otworzy się lista z twoimi zakupami, które zarejestrowałeś za pomocą pozycji menu masowego rejestrowania.
Użyj klawisza
F2eksport CSV.Lista wiadomości CSV jest teraz zapisana na twoim pendrive.

Opcje: Usuń wszystkie powiadomienia po eksporcie
Dzięki tej opcji możesz ustawić, czy wszystkie wiadomości na liście Zakupione zwierzęta powinny zostać usunięte po wyeksportowaniu pliku CSV. Używaj tej opcji tylko wtedy, gdy jesteś pewien, że nie potrzebujesz już tych wiadomości!
Użyj klawisza
F3. Otworzy się submenu.Użyj klawiszy strzałek △ ▽, aby wybrać pozycję menu
Usuń wszystkie powiadomienia po eksporcie.i potwierdźOK.Pole jest teraz oznaczone haczykiem. Opcja jest aktywowana. Potwierdź ponownie
OK, aby dezaktywować opcję.
Bezpośrednie wywołania funkcji
Oprócz tworzenia pliku eksportu, masz następujące opcje:
- Odłącz transponder
- Wyczyść wszystkie powiadomienia o zakupie
- Usuń zwierzę + powiadomienie
- Wyczyść powiadomienie o zakupie
- Edytuj oznaczenie
Wskazówka
Zawsze najpierw otwórz listęZakupione zwierzęta, jak opisano w powyższych instrukcjach.Odłącz transponder
Możesz użyć tej funkcji, aby usunąć transponder ze zwierzęcia.
Użyj klawisza
F3. Otworzy się submenu.Użyj klawiszy strzałek △ ▽, aby wybrać pozycję menu
Odłącz transponderi potwierdźOK.Transponder został pomyślnie odłączony.

Wyczyść wszystkie powiadomienia o zakupie
Dzięki tej funkcji możesz usunąć wszystkie zwierzęta z listy Zakupione zwierzęta bez konieczności tworzenia pliku eksportu.
Użyj klawisza
F3. Otworzy się submenu.Użyj klawiszy strzałek △ ▽, aby wybrać element menu
Wyczyść wszystkie powiadomienia o zakupach.i potwierdźOK.Powiadomienia o zakupie zostały pomyślnie usunięte.

Usuń zwierzę + powiadomienie o zakupie
Aby usunąć zwierzę i odpowiadające mu powiadomienie o zakupie, postępuj w następujący sposób:
Użyj klawiszy strzałek △ ▽, aby wybrać zwierzę, które chcesz usunąć.
Użyj klawisza
F3. Otworzy się submenu.Użyj klawiszy strzałek △ ▽, aby wybrać element menu
Usuń zwierzę + zawiadomieniei potwierdźOK.Zwierzę i wiadomość dostępu zostały pomyślnie usunięte.

Usuń powiadomienie o zakupie
Aby usunąć powiadomienie o zakupie zwierzęcia z listy, postępuj w następujący sposób:
Użyj klawiszy strzałek △ ▽, aby wybrać zwierzę, którego powiadomienie o zakupie chcesz usunąć.
Użyj klawisza
F3. Otworzy się submenu.Użyj klawiszy strzałek △ ▽, aby wybrać element menu
Jasne powiadomienie o zakupiei potwierdźOK.Powiadomienie o zakupie wybranego zwierzęcia zostało pomyślnie usunięte.

Edytuj dane zakupionego zwierzęcia
Aby edytować dane zwierzęcia na liście zakupów, postępuj w następujący sposób:
Użyj klawiszy strzałek △ ▽, aby wybrać zwierzę, które chcesz edytować.
Użyj przycisku
OK. Otworzy się submenu z danymi zwierzęcia. Możesz dowiedzieć się, jak je edytować tutaj.

14.3 - Brak przypisanego krajowego identyfikatora zwierzęcia
Brak przypisanego krajowego identyfikatora zwierzęcia
Na tej liście znajdziesz wszystkie zwierzęta, którym nie przypisano jeszcze identyfikatora zwierzęcia. Możesz przypisać identyfikator zwierzęcia do zwierząt na tej liście.
Na głównym ekranie urządzenia VitalControl wybierz pozycję menu
Nowy na farmiei naciśnij przyciskOK.Otworzy się podmenu, w którym możesz wybrać między
Nowy na farmie, bez transpondera,Zakupione zwierzęta,Brak przypisanego krajowego identyfikatora zwierzęcia,UrodzeniaiNie przypisano transpondera. Użyj klawiszy strzałek ◁ ▷ △ ▽, aby wybrać pozycję menuBrak przypisanego krajowego identyfikatora zwierzęciai potwierdź przyciskiemOK.Otworzy się lista twoich zwierząt, którym nie przypisano jeszcze krajowego identyfikatora zwierzęcia.
Użyj klawiszy strzałek △ ▽, aby wybrać żądane zwierzę i potwierdź przyciskiem
OK. Alternatywnie możesz wyszukać zwierzę. Aby to zrobić, naciśnij środkowy przyciskOn/Offi użyj klawiszy strzałek ◁ ▷ △ ▽, aby wybrać żądane cyfry. Na koniec potwierdź przyciskiem
OK.Otworzy się podmenu, w którym możesz edytować wszystkie dane dotyczące zwierzęcia. Element menu
Krajowy identyfikator zwierzęciajest automatycznie zaznaczony.Potwierdź za pomocą
OKlub naciśnij przyciskOn/Off. Użyj klawiszy strzałek ◁ ▷ △ ▽, aby ustawić żądany krajowy identyfikator zwierzęcia. Na koniec potwierdź za pomocąOK.Zapisz ustawienie za pomocą klawisza
F3. Zwierzę zostało pomyślnie przypisane krajowy identyfikator zwierzęcia i usunięte z listy.
Hint
W sekcji ostatnie działania na OK możesz ustawić, czy chcesz wprowadzić numer kolczyka ręcznie, czy za pomocą skanera. Wybierz ekran przykładowy zgodnie z Twoim ustawieniem.

Ostatnie działanie na OK
Możesz użyć dodatkowych działań, aby ustawić, które działania chcesz wykonać przed przypisaniem krajowego identyfikatora zwierzęcia. Możesz wybierać między pomiarem temperatury, oceną zwierzęcia a ważeniem zwierzęcia. Odpowiednie działanie jest zapisywane bezpośrednio dla zwierzęcia, które następnie przypisujesz. Postępuj zgodnie z poniższymi krokami:
Na głównym ekranie urządzenia VitalControl wybierz element menu
Nowy na farmiei naciśnij przyciskOK.Otworzy się podmenu, w którym możesz wybierać między
Nowy na farmie, bez transpondera,Zakupione zwierzęta,Brak przypisanego krajowego identyfikatora zwierzęcia,UrodzeniaiNie przypisano transpondera. Użyj klawiszy strzałek ◁ ▷ △ ▽, aby wybrać element menuBrak przypisanego krajowego identyfikatora zwierzęciai potwierdź za pomocąOK.Otworzy się lista z Twoimi zwierzętami, którym nie przypisano jeszcze krajowego identyfikatora zwierzęcia.
Użyj klawisza
F3. Otworzy się submenu, w którym masz różne opcje ustawień. Użyj przycisków strzałek △ ▽, aby przejść do pozycji menu
Identyfikator linku (ręczny)lubIdentyfikator linku (skanowanie RFID). Potwierdź za pomocąOK. Wybrane ustawienie jest teraz aktywne.
Warning
Możesz użyć przypisania numeru kolczyka przez skanowanie tylko wtedy, gdy używasz elektronicznych kolczyków!Poprzednie dodatkowe działania
Możesz użyć poprzednich dodatkowych działań, aby ustawić, które działania chcesz wykonać przed przypisaniem numeru kolczyka. Możesz wybrać pomiar temperatury, ocenę zwierzęcia i ważenie zwierzęcia. Odpowiednie działanie jest zapisywane bezpośrednio dla zwierzęcia, które przypisujesz później. Postępuj w następujący sposób:
Na głównym ekranie urządzenia VitalControl wybierz pozycję menu
Nowy na farmiei naciśnij przyciskOK.Otworzy się submenu, w którym możesz wybierać między
Nowy na farmie, bez transpondera,Zakupione zwierzęta,Brak przypisanego krajowego identyfikatora zwierzęcia,UrodzeniaiNie przypisano transpondera. Użyj klawiszy strzałek ◁ ▷ △ ▽, aby wybrać pozycję menuBrak przypisanego krajowego identyfikatora zwierzęciai potwierdź za pomocąOK.Otworzy się lista z Twoimi zwierzętami, którym nie przypisano jeszcze krajowego identyfikatora zwierzęcia.
Użyj klawisza
F3aby wywołać okno popup. Użyj klawiszy strzałek △ ▽, aby przejść do pozycji
Poprzednie dodatkowe działania.Użyj przycisków strzałek △ ▽, aby wybrać między
Zmierz temperaturę,Stopień zwierzęciaiWaż zwierzę. PotwierdźOK, aby aktywować pole wyboru. Wewnątrz pola wyboru pojawi się znacznik, aby potwierdzić, że akcja jest aktywowana. Ponownie potwierdźOK, aby dezaktywować akcję. Możesz aktywować dowolną liczbę akcji jednocześnie.
Dalsze pozycje menu
Masz również możliwość wyboru między szukaj zwierzęcia a Ustaw filtr w oknie popup. Użyj przycisków strzałek △ ▽, aby przejść do odpowiedniej pozycji menu i potwierdź OK. Informacje dotyczące Ustaw filtr tutaj oraz dla szukaj zwierzęcia postępuj zgodnie z krokiem 4 w Brak przypisanego krajowego identyfikatora zwierzęcia.
14.4 - Porody
Porody
Na tej liście możesz przeglądać swoje porody, edytować je i tworzyć plik eksportu do rejestracji w HI-Tier. Aby utworzyć plik eksportu, postępuj w następujący sposób:
Wskazówka
Aby wyeksportować dane, potrzebujesz dołączonego klucza UBS. Podłącz klucz USB z adapterem USB-C do urządzenia VitalControl przed wykonaniem instrukcji.Na głównym ekranie urządzenia VitalControl wybierz pozycję menu
Nowy na farmiei naciśnij przyciskOK.Otworzy się submenu, w którym możesz wybierać między
Nowy na farmie, bez transpondera,Zakupione zwierzęta,Brak przypisanego krajowego identyfikatora zwierzęcia,UrodzeniaiNie przypisano transpondera. Użyj klawiszy strzałek ◁ ▷ △ ▽, aby wybrać pozycję menuUrodzeniai potwierdź przyciskiemOK.Otworzy się lista wszystkich twoich porodów.
Użyj klawisza
F3Eksportuj listę urodzeń w formacie CSV. Otworzy się submenu.Użyj klawiszy strzałek △ ▽, aby wybrać pozycję menu
Eksportuj listę urodzeń w formacie CSVi potwierdź przyciskiemOK.Lista jest teraz zapisana jako plik CSV na twoim kluczu USB. Wszystkie zwierzęta z listy
Urodzeniasą usunięte.

Ustawienia
Oprócz tworzenia pliku eksportu, masz następujące opcje:
- Zmień między widokiem listy a widokiem pojedynczego zwierzęcia
- Wyczyść wszystkie powiadomienia o narodzinach
- Usuń zwierzę + powiadomienia
- Wyczyść powiadomienie o narodzinach
- Edytuj powiadomienie
Wskazówka
Niektóre działania są identyczne z działaniami na liścieZakupione zwierzęta. Postępuj zgodnie z linkami do instrukcji krok po kroku. Zawsze najpierw otwórz listę Urodzenia, jak opisano w powyższych instrukcjach.Zmień między widokiem listy a widokiem pojedynczego zwierzęcia
Użyj przycisku
On /Off.Użyj klawiszy strzałek ◁ ▷, aby wybrać między
Widok listyaPojedynczy widok zwierzęcia.Zapisz swoje ustawienie klawiszem
F1. W widoku listy użyj klawiszy strzałek ◁ ▷, aby przełączać się między zwierzętami.

Edytuj dane powiadomienia o narodzinach
Wskazówka
Edycja danych zwierzęcia jest możliwa tylko w widoku listy!Użyj klawiszy strzałek △ ▽, aby wybrać zwierzę, które chcesz edytować i potwierdź
OK.Otworzy się submenu, w którym możesz dostosować różne ustawienia. Aby uzyskać instrukcje krok po kroku, kliknij tutaj.

14.5 - Lista zwierząt bez przypisanego transpondera
Brak przypisanego transpondera
Obsługa w tej liście jest identyczna jak w liście Nowy na farmie, bez transpondera. Jednak na tej liście znajdziesz wszystkie zwierzęta, którym nie przypisano jeszcze transpondera, niezależnie od ich wieku.
Na głównym ekranie urządzenia VitalControl wybierz pozycję menu
Nowy na farmiei naciśnij przyciskOK.Otworzy się submenu, w którym możesz wybierać między
Nowy na farmie, bez transpondera,Zakupione zwierzęta,Brak przypisanego krajowego identyfikatora zwierzęcia,UrodzeniaiNie przypisano transpondera. Użyj klawiszy strzałek ◁ ▷ △ ▽, aby wybrać pozycję menuNie przypisano transponderai potwierdź przyciskiemOK.Otworzy się lista wszystkich zwierząt, którym nie przypisano jeszcze transpondera. Aby przypisać transponder, postępuj zgodnie z instrukcjami w
Nowy na farmie, bez transponderaod kroku trzeciego.
15 - Oprogramowanie układowe
VitalControl wersja 0.9.10
15.1 - Aktualizacja oprogramowania urządzenia
Najpierw upewnij się, że dla Twojego urządzenia dostępna jest nowsza wersja oprogramowania i, jeśli to konieczne, zaktualizuj oprogramowanie urządzenia zgodnie z poniższymi instrukcjami.
Wymagane akcesorium
Aby zainstalować aktualizację na swoim urządzeniu, potrzebujesz podwójnego pendrive’a USB (2-w-1 USB stick) Type-C/USB 3.0 z złączem USB C i złączem USB A. Taki podwójny pendrive USB jest dostarczany razem z Twoim urządzeniem. Możesz również zakupić taki pendrive USB od różnych dostawców.
Przygotowanie: pobierz najnowsze oprogramowanie
Włóż pendrive USB do złącza USB swojego komputera. Następnie utwórz nowy katalog o nazwie ‘update’ w katalogu głównym pendrive’a.

Pobierz plik oprogramowania (nazwa pliku:
firmware.vcu) i zapisz go w wcześniej utworzonym kataloguupdatena pendrive USB. Plik aktualizacji wymaga około 2,5 MB miejsca na pendrive.
Utwórz [kopię zapasową danych][] na swoim urządzeniu.
Info
Kopia zapasowa danych jest zalecanym środkiem ostrożności. Wszystkie istniejące dane zwierząt i urządzeń zostaną zachowane podczas aktualizacji oprogramowania urządzenia VitalControl.
Przeprowadź aktualizację oprogramowania
Otwórz pozycję menu
Urządzeniena głównym ekranie swojego urządzenia VitalControl.Wywołaj podmenu
Usługa, wybierz element menuAktualizacja oprogramowania sprzętowegoi potwierdźOK. Teraz zostaniesz poproszony o włożenie przygotowanego wcześniej pendrive’a USB:
Włóż pendrive USB (wtyczka C) do złącza na dole urządzenia i potwierdź
OK.Urządzenie automatycznie przeprowadza aktualizację. Podczas aktualizacji wyświetlacz informuje o postępie aktualizacji. Po zakończeniu aktualizacji urządzenie uruchamia się ponownie i wyświetla komunikat o sukcesie po ponownym uruchomieniu:

Nowe oprogramowanie jest teraz zainstalowane na Twoim urządzeniu.
15.2 - Najnowsze wersje oprogramowania
Określenie wersji oprogramowania zainstalowanych na urządzeniu
Otwórz pozycję menu
Urządzeniena głównym ekranie urządzenia VitalControl.Wejdź do podmenu
Informacja, wybierz pozycję menuOprogramowaniei potwierdźOK. Otworzy się okno pop-up, które wyświetli aktualnie zainstalowane wersje oprogramowania na Twoim urządzeniu:

Najnowsze wersje oprogramowania:
Poniższa tabela przedstawia aktualne wersje oprogramowania:
| GUI-Firmware | Middleware | Bootloader | |
|---|---|---|---|
| Wersja | 0.9.10 | 0.9.10 | 1.06 |
| Data | 2024-05-14 | 2024-05-14 | 2024-03-15 |
| Commit Hash | 5a9fcc3f | d4f1ceb | 344bc50 |
| Commit № | 2182 | n/a | n/a |
Wskazówka
Jeśli brakuje Ci nowszych funkcji na Twoim urządzeniu lub napotykasz problemy ze stabilnością, zaleca się zaktualizowanie oprogramowania na urządzeniu do najnowszej wersji.15.3 -
16 - Ustawienia
Wskazówka
Jeśli klikniesz element menu, zostaniesz przekierowany do opisu odpowiedniej funkcji.
16.1 - Ustawienia języka
Ustawianie języka
Aby ustawić język na swoim urządzeniu VitalControl, postępuj zgodnie z poniższymi krokami:
Wybierzelement menuUstawieniana głównym ekranie urządzenia VitalControl i naciśnijOK.Otworzy się podmenu, prezentując aktualny język na górze. Użyj klawiszy strzałek ◁ ▷, aby wybrać żądany język. Język prowadzenia użytkownika zmienia się na bieżąco, gdy wybierasz inny język.

Naciśnij dwukrotnie lewy górny klawisz
F1, aby wrócić do głównego menu.
Język na Twoim urządzeniu VitalControl jest teraz ustawiony i trwale zapisany.
Dostępne języki
Oprogramowanie układowe VitalControl zawiera tłumaczenia na następujące języki:
- Angielski (EN)
- Niemiecki (DE)
- Francuski (FR)
- Hiszpański (ES)
- Rosyjski (RU)
- Bułgarski (BG)
- Bośniacki (BS)
- Chiński (Tajwan) (ZH-TW)
- Estoński (ET)
- Fiński (FI)
- Grecki (EL)
- Holenderski (NL)
- Norweski (NO)
- Czeski (CS)
- Turecki (TR)
- Ukraiński (UK)
Główne menu we wszystkich dostępnych językach
16.2 - Ustawienia daty i czasu
Ustawianie daty
Ostrzeżenie
Upewnij się, że data i czas są ustawione poprawnie. W przeciwnym razie znaczniki czasowe pomiarów i daty urodzenia nowo dodanych zwierząt będą nieprawidłowe!Aby ustawić datę na swoim urządzeniu, wykonaj następujące kroki:
Na głównym ekranie urządzenia VitalControl wybierz opcję menu
Ustawieniai naciśnij przyciskOK.Otworzy się submenu, w którym wyświetlane są różne ustawienia. Użyj klawiszy strzałek △ ▽, aby wybrać
Data i czas. Potwierdź przyciskiemOK.Otworzy się kolejne submenu, w którym możesz użyć klawiszy strzałek △ ▽, aby przełączać się między dwoma polami ustawień
DataiCzas. Wybierz pole ustawieńData.Naciśnij klawisz
OKlub użyj klawiszaF3, aby przejść do trybu ustawień. Teraz możesz ustawić dzień za pomocą klawiszy strzałek △ ▽. Przycisk
F3🡆 przenosi Cię do ustawienia miesiąca. Alternatywnie możesz potwierdzić przyciskiemOK. Użyj również tutaj klawiszy strzałek △ ▽. KliknijF3🡆 ponownie, aby przejść do ustawienia roku. Teraz użyj klawiszy strzałek △ ▽ do dostosowania roku. Potwierdź przyciskiemOK, gdy data jest ustawiona poprawnie.
Ustawianie czasu
Aby ustawić czas na swoim urządzeniu, wykonaj następujące kroki:
Na głównym ekranie urządzenia VitalControl wybierz opcję menu
Ustawieniai naciśnij przyciskOK.Otworzy się submenu, w którym wyświetlane są różne ustawienia. Użyj klawiszy strzałek △ ▽, aby wybrać
Data i czas. Potwierdź przyciskiemOK.Otworzy się kolejne podmenu, w którym możesz używać klawiszy strzałek △ ▽, aby przełączać się między dwoma polami ustawień dla
DataiCzas. Wybierz pole ustawieńData.Naciśnij klawisz
OKlub użyj klawiszaF3, aby przełączyć się w tryb ustawień. Teraz możesz ustawić dzień za pomocą klawiszy strzałek △ ▽. Przycisk
F3🡆 przenosi Cię do ustawienia minut. Alternatywnie, możesz potwierdzić za pomocąOK. Teraz użyj klawiszy strzałek △ ▽ do regulacji minut. Gdy czas jest ustawiony poprawnie, potwierdź za pomocąOK.
Zapisz ustawienia i wróć do głównego menu
Ustawienia naciskając klawisz F1 .
16.3 - Jednostki
Ustaw jednostkę temperatury
Aby ustawić jednostkę temperatury na swoim urządzeniu, postępuj w następujący sposób.
Na głównym ekranie urządzenia VitalControl wybierz pozycję menu
Ustawieniai naciśnij klawiszOK.Otworzy się podmenu, w którym wyświetlane są różne ustawienia. Wybierz sekcję
Jednostki. Potwierdź klawiszemOK.Otworzy się kolejne podmenu, w którym możesz użyć klawiszy strzałek △ ▽, aby przełączać się między dwoma polami ustawień dla
Jednostka temperaturyiJednostka masy. Wybierz pole ustawieńJednostka temperatury.Użyj klawiszy strzałek ◁ ▷, aby wybrać żądaną jednostkę temperatury.

Ustaw jednostkę masy
Aby ustawić jednostkę masy na swoim urządzeniu, postępuj w następujący sposób.
Na głównym ekranie urządzenia VitalControl wybierz pozycję menu
Ustawieniai naciśnij klawiszOK.Otworzy się podmenu, w którym wyświetlane są różne ustawienia. Wybierz sekcję
Jednostki. Potwierdź klawiszemOK.Otworzy się kolejne podmenu, w którym możesz użyć klawiszy strzałek △ ▽, aby przełączać się między dwoma polami ustawień dla
Jednostka temperaturyiJednostka masy. Wybierz pole ustawieńJednostka masy.Użyj klawiszy strzałek ◁ ▷, aby wybrać żądaną jednostkę masy.

Zapisz ustawienia i użyj klawisza F1 aby powrócić do głównego menu
Ustawienia.
16.4 - Temperatura
Ustaw progi i zakresy temperatur
Wskazówka
Wartości progowe dla temperatury ciała są przechowywane tutaj indywidualnie dla gatunków zwierząt cieląt, krów i jagniąt. Żółte i czerwone pola pokazują odpowiednio wartość progową dla “podwyższonej temperatury” i “gorączki”. VitalControl umieszcza zwierzęta w żółtych i czerwonych obszarach na liście alarmowej, co ułatwia monitorowanie chorych zwierząt. Można również swobodnie zdefiniować próg dla niskiej temperatury.Aby ustawić progi i zakresy temperatur na swoim urządzeniu, postępuj w następujący sposób:
Na głównym ekranie urządzenia VitalControl wybierz
Ustawieniai naciśnij przyciskOK.Otworzy się podmenu, w którym wyświetlane są różne ustawienia. Użyj klawiszy strzałek △ ▽, aby wybrać
Lämpötila. Potwierdź przyciskiemOK.Otworzy się kolejne podmenu, w którym możesz użyć klawiszy strzałek △ ▽, aby przełączać się między dwoma polami ustawień
Progi,Zaniżona temperaturaiPodświetlenie odbytu. Wybierz pole ustawieńProgi.Użyj klawiszy strzałek ◁ ▷, aby wybrać żądany próg.
Użyj symbolu pióra z
klawiszem
F3, aby ustawić wartość progową dla żółtego i czerwonego obszaru. Użyj strzałek △ ▽, aby ustawić żądaną temperaturę “większą niż” lub “równą”. Użyj klawiszyF2/F3🡄 🡆 lub klawiszy strzałek ◁ ▷, aby wybrać między żółtym i czerwonym zakresem.Po ustawieniu żądanej temperatury “większej niż” lub “równej”, użyj strzałki wstecz z klawiszem
F1, aby wrócić do wartościProgi.

Ustawienie niedotemperatury
Wskazówka
Tutaj ustawiasz zmierzoną temperaturę, od której występuje niedotemperatura. Podczas pomiaru gorączki temperatura ta jest wyświetlana na niebieskim tle.Aby ustawić wartość progową dla niedotemperatury, postępuj w następujący sposób:
Na głównym ekranie urządzenia VitalControl wybierz
Ustawieniai naciśnij przyciskOK.Otworzy się podmenu, w którym wyświetlane są różne ustawienia. Użyj klawiszy strzałek △ ▽, aby wybrać
Lämpötila. Potwierdź przyciskiemOK.Otworzy się kolejne podmenu, w którym możesz użyć klawiszy strzałek △ ▽, aby przełączać się między dwoma polami ustawień dla
Progi,Zaniżona temperaturaiPodświetlenie odbytu. Wybierz pole ustawieńZaniżona temperatura.Użyj klawiszy strzałek ◁ ▷, aby wybrać żądaną wartość progową dla niedotemperatury.

Oświetlenie odbytu
Wskazówka
Tutaj możesz ustawić, czy światło powinno być automatycznie aktywowane lub dezaktywowane podczas pomiaru gorączki.Aby dezaktywować lub aktywować oświetlenie odbytu podczas akcji Lämpötila, postępuj w następujący sposób:
Na głównym ekranie urządzenia VitalControl wybierz
Ustawieniai naciśnij przyciskOK.Otworzy się podmenu, w którym wyświetlane są różne ustawienia. Użyj klawiszy strzałek △ ▽, aby wybrać
Lämpötila. Potwierdź przyciskiemOK.Otworzy się kolejne podmenu, w którym możesz użyć klawiszy strzałek △ ▽, aby przełączać się między dwoma polami ustawień dla
Progi,Zaniżona temperaturaiPodświetlenie odbytu. Wybierz pole ustawieńPodświetlenie odbytu.Użyj klawiszy strzałek ◁ ▷, aby dezaktywować lub aktywować reflektor odbytu.

Zapisz ustawienia i wróć do menu głównego
Ustawienia naciskając klawisz F1 .
16.5 - Pozyskiwanie danych
Przegląd
Poniższa grafika przedstawia dostępne ustawienia dotyczące rejestrowania danych o zwierzętach:

Wskazówka
Przesuń wskaźnik myszy nad symbol na poniższej grafice i pozostaw go na chwilę. Pojawi się podpowiedź, prezentująca informacje o odpowiednim ustawieniu. Jeśli klikniesz na jedną z linii, zostaniesz przekierowany do opisu odpowiedniego ustawienia.Ustawienia Rejestrowanie wagi
Poniższa grafika przedstawia dostępne ustawienia dotyczące rejestrowania wagi zwierząt:

Ocena dziennego przyrostu masy ciała: Wartości progowe
Wskazówka
Czerwone pole pokazuje obszar “krytycznie zbyt niskiego przyrostu masy ciała”. Żółte pole pokazuje obszar “suboptymalnego przyrostu masy ciała”.Aby dostosować wartości progowe do oceny dziennego przyrostu masy ciała, postępuj w następujący sposób:
Na głównym ekranie urządzenia VitalControl wybierz pozycję menu
Ustawieniai naciśnij przyciskOK.Otworzy się podmenu, w którym wyświetlane są różne ustawienia. Użyj klawiszy strzałek △ ▽, aby wybrać
Pozyskiwanie danych. Potwierdź przyciskiemOK.Otworzy się kolejne podmenu, w którym możesz użyć klawiszy strzałek △ ▽, aby przełączać się między polami ustawień
Rejestracja wagi,Ocena zwierzątiOkres kontroli świeżo ocielonych krów. WybierzRejestracja wagii potwierdź przyciskiemOK.Pole preferencji
Przyrost masy ciała na dobęzostanie automatycznie wybrane. Użyj klawiszy strzałek ◁ ▷, aby wybrać pożądany gatunek zwierzęcia. Potwierdź przyciskiemOK. Alternatywnie, możesz użyć ikony ołówka z klawiszemF3, aby przejść bezpośrednio do edycji czerwonych i żółtych obszarów.Użyj klawiszy strzałek △ ▽, aby wybrać pożądany przyrost “większy niż” lub “równy” g/dzień w czerwonym i żółtym obszarze. Użyj klawiszy
F2/F3🡄 🡆 lub klawiszy strzałek ◁ ▷, aby przełączać się między czerwonym i żółtym obszarem.Po ustawieniu pożądanego przyrostu “większego niż” lub “równego” g/dzień, użyj klawisza
F1lub potwierdź przyciskiem
OK, aby wrócić doPrzyrost masy ciała na dobę.
Masa urodzeniowa
Urządzenie używa masy urodzeniowej zapisanej tutaj w ustawieniach jako wartości domyślnej przy tworzeniu nowych zwierząt. Aby móc szybciej wybrać indywidualną masę urodzeniową nowo narodzonego zwierzęcia, może być konieczne dostosowanie tej wartości domyślnej dla Twojej farmy. Aby dostosować wartość dla Waga urodzeniowa, postępuj w następujący sposób:
Na głównym ekranie urządzenia VitalControl wybierz pozycję menu
Ustawieniai naciśnij przyciskOK.Otworzy się submenu, w którym wyświetlane są różne ustawienia. Użyj klawiszy strzałek △ ▽, aby wybrać
Pozyskiwanie danych. Potwierdź przyciskiemOK.Otworzy się kolejne submenu, w którym możesz użyć klawiszy strzałek △ ▽, aby przełączać się między polami ustawień dla
Rejestracja wagi,Ocena zwierzątiOkres kontroli świeżo ocielonych krów. WybierzRejestracja wagii potwierdź przyciskiemOK.Użyj klawiszy strzałek △ ▽, aby wybrać pole ustawień
Waga urodzeniowai użyj klawiszy strzałek ◁ ▷, aby ustawić pożądaną wagę urodzeniową. Urządzenie teraz używa zdefiniowanej tutaj wagi urodzeniowej jako standardowej przy tworzeniu nowych zwierząt. Indywidualna waga urodzeniowa nowo narodzonego zwierzęcia może być wtedy szybciej wybrana.
Ostrzeżenie
Standardowa waga urodzeniowa jest tylko wartością przybliżoną, która musi być indywidualnie dostosowana przy tworzeniu nowego zwierzęcia. Jeśli nie chcesz dokonywać tej regulacji lub jeśli tworzysz zwierzęta automatycznie w tle, waga urodzeniowa nie powinna być zapytana ani zapisana przy tworzeniu nowego zwierzęcia. Waga urodzeniowa nie powinna być zapytana ani zapisana przy tworzeniu nowego zwierzęcia. Można to zdefiniować w ustawieniach dla rejestracji zwierząt.Domyślne wartości wag urodzeniowych:
| Rodzaj nowego zwierzęcia | Jagnię | Cielę |
|---|---|---|
| Domyślna wartość waga urodzeniowa: | 4 kg | 40 kg |
| Zakres wartości : | 1,0 do 99 kg | 1,0 do 99 kg |
Średni dzienny przyrost wagi
Wyjaśnienie
Podczas ważenia zwierzęcia, zdefiniowany dzienny przyrost jest używany do obliczenia sugerowanej wartości wagi podczas ważenia zwierzęcia. Jeśli sugerowana wartość wagi jest zbyt niska lub zbyt wysoka dla większości ważonych zwierząt, powinieneś dostosować zdefiniowaną wartość w dół lub w górę, odpowiednio, aby skrócić czas potrzebny na dostosowanie wartości wagi za pomocą klawiszy strzałek.Aby ustawić Średni dzienny przyrost masy używany w obliczeniach przybliżonej wagi zwierzęcia, postępuj w następujący sposób.
Na głównym ekranie urządzenia VitalControl wybierz pozycję menu
Ustawieniai naciśnij przyciskOK.Otworzy się submenu, w którym wyświetlane są różne ustawienia. Użyj klawiszy strzałek △ ▽, aby wybrać
Pozyskiwanie danych. Potwierdź przyciskiemOK.Otworzy się kolejne submenu, w którym możesz użyć klawiszy strzałek △ ▽, aby przełączać się między polami ustawień
Rejestracja wagi,Ocena zwierzątiOkres kontroli świeżo ocielonych krów. WybierzRejestracja wagii potwierdź przyciskiemOK.Użyj klawiszy strzałek △ ▽, aby wybrać pole ustawień
Średni dzienny przyrost masy. Użyj klawiszy strzałek ◁ ▷, aby ustawić pożądany średni dzienny przyrost g/dzień. Urządzenie teraz używa zdefiniowanego tutaj średniego dziennego przyrostu jako standardu dla oczekiwanego dziennego przyrostu zwierząt.
Precyzja rejestrowania wagi
Explanation
W zależności od przypadku użycia i gatunku zwierzęcia (jagnię, cielę, krowa), istnieją różne wymagania dotyczące rozdzielczości wartości wagi, która ma być rejestrowana (dokładność 10 g, 100 g lub 1 kg). Aby spełnić te wymagania, należy skorzystać z ustawienia Maksymalna dokładność.Poniższa tabela pokazuje precyzję rejestrowania wagi w zależności od zakresu wagowego i ustawienia określonego dla Maksymalna dokładność:
| Ustawienie Maksymalna precyzja: | 10 g | 100 g | 1 kg |
|---|---|---|---|
| Precyzja w zakresie 0 do 9,9 kg: | 10 g | 100 g | 1 kg |
| Precyzja w zakresie 10 do 49,9 kg: | 100 g | 100 g | 1 kg |
| Precyzja w zakresie 50 do 99,9 kg: | 500 g | 500 g | 1 kg |
| Precyzja dla wartości ≥ 100 kg: | 1 kg | 1 kg | 1 kg |
Aby ustawić maksymalną dokładność podczas rejestrowania wag zwierząt za pomocą urządzenia, postępuj w następujący sposób:
Na głównym ekranie urządzenia VitalControl wybierz pozycję menu
Ustawieniai naciśnij przyciskOK.Otworzy się submenu, w którym wyświetlane są różne ustawienia. Użyj klawiszy strzałek △ ▽, aby wybrać
Pozyskiwanie danych. Potwierdź, naciskającOK.Otworzy się kolejne submenu, w którym możesz użyć klawiszy strzałek △ ▽, aby przełączać się między polami ustawień
Rejestracja wagi,Ocena zwierzątiOkres kontroli świeżo ocielonych krów. WybierzRejestracja wagii potwierdź, naciskającOK.Użyj klawiszy strzałek △ ▽, aby wybrać pole ustawień
Maksymalna precyzja. Użyj klawiszy strzałek ◁ ▷, aby ustawić żądaną maksymalną precyzję. Dokładność rejestrowania wagi na urządzeniu będzie teraz zgodna z ustalonym ustawieniem.
Zapisz ustawienia i wróć do głównego menu `Pozyskiwanie danych`, naciskając klawisz `F1`
Tryb oceny zwierząt
Explanation
W trybie prostym podczas oceny zwierząt zapytuje się tylko o ogólny stan (zielony/żółty/czerwony). W rozszerzonej ocenie zapytuje się o 4 kategorie oceny: ogólny stan, spożycie paszy, biegunkę i choroby układu oddechowego.Aby ustawić Ocena zwierząt na swoim urządzeniu, postępuj w następujący sposób.
Na głównym ekranie urządzenia VitalControl wybierz pozycję menu
Ustawieniai naciśnij przyciskOK.Otworzy się submenu, w którym wyświetlane są różne ustawienia. Użyj klawiszy strzałek △ ▽, aby wybrać
Pozyskiwanie danych. Potwierdź, naciskającOK.Kolejne menu otwiera się, w którym możesz użyć klawiszy strzałek △ ▽, aby przełączać się między polami ustawień dla
Rejestracja wagi,Ocena zwierzątiOkres kontroli świeżo ocielonych krów. WybierzOcena zwierząti potwierdź przyciskiemOK.Użyj klawiszy strzałek ◁ ▷, aby ustawić pożądaną ocenę zwierząt.

Okres kontroli świeżych krów
Wyjaśnienie
Podczas zarządzania świeżymi krowami, codzienne sprawdzanie zwierząt przez kilka dni po porodzie, w tym mierzenie ich temperatury, jest uważane za najlepszą praktykę. Czas trwania tego okresu kontroli znacznie różni się w zależności od gospodarstwa. Z tego powodu długość okresu kontroli można ustawić na wartość od 3 do 14 dni w ustawieniach VitalControl. Ustawiona wartość okresu kontroli świeżych krów określa liczbę kolumn wykresu kolumnowego wyświetlanego dla każdego zwierzęcia na liście świeżych krów.Aby ustawić długość okresu kontroli dla swoich świeżych krów, postępuj w następujący sposób:
Na głównym ekranie urządzenia VitalControl wybierz pozycję menu
Ustawieniai naciśnij przyciskOK.Otwiera się podmenu, w którym wyświetlane są różne ustawienia. Użyj klawiszy strzałek △ ▽, aby wybrać
Pozyskiwanie danych. Potwierdź przyciskiemOK.Kolejne menu otwiera się, w którym możesz użyć klawiszy strzałek △ ▽, aby przełączać się między polami ustawień dla
Rejestracja wagi,Ocena zwierzątiOkres kontroli świeżo ocielonych krów. WybierzOkres kontroli świeżo ocielonych krówi potwierdź przyciskiemOK.Użyj klawiszy strzałek ◁ ▷, aby ustawić pożądaną długość okresu kontroli w dniach po porodzie.

Zapisz ustawienia i wróć do menu głównego
Ustawienia naciskając klawisz F1 .
16.6 - Ustawienia urządzenia
Wyłącz urządzenie po
Aby ustawić okres nieaktywności, po którym urządzenie zostanie wyłączone, postępuj w następujący sposób.
Na głównym ekranie urządzenia VitalControl wybierz pozycję menu
Ustawieniai naciśnij przyciskOK.Otworzy się podmenu, w którym wyświetlane są różne ustawienia. Użyj klawiszy strzałek △ ▽, aby wybrać
Urządzenie. Potwierdź naciskającOK.Otworzy się kolejne podmenu, w którym możesz użyć klawiszy strzałek △ ▽, aby przełączać się między polami ustawień dla
Wyłącz urządzenie po,Ekran startowy,Tryb demonstracyjny,Jasność ekranu,Wibracja przy naciśnięciu klawiszaiMonitor zasobów. WybierzWyłącz urządzenie po.Użyj klawiszy strzałek ◁ ▷, aby ustawić żądany czas w minutach.

Ekran startowy
Aby ustawić ekran startowy, postępuj w następujący sposób.
Na głównym ekranie urządzenia VitalControl wybierz pozycję menu
Ustawieniai naciśnij przyciskOK.Otworzy się podmenu, w którym wyświetlane są różne ustawienia. Użyj klawiszy strzałek △ ▽, aby wybrać
Urządzenie. Potwierdź naciskającOK.Otworzy się kolejne podmenu, w którym możesz użyć klawiszy strzałek △ ▽, aby przełączać się między polami ustawień dla
Wyłącz urządzenie po,Ekran startowy,Tryb demonstracyjny,Jasność ekranu,Wibracja przy naciśnięciu klawiszaiMonitor zasobów. WybierzEkran startowy.Użyj klawiszy strzałek ◁ ▷, aby ustawić żądany ekran startowy.

Tryb demonstracyjny
Jeśli wybrano tryb prezentacji, urządzenie symuluje pomiary temperatury i wyświetla losowo wygenerowaną temperaturę jako wartość zmierzoną. Ten tryb jest używany do demonstracji urządzenia, jeśli nie ma dostępnych zwierząt do pomiaru. Aby dezaktywować lub aktywować tryb prezentacji urządzenia, postępuj zgodnie z poniższymi krokami:
Na głównym ekranie urządzenia VitalControl wybierz pozycję menu
Ustawieniai naciśnij przyciskOK.Otworzy się podmenu, w którym wyświetlane są różne ustawienia. Użyj klawiszy strzałek △ ▽, aby wybrać
Urządzenie. Potwierdź przyciskiemOK.Otworzy się kolejne podmenu, w którym możesz użyć klawiszy strzałek △ ▽, aby przełączać się między polami ustawień dla
Wyłącz urządzenie po,Ekran startowy,Tryb demonstracyjny,Jasność ekranu,Wibracja przy naciśnięciu klawiszaiMonitor zasobów. WybierzTryb demonstracyjny.Użyj klawiszy strzałek ◁ ▷, aby aktywować lub dezaktywować tryb prezentacji.

Jasność wyświetlacza
Aby ustawić jasność wyświetlacza, postępuj zgodnie z poniższymi krokami.
Na głównym ekranie urządzenia VitalControl wybierz pozycję menu
Ustawieniai naciśnij przyciskOK.Otworzy się podmenu, w którym wyświetlane są różne ustawienia. Użyj klawiszy strzałek △ ▽, aby wybrać
Urządzenie. Potwierdź przyciskiemOK.Otworzy się kolejne podmenu, w którym możesz użyć klawiszy strzałek △ ▽, aby przełączać się między polami ustawień dla
Wyłącz urządzenie po,Ekran startowy,Tryb demonstracyjny,Jasność ekranu,Wibracja przy naciśnięciu klawiszaiMonitor zasobów. WybierzJasność ekranu.Użyj klawiszy strzałek ◁ ▷, aby ustawić jasność wyświetlacza.

Wibracje przy naciśnięciu klawisza
Aby dezaktywować lub aktywować wibracje przy naciśnięciu klawisza na urządzeniu, postępuj w następujący sposób:
Na głównym ekranie urządzenia VitalControl wybierz pozycję menu
Ustawieniai naciśnij przyciskOK.Otworzy się submenu, w którym wyświetlane są różne ustawienia. Użyj klawiszy strzałek △ ▽, aby wybrać
Urządzenie. Potwierdź przyciskiemOK.Otworzy się kolejne submenu, w którym możesz użyć klawiszy strzałek △ ▽, aby przełączać się między polami ustawień
Wyłącz urządzenie po,Ekran startowy,Tryb demonstracyjny,Jasność ekranu,Wibracja przy naciśnięciu klawiszaiMonitor zasobów. WybierzWibracja przy naciśnięciu klawisza.Użyj klawiszy strzałek ◁ ▷, aby aktywować lub dezaktywować wibracje przy naciśnięciu klawisza.

Monitor zasobów
Aby dezaktywować lub aktywować monitor zasobów urządzenia, postępuj w następujący sposób:
Na głównym ekranie urządzenia VitalControl wybierz pozycję menu
Ustawieniai naciśnij przyciskOK.Otworzy się submenu, w którym wyświetlane są różne ustawienia. Użyj klawiszy strzałek △ ▽, aby wybrać
Urządzenie. Potwierdź przyciskiemOK.Otworzy się kolejne submenu, w którym możesz użyć klawiszy strzałek △ ▽, aby przełączać się między polami ustawień
Wyłącz urządzenie po,Ekran startowy,Tryb demonstracyjny,Jasność ekranu,Wibracja przy naciśnięciu klawiszaiMonitor zasobów. WybierzMonitor zasobów.Użyj klawiszy strzałek ◁ ▷, aby aktywować lub dezaktywować monitor zasobów.

Zapisz ustawienia i wróć do menu głównego
Ustawienia naciskając klawisz F1 .
16.7 - Rejestracja zwierząt
Ustaw wartości domyślne
Ustaw rejestrowaną wagę
Tutaj definiujesz, która waga jest rejestrowana i zapisywana podczas tworzenia nowych zwierząt na Twojej farmie. Aby ustawić rejestrowaną wagę na swoim urządzeniu, postępuj w następujący sposób.
Na głównym ekranie urządzenia VitalControl wybierz pozycję menu
Ustawieniai naciśnij klawiszOK.Otworzy się submenu, w którym wyświetlane są różne ustawienia. Użyj klawiszy strzałek △ ▽, aby wybrać
Rejestracja zwierząt. Potwierdź klawiszemOK.Otworzy się kolejne submenu, w którym możesz użyć klawiszy strzałek △ ▽, aby przełączać się między polami ustawień
Domyślne wartości,Automatyczna rejestracjaiNumer kolczyka identyfikacyjnego. WybierzDomyślne wartościi potwierdź klawiszemOK.Obszar
Zarejestrowana/e waga/wagijest automatycznie zaznaczony. Użyj klawiszy strzałek ◁ ▷, aby wybrać wagę do zarejestrowania.
Wskazówka
Wybierzżaden, jeśli: zwierzęta są tworzone automatycznie w tle (poprzez skanowanie transpondera), na farmie nie ma dostępnej wagi i nie są potrzebne wartości szacunkowe, wagi urodzeniowe są nieznane.Ustaw wiek przy rejestracji
Wskazówka
Na podstawie wprowadzonego tutaj wieku, urządzenie oblicza datę urodzenia, która jest sugerowana dla ręcznie stworzonego zwierzęcia lub która jest używana do automatycznego tworzenia w tle (poprzez skanowanie transpondera). Dla farm mlecznych wprowadź wiek w dniach, w którym nowonarodzone cielęta są rejestrowane w VitalControl. Dla farm hodowlanych wprowadź średni wiek zakupionych cieląt. Dopuszczalny zakres wartości wynosi od 0 do 99 dni.Aby ustawić wiek przy tworzeniu na swoim urządzeniu, postępuj w następujący sposób:
Na głównym ekranie urządzenia VitalControl wybierz pozycję menu
Ustawieniai naciśnij klawiszOK.Otworzy się podmenu, w którym wyświetlane są różne ustawienia. Użyj klawiszy strzałek △ ▽, aby wybrać
Rejestracja zwierząt. Potwierdź klawiszemOK.Otworzy się kolejne podmenu, w którym możesz użyć klawiszy strzałek △ ▽, aby przełączać się między polami ustawień
Domyślne wartości,Automatyczna rejestracjaiNumer kolczyka identyfikacyjnego. WybierzDomyślne wartościi potwierdź klawiszemOK.Użyj klawiszy strzałek △ ▽, aby wybrać
Wiek (nowo narodzone cielę/jagnię).Użyj klawiszy strzałek ◁ ▷, aby ustawić wiek przy tworzeniu.

Ustaw płeć
Tutaj definiujesz, która płeć jest sugerowana (ręczne tworzenie) lub automatycznie przyjmowana (tworzenie w tle). Aby zdefiniować płeć podczas rejestracji zwierzęcia na swoim urządzeniu, postępuj w następujący sposób.
Na głównym ekranie urządzenia VitalControl wybierz pozycję menu
Ustawieniai naciśnij klawiszOK.Otworzy się podmenu, w którym wyświetlane są różne ustawienia. Użyj klawiszy strzałek △ ▽, aby wybrać
Rejestracja zwierząt. Potwierdź klawiszemOK.Otworzy się kolejne podmenu, w którym możesz użyć klawiszy strzałek △ ▽, aby przełączać się między polami ustawień
Domyślne wartości,Automatyczna rejestracjaiNumer kolczyka identyfikacyjnego. WybierzDomyślne wartościi potwierdź klawiszemOK.Użyj klawiszy strzałek △ ▽, aby wybrać
Płeć.Użyj klawiszy strzałek ◁ ▷, aby ustawić płeć przy tworzeniu.

Ustaw typ zwierzęcia
Tutaj definiujesz, jaki typ zwierzęcia jest rejestrowany podczas tworzenia nowych zwierząt na Twojej farmie. Aby zdefiniować typ zwierzęcia podczas jego tworzenia na urządzeniu, postępuj w następujący sposób:
Na głównym ekranie urządzenia VitalControl wybierz pozycję menu
Ustawieniai naciśnij klawiszOK.Otworzy się submenu, w którym wyświetlane są różne ustawienia. Użyj klawiszy strzałek △ ▽, aby wybrać
Rejestracja zwierząt. Potwierdź klawiszemOK.Otworzy się kolejne submenu, w którym możesz użyć klawiszy strzałek △ ▽, aby przełączać się między polami ustawień
Domyślne wartości,Automatyczna rejestracjaiNumer kolczyka identyfikacyjnego. WybierzDomyślne wartościi potwierdź klawiszemOK.Użyj klawiszy strzałek △ ▽, aby wybrać
Rodzaj zwierzęcia.Użyj klawiszy strzałek ◁ ▷, aby ustawić typ zwierzęcia podczas tworzenia.

Ustaw rasę
Tutaj definiujesz, jaka rasa zwierząt gospodarskich jest rejestrowana podczas tworzenia nowych zwierząt na Twojej farmie. Aby zdefiniować rasę podczas tworzenia na urządzeniu, postępuj w następujący sposób:
Na głównym ekranie urządzenia VitalControl wybierz pozycję menu
Ustawieniai naciśnij klawiszOK.Otworzy się submenu, w którym wyświetlane są różne ustawienia. Użyj klawiszy strzałek △ ▽, aby wybrać
Rejestracja zwierząt. Potwierdź klawiszemOK.Otworzy się kolejne submenu, w którym możesz użyć klawiszy strzałek △ ▽, aby przełączać się między polami ustawień
Domyślne wartości,Automatyczna rejestracjaiNumer kolczyka identyfikacyjnego. WybierzDomyślne wartościi potwierdź klawiszemOK.Użyj klawiszy strzałek △ ▽, aby wybrać
Rasa.Użyj klawiszy strzałek ◁ ▷, aby ustawić rasę podczas tworzenia.

Ustawienie Miejsca Pobytu
Tutaj definiujesz, które miejsca pobytu są przypisane do zwierząt podczas tworzenia nowych zwierząt gospodarskich. Aby zdefiniować miejsce pobytu zwierzęcia gospodarskiego podczas jego tworzenia na Twoim urządzeniu, postępuj w następujący sposób:
Na głównym ekranie urządzenia VitalControl wybierz pozycję menu
Ustawieniai naciśnij klawiszOK.Otworzy się submenu, w którym wyświetlane są różne ustawienia. Użyj klawiszy strzałek △ ▽, aby wybrać
Rejestracja zwierząt. Potwierdź klawiszemOK.Otworzy się kolejne submenu, w którym możesz użyć klawiszy strzałek △ ▽, aby przełączać się między polami ustawień dla
Domyślne wartości,Automatyczna rejestracjaiNumer kolczyka identyfikacyjnego. WybierzDomyślne wartościi potwierdź klawiszemOK.Użyj klawiszy strzałek △ ▽, aby wybrać
gdzieś.Użyj klawiszy strzałek ◁ ▷, aby ustawić miejsce pobytu podczas tworzenia.

Zapisz ustawienia i wróć do głównego menu Ustawienia, naciskając klawisz F1 .
Auto-rejestracja
Tutaj definiujesz zachowanie urządzenia, gdy skanowany jest nowy transponder, który nie jest jeszcze znany urządzeniu VitalControl. W tym przypadku można zdefiniować trzy różne zachowania.
Wskazówka
Gdy użytkownik potwierdzi utworzenie zwierząt, pojawi się ekran wprowadzania, na którym użytkownik może wprowadzić dane nowego zwierzęcia do utworzenia (płeć, data urodzenia itp.). Przy automatycznym tworzeniu, wartości zdefiniowane w “Ustawienia > Tworzenie nowych zwierząt” są używane dla wszystkich automatycznie tworzonych zwierząt w zakresie płci, wieku itp. Ustawienia specyficzne dla zwierząt nie są tutaj możliwe.Aby zdefiniować zachowanie podczas automatycznego tworzenia zwierząt na Twoim urządzeniu, postępuj w następujący sposób:
Na głównym ekranie urządzenia VitalControl wybierz pozycję menu
Ustawieniai naciśnij klawiszOK.Otworzy się submenu, w którym wyświetlane są różne ustawienia. Użyj klawiszy strzałek △ ▽, aby wybrać
Rejestracja zwierząt. Potwierdź klawiszemOK.Otworzy się kolejne submenu, w którym możesz użyć klawiszy strzałek △ ▽, aby przełączać się między polami ustawień
Domyślne wartości,Automatyczna rejestracjaiNumer kolczyka identyfikacyjnego. WybierzAutomatyczna rejestracjai potwierdź klawiszemOK.Pole preferencji
Automatyczna rejestracjazostanie wybrane automatycznie. Użyj klawiszy strzałek ◁ ▷, aby określić zachowanie urządzenia podczas tworzenia nowych zwierząt.
Przypisanie identyfikatora zwierzęcia
Tutaj definiujesz, który identyfikator zwierzęcia jest proponowany (pochodzący z numeru transpondera) lub używany (kolejny) podczas tworzenia nowego zwierzęcia w Twojej farmie.
Wskazówka
Wybierz opcję “Kolejny”, jeśli numer stanowiska, którego używasz do wizualnej identyfikacji zwierzęcia, jest przypisywany niezależnie od numeru transpondera używanego do identyfikacji elektronicznej. Numery stanowisk lub obroży są wtedy przypisywane kolejno w określonym zakresie (np. 1 - 40) i nie są bezpośrednio związane z używanymi numerami transponderów. Wybierz opcję “Pochodzący z numeru transpondera”, jeśli chcesz powiązać numer stanowiska zwierzęcia bezpośrednio z numerem transpondera przypisanego do zwierzęcia. Ta opcja jest szczególnie przydatna, jeśli używasz żółtych elektronicznych kolczyków, numer stanowiska jest wtedy identyczny z końcowymi cyframi dziesięciocyfrowego numeru zwierzęcia wydrukowanego na żółtym kolczyku.Aby zdefiniować przypisanie identyfikatora zwierzęcia podczas tworzenia zwierzęcia na Twoim urządzeniu, postępuj w następujący sposób:
Na głównym ekranie urządzenia VitalControl wybierz pozycję menu
Ustawieniai naciśnij klawiszOK.Otworzy się submenu, w którym wyświetlane są różne ustawienia. Użyj klawiszy strzałek △ ▽, aby wybrać
Rejestracja zwierząt. Potwierdź za pomocąOK.Otworzy się kolejne submenu, w którym możesz użyć klawiszy strzałek △ ▽, aby przełączać się między polami ustawień dla
Domyślne wartości,Automatyczna rejestracjaiNumer kolczyka identyfikacyjnego. WybierzAutomatyczna rejestracjai potwierdź za pomocąOK.Użyj klawiszy strzałek △ ▽, aby wybrać
Przydzielony identyfikator zwierzęcia.Użyj klawiszy strzałek ◁ ▷, aby ustawić przypisanie identyfikatora zwierzęcia dla zwierzęcia roboczego podczas tworzenia.
Jeśli wybierzesz ustawienie
Kolejny, masz możliwość określeniaNastępny numer ID zwierzęcia. Użyj klawiszy strzałek △ ▽, aby wybrać obszarNastępny numer ID zwierzęciai potwierdź za pomocąOK. Nawiguj w obrębie obszaru za pomocą klawiszy strzałek ◁ ▷. Teraz możesz wybrać numer za pomocą klawiszy strzałek △ ▽. Urządzenie automatycznie użyje tego numeru, aby rozpocząć ciągłe liczenie od tego miejsca. Ponadto możesz ustawić, czy numery mają być liczone ciągle rosnąco, czy ciągle malejąco. Aby to zrobić, użyj klawiszy strzałek ◁ ▷, aby przejść do symbolu 9/1. Użyj klawiszy strzałek △ ▽, aby przełączać się między liczeniem ciągle rosnącym a ciągle malejącym. Zapisz ustawienia za pomocą klawiszaF1lubOK.


Wskazówka
Tylko przy użyciu opcjiKolejny: jeśli ustawiłeś używanie oddzielnych zakresów numerów dla samców i samic podczas przypisywania numeru kolczyka, przechowywany jest kolejny numer zwierzęcia dla każdego z samców, samic i zwierząt o nieznanej płci. Symbol umieszczony po lewej stronie numeru zwierzęcia wskazuje, do czego używany jest kolejny numer zwierzęcia: dla samców ♀, dla samic ♂ lub dla zwierząt o nieznanej płci ♀♂?Cyfra nowego ID
Tutaj definiujesz, jaką długość ma numer stajni pochodzący z numeru transpondera dla nowego zwierzęcia w Twojej farmie. Możliwy zakres wartości to od 2 do 6 cyfr. Aby zdefiniować długość nowego ID zwierzęcia gospodarskiego na swoim urządzeniu, postępuj w następujący sposób:
Na głównym ekranie urządzenia VitalControl wybierz pozycję menu
Ustawieniai naciśnij klawiszOK.Otworzy się podmenu, w którym wyświetlane są różne ustawienia. Użyj klawiszy strzałek △ ▽, aby wybrać
Rejestracja zwierząt. Potwierdź klawiszemOK.Otworzy się kolejne podmenu, w którym możesz używać klawiszy strzałek △ ▽, aby przełączać się między polami ustawień dla
Domyślne wartości,Automatyczna rejestracjaiNumer kolczyka identyfikacyjnego. WybierzAutomatyczna rejestracjai potwierdź klawiszemOK.Użyj klawiszy strzałek △ ▽, aby wybrać
Przydzielony identyfikator zwierzęcia.Użyj klawiszy strzałek ◁ ▷, aby ustawić cyfrę nowego ID zwierzęcia roboczego podczas tworzenia.

Prawy offset
Tutaj definiujesz, czy offset jest również brany pod uwagę przy wyprowadzaniu numeru stajni z numeru transpondera. Bez offsetu ostatnie 2-6 cyfr numeru transpondera będzie używane jako numer stajni, z offsetem 1 najbardziej prawostronna cyfra zostanie odrzucona, z offsetem 2 dwie najbardziej prawostronne cyfry, i tak dalej.
Wskazówka
Aby graficznie zilustrować efekt ustawionych parametrów, poniżej linii ustawienia offsetu wyświetlany jest piętnastocyfrowy numer transpondera. Zielona ramka wskazuje numer stajni, który byłby wyprowadzony z numeru transpondera przy bieżących ustawieniach. Zmiana wartości ustawień “Długość” i “Offset” prowadzi bezpośrednio do aktualizacji wyprowadzonego numeru stajni.Aby ustawić przesunięcie w prawo od zwierzęcia na swoim urządzeniu, postępuj w następujący sposób:
Na głównym ekranie urządzenia VitalControl wybierz pozycję menu
Ustawieniai naciśnij klawiszOK.Otworzy się submenu, w którym wyświetlane są różne ustawienia. Użyj klawiszy strzałek △ ▽, aby wybrać
Rejestracja zwierząt. Potwierdź klawiszemOK.Otworzy się kolejne submenu, w którym możesz użyć klawiszy strzałek △ ▽, aby przełączać się między polami ustawień
Domyślne wartości,Automatyczna rejestracjaiNumer kolczyka identyfikacyjnego. WybierzAutomatyczna rejestracjai potwierdź klawiszemOK.Użyj klawiszy strzałek △ ▽, aby wybrać
Prawe przesunięcie.Użyj klawiszy strzałek ◁ ▷, aby ustawić obszar przesunięcia w prawo dla pracującego zwierzęcia podczas tworzenia.

Zapisz ustawienia i wróć do głównego menu
Ustawienia naciskając klawisz F1 .
Przypisanie numeru kolczyka
Tutaj definiujesz, czy podczas przypisywania numeru kolczyka w trakcie ręcznej rejestracji zwierząt używane są jeden czy dwa zakresy numerów. Aby zdefiniować przypisanie numeru kolczyka zwierzęcia gospodarskiego na swoim urządzeniu, postępuj w następujący sposób:
Na głównym ekranie urządzenia VitalControl wybierz pozycję menu
Ustawieniai naciśnij klawiszOK.Otworzy się submenu, w którym wyświetlane są różne ustawienia. Użyj klawiszy strzałek △ ▽, aby wybrać
Rejestracja zwierząt. Potwierdź klawiszemOK.Otworzy się kolejne submenu, w którym możesz użyć klawiszy strzałek △ ▽, aby przełączać się między polami ustawień
Domyślne wartości,Automatyczna rejestracjaiNumer kolczyka identyfikacyjnego. WybierzNumer kolczyka identyfikacyjnegoi potwierdź klawiszemOK.Użyj klawiszy strzałek ◁ ▷, aby przypisać numer kolczyka roboczemu zwierzęciu podczas tworzenia.

Zapisz ustawienia i wróć do głównego menu Rejestracja zwierząt naciskając klawisz F1 .
Zapisz ustawienia i wróć do głównego menu
Ustawienia naciskając klawisz F1 .
16.8 - Link transponder
Ustaw maksymalny wiek zakupionych cieląt
Aby ustawić Kupione cielęta:
maksymalny wiek na swoim urządzeniu, postępuj w następujący sposób.
Wybierz pozycję menu
Ustawieniana głównym ekranie swojego urządzenia VitalControl i naciśnij przyciskOK.Otworzy się submenu, w którym wyświetlane są różne ustawienia. Użyj klawiszy strzałek △ ▽, aby wybrać
Przetwornik łącza. Potwierdź przyciskiemOK.Pole ustawień
Kupione cielęta: maksymalny wiekjest automatycznie wybrane. Użyj klawiszy strzałek ◁ ▷, aby ustawić maksymalny wiek.
Przypisanie ID zwierzęcia
Aby ustawić Przydzielony identyfikator zwierzęcia na swoim urządzeniu, postępuj w następujący sposób.
Wybierz pozycję menu
Ustawieniana głównym ekranie swojego urządzenia VitalControl i naciśnij przyciskOK.Otworzy się submenu, w którym wyświetlane są różne ustawienia. Użyj klawiszy strzałek △ ▽, aby wybrać
Przetwornik łącza. Potwierdź przyciskiemOK.Użyj klawiszy strzałek △ ▽, aby wybrać pole ustawień
Przydzielony identyfikator zwierzęcia.Użyj klawiszy strzałek ◁ ▷, aby ustawić przypisanie numerów zwierząt. Jeśli wybierzesz ustawienie
Pochodzenie z numeru transpondera, otrzymasz opcje ustawieniaCyfry nowego identyfikatoraiPrawe przesunięcie. Użyj klawiszy strzałek △ ▽, aby wybrać odpowiedni zakres, oraz klawiszy strzałek ◁ ▷, aby wybrać żądane ustawienie.Wybierz opcję
KolejnylubPochodzenie z numeru transponderai postępuj zgodnie z opisem na stronie Przypisanie ID zwierzęcia.
Zapisz ustawienia i wróć do głównego menu
Ustawienia naciskając klawisz F1 .
16.9 - Odłącz transponder
Odłącz Transponder
Możesz użyć tego ustawienia, aby określić, jak identyfikator zwierzęcia powinien być przypisany, gdy tylko usuniesz transponder ze zwierzęcia. To ustawienie można użyć, jeśli na przykład synchronizacja z karmnikiem Urban Alma Pro została przeprowadzona i identyfikatory zwierząt na VitalControl odpowiadają teraz numerowi obroży zwierząt. Gdy tylko zdejmiesz obrożę i odłączysz transponder, możesz określić, że identyfikator zwierzęcia jest teraz wyprowadzany z numeru kolczyka. Pozwala to szybko zidentyfikować zwierzę w oborze bez obroży.
Otwórz menu
Ustawieniana głównym ekranie urządzenia VitalControl.Otwiera się podmenu, w którym wyświetlane są różne ustawienia. Użyj przycisków strzałek △ ▽, aby wybrać
Odłącz transponder. PotwierdźOK.Teraz użyj przycisków strzałek ◁ ▷, aby wybrać żądane ustawienie. Możesz wybrać między
Bez zmianaPochodzenie z numeru kolczyka usznego.Opcja ustawienia
Pochodzenie z numeru kolczyka usznegopozwala na dokonanie dalszych ustawień. Zobacz tutaj.
16.10 - Numer gospodarstwa
Attention
Wprowadzenie numeru gospodarstwa jest obecnie istotne tylko dla niemieckich rolników. Rolnicy innych narodowości obecnie nie odnoszą korzyści z wprowadzenia identyfikatora gospodarstwa. Może się to zmienić w przyszłych wersjach oprogramowania VitalControl.Ustaw swój numer gospodarstwa
Aby ustawić numer firmy na swoim urządzeniu, postępuj w następujący sposób:
Otwórz pozycję menu
Ustawieniana głównym ekranie urządzenia VitalControl.Wywołaj podmenu
Numer identyfikacyjny lokalu. Pojawi się maska wprowadzania, w której możesz wygodnie ustawić numer swojego gospodarstwa. Najpierw użyj klawiszy strzałek, aby przejść na skrajnie lewą stronę pola wprowadzania i wybierz swój kraj. Następnie użyj klawiszy strzałek, aby wprowadzić dwunastocyfrowy numer gospodarstwa.
Potwierdź
OKjak tylko poprawnie wprowadzisz 12-cyfrową sekwencję numerów. Twój numer gospodarstwa jest teraz trwale zapisany na urządzeniu.
16.11 -
17 - Stado
Stado
W menu Stado możesz zobaczyć całe swoje stado, wyszukać pojedyncze zwierzęta i wyświetlić ważne informacje. Masz następujące możliwości:
- Zobacz dane zwierząt
- Zobacz dane temperatury
- Zobacz dane oceny
- Zobacz dane wagi
- Wyszukaj zwierzę
- Ustaw filtr
- Akcje
Kroki przygotowawcze
Na głównym ekranie urządzenia VitalControl wybierz pozycję menu
Stadoi naciśnij przyciskOK.Otworzy się przegląd twojego stada.
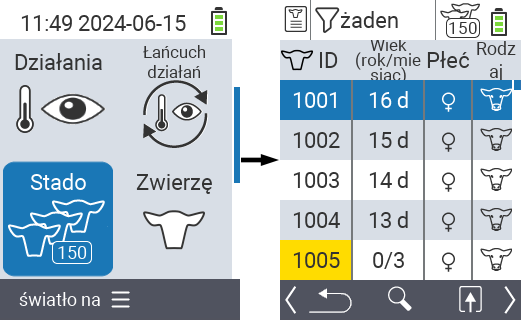
Zobacz dane zwierząt
Wykonaj kroki przygotowawcze.
Użyj klawisza
F3aby wywołać menu popup, które wyświetla kategorie informacji, które mogą być wyświetlane dla listy stada. Użyj klawiszy strzałek △ ▽, aby podświetlić linię
Dane zwierzęcia: płeć+rodzajlubDane zwierzęcia: nr kolczykai wybierz tę kategorię, naciskając centralny przyciskOKlub klawiszF3OK. Dwie opcje wyboru różnią się w wyświetlaniu paska informacji.Dane zwierząt zostaną teraz wyświetlone jako zawartość listy stada.
Alternatywnie możesz użyć klawiszy strzałek ◁ ▷, aby przełączać się między różnymi opcjami wyświetlania.
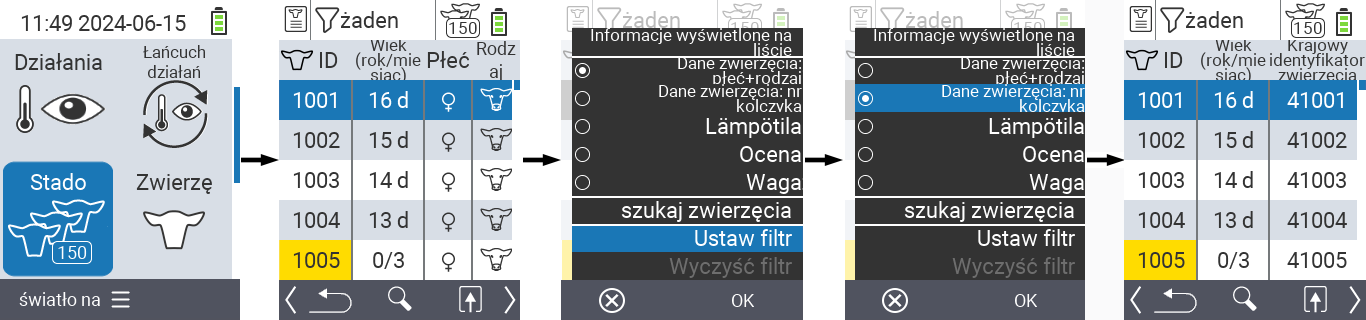
Wskazówka
Domyślnie najpierw wyświetlane są dane zwierząt. Dopiero gdy masz wyświetloną wagę, na przykład, musisz ponownie ustawić wyświetlanie danych zwierząt.Wyświetlanie temperatury
Wykonaj kroki przygotowawcze.
Użyj klawisza
F3aby wywołać menu podręczne, które wyświetla kategorie informacji, które mogą być wyświetlane na liście stada. Użyj klawiszy strzałek △ ▽, aby podświetlić linię
Lämpötilai wybierz tę kategorię, naciskając środkowy przyciskOKlub klawiszF3OK.Dane dotyczące temperatury będą teraz wyświetlane jako zawartość listy stada.
Alternatywnie, możesz użyć klawiszy strzałek ◁ ▷, aby przełączać się między różnymi opcjami wyświetlania.
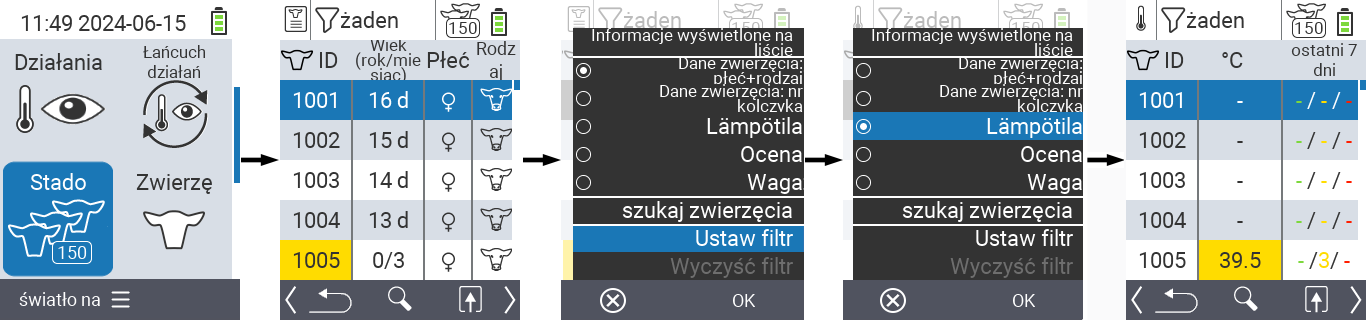
Wyświetlanie oceny
Wykonaj kroki przygotowawcze.
Użyj klawisza
F3aby wywołać menu podręczne, które wyświetla kategorie informacji, które mogą być wyświetlane na liście stada. Użyj klawiszy strzałek △ ▽, aby podświetlić linię
Ocenai wybierz tę kategorię, naciskając środkowy przyciskOKlub klawiszF3OK.Dane dotyczące oceny będą teraz wyświetlane jako zawartość listy stada.
Alternatywnie, możesz użyć klawiszy strzałek ◁ ▷, aby przełączać się między różnymi opcjami wyświetlania.
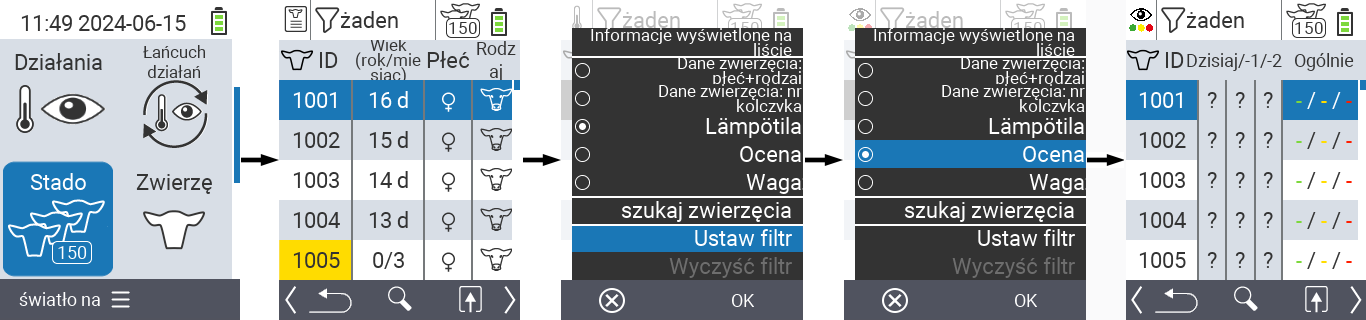
Wyświetlanie wagi
Wykonaj kroki przygotowawcze.
Użyj klawisza
F3aby wywołać menu podręczne, które wyświetla kategorie informacji, które mogą być wyświetlane na liście stada. Użyj klawiszy strzałek △ ▽, aby podświetlić linię
Wagai wybierz tę kategorię, naciskając środkowy przyciskOKlub klawiszF3OK.Dane dotyczące wagi będą teraz wyświetlane jako zawartość listy stada.
Alternatywnie, możesz użyć klawiszy strzałek ◁ ▷, aby przełączać się między różnymi opcjami wyświetlania.
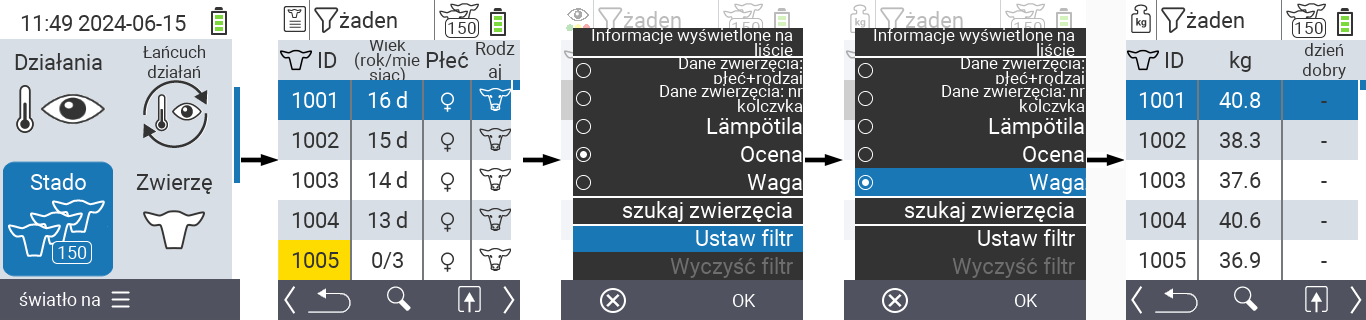
Wyszukaj zwierzę
Wykonaj kroki przygotowawcze.
Użyj klawisza
F3aby wywołać menu popup, które wyświetla różne opcje. Użyj klawiszy strzałek △ ▽, aby podświetlić funkcję
szukaj zwierzęciai wywołać funkcję wyszukiwania, naciskając centralny klawiszOKlub klawiszF3OK. Alternatywnie, możesz użyć przyciskuOn/Offbezpośrednio po kroku pierwszym.
Użyj klawiszy strzałek △ ▽ ◁ ▷, aby wprowadzić żądany numer zwierzęcia i potwierdzić
OK.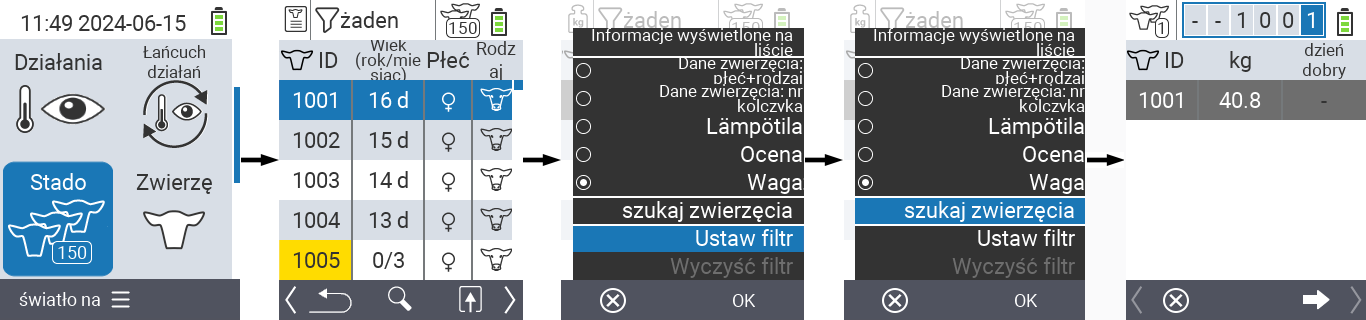
Ustaw filtr
Wykonaj kroki przygotowawcze.
Użyj klawisza
F3aby wywołać menu popup, które wyświetla różne opcje. Użyj klawiszy strzałek △ ▽, aby podświetlić funkcję
Ustaw filtri wywołać funkcję filtra, naciskając centralny klawiszOKlub klawiszF3OK.Jak zastosować filtr można znaleźć tutaj.
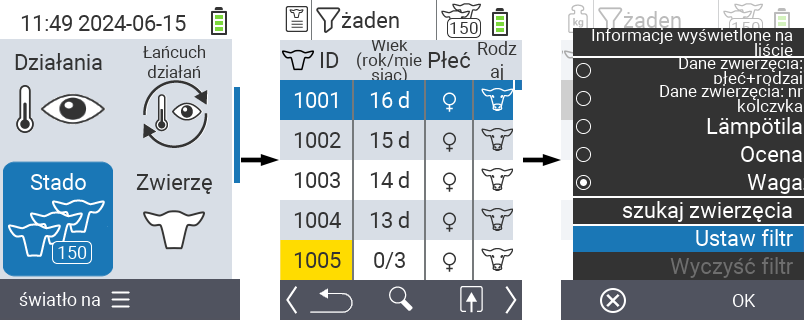
Wywołaj menu akcji
Zawsze masz możliwość wywołania menu akcji dla zwierzęcia.
Wykonaj kroki przygotowawcze.
Wybierz zwierzę z listy za pomocą klawiszy strzałek △ ▽ i potwierdź
OK.Menu akcji jest teraz otwarte. Jak z niego korzystać można znaleźć tutaj.
Wróć do listy stada za pomocą klawisza
F3.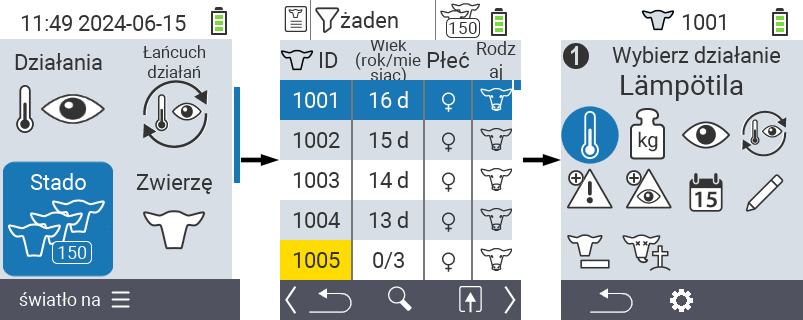
18 - Ocena
Wskazówka
Jeśli klikniesz element menu, zostaniesz przekierowany do opisu odpowiedniej funkcji.
18.1 - Ocena wagi
Wskazówka
W domyślnym ustawieniu wszystkie zwierzęta przechowywane na VitalControl są uwzględniane w ocenie. Korzystając z filtra możesz ograniczyć ocenę do podzbioru zwierząt na swoim urządzeniu, np. tylko do samców lub do zwierząt do określonego maksymalnego wieku.Wskazówka
Jeśli klikniesz na element menu, zostaniesz przekierowany do opisu odpowiedniej funkcji.
Dzisiejsze ważenia
W tej ocenie możesz zobaczyć następujące informacje związane z ważeniami z ostatnich 6 godzin:
- Średnia waga zwierzęcia
- Średni dzienny przyrost od urodzenia
- Średni dzienny przyrost od ostatniego ważenia
- Podwojenie wagi urodzeniowej po X dniach
Aby przeprowadzić ocenę, postępuj w następujący sposób:
Na głównym ekranie urządzenia zaznacz ikonę
Ocena. PotwierdźOK.Otworzy się kolejne submenu, w którym możesz użyć klawiszy strzałek △ ▽ ◁ ▷, aby wybrać między elementami menu
Waga,Lämpötila,OcenaiŚmiertelność. WybierzWagai potwierdźOK.Teraz pojawią się opcje oceny dla sekcji Waga. Wybierz opcję oceny
Dzisiejsze ważeniei potwierdźOK. Urządzenie zacznie teraz obliczać zmienne sukcesu.Po zakończeniu obliczeń możesz zobaczyć wspomniane zmienne sukcesu. Użyj klawiszy strzałek △ ▽, aby poruszać się po wyświetlanym menu.

Wagi urodzeniowe
W tej ocenie możesz zobaczyć następujące informacje:
- Średnia waga urodzeniowa
- Klasy wagowe
Aby przeprowadzić ocenę, postępuj w następujący sposób:
Na głównym ekranie urządzenia zaznacz ikonę
Ocena. PotwierdźOK.Otworzy się kolejne submenu, w którym możesz użyć klawiszy strzałek △ ▽ ◁ ▷, aby wybrać między elementami menu
Waga,Lämpötila,OcenaiŚmiertelność. WybierzWagai potwierdźOK.Teraz pojawią się opcje oceny dla sekcji wagi. Wybierz
Masy urodzeniowei potwierdźOK. Urządzenie zacznie teraz obliczać zmienne sukcesu.Po zakończeniu obliczeń możesz zobaczyć wspomniane powyżej zmienne sukcesu. Użyj klawiszy strzałek △ ▽, aby poruszać się po wyświetlanym menu.

Rozwój wagi
W tej ocenie możesz zobaczyć następujące informacje dotyczące wszystkich ważenia:
- Średnia waga zwierzęcia
- Średni dzienny przyrost wagi od urodzenia
- Średni dzienny przyrost wagi od ostatniego ważenia
- Podwojona waga urodzeniowa
Aby przeprowadzić ocenę, postępuj w następujący sposób:
Na głównym ekranie urządzenia zaznacz ikonę
Ocena. Potwierdź za pomocąOK.Otworzy się kolejne submenu, w którym możesz użyć klawiszy strzałek △ ▽ ◁ ▷, aby wybrać między elementami menu
Waga,Lämpötila,OcenaiŚmiertelność. WybierzWagai potwierdź za pomocąOK.Teraz pojawią się opcje oceny dla sekcji wagi. Wybierz
Rozwój wagii potwierdź za pomocąOK. Urządzenie zacznie teraz obliczać zmienne sukcesu.Po zakończeniu obliczeń możesz zobaczyć wspomniane powyżej zmienne sukcesu. Użyj klawiszy strzałek △ ▽, aby poruszać się po wyświetlanym menu.

18.2 - Ocena temperatury
Wskazówka
W domyślnym ustawieniu wszystkie zwierzęta zapisane w VitalControl są uwzględnione w ocenie. Korzystając z filtra możesz ograniczyć ocenę do podzbioru zwierząt na swoim urządzeniu, np. tylko do samców lub do zwierząt do określonego maksymalnego wieku.Ocena temperatury
W tej ocenie możesz zobaczyć następujące informacje:
- Obecnie gorączkujące zwierzęta
- Zwierzęta z gorączkowymi chorobami w ciągu życia
Aby przeprowadzić ocenę, postępuj w następujący sposób:
Na głównym ekranie urządzenia zaznacz ikonę
Ocena. Potwierdź za pomocąOK.Otworzy się kolejne submenu, w którym możesz użyć klawiszy strzałek △ ▽ ◁ ▷, aby wybrać między elementami menu
Waga,Lämpötila,OcenaiŚmiertelność. WybierzLämpötilai potwierdź za pomocąOK.Urządzenie zaczyna teraz obliczać zmienne sukcesu.

18.3 - Ocena oceny
Wskazówka
W domyślnym ustawieniu wszystkie zwierzęta przechowywane na VitalControl są uwzględnione w ocenie. Korzystając z filtra możesz ograniczyć ocenę do podzbioru zwierząt na swoim urządzeniu, np. tylko do samców lub do zwierząt do określonego maksymalnego wieku.Ocena oceny
W tej ocenie możesz zobaczyć następujące informacje w formie wykresu kołowego:
- Ocena stanu z ostatnich trzech dni
- Ocena ogólnego stanu
Aby przeprowadzić ocenę, postępuj w następujący sposób:
Na głównym ekranie swojego urządzenia zaznacz ikonę
Ocena. PotwierdźOK.Otworzy się kolejne submenu, w którym możesz użyć klawiszy strzałek △ ▽ ◁ ▷, aby wybrać między elementami menu
Waga,Lämpötila,OcenaiŚmiertelność. Wybierz ikonęOcenai potwierdźOK.Urządzenie teraz zaczyna obliczać zmienne sukcesu.

18.4 - Ocena śmiertelności
Wskazówka
Nie możesz używać filtrów zwierząt w analizie wskaźnika strat. Straty cieląt są automatycznie wyświetlane.W tej ocenie możesz zobaczyć swoje wskaźniki strat jako historię. Wskaźnik strat jest podawany jako procent i podzielony na kategorie zielone, żółte i czerwone. Przechowywane procenty są ustawieniami fabrycznymi, zielony obszar to od 0 do 4 %, żółty obszar to od 4 do 8 %, czerwony obszar reprezentuje wskaźnik śmiertelności powyżej 8 %. Aby przeprowadzić ocenę, postępuj w następujący sposób:
Na głównym ekranie urządzenia zaznacz ikonę
Ocena. PotwierdźOK.Otworzy się kolejne submenu, w którym możesz użyć klawiszy strzałek △ ▽ ◁ ▷, aby wybrać między elementami menu
Waga,Lämpötila,OcenaiŚmiertelność. WybierzŚmiertelnośći potwierdźOK.Urządzenie teraz zaczyna obliczać zmienne sukcesu.