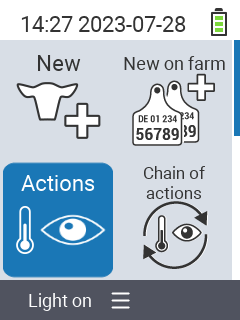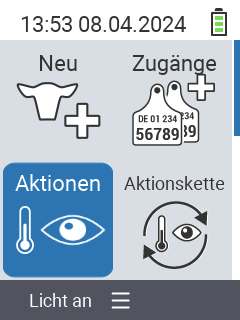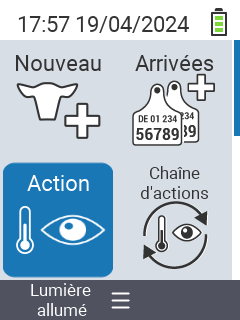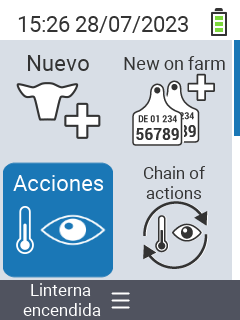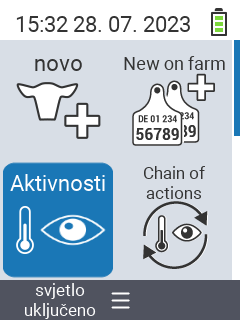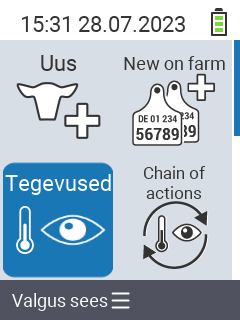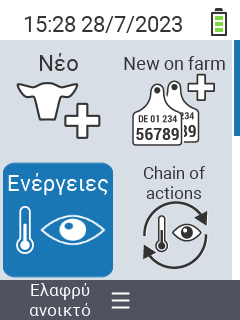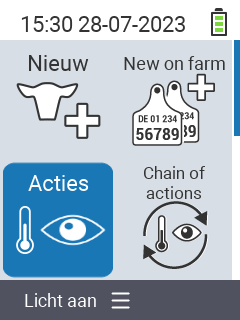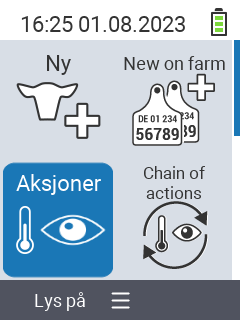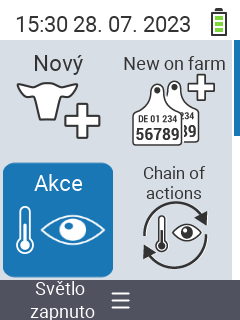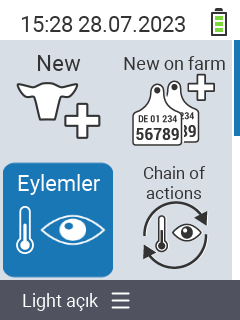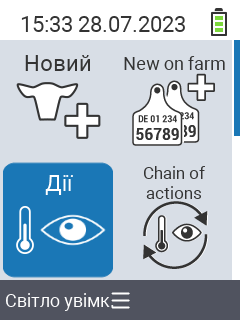[i18n] print_printable_section [i18n] print_click_to_print.
Documentação
- 1: Estrutura do menu da interface gráfica do usuário
- 1.1: Menu principal
- 1.1.1: Novo
- 1.1.2: Novo na fazenda
- 1.1.3: Ações
- 1.1.4: Cadeia de ações
- 1.1.5: Rebanho
- 1.1.6: Animal
- 1.1.7: Listas
- 1.1.8: Avaliação
- 1.1.9: Dispositivo
- 1.1.10: Configurações
- 2: Backup e restauração de dados
- 3: Cadeia de ações: configuração e uso
- 4: Troca de dados com alimentador automático de bezerros, PC da fazenda e produtos de software de terceiros
- 4.1: VCSynchronizer: software base para sincronização de dados
- 4.1.1: Instalação
- 4.1.2: Importando animais do banco de dados nacional oficial de animais
- 4.1.3: Exportação de notificações de nascimento para o serviço nacional de identificação animal
- 4.1.4: Manutenção e solução de problemas
- 4.2: Exportação de dados de animais e medições para o PC de gestão da fazenda
- 4.3: Sincronização com alimentador automático de bezerros Alma Pro
- 4.3.1: Ativação única do dispositivo VitalControl nas configurações do alimentador automático
- 4.3.2: Sincronização de dados entre VitalControl e Alma Pro
- 4.4: Vinculação de dados com o software de gestão DSP Herde Plus ou Beef
- 5: Animal
- 6: Exportação de dados de animais e valores de medição
- 6.1: Exportação de dados para pen drive USB
- 6.2: Exportação de dados para um dispositivo de armazenamento em massa do seu PC usando o software VCSynchronizer
- 6.3: Estrutura e conteúdo dos arquivos de dados CSV exportados
- 7: Redefinir dispositivo VitalControl
- 7.1: Redefinir dispositivo VitalControl para configurações de fábrica
- 7.2: Apagando todos os dados dos animais
- 7.3: Redefinição dos dados do dispositivo
- 8: Diagnóstico do hardware do seu dispositivo
- 8.1: Verificando os componentes de hardware do seu dispositivo VitalControl
- 8.2: Leitura RFID: teste de alcance e diagnóstico de transponders
- 9: Aplicando um filtro em uma lista de animais
- 10: Realizar ações no animal
- 10.1: Medir temperatura
- 10.2: Registrar peso
- 10.3: Avaliação
- 10.4: Aplicar a cadeia de ação
- 10.5: Alarme
- 10.6: Em observação
- 10.7: Histórico do animal
- 10.8: Editar dados do animal
- 10.9: Cancelar registro de animal
- 10.10: Link transponder
- 10.11: Desvincular transponder
- 10.12: Perda de animal
- 10.13: Parto
- 10.14: Secagem
- 10.15: Vincular ID do animal
- 10.16: Configurações de ações
- 11: Dispositivo
- 11.1: Gerenciamento de dados
- 11.1.1: Backup de dados
- 11.1.1.1: Criar backup
- 11.1.1.2: Restaurar backup
- 11.1.2: Dados de animais
- 11.1.2.1: Desregistrar animal
- 11.1.2.2: Exportar dados de animais
- 11.1.3: Redefinição de fábrica
- 11.2: Info
- 11.2.1: Número de série
- 11.2.2: Software
- 11.2.3: Informações de hardware
- 11.2.4: Menu "Sobre"
- 11.3: Serviço
- 11.3.1: Verificar drivers de dispositivo
- 11.3.2: Atualize seu firmware
- 11.3.3: Teste de alcance
- 11.4: Medição de temperatura
- 11.5: Ligar ou desligar a lanterna
- 12: Listas
- 12.1: Lista de alarmes
- 12.2: Na lista de observação
- 12.3: Lista de ações
- 12.4: Lista de vacas frescas
- 12.5: Lista de vacas secas
- 13: Registro de partos e animais comprados
- 13.1: Registro de perda de um animal
- 13.2: Registro em massa de um grupo de animais comprados
- 13.3: Registro de um parto
- 13.4: Registro de um novo animal
- 13.5: Registro de novos animais
- 14: Novo na fazenda
- 14.1: Novo na fazenda, sem transponder
- 14.2: Animais comprados
- 14.3: Nenhum ID nacional de animal atribuído
- 14.4: Nascimentos
- 14.5: Lista de animais sem transponder atribuído
- 15: Firmware
- 16: Configurações
- 16.1: Configurações de idioma
- 16.2: Configuração de Data e Hora
- 16.3: Unidades
- 16.4: Temperatura
- 16.5: Aquisição de dados
- 16.6: Configurações do dispositivo
- 16.7: Registro de animais
- 16.8: Link transponder
- 16.9: Desvincular transponder
- 16.10: Número da fazenda
- 16.11:
- 17: Rebanho
- 18: Avaliação
- 18.1: Avaliar peso
- 18.2: Avaliar temperatura
- 18.3: Avaliar classificação
- 18.4: Avaliar mortalidade
1 - Estrutura do menu da interface gráfica do usuário
O gráfico interativo abaixo mostra a árvore de menu do dispositivo VitalControl:
Nota
Ao clicar em um item do menu, você será redirecionado para a página que documenta a respectiva função.1.1 - Menu principal
Dica
Se você clicar em um item do menu, será redirecionado para uma descrição da respectiva função.
1.1.1 - Novo
1.1.2 - Novo na fazenda
1.1.3 - Ações
1.1.4 - Cadeia de ações
1.1.5 - Rebanho
1.1.6 - Animal
1.1.7 - Listas
1.1.8 - Avaliação
1.1.9 - Dispositivo
1.1.10 - Configurações
2 - Backup e restauração de dados
2.1 - Criando um backup de dados
Required accessory
Para realizar um backup de dados do seu dispositivo, you need a dual USB flash drive (2-in-1 USB stick) Type-C/USB 3.0 with a USB C connector and a USB A connector. Such a dual USB flash drive is delivered together with your device. You may also purchase such an USB flash drive from different vendors.
Realizar backup de dados
Abra o item de menu
[i18n] Devicena tela principal do seu dispositivo VitalControl.Acesse o submenu
[i18n] DataManagemente selecione o item de submenu[i18n] DataBackupem seguida. Agora selecione o item de menu[i18n] CreateBackupe confirme comOK. Você será solicitado a inserir um pen drive USB:
Insira o pen drive USB (plugue C) no conector na parte inferior do dispositivo.
Figura 2: Inserção do pendrive no VitalContro Uma vez que o dispositivo detecte a inserção do pen drive, o backup de dados será iniciado automaticamente. Coletar, comprimir e gravar os dados do backup pode levar um minuto ou mais. Quando o backup estiver concluído, uma mensagem de sucesso será exibida:

O backup de dados agora está criado. Você encontrará o arquivo criado
backup.vcuno diretóriobackupdo seu pen drive USB. O arquivo de backup requer aproximadamente 1 MB de espaço de armazenamento no pen drive.
Dica
Se um arquivobackup.vcujá existir no diretóriobackupdo seu pen drive USB, este arquivo será renomeado. O novo nome do arquivo é composto pela string inicialbackupe a data e hora em que o arquivo de backup foi criado (por exemplo,backup_2023-07-17_12-50-37.vcb). O arquivo de backup recém-gravado sempre será nomeadobackup.vcu.O arquivo de backup criado pode ser usado para restaurar os dados armazenados em qualquer dispositivo VitalControl, se necessário.
2.2 - Restaurando um backup de dados
Required accessory
Para restaurar um backup de dados no seu dispositivo VitalControl, you need a dual USB flash drive (2-in-1 USB stick) Type-C/USB 3.0 with a USB C connector and a USB A connector. Such a dual USB flash drive is delivered together with your device. You may also purchase such an USB flash drive from different vendors.
Nesta unidade flash USB, deve existir um diretório backup, que deve conter um arquivo de backup de dados válido backup.vcu.

Nota
Dentro do diretóriobackup da sua unidade flash USB, você pode encontrar vários arquivos de backup com a extensão .vcu. O dispositivo VitalControl sempre restaura os dados do backup a partir do arquivo chamado backup.vcu, que é sempre o arquivo mais recente. Se você quiser restaurar dados de um arquivo de backup mais antigo (que contém a data do backup no nome do arquivo), você deve renomear este arquivo de backup mais antigo para backup.vcu antes de realizar a restauração de dados!Restauração de dados para o dispositivo VitalControl
Abra o item de menu
Dispositivona tela principal do dispositivo VitalControl para o qual você deseja restaurar os dados.Acesse o submenu
Gerenciamento de dadose selecione o item de submenuBackup de dadosem seguida. Agora selecione o item de menuRestaurar backupe confirme comOK. Você será solicitado a inserir uma unidade flash USB:
Insira a unidade flash USB (plugue C) no conector na parte inferior do dispositivo.
Uma vez que o dispositivo detectou a inserção do pen drive, uma janela de confirmação aparecerá. Confirme este popup com
Simpara iniciar a restauração dos dados. Descompactar e restaurar o backup pode levar um minuto ou mais. Quando a restauração dos dados estiver completa, uma mensagem de sucesso será exibida:
Os dados de backup foram restaurados com sucesso no dispositivo VitalControl.
3 - Cadeia de ações: configuração e uso
Cadeia de ações
A cadeia de ações permite que você realize automaticamente várias ações para um animal uma após a outra. Por exemplo, você pode selecionar as ações [i18n] Temperature e [i18n] Rating. Se você então realizar a cadeia de ações, você pode medir a temperatura do seu animal primeiro e registrar a avaliação imediatamente depois.
Usar cadeia de ações
Na tela principal do seu dispositivo VitalControl, selecione o item do menu
[i18n] ActionChaine pressione o botão[i18n] Ok.Ou escaneie um animal usando o transponder ou confirme com
[i18n] Oke use as teclas de seta △ ▽ ◁ ▷ para inserir o ID do animal desejado.A cadeia de ações agora é executada. Assim que todas as ações na cadeia de ações forem realizadas, o próximo animal pode ser selecionado diretamente.
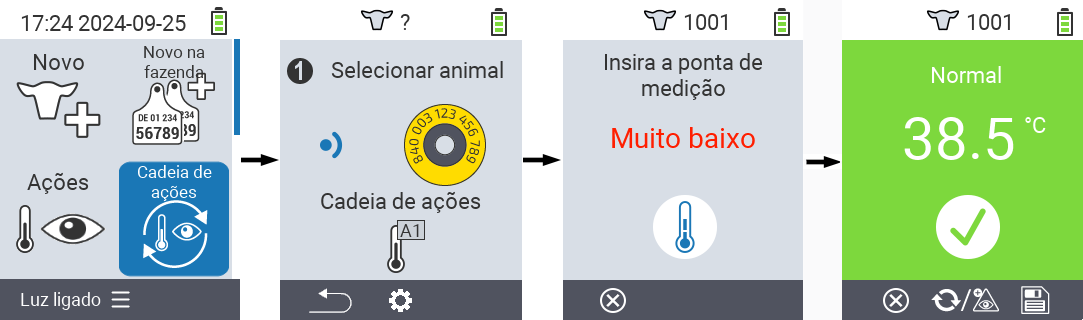
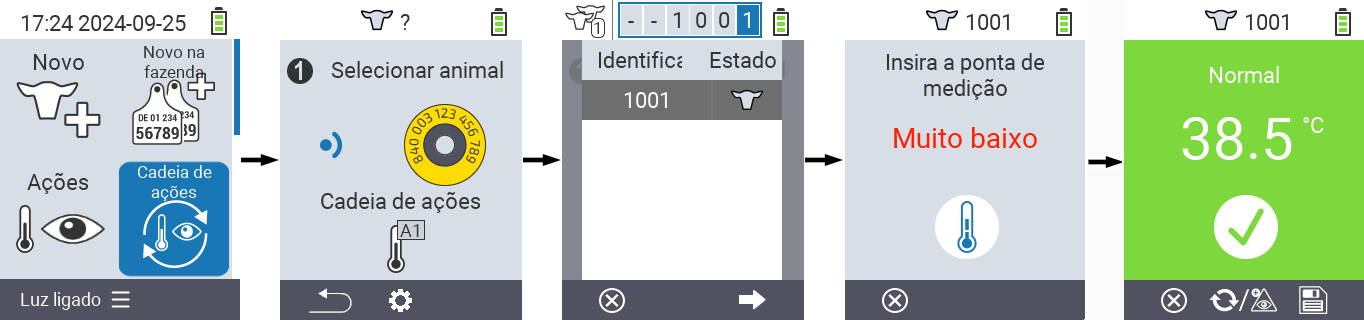
Configurar cadeia de ações
Na tela principal do seu dispositivo VitalControl, selecione o item do menu
[i18n] ActionChaine pressione o botão[i18n] Ok.Use o botão
F2(
[i18n] Settings).Uma tela de sobreposição aparece. Use as teclas de seta △ ▽ para escolher entre as ações listadas de 1 a 4 (você pode realizar até quatro ações consecutivas). Use as teclas de seta ◁ ▷ para selecionar a ação desejada para a respectiva ação. Salve as configurações com a tecla
F1.
Se você quiser redefinir toda a cadeia de ações, selecione a opção
[i18n] ResetActionChainno submenu usando as teclas de seta △ ▽ e confirme com[i18n] Ok.
Hint
Dentro das ações individuais, você tem as mesmas opções de configuração descritas no capítulo Ações para cada ação individual.Hint
Os símbolos na tela inicial da cadeia de ações mostram quais ações você configurou e em que ordem.4 - Troca de dados com alimentador automático de bezerros, PC da fazenda e produtos de software de terceiros
4.1 - VCSynchronizer: software base para sincronização de dados
VCSynchronizer versão 0.9.12, 2025-17-04
4.1.1 - Instalação
Baixe o arquivo de instalação para o software VC Synchronizer.
Note
O instalador baixado pode ser usado tanto para uma nova instalação quanto para atualizar uma instalação já existente do VC-Synchronizer para uma versão mais recente. Em ambos os casos, o processo de instalação é idêntico.Inicie a instalação do programa clicando duas vezes no arquivo baixado
SetupVitalControlSynchronizer.exe.Apenas para nova instalação: uma janela de seleção de idioma será aberta, deixe a seleção
Englishcomo está e clique emOKpara iniciar a instalação.
Clique em
Nextna tela de boas-vindas do instalador. Em seguida, aceite os termos da licença fornecida.

Na tela de seleção de componentes, deixe as opções inalteradas e pressione
Next. Na próxima tela, deixe a pasta de destino sugerida inalterada e pressioneInstall.

Clique em
Nextna tela que informa sobre o sucesso da instalação. Na tela final, pressioneCompletesem selecionar nenhuma das opções oferecidas.

O software
VCSynchronizeragora está instalado no seu computador.
4.1.2 - Importando animais do banco de dados nacional oficial de animais
Atenção
Importar animais do banco de dados nacional de animais está atualmente disponível apenas para agricultores alemães. Com futuras versões de firmware do VitalControl, planejamos disponibilizar a função de importação de animais para outros países também.4.1.3 - Exportação de notificações de nascimento para o serviço nacional de identificação animal
4.1.4 - Manutenção e solução de problemas
4.2 - Exportação de dados de animais e medições para o PC de gestão da fazenda
Proceda da seguinte forma para exportar dados do VitalControl para um dispositivo de armazenamento em massa do seu PC:
Conectar VitalControl ao PC
Conecte o dispositivo VitalControl ao seu computador ou laptop via o cabo USB fornecido.
Certifique-se de que seu dispositivo VitalControl esteja ligado.
Realizar exportação de dados
Pressione a tecla Windows para abrir o menu Iniciar
Somente no Windows 11: Clique no botão
Todos os AplicativosNa lista de seus aplicativos instalados, role para baixo até a letra
U. Lá você deve encontrar uma entrada de menuUrban VitalControl. Se necessário, expanda esta entrada para que todas as subentradas de menu sejam exibidas.Atenção
Se você não conseguir encontrar a entradaUrban VitalControlna sua lista de aplicativos, pode ser necessário instalar o softwareVCSynchronizerno seu PC primeiro.Clique no item de menu
Exportação de dados (CVS).
O processo de exportação é iniciado. Uma vez que a exportação de dados é concluída, uma janela do Explorer é aberta exibindo o diretório de dados local com os quatro arquivos de exportação recém-criados.

Nota
Você pode abrir cada um desses quatro arquivos de exportação em um programa de planilhas de sua escolha (como Microsoft Excel ou OpenOffice Calc) e realizar análises avançadas dos dados lá. Como exemplo, a visualização da tabela
animals.csvem um programa de planilhas é mostrada abaixo:
4.3 - Sincronização com alimentador automático de bezerros Alma Pro
4.3.1 - Ativação única do dispositivo VitalControl nas configurações do alimentador automático

4.3.2 - Sincronização de dados entre VitalControl e Alma Pro
Abrir porta USB

Conectar VitalControl

Fechar porta USB

Nota
Certifique-se de fechar a tampa da porta USB após cada sincronização para evitar a entrada de umidade na porta e proteger a porta do ar corrosivo presente no seu celeiro!

4.4 - Vinculação de dados com o software de gestão DSP Herde Plus ou Beef
4.4.1 - Configuração da Tecnologia VitalControl:
Antes da primeira troca de dados, o acoplamento da tecnologia ao dispositivo VitalControl deve ser criado e configurado uma vez.
Atenção
Antes de configurar o acoplamento da tecnologia, verifique se o software ‘VCSynchronizer’ está instalado no seu PC; este software é obrigatório para a troca de dados. Para fazer isso, abra o menu Iniciar do Windows e procure na lista de suas aplicações uma entrada chamada ‘Urban VitalControl’. Se você não encontrar essa entrada, instale o softwareVCSynchronizer no seu PC.Para configurar a tecnologia, proceda da seguinte forma:
Criar novo conjunto de parâmetros para troca de dados com o dispositivo VitalControl
Dentro do software
Herde, abra a janelaConfigurações. Dependendo da configuração da sua interface de usuário, você pode abrir esta janela através do item de menuOrganizaçãono menu principal (item de nível superior Configurações), no menu da barra lateral ou na sua caixa de ferramentas personalizada (horizontal ou vertical).
Uma janela pop-up
Configuraçõesserá aberta, na qual numerosas categorias de configuração são listadas na barra lateral esquerda. Abra a categoriaServiço➊ e selecione a subcategoriaTecnologia➋.No cabeçalho da área principal à direita, agora aparece um dropdown no qual todos os conjuntos de parâmetros de tecnologia definidos são listados. O número de tecnologias configuradas é mostrado à direita. Clique no botão

Criar novo conjunto de parâmetros de tecnologia➌.

Outra janela pop-up será aberta. Insira
VitalControlcomo Nome da conexão eUrban VitalControl (Gen 2)como Tipo de Tecnologia e clique no botãoAceitar. .
.O conjunto de parâmetros para a tecnologia
VitalControlagora está criado e deve ser configurado nos próximos passos.
Configuração: Configurações básicas
Inicialmente, a aba Configurações básicas é selecionada na tela exibida, como mostrado na figura abaixo. Faça ajustes nas categorias Programa externo ➊, Dados do animal ➋, Localizações ➌ e Saída ➍ de acordo com as condições específicas da sua fazenda.
 .
.
Categoria Programa externo ➊
Para realizar a troca de dados entre VitalControl e Herde Plus, o software básico VitalControl Synchronizer é necessário como programa auxiliar externo. Para o funcionamento correto deste programa, alguns ajustes devem ser feitos na categoria Programa externo ➊.
Nome do dispositivo para troca de dados:
Por padrão, este campo está vazio. No entanto, é recomendável inserir o nome do seu computador aqui. Para fazer isso, pressione o ícone
Seta para baixono final direito do campo suspenso. O nome do seu computador será determinado e exibido para seleção na lista suspensa. Uma vez que o campo esteja preenchido com o nome do seu computador e esta configuração esteja armazenada, a troca de dados só poderá ser acionada a partir do seu computador a partir de agora.Executar no caminho: Por favor, insira
%LOCALAPPDATA%\Urban\VitalControl\Synchronizerneste campo de entrada. Este é o caminho absoluto para o programaVitalControl Synchronizer(ou mais especificamente para o arquivovcsynchronizer.exe). Se o diretório de destino para este programa foi alterado durante a instalação do VCSynchronizer, por favor, insira o diretório de destino selecionado aqui.Program HerdePlus 🡒 Tecnologia:
Este campo de entrada deve ser preenchido com o valorvc_imp.bat. O arquivo batch correspondente especifica a sequência de operações durante a importação de dados.Tecnologia 🡒 Programa HerdePlus:
Este campo de entrada deve ser preenchido com o valorvc_exp.bat. O arquivo batch correspondente especifica a sequência de operações durante a exportação de dados.
Categoria Dados do Animal ➋
Outros ajustes devem ser feitos na categoria ‘Dados do animal’ ➋ para que a troca de dados funcione completamente.
- Número do animal:
Esta configuração determina qual ID os animais recebem para exibição no dispositivo VitalControl:- Se você atribuiu IDs curtos (
Número do curral, 2 a 6 dígitos) aos seus animais, você deve selecionar o valor ‘Número do curral’ aqui: o ID exibido de um animal no VitalControl corresponderá ao número do curral atribuído ao animal. - Se você não atribuiu números de ID curtos aos seus animais - isso é comum no setor de engorda, por exemplo - então você deve selecionar o valor
Número da etiqueta (5 dígitos)aqui. O ID exibido de um animal no dispositivo VitalControl corresponderá aos últimos 5 dígitos do ID impresso na etiqueta amarela da orelha do animal.
- Se você atribuiu IDs curtos (
- Número do transmissor:
Esta configuração determina o número esperado para um animal durante a leitura RFID:- Se você colocar um colar com um transponder nos seus animais ou colocar um transponder na orelha dos seus animais - por exemplo, para identificação no alimentador automático -, você deve selecionar o valor ‘Transponder’ aqui.
- Se seus animais ou bezerros carregam etiquetas eletrônicas na orelha codificadas com o número de identificação nacional oficial de 15 dígitos do seu animal, que servirá para a identificação do animal durante toda a sua vida, você deve selecionar o valor ‘Número da etiqueta (15 dígitos)` aqui.
- Idade mínima para transferência:
Se0for inserido como valor para este campo de entrada, todos os animais serão transferidos para o dispositivo VitalControl, independentemente da idade. Um valor maior que0define a idade mínima (em dias) para os animais serem transferidos. Por exemplo, se apenas vacas devem ser transferidas para o dispositivo, um valor de 600 dias (= 20 meses) deve ser inserido aqui como a idade mínima.
Categoria Locais ➌
Use esta categoria para excluir animais em determinados locais da transferência de dados para o dispositivo. Para fazer isso, remova a marca de seleção dos locais para os quais você não deseja transferir os animais alojados lá para o dispositivo.
Categoria Saindo ➍
Marque a opção ‘Saindo no HERDEplus’ aqui. Desta forma, você especifica que os animais que saíram do rebanho também são excluídos do dispositivo VitalControl durante a sincronização.
Também marque a opção ‘Não existe no estoque’. Desta forma, você especifica que os animais no VitalControl que não são conhecidos pelo software Herde são excluídos do VitalControl durante a sincronização.
Configuração: Configurações específicas da tecnologia
Em seguida, clique na guia Configurações específicas da tecnologia para determinar o escopo da troca de dados. Recomenda-se marcar todas as caixas de seleção listadas lá, exceto a caixa de seleção Salvar arquivo de importação após o processamento. Esta última caixa de seleção é destinada a fins de diagnóstico e deve ser selecionada apenas se solicitado pelo pessoal de serviço.
Idade máxima para transferência:
Se0for inserido aqui como valor, todos os animais serão transferidos para o dispositivo VitalControl, independentemente da idade. Um valor maior que0define a idade máxima (em dias) para os animais a serem transferidos. Se, por exemplo, apenas bezerros devem ser transferidos para o dispositivo, um valor de 90 dias (= 3 meses) deve ser inserido aqui como a idade máxima. .
.
Salvar configurações de troca de dados
Pressione a tecla Salvar (F2) depois de configurar todos os parâmetros de configuração adequadamente. O conjunto de parâmetros para troca de dados com o dispositivo VitalControl agora está salvo e pronto para uso.
Realize uma troca de dados agora para verificar se as configurações estipuladas são válidas para que você possa trocar dados com sucesso para e do dispositivo VitalControl.
4.4.2 - Troca de dados entre VitalControl e o software de gestão de rebanho Herde
Siga os passos abaixo para sincronizar os dados entre o software Herde e o dispositivo VitalControl:
Conectar VitalControl ao PC
Conecte o dispositivo VitalControl ao seu computador ou laptop via o cabo USB fornecido.
Certifique-se de que seu dispositivo VitalControl está ligado.
Realizar troca de dados
No software
Herde, realize uma troca de dados completa. Dependendo da configuração da sua interface de usuário, você pode invocar essa troca através do item de menuTroca de dados completano menu principal (item de nível superior Tecnologia), no menu lateral ou na sua caixa de ferramentas personalizada (horizontal ou vertical).
Uma janela pop-up será aberta, listando as acoplamentos de tecnologia estipulados na barra lateral à esquerda. Clique no botão rotulado
VitalControlpara iniciar a troca de dados:
Na primeira troca de dados, aparecerá um aviso indicando que ainda não há animais registrados no dispositivo VitalControl. Reconheça este aviso com
Sim. A troca de dados será então iniciada.
A troca de dados é um processo em duas etapas: Na primeira etapa ➊ os dados dos animais são transferidos do software
Herdepara o VitalControl. Na segunda etapa ➋, os dados de medição coletados com o VitalControl são transferidos para o softwareHerde. O número de conjuntos de dados importados (animais, partos, alertas e pesos) é listado na janela pop-up:
A conclusão bem-sucedida da troca de dados é sinalizada por meio de um pop-up com uma mensagem de sucesso.

Atenção
Se muitos animais estiverem registrados no dispositivo VitalControl, a troca de dados pode levar algum tempo. O progresso da transferência de dados pode ser visto no display do dispositivo.

5 - Animal
Animal
A função de animal individual permite visualizar informações importantes sobre peso, temperatura e classificação de cada animal individual. Você sempre tem a opção de exibir as informações como um gráfico ou como uma lista. Para usar a função de animal individual, proceda da seguinte forma:
Na tela principal do seu dispositivo VitalControl, selecione o item do menu
[i18n] Animale pressione o botão[i18n] Ok.Uma visão geral das informações mais importantes do animal será aberta. A borda superior da tela mostra qual animal você está visualizando no momento. Use a tecla
F3para escolher entre informações do animal, temperatura
, peso
e classificação
.
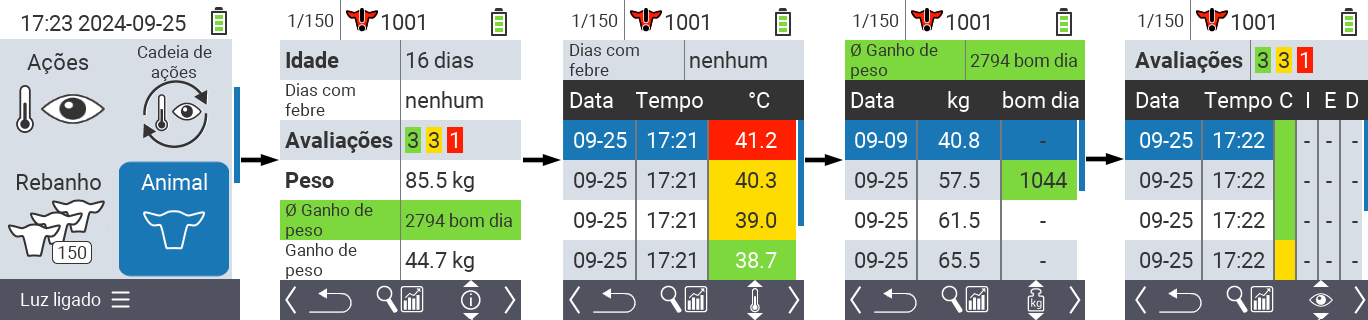
Dica
Dentro de cada exibição de informações, você tem a opção de procurar um animal, definir um filtro e alternar para uma visualização gráfica. Você também pode alternar entre os animais individuais a qualquer momento usando as teclas de seta ◁ ▷.Definir visualização gráfica
Pressione o botão superior do meio
On/Offpara abrir um menu pop-up. Neste menu, você pode escolher entre as funções
[i18n] SetFilter,[i18n] SearchAnimalou[i18n] GraphView.Selecione
[i18n] GraphViewcom as teclas de seta △ ▽ e confirme com[i18n] Ok.
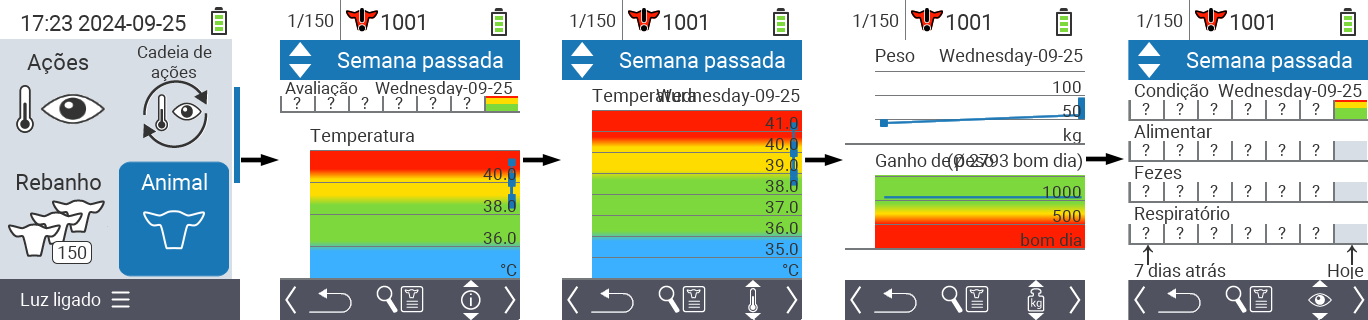
Buscar animal
Pressione o botão superior do meio
On/Offpara abrir um menu pop-up. Neste menu, você pode escolher entre as funções
[i18n] SetFilter,[i18n] SearchAnimalou[i18n] GraphView.Selecione
[i18n] SearchAnimalcom as teclas de seta △ ▽ e confirme com[i18n] Ok.Use as teclas de seta △ ▽ ◁ ▷ para selecionar o número do animal desejado e confirme com
[i18n] Ok
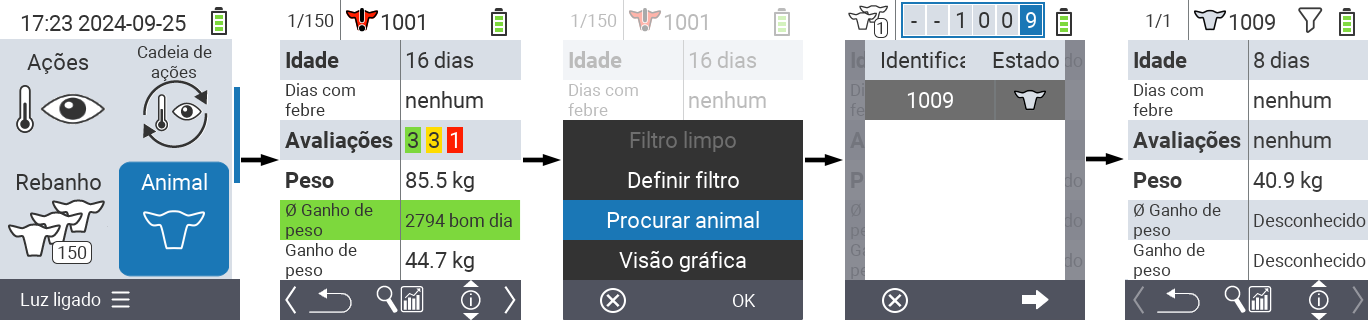
Definir filtro
Pressione o botão superior do meio
On/Offpara abrir um menu pop-up. Neste menu, você pode escolher entre as funções
[i18n] SetFilter,[i18n] SearchAnimalou[i18n] GraphView.Selecione
[i18n] SetFiltercom as teclas de seta △ ▽ e confirme com[i18n] Ok. Você pode obter instruções sobre como usar o filtro aqui.
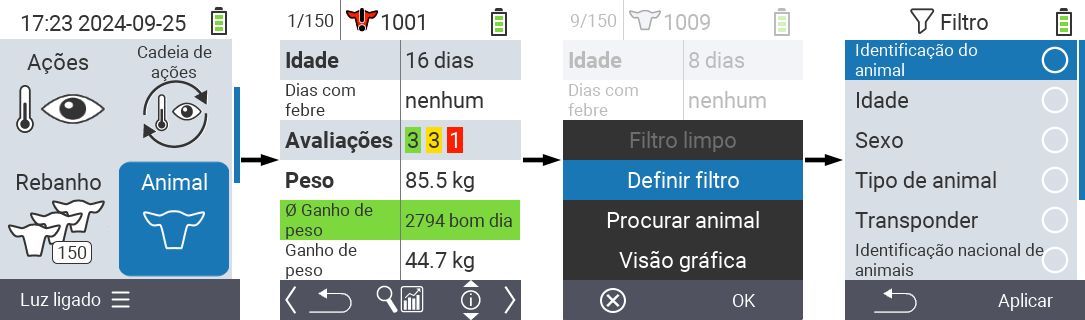
6 - Exportação de dados de animais e valores de medição
6.1 - Exportação de dados para pen drive USB
Required accessory
In order to perform an export of your device data, you need a dual USB flash drive (2-in-1 USB stick) Type-C/USB 3.0 with a USB C connector and a USB A connector. Such a dual USB flash drive is delivered together with your device. You may also purchase such an USB flash drive from different vendors.
Realizar exportação de dados
Abra o item de menu
[i18n] Devicena tela principal do seu dispositivo VitalControl.Acesse o submenu
[i18n] DataManagement, selecione o item de menu[i18n] AnimalDatae confirme com[i18n] Ok.Outro submenu será aberto. Selecione o item de menu
[i18n] ExportAnimalDatae confirme com[i18n] Ok.Agora você será solicitado a inserir um pen drive USB:

Insira o pen drive USB (plugue C) no conector na parte inferior do dispositivo.
Assim que o dispositivo detectar a inserção do pen drive, a exportação de dados será iniciada automaticamente. A gravação dos dados de backup pode levar alguns segundos. Quando a exportação de dados for concluída, uma mensagem de sucesso será exibida:

A exportação de dados está agora completa. Você encontrará os quatro arquivos exportados criados dentro do diretório
export-csvno seu pen drive USB.
Notes
- Para evitar a sobrescrita acidental dos arquivos exportados, o nome de cada arquivo de exportação sempre inclui a data e hora em que o arquivo foi criado. Certifique-se de usar a versão mais recente dos arquivos exportados se você tiver exportado dados de animais várias vezes.
- O tamanho dos arquivos exportados depende do número de animais no VitalControl e do número de medições realizadas. Em geral, os arquivos exportados ocupam apenas alguns kB de espaço de armazenamento no pen drive USB.
Por favor, forneça o conteúdo Markdown que você gostaria de traduzir.
6.2 - Exportação de dados para um dispositivo de armazenamento em massa do seu PC usando o software VCSynchronizer
6.3 - Estrutura e conteúdo dos arquivos de dados CSV exportados
Informações gerais
Ao exportar dados de animais, seja para o [pendrive USB][] ou para um dispositivo de armazenamento em massa local [no PC][], quatro arquivos de exportação são gerados em cada caso:
- [Dados dos animais][]
(animals.csv) - [Dados de temperatura corporal][]
(temperatures.csv) - [Dados de peso][]
(weights.csv) - [Avaliações dos animais][]
(ratings.csv)
Todos os quatro arquivos são arquivos de texto CSV legíveis por humanos. Os arquivos são codificados no formato UTF-8, pontos e vírgulas (;) são usados como separadores de coluna. Os campos de dados individuais não são delimitados por aspas. Cada linha da respectiva tabela representa um conjunto de dados de um animal ou uma medição ou avaliação realizada em um animal.
Processamento adicional dos dados exportados
Você pode abrir cada um desses quatro arquivos de exportação em um programa de planilha de sua escolha (como Microsoft Excel ou OpenOffice Calc) e realizar análises avançadas dos dados lá. Como exemplo, a visualização da tabela animals.csv em um programa de planilha é mostrada abaixo:

Descrição dos arquivos de dados
As quatro seções a seguir descrevem cada um dos arquivos de dados exportados em detalhes:
Dados dos animais (animals.csv)
- Nome do arquivo
animals.csv - Descrição Dados gerais dos animais
- Número de colunas 6
Cada linha da tabela de dados dos animais representa um animal armazenado no VitalControl. Uma tabela de dados de animais exemplares tem a seguinte aparência:
National-ID-Animal;Farm-ID-Animal;Transponder-ID;DateOfBirth;Sex;BirthWeight-Kg
276000312341001;1001;276000312341001;2023-07-03;F;
276000312341002;1002;276000312341002;2023-07-04;F;40.8
276000312341003;1003;276000312341003;2023-07-05;F;38.3
…
A tabela a seguir lista e descreve cada coluna da tabela de dados dos animais:
| Coluna | Nome da coluna | Descrição | Comentários |
|---|---|---|---|
| 1 | National-ID-Animal | Número oficial nacional do animal | 15 dígitos de acordo com ISO1174/85, pode não estar registrado |
| 2 | Farm-ID-Animal | Número de manejo | 2 a 6 dígitos, frequentemente igual ao número na coleira |
| 3 | Transponder-ID | Número do transponder | pode estar ausente, pode ser idêntico ao ID nacional do animal |
| 4 | DateOfBirth | Data de nascimento | Formato: YYYY-MM-TT (Ano-Mês-Dia) |
| 5 | Sex | Sexo | Valores: M: macho, F: fêmea, ?: desconhecido |
| 6 | BirthWeight-Kg | Peso ao nascer | Unidade: quilograma, pode não estar registrado / ausente |
Se necessário, você também pode baixar o arquivo de exemplo fornecido animals.csv.
Dados de temperatura corporal (temperatures.csv)
- Nome do arquivo
temperatures.csv - Descrição Valores de temperatura, obtidos pela medição da temperatura corporal retal dos animais.
- Número de colunas 5
Cada linha da tabela de dados de temperatura representa uma medição de temperatura corporal realizada em um animal com o dispositivo VitalControl. Uma tabela de temperatura exemplar tem a seguinte aparência:
National-ID-Animal;Farm-ID-Animal;Date;Time;Temperature-Celsius
276000312341001;1001;276000312341001;2023-07-24;38.03
276000312341002;1002;276000312341002;2023-07-24;40.12
276000312341003;1003;276000312341003;2023-07-24;39.97
…
a A tabela a seguir lista e descreve cada coluna do arquivo de exportação contendo os valores de temperatura corporal:
| Coluna | Nome da coluna | Descrição | Comentários |
|---|---|---|---|
| 1 | National-ID-Animal | Número de 15 dígitos do animal medido | de acordo com ISO1174/85, pode não ser registrado |
| 2 | Farm-ID-Animal | Número de gestão do animal medido | 2 a 6 dígitos, muitas vezes igual ao número da coleira |
| 3 | Date | Data da medição de temperatura | Formato: YYYY-MM-TT (Ano-Mês-Dia) |
| 4 | Time | Hora da medição de temperatura | Formato: hh-mm-ss (hora:minuto:segundo) |
| 5 | Temperature-Celsius | Valor da temperatura medida | Unidade: Graus Celsius |
Se necessário, você também pode baixar o arquivo de exemplo fornecido temperatures.csv. A figura abaixo mostra este arquivo de dados aberto em um programa de planilha.

Dados de peso (weights.csv)
- Nome do arquivo
weights.csv - Descrição Valores de peso obtidos pela pesagem dos animais
- Número de colunas 5
Cada linha da tabela de peso representa uma pesagem de um animal usando o dispositivo VitalControl para registrar o valor do peso. Uma tabela de peso exemplar tem a seguinte aparência:
National-ID-Animal;Farm-ID-Animal;Date;Time;Weight-Kg
276000312341001;1001;276000312341001;2023-07-24;67.8
276000312341002;1002;276000312341002;2023-07-24;F;40.4
276000312341003;1003;276000312341003;2023-07-24;F;104.2
…
A tabela a seguir lista e descreve as colunas individuais da tabela contendo os pesos dos animais:
| Coluna | Nome da coluna | Descrição | Comentários |
|---|---|---|---|
| 1 | National-ID-Animal | Número de 15 dígitos do animal pesado | de acordo com ISO1174/85, pode não ser registrado |
| 2 | Farm-ID-Animal | Número de gestão do animal pesado | 2 a 6 dígitos, muitas vezes igual ao número da coleira |
| 3 | Date | Data da pesagem | Formato: YYYY-MM-TT (Ano-Mês-Dia) |
| 4 | Time | Hora da pesagem | Formato: hh-mm-ss (hora:minuto:segundo) |
| 5 | Weight-Kg | Valor do peso | Unidade: Quilograma |
Se necessário, você também pode baixar o arquivo de exemplo fornecido weights.csv. A figura abaixo mostra este arquivo de exportação aberto em um programa de planilha.

Avaliações de animais (ratings.csv)
- Nome do arquivo
ratings.csv - Descrição Avaliações de animais obtidas por inspeção visual dos animais
- Número de colunas 8
Cada linha da tabela de avaliações de animais representa a avaliação visual de um animal realizada com o VitalControl. Uma tabela exemplar com avaliação de animais tem a seguinte aparência:
National-ID-Animal;Farm-ID-Animal;Date;Time;ScoreCondition;ScoreFeedIntake;ScoreScours;ScoreRespiratory
276000312341001;1001;276000312341001;2023-07-24;Green;Yellow;Yellow;Green
276000312341002;1002;276000312341002;2023-07-24;Yellow;Yellow;Yellow;Red
276000312341003;1003;276000312341003;2023-07-24;Green;None;None;None
…
A tabela a seguir lista e descreve cada coluna da tabela de avaliações de animais:
| Coluna | Nome da coluna | Descrição | Comentários |
|---|---|---|---|
| 1 | National-ID-Animal | Número de 15 dígitos do animal avaliado | de acordo com ISO1174/85, pode não ser registrado |
| 2 | Farm-ID-Animal | Número de manejo do animal avaliado | 2 a 6 dígitos, muitas vezes igual ao número da coleira |
| 3 | Date | Data da avaliação | Formato: YYYY-MM-TT (Ano-Mês-Dia) |
| 4 | Time | Hora da avaliação | Formato: hh-mm-ss (hora:minuto:segundo) |
| 5 | ScoreCondition | Avaliação da condição geral | Avaliações: Red, Yellow, Green, None |
| 6 | ScoreFeedIntake | Avaliação da ingestão de alimentos | Avaliações: Red, Yellow, Green, None |
| 7 | ScoreScours | Avaliação do status em relação a Scours | Avaliações: Red, Yellow, Green, None |
| 8 | ScoreRespiratory | Avaliação do status Doenças respiratórias | Avaliações: Red, Yellow, Green, None |
Se necessário, você também pode baixar o arquivo de exemplo fornecido ratings.csv. A figura abaixo mostra este arquivo aberto em um programa de planilha.

7 - Redefinir dispositivo VitalControl
7.1 - Redefinir dispositivo VitalControl para configurações de fábrica
Realizando uma redefinição de fábrica
Abra o item de menu
[i18n] Devicena tela principal do seu dispositivo VitalControl.Acesse o submenu
[i18n] DataManagement, navegue até a entrada do menu[i18n] FactoryReset. Deixe a opção sugeridaTodos os dados do dispositivo e do animalinalterada.Pressione o botão
[i18n] Okpara acionar a redefinição de fábrica. Agora aparecerá um pop-up com uma pergunta de segurança. Confirme com[i18n] Yesaqui.As configurações são redefinidas para os padrões de fábrica e uma mensagem de sucesso aparece. Um menu de inicialização aparece, insira seu idioma, data e hora lá.

Seu dispositivo VitalControl foi redefinido com sucesso para as configurações de fábrica.
7.2 - Apagando todos os dados dos animais
Apagando todos os dados dos animais do dispositivo
Abra o item de menu
[i18n] Devicena tela principal do seu dispositivo VitalControl.Acesse o submenu
[i18n] DataManagement, navegue até a entrada de menu[i18n] FactoryReset. Selecione a opção[i18n] AnimalDataOnlyneste menu.Pressione o botão
[i18n] Okpara iniciar a exclusão dos animais. Agora aparecerá um pop-up com uma pergunta de segurança. Confirme com[i18n] Jaaqui.Os dados dos animais são apagados e uma mensagem de sucesso aparece.

Todos os dados dos animais agora estão apagados do dispositivo VitalControl. Você pode verificar o sucesso da exclusão através do item de menu
[i18n] Herdno menu principal:
7.3 - Redefinição dos dados do dispositivo
Redefinindo todos os dados do dispositivo
Abra o item de menu
[i18n] Devicena tela principal do seu dispositivo VitalControl.Acesse o submenu
[i18n] DataManagement, navegue até a entrada do menu[i18n] FactoryReset. Selecione a opção[i18n] DeviceDataOnlyneste menu.Pressione o botão
[i18n] Okpara acionar a redefinição de todos os dados do dispositivo. Agora aparecerá um pop-up com uma pergunta de segurança. Confirme com[i18n] Jaaqui.Os dados do dispositivo são redefinidos e uma mensagem de sucesso aparece. Um menu de inicialização aparece, insira seu idioma, data e hora lá.

Todos os dados do dispositivo do seu dispositivo VitalControl agora estão redefinidos para as configurações de fábrica.
8 - Diagnóstico do hardware do seu dispositivo
8.1 - Verificando os componentes de hardware do seu dispositivo VitalControl
Se houver um mau funcionamento no seu dispositivo, você deve primeiro realizar uma verificação de hardware para esclarecer se algum dos componentes de hardware está defeituoso.
Verifique o hardware do seu dispositivo
Abra o item de menu
[i18n] Devicena tela principal do seu dispositivo VitalControl.Acesse o submenu
[i18n] Service, selecione o item de menu[i18n] CheckDeviceDriverse confirme com[i18n] Ok.
O dispositivo agora lista todos os componentes de hardware do dispositivo, juntamente com seu status. Idealmente, todos os componentes listados devem mostrar um ponto verde à direita; isso sinaliza um componente funcionando. Se um ponto vermelho for mostrado para um componente, isso indica que o componente correspondente está defeituoso. Nesse caso, o dispositivo deve ser devolvido ao fabricante para serviço.

NOTA
Se o status de todos os componentes for mostrado como intacto (pontos verdes) e ainda houver um mau funcionamento do dispositivo, pode ser um defeito de software. Nesse caso, entre em contato com seu revendedor local ou com a linha de atendimento ao cliente do fabricante.8.2 - Leitura RFID: teste de alcance e diagnóstico de transponders
Usando o menu ‘Teste de alcance’ você pode determinar se o dispositivo VitalControl pode ler os transponders que você possui. Além de verificar a compatibilidade, você também pode determinar convenientemente o protocolo de transmissão usado por esses transponders e exibir o número armazenado no transponder.
Realizar teste de alcance
Abra o item de menu
[i18n] Devicena tela principal do seu dispositivo VitalControl.Acesse o submenu
[i18n] Service, selecione o item de menu[i18n] RangeTeste confirme com[i18n] Ok. Uma tela de leitura animada será exibida agora.
Aproxime lentamente seu transponder da cabeça de leitura do dispositivo VitalControl. Para obter um bom resultado de leitura, o transponder deve estar alinhado horizontalmente com a cabeça de leitura do dispositivo VitalControl.
Assim que o leitor RFID detectar o transponder, um alarme vibratório será acionado e a cor de fundo da imagem do transponder exibida na tela mudará para verde:

Mova o transponder para frente e para trás várias vezes na borda do campo de leitura. Desta forma, você pode determinar o alcance de leitura do leitor RFID em combinação com os transponders que você está usando.
Verificação de transponder
Realizando o teste de alcance descrito acima, você também pode obter informações sobre transponders de diferentes origens:
Brincos de transponder oficiais
Se você usar brincos de transponder para seus animais, nos quais o número oficial de brinco de 15 dígitos do animal está codificado, as seguintes informações serão exibidas na tela assim que o transponder for lido:
- ID de 15 dígitos oficialmente atribuído ao seu animal pelo serviço nacional de identificação animal.
- País em que o negócio está localizado
- País em que o negócio está localizado (somente fazendas alemãs)
- Protocolo de transmissão usado (FDX ou HDX)

Transponders de fornecedores terceiros
Se você usar transponders de fornecedores terceiros, como Urban, para a identificação eletrônica de seus animais, as seguintes informações serão exibidas na tela assim que o transponder for lido:
- ID codificado no transponder, o número de dígitos varia dependendo do fabricante
- Fabricante do transponder (se armazenado no transponder)
- Protocolo de transmissão usado (FDX ou HDX)

9 - Aplicando um filtro em uma lista de animais
Aplicando filtros
NOTE
O filtro ajuda você a realizar uma seleção usando critérios de filtro dentro dos itens do menu[i18n] Herd, [i18n] Lists e [i18n] Evaluation do dispositivo VitalControl. Assim que você aplica um filtro, símbolos para os vários critérios de filtro aparecem na parte superior da tela. Esses símbolos são usados para ajudar você a descobrir se e quais critérios de filtro estão ativados. Por exemplo, se você definir o filtro [i18n] Sex para macho, o dispositivo usará apenas animais machos. Por exemplo, se você também ativar o filtro [i18n] OnWatch, o dispositivo usará apenas animais machos que estão na lista de observação.Para criar um filtro nas avaliações, proceda da seguinte forma:
No submenu pertencente ao item de menu superior
[i18n] Evaluationpressione a teclaF3uma vez. Dentro do submenu pertencente aos itens de menu superior
[i18n] Listse[i18n] Herd, você deve pressionar a tecla duas vezes.Um submenu é aberto no qual você pode definir todas as opções de filtro. Você pode filtrar por
[i18n] AnimalID,[i18n] Age,[i18n] Sex,[i18n] Transponder,[i18n] NationalAnimalID,[i18n] Fever,[i18n] OnWatch,[i18n] TypeAnimale[i18n] Alarm.Para os filtros
[i18n] TypeAnimal,[i18n] Sex,[i18n] Transpondere[i18n] NationalAnimalIDnavegue até a área correspondente e confirme com[i18n] Ok. Use as teclas de seta ◁ ▷ para especificar a configuração desejada. Use a teclaF3[i18n] Applypara colocar a configuração selecionada em prática. Para descartar suas alterações de filtro, pressione a teclaF1.
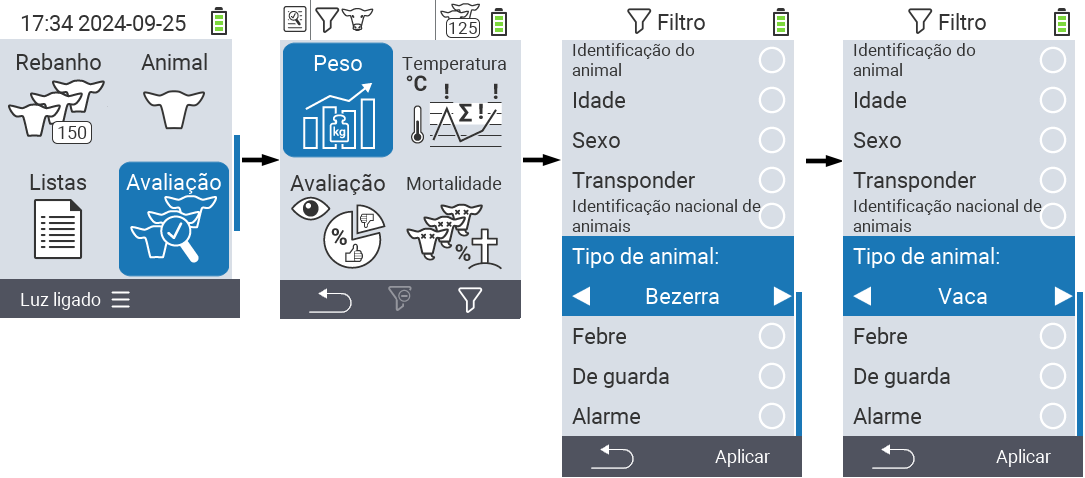
- Para os filtros
[i18n] AnimalIDe[i18n] Age, selecione o critério correspondente e confirme com[i18n] Ok. Agora será mostrado um limite inferior e superior. Navegue até o limite desejado usando as teclas de seta △ ▽ e confirme pressionando[i18n] Okduas vezes. Agora você pode definir o número desejado usando as teclas de seta ◁ ▷ e as teclas de seta △ ▽. Uma vez que todas as configurações estejam corretas, pressione[i18n] Oknovamente para sair do modo de configuração e aplique o(s) filtro(s) selecionado(s) com a teclaF3[i18n] Apply. Usando a teclaF1, você pode descartar suas alterações, se desejar.
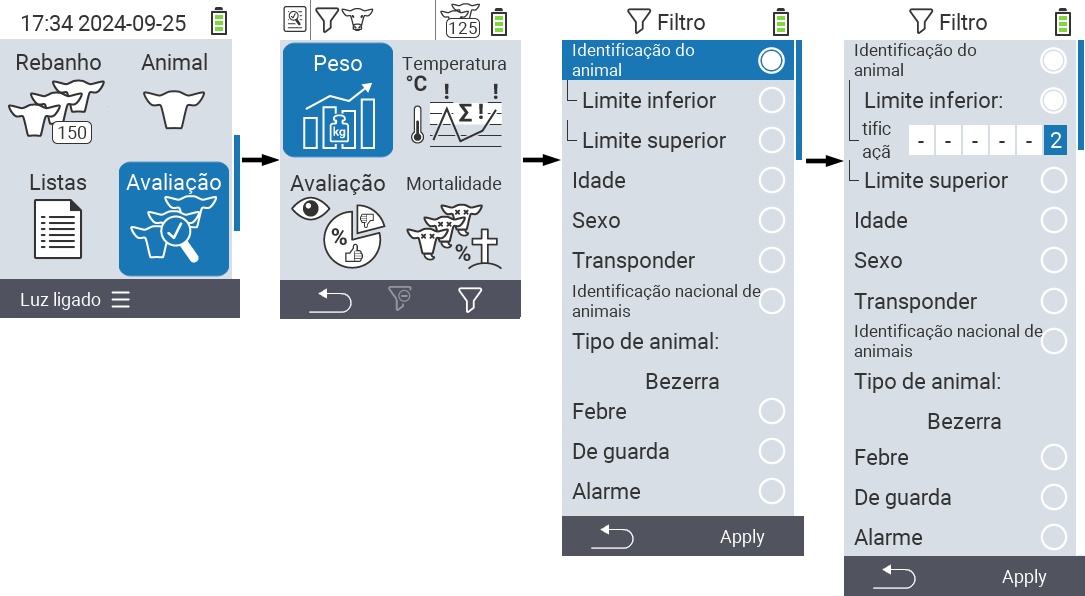
- Para os filtros
[i18n] Fever,[i18n] OnWatche[i18n] Alarm, há a possibilidade de desativar ou ativar sua aplicação. Para fazer isso, selecione o filtro correspondente e confirme com[i18n] Ok. O filtro agora está ativo. Confirme novamente com[i18n] Okpara desativar o filtro.
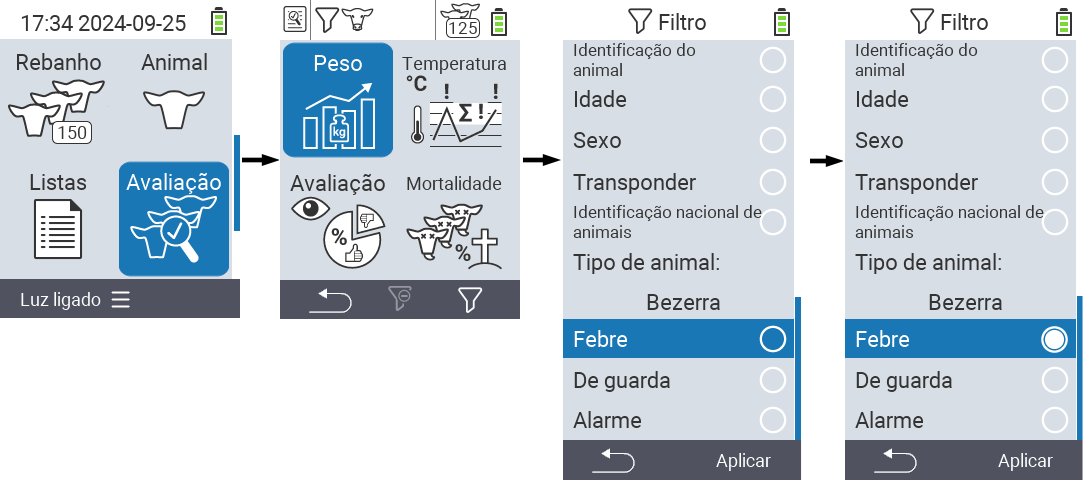
- Depois de definir todos os filtros, use a tecla
F3[i18n] Applypara colocar os filtros definidos em prática ou pressione a teclaF1para descartar suas alterações nos filtros.
10 - Realizar ações no animal
Ações disponíveis
Dependendo do tipo de animal, você pode realizar até 16 ações diferentes para um animal.

Dica
Cada ação é identificada por um símbolo. Mova o ponteiro do mouse sobre um símbolo no gráfico abaixo e deixe-o descansar por um momento. Um tooltip aparecerá, apresentando informações sobre a respectiva ação. Se você clicar em um dos símbolos, será encaminhado para uma descrição da respectiva ação.Procedimento geral
Dentro do menu
[i18n] Actions você pode selecionar o próximo animal a qualquer momento sem ter que sair do item de menu Ações. Para selecionar o próximo animal, proceda da seguinte forma:
Selecione o item de menu
[i18n] Actionsna tela principal do seu dispositivo VitalControl e pressione o botão[i18n] Ok.Ou escaneie um animal usando o transponder ou selecione um animal da lista. Confirme pressionando
[i18n] Oke selecione um animal usando os botões de seta △ ▽. Confirme com[i18n] Ok.Um submenu será aberto no qual você encontrará ícones para várias ações de animais. Use os botões de seta para selecionar a ação desejada e inicie a ação pressionando o botão
[i18n] Ok. Dependendo da ação selecionada, uma ou mais telas ou uma janela pop-up aparecerão.Se desejar, você pode agora selecionar e executar outra ação para o animal atual.
Depois de realizar a(s) ação(ões) desejada(s) para o animal, volte ao passo 2 ‘Seleção de animal’. Para fazer isso, pressione o botão esquerdo
F1abaixo do símbolo[i18n] Backno canto inferior esquerdo do rodapé.A janela do passo dois será aberta novamente automaticamente e você pode selecionar o próximo animal ou retornar ao menu principal pressionando o botão
F1abaixo do símbolo[i18n] Back.
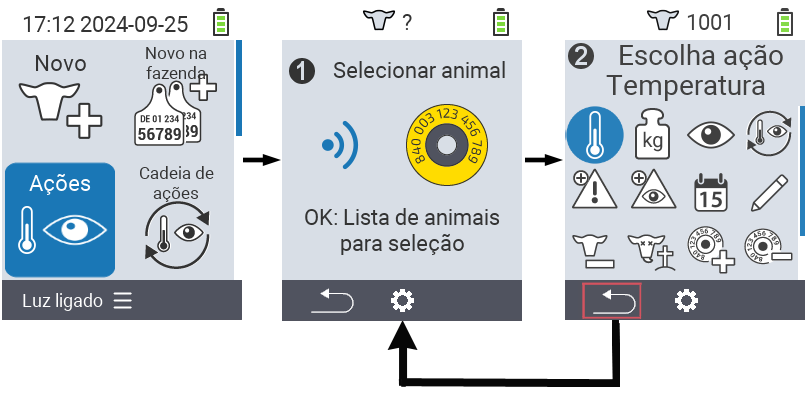
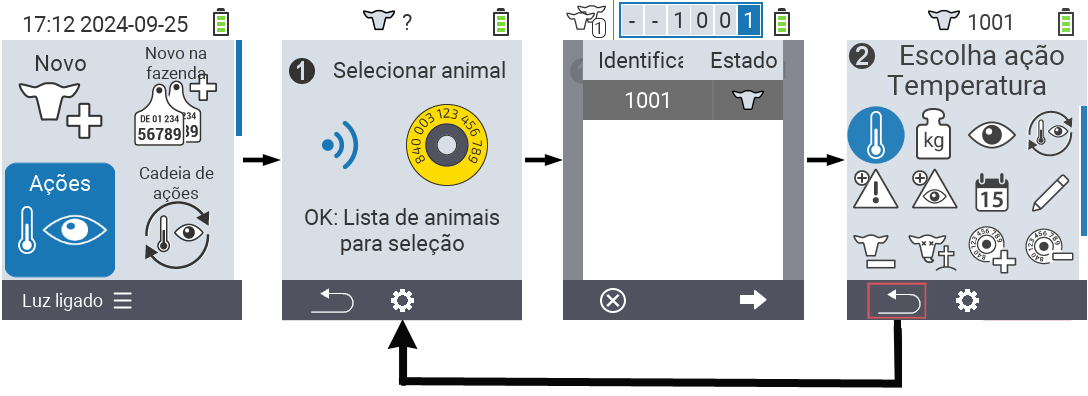
10.1 - Medir temperatura
Medir febre
Use a ação de temperatura para medir a temperatura dos seus animais. Insira a ponta de medição retalmente até a profundidade de medição especificada (para grandes animais, todo o comprimento até a saliência, para pequenos ruminantes, aproximadamente 6 cm ou 2/3 da ponta de medição). O processo de medição ocorre automaticamente. Assim que o processo de medição estiver concluído, o dispositivo exibe a temperatura medida. A codificação por cores indica se a temperatura está na faixa verde, amarela ou vermelha. Você tem várias opções durante a campanha de Medir a temperatura:
- Salvar o resultado para documentar a medição especificamente para o animal
- Colocar o animal na Lista de Observação. Isso facilita a verificação das repetições, pois você pode chamar esses animais usando a ’lista de observação’ e, assim, encontrar os animais notáveis mais facilmente.
- Ligar e desligar a Iluminação do Local de Medição
- A Repetir medição
- A Cancelar Ação
Dica
Se a temperatura estiver na área amarela (“elevada”) ou na área vermelha (“febre”), o VitalControl coloca automaticamente o animal selecionado na lista de alarme. Correlacionando com outros dados, você pode monitorar continuamente a saúde do animal individual.Passos preliminares
Na tela principal do seu dispositivo VitalControl, selecione o item do menu
[i18n] Actionse pressione o botão[i18n] Ok.Escaneie um animal usando o transponder ou selecione um animal da lista. Confirme com
[i18n] Oke selecione um animal com as teclas de seta △ ▽. Confirme com[i18n] Ok.Um submenu com as ações do animal é aberto. A ação
[i18n] Temperatureé automaticamente selecionada. Confirme com[i18n] Ok.Agora realize a medição. Assim que a medição for concluída, a temperatura será destacada em azul, verde, amarelo ou vermelho, dependendo do limite definido.


Salvar resultado
Complete os passos preliminares.
Use a tecla
F3ou confirme com
[i18n] Okpara salvar o resultado.
Colocar na lista de observação
Complete os passos preliminares.
Pressione o botão superior do meio
On/Off.
Um menu popup é aberto no qual você pode selecionar entre os itens do menu
[i18n] RepeatMeasurement,[i18n] AddToWatchListou[i18n] Flashlight. Use as teclas de seta △ ▽ para selecionar[i18n] AddToWatchListe pressione a tecla central[i18n] Okou a teclaF3[i18n] Ok.
Iluminação do local de medição ligar e desligar
Complete os passos preliminares.
Pressione o botão superior do meio
On/Off.
Um menu pop-up é aberto no qual você pode selecionar entre os itens do menu
[i18n] RepeatMeasurement,[i18n] AddToWatchListou[i18n] Flashlight. Use as teclas de seta △ ▽ para selecionar[i18n] Flashlighte pressione a tecla central[i18n] Okou a teclaF3[i18n] Ok.
Repetir a medição
Complete os passos preliminares.
Pressione o botão superior do meio
On/Off.
Um menu pop-up é aberto no qual você pode selecionar entre os itens do menu
[i18n] RepeatMeasurement,[i18n] AddToWatchListou[i18n] Flashlight. Use as teclas de seta △ ▽ para selecionar[i18n] RepeatMeasuremente pressione a tecla central[i18n] Okou a teclaF3[i18n] Ok.
Cancelar a ação
Complete os passos preliminares.
Pressione a tecla
F1para cancelar a ação.

Dica
Se esta ação não estiver disponível, provavelmente a ação foi desativada! Ative a ação no menu configurações de ação. Alternativamente, redefinir todas as ações trará essa ação de volta.10.2 - Registrar peso
Registrar peso
Use a ação
[i18n] Weighing para salvar o peso do seu animal individualmente. Para fazer isso, pese seus animais ou estime seu peso e insira esse valor no dispositivo VitalControl. Isso permite verificar o desenvolvimento do peso dos seus animais e avaliá-los individualmente.
Dica
Se o peso médio desviar muito em uma direção (muito alto/muito baixo), o valor para o aumento diário deve ser ajustado.Na tela principal do seu dispositivo VitalControl, selecione o item do menu
[i18n] Actionse pressione o botão[i18n] Ok.Escaneie um animal usando o transponder ou selecione um animal da lista. Confirme com
[i18n] Oke selecione um animal com as teclas de seta △ ▽. Confirme com[i18n] Ok.Um submenu com as ações do animal será aberto. Use as teclas de seta ◁ ▷ para selecionar a ação
[i18n] Weighinge confirme com[i18n] Ok.Um menu com uma especificação de peso será aberto. Aumente ou diminua isso com as teclas de seta △ ▽ e salve o resultado com a tecla
F3ou com a tecla
[i18n] Ok.


Dica
Se esta ação não estiver disponível, provavelmente foi desativada! Ative a ação no menu de configurações de ação. Alternativamente, redefinir todas as ações trará essa ação de volta.10.3 - Avaliação
Avalie seus animais
Ao avaliar o animal, você documenta a condição do animal individual. A condição é determinada visualmente e registrada com a ajuda do sistema de semáforo. Na avaliação básica, apenas a condição geral é registrada. Na avaliação estendida, você registra a condição geral, ingestão de alimentos, consistência das fezes e doenças respiratórias. Você pode alterar o modo de avaliação diretamente na ação
[i18n] Rating ou pode defini-lo nas configurações.
Dica
Uma avaliação amarela ou vermelha significa que o VitalControl classifica o animal como conspícuo e o coloca na lista de alarmes.Na tela principal do seu dispositivo VitalControl, selecione o item do menu
[i18n] Actionse pressione o botão[i18n] Ok.Escaneie um animal usando o transponder ou selecione um animal da lista. Confirme com
[i18n] Oke selecione um animal com as teclas de seta △ ▽. Confirme com[i18n] Ok.Um submenu com as ações do animal será aberto. Use as teclas de seta ◁ ▷ para selecionar a ação
[i18n] Ratinge confirme com[i18n] Ok.O menu de avaliação será aberto. Se você quiser mudar o modo de avaliação, use o botão
On/Offe as teclas de seta ◁ ▷. Com a tecla
F1você volta ao menu de avaliação.
Use as teclas de seta ◁ ▷ △ ▽ para selecionar um estado e salvá-lo com a tecla
F3ou a tecla
[i18n] Ok.No modo avançado, use as teclas
F1eF3para alternar entre os parâmetros de avaliação.
Dica
Se você não fizer uma seleção usando as teclas de seta ◁ ▷ mas salvar diretamente usando a teclaF3 ou [i18n] Ok, o VitalControl salva uma avaliação neutra, representada por uma cor cinza.Avaliação básica


Avaliação estendida


Dica
Se esta ação não estiver disponível, provavelmente a ação foi desativada! Ative a ação no menu configurações de ação. Alternativamente, redefinir todas as ações trará essa ação de volta.10.4 - Aplicar a cadeia de ação
10.5 - Alarme
Alerta
Com a ação [i18n] Alarm você coloca animais na lista de alarme ou os remove dela. A lista de alarme ajuda você a encontrar animais conspícuos mais rápida e facilmente, facilitando suas verificações diárias de rotina. Para aplicar a ação [i18n] Alarm, proceda da seguinte forma:
Na tela principal do seu dispositivo VitalControl, selecione o item de menu
[i18n] Actionse pressione o botão
[i18n] Ok.Escaneie um animal usando o transponder ou selecione um animal da lista. Confirme com
[i18n] Oke selecione um animal com as teclas de seta △ ▽. Confirme com[i18n] Ok.Um submenu com as ações do animal será aberto. Use as teclas de seta ◁ ▷ △ ▽ para selecionar a ação
[i18n] Alarme confirme com[i18n] Ok.Uma notificação aparecerá informando que o animal foi adicionado com sucesso à lista de alarme e a exibição do animal no cabeçalho mudará. O símbolo
indica que este animal está na lista de alarme.
Você pode remover o animal da lista de alarme novamente aplicando a ação
[i18n] Alarmnovamente. Se você adiciona ou remove o animal da lista de alarme usando a ação[i18n] Alarmé indicado com um pequeno sinal de + ou -.


Dica
Se esta ação não estiver disponível, provavelmente foi desativada! Ative a ação no menu de configurações de ação. Alternativamente, redefinir todas as ações trará essa ação de volta.10.6 - Em observação
Em observação
Com a ação [i18n] OnWatch você coloca animais na lista de observação ou os remove dela. A lista de observação ajuda você a encontrar animais conspícuos mais rápida e facilmente, facilitando suas verificações diárias de rotina. Para aplicar a ação [i18n] OnWatch, proceda da seguinte forma:
Na tela principal do seu dispositivo VitalControl, selecione o item do menu
[i18n] Actionse pressione o botão[i18n] Ok.Escaneie um animal usando o transponder ou selecione um animal da lista. Confirme com
[i18n] Oke selecione um animal com as teclas de seta △ ▽. Confirme com[i18n] Ok.Um submenu com as ações do animal será aberto. Use as teclas de seta ◁ ▷ △ ▽ para selecionar a ação
[i18n] OnWatche confirme com[i18n] Ok.Uma notificação aparecerá informando que o animal foi adicionado com sucesso à lista de observação.
Você pode remover o animal da lista de observação aplicando novamente a ação
[i18n] OnWatch. Se você adiciona ou remove o animal da lista de observação usando a ação[i18n] OnWatch, isso será indicado com um pequeno sinal ⊕ ou ⊖.


Dica
Se esta ação não estiver disponível, provavelmente a ação foi desativada! Ative a ação no menu de configurações de ação. Alternativamente, redefinir todas as ações trará essa ação de volta.---
translationKey: "GettingStarted"
slug: "/getting-started"
---
# Getting Started
Bem-vindo ao nosso guia de início rápido! Este documento irá ajudá-lo a configurar e começar a usar nosso produto rapidamente.
## Requisitos
Antes de começar, certifique-se de que você tem os seguintes requisitos:
- Node.js versão 12 ou superior
- npm versão 6 ou superior
- Um editor de texto como o VSCode
## Instalação
Para instalar o nosso produto, siga os passos abaixo:
```bash
npm install -g nosso-produto
Configuração
Depois de instalar, você precisará configurar o produto. Crie um arquivo de configuração chamado config.json no diretório raiz do seu projeto:
{
"apiKey": "sua-chave-api",
"projectId": "seu-id-projeto"
}
Uso
Agora você está pronto para usar o produto. Execute o seguinte comando para iniciar:
nosso-produto start
Próximos Passos
Para mais informações sobre como usar o produto, consulte a documentação completa.
Esperamos que você aproveite usar nosso produto!
10.7 - Histórico do animal
Histórico do Animal
O histórico do animal oferece uma visão geral dos dados registrados até o momento e o desenvolvimento do animal selecionado. Você é livre para escolher as informações exibidas. Você também pode escolher se o histórico deve ser exibido como uma tabela ou como um diagrama. O histórico do animal ajuda a ver se e quando esses animais foram notados pela última vez. Também ajuda a criar transparência se várias pessoas realizarem a inspeção do animal.
Para visualizar o histórico do animal, proceda da seguinte forma:
Na tela principal do seu dispositivo VitalControl, selecione o item do menu
[i18n] Actionse pressione o botão[i18n] Ok.Escaneie um animal usando o transponder ou selecione um animal da lista. Confirme com
[i18n] Oke selecione um animal com as teclas de seta △ ▽. Confirme com[i18n] Ok.Um submenu com as ações do animal será aberto. Use as teclas de seta ◁ ▷ △ ▽ para selecionar a ação
[i18n] AnimalHistorye confirme com[i18n] Ok.As informações que foram configuradas por último serão exibidas. Use a tecla
F3para abrir o menu de seleção das páginas de informações.
Use as teclas de seta △ ▽ para selecionar a página de informações desejada. Confirme com a tecla
F3ou com a tecla[i18n] Ok.A página de informações selecionada será apresentada a você.
Use o botão do meio
On/Offpara alternar entre a exibição de lista
e a exibição de gráfico
.


Dica
Se esta ação não estiver disponível, provavelmente a ação foi desativada! Ative a ação no menu de configurações de ação. Alternativamente, redefinir todas as ações trará essa ação de volta.10.8 - Editar dados do animal
Editar dados do animal
A ação
[i18n] Edit permite alterar os dados do animal selecionado diretamente. Esta função facilita a correção dos dados do animal se, por exemplo, durante a inspeção do animal, ficar evidente que o sexo foi salvo incorretamente. Você pode alterar os seguintes dados:
- Tipo de animal
- Sexo
- Peso ao nascer
- Raça
- Localização
- ID nacional do animal
- ID
- Múltiplos
- Data de nascimento
- Facilidade de parto
Para alterar os dados do animal, proceda da seguinte forma:
Na tela principal do seu dispositivo VitalControl, selecione o item do menu
[i18n] Actionse pressione o botão[i18n] Ok.Escaneie um animal usando o transponder ou selecione um animal da lista. Confirme com
[i18n] Oke selecione um animal com as teclas de seta △ ▽. Confirme com[i18n] Ok.Um submenu com as ações do animal será aberto. Use as teclas de seta ◁ ▷ △ ▽ para selecionar a ação
[i18n] Edite confirme com[i18n] Ok.Uma lista com os dados do animal será aberta. Use as teclas de seta △ ▽ para selecionar a opção de alteração desejada.
Para os dados
[i18n] TypeAnimal,[i18n] Sex,[i18n] BirthWeight,[i18n] Breed,[i18n] Whereabouts,[i18n] Multiplese[i18n] CalvingEaseuse as teclas de seta ◁ ▷ para fazer a alteração desejada.Para os dados
[i18n] IDe[i18n] DateBirthselecione-os com as teclas de seta △ ▽ e confirme com[i18n] Ok. Use as teclas de seta △ ▽ para selecionar o número correspondente e as teclas de seta ◁ ▷ para navegar dentro dos campos numéricos.Salve a alteração com a tecla
F3.


Hint
Se esta ação não estiver disponível, provavelmente foi desativada! Ative a ação no menu de configurações de ação. Alternativamente, redefinir todas as ações trará essa ação de volta.10.9 - Cancelar registro de animal
Aviso
Assim que você excluir o registro de dados do animal, ele não estará mais disponível para fins de avaliação! Se você cancelar o registro de um animal, mas quiser, por exemplo, avaliar o desenvolvimento do animal novamente depois, você deve manter o registro de dados do animal!Cancelar registro
A ação [i18n] Unregister permite cancelar o registro de um animal assim que ele for movido. Para cancelar o registro de um animal, proceda da seguinte forma:
Na tela principal do seu dispositivo VitalControl, selecione o item de menu
[i18n] Actionse pressione o botão[i18n] Ok.Escaneie um animal usando o transponder ou selecione um animal da lista. Confirme com
[i18n] Oke selecione um animal com as teclas de seta △ ▽. Confirme com[i18n] Ok.Um submenu com as ações do animal será aberto. Use as teclas de seta ◁ ▷ △ ▽ para selecionar a ação
[i18n] Unregistere confirme com[i18n] Ok.Outro submenu será aberto, no qual você pode salvar várias configurações. Use as teclas de seta △ ▽ para selecionar a opção de configuração desejada. Use as teclas de seta ◁ ▷ para selecionar a configuração desejada.
Use a tecla
F3[i18n] Unregisterpara cancelar o registro do animal com as configurações especificadas.


Dica
Se esta ação não estiver disponível, provavelmente a ação foi desativada! Ative a ação no menu de configurações de ação. Alternativamente, redefinir todas as ações trará essa ação de volta.10.10 - Link transponder
Warning
Esta ação não está habilitada por padrão! Ative isso conforme descrito em configurações de ação.Link transponder
Com esta ação, você pode atribuir um transponder a um animal que ainda não tenha sido atribuído um transponder.
Na tela principal do seu dispositivo VitalControl, selecione o item do menu
[i18n] Actionse pressione o botão[i18n] Ok.Selecione o animal desejado da lista. Para fazer isso, confirme com
[i18n] Oke selecione o ID do animal usando as teclas de seta △ ▽. Confirme com[i18n] Ok.Um submenu com as ações do animal será aberto. Use as teclas de seta ◁ ▷ △ ▽ para selecionar a ação
[i18n] LinkTranspondere confirme com[i18n] Ok.Agora escaneie o transponder que você deseja atribuir ao animal.
O transponder foi atribuído com sucesso ao animal.


10.11 - Desvincular transponder
Aviso
Esta ação não está habilitada por padrão! Ative isso conforme descrito em configuração de ação.Desvincular transponder
Com esta ação, você pode desvincular um transponder que já foi atribuído a um animal deste animal.
Na tela principal do seu dispositivo VitalControl, selecione o item do menu
[i18n] Actionse pressione o botão[i18n] Ok.Ou escaneie o animal com o transponder desejado ou selecione o animal com o transponder da lista. Para fazer isso, confirme com
[i18n] Oke selecione o ID do animal usando as teclas de seta △ ▽. Confirme com[i18n] Ok.Um submenu com as ações do animal será aberto. Use as teclas de seta ◁ ▷ △ ▽ para selecionar a ação
[i18n] UnlinkTranspondere confirme com[i18n] Ok.O transponder foi desvinculado com sucesso do animal.


10.12 - Perda de animal
Perda de animal
A ação [i18n] AnimalLoss permite registrar uma perda de animal. Para registrar uma perda de animal, proceda da seguinte forma:
Na tela principal do seu dispositivo VitalControl, selecione o item de menu
[i18n] Actionse pressione o botão[i18n] Ok.Escaneie um animal usando o transponder ou selecione um animal da lista. Confirme com
[i18n] Oke selecione um animal com as teclas de seta △ ▽. Confirme com[i18n] Ok.Um submenu com as ações do animal será aberto. Use as teclas de seta ◁ ▷ △ ▽ para selecionar a ação
[i18n] AnimalLosse confirme com[i18n] Ok.Outro submenu será aberto no qual você pode salvar várias configurações. Use as teclas de seta △ ▽ para selecionar a opção de configuração desejada. Use as teclas de seta ◁ ▷ para selecionar a configuração desejada.
Use a tecla
F3para desregistrar o animal com as configurações especificadas.


Dica
Se esta ação não estiver disponível, provavelmente a ação foi desativada! Ative a ação no menu de configurações de ação. Alternativamente, redefinir todas as ações trará essa ação de volta.10.13 - Parto
Dica
Esta função é exibida apenas para vacas, mas não para bezerros ou cordeiros. Se você não precisar desta função, pode desativá-la no menu de configurações de ação.Registrar um parto
Assim que você entrar no menu de ações, selecione o item do menu
[i18n] Calving e confirme com [i18n] Ok. Prossiga conforme descrito nas instruções Registro de um parto.

10.14 - Secagem
Secagem
Dica
Dependendo do status inicial da vaca, você pode secar o animal e adicioná-lo à lista de secagem, ou pode marcar o animal como uma vaca fresca e, assim, adicioná-lo à lista de vacas frescas. A distinção entre as funções é feita por um símbolo de mais ou um símbolo de menos.Secar uma vaca
Na tela principal do seu dispositivo VitalControl, selecione o item do menu
[i18n] Actionse pressione o botão[i18n] Ok.Escaneie o transponder do animal sem o ID nacional do animal ou selecione o animal da lista. Para fazer isso, confirme com
[i18n] Oke selecione o ID do animal usando as teclas de seta △ ▽. Confirme com[i18n] Ok.Um submenu com as ações do animal será aberto. Use as teclas de seta ◁ ▷ △ ▽ para selecionar a ação
[i18n] DryOffe confirme com[i18n] Ok.O animal foi marcado como seco com sucesso.


Marcar como lactante
Na tela principal do seu dispositivo VitalControl, selecione o item do menu
[i18n] Actionse pressione o botão[i18n] Ok.Escaneie o transponder do animal sem o ID nacional do animal ou selecione o animal da lista. Para fazer isso, confirme com
[i18n] Oke selecione o ID do animal usando as teclas de seta △ ▽. Confirme com[i18n] Ok.Um submenu com as ações do animal será aberto. Use as teclas de seta ◁ ▷ △ ▽ para selecionar a ação
[i18n] DryOffe confirme com[i18n] Ok.O animal foi marcado com sucesso como lactado.


Hint
Se esta ação não estiver disponível, provavelmente a ação foi desativada! Ative a ação no menu de configurações de ação. Alternativamente, redefinir todas as ações trará essa ação de volta.10.15 - Vincular ID do animal
Aviso
Esta ação não está habilitada por padrão! Ative isso conforme descrito em configurações de ação.Vincular ID do animal
Para atribuir um ID nacional de animal a um animal que não possui um ID nacional de animal, proceda da seguinte forma:
Na tela principal do seu dispositivo VitalControl, selecione o item do menu
[i18n] Actionse pressione o botão[i18n] Ok.Escaneie o transponder do animal sem o ID nacional de animal ou selecione o animal da lista. Para fazer isso, confirme com
[i18n] Oke selecione o ID do animal usando as teclas de seta △ ▽. Confirme com[i18n] Ok.Um submenu com as ações do animal será aberto. Use as teclas de seta ◁ ▷ △ ▽ para selecionar a ação
[i18n] LinkAnimalIDe confirme com[i18n] Ok.Outro submenu será aberto com todas as opções de configuração para os dados do animal. A opção de configuração
[i18n] NationalAnimalIDé automaticamente selecionada. Confirme com[i18n] Ok.Use as teclas de seta ◁ ▷ △ ▽ para definir o ID nacional do animal. Confirme novamente com
[i18n] Ok.Salve as configurações e volte ao menu principal
[i18n] Actionsusando a teclaF3.


Vincular ID do animal com a leitura da etiqueta eletrônica
Para atribuir um ID nacional a um animal que possui uma etiqueta eletrônica, proceda da seguinte forma:
Na tela principal do seu dispositivo VitalControl, selecione o item do menu
[i18n] Actionse pressione o botão[i18n] Ok.Escaneie o transponder do animal sem o ID nacional ou selecione o animal da lista. Para fazer isso, confirme com
[i18n] Oke selecione o ID do animal usando as teclas de seta △ ▽. Confirme com[i18n] Ok.Um submenu com as ações do animal será aberto. Use as teclas de seta ◁ ▷ △ ▽ para selecionar a ação
[i18n] LinkAnimalIDe confirme com[i18n] Ok.Agora escaneie a etiqueta eletrônica.
O animal foi atribuído com sucesso a um ID nacional.


10.16 - Configurações de ações
Itens do menu
Neste menu de configurações, você determina quais ações são exibidas para você dentro do
[i18n] Actions menu.
Na tela principal do seu dispositivo VitalControl, selecione o item do menu
[i18n] Actionse pressione o botão[i18n] Ok.Use o botão
On/Offdiretamente ou escaneie um animal previamente.
Um submenu será aberto. Use as teclas de seta △ ▽ para selecionar o item do menu
[i18n] MenuItemse confirme com[i18n] Ok.Outro submenu será aberto com todas as ações que você pode exibir. Selecione a ação desejada usando as teclas de seta △ ▽ e confirme com
[i18n] Ok. A ação agora será exibida ou não será mais exibida para você, dependendo de seu status inicial. Um círculo amarelo marca as ações que são exibidas, um círculo cinza marca as ações que não são exibidas.Se você gostaria de
[i18n] EnableAllResetOrder, selecione o item correspondente do menu usando as teclas de seta e confirme com[i18n] Ok.Salve as configurações e use a tecla
F1para retornar ao
[i18n] Actionsmenu.
Cadeia de ações
Neste menu de configurações, você define a
[i18n] ActionChain.
Na tela principal do seu dispositivo VitalControl, selecione o item do menu
[i18n] Actionse pressione o botão[i18n] Ok.Use o botão
On/Offdiretamente ou escaneie um animal previamente.
Um submenu será aberto. Use as teclas de seta △ ▽ para selecionar o item do menu
[i18n] ActionChaine confirme com[i18n] Ok.Instruções adicionais podem ser encontradas aqui.

11 - Dispositivo
Dica
Se você clicar em um item do menu, será redirecionado para uma descrição da respectiva função.
11.1 - Gerenciamento de dados
Dica
Se você clicar em um item do menu, será redirecionado para uma descrição da respectiva função.
11.1.1 - Backup de dados

11.1.1.1 - Criar backup
11.1.1.2 - Restaurar backup
11.1.2 - Dados de animais

11.1.2.1 - Desregistrar animal
Desregistrar animais
Desregistre animais do seu VitalControl que tenham excedido um limite de idade ou que não tenham sido atribuídos a um transponder. Proceda da seguinte forma:
Na tela principal do seu dispositivo VitalControl, abra o menu
[i18n] Device.Um submenu será aberto. Use os botões de seta △ ▽ para navegar até o item
[i18n] DataManagemente confirme com[i18n] Ok.Outro submenu será aberto. Use os botões de seta △ ▽ para navegar até o item
[i18n] AnimalDatae confirme com[i18n] Ok.Outro submenu será aberto. Use os botões de seta △ ▽ para navegar até o item
[i18n] UnregisterAnimals.Use os botões de seta ◁ ▷ para selecionar se deseja desregistrar os animais
[i18n] OlderThanNDaysou[i18n] NoTransponderAssigned. O item “Count” mostra quantos animais serão desregistrados. Confirme sua seleção com[i18n] Ok.Confirme o pop-up de segurança com o botão
F3.Os animais foram desregistrados com sucesso.

11.1.2.2 - Exportar dados de animais
11.1.3 - Redefinição de fábrica
11.2 - Info
Hint
Se você clicar em um item do menu, será redirecionado para uma descrição da respectiva função.
11.2.1 - Número de série
Obter número de série
Para recuperar o número de série do seu dispositivo, proceda da seguinte forma:
Na tela principal do seu dispositivo VitalControl, selecione o item do menu
[i18n] Devicee pressione o botão[i18n] Ok.Um submenu será aberto com vários itens de menu. Selecione
[i18n] Infoe confirme com[i18n] Ok.Outro submenu será aberto. Selecione
[i18n] SerialNumbere confirme com[i18n] Ok.O número de série será exibido.

11.2.2 - Software
11.2.3 - Informações de hardware
Obter informações de hardware
Para recuperar as informações de hardware do seu dispositivo, proceda da seguinte forma:
Na tela principal do seu dispositivo VitalControl, selecione o item do menu
[i18n] Devicee pressione o botão[i18n] Ok.Um submenu será aberto com vários itens de menu. Selecione
[i18n] Infoe confirme com[i18n] Ok.Outro submenu será aberto. Selecione
[i18n] Hardwaree confirme com[i18n] Ok.As informações de hardware serão exibidas agora.

11.2.4 - Menu "Sobre"
Chamar menu “Sobre”
Para recuperar as informações de hardware do seu dispositivo, proceda da seguinte forma:
Na tela principal do seu dispositivo VitalControl, selecione o item de menu
[i18n] Devicee pressione o botão[i18n] Ok.Um submenu será aberto com vários itens de menu. Selecione
[i18n] Infoe confirme com[i18n] Ok.Outro submenu será aberto. Selecione
[i18n] Aboute confirme com[i18n] Ok.As informações do fornecedor serão exibidas agora.

11.3 - Serviço
Dica
Se você clicar em um item do menu, será redirecionado para uma descrição da respectiva função.
11.3.1 - Verificar drivers de dispositivo
11.3.2 - Atualize seu firmware
11.3.3 - Teste de alcance
11.4 - Medição de temperatura
Teste de medição de temperatura
Aqui você pode testar a medição de temperatura do seu dispositivo sem salvar a medição para um animal. Para realizar o teste, proceda da seguinte forma:
Na tela principal do seu dispositivo VitalControl, selecione o item do menu
[i18n] Devicee pressione o botão[i18n] Ok.Um submenu será aberto com vários itens de menu. Selecione
[i18n] MeasurementsTemperaturee confirme com[i18n] Ok.Agora realize a medição.

11.5 - Ligar ou desligar a lanterna
Ativar e desativar a luz
Aqui você pode ativar ou desativar a luz no seu dispositivo VitalControl. Se você ativar a luz, ela permanecerá acesa.
Na tela principal do seu dispositivo VitalControl, selecione o item do menu
[i18n] Devicee pressione o botão[i18n] Ok.Um submenu será aberto com vários itens de menu. Selecione
[i18n] Flashlighte confirme com[i18n] Okou use a teclaF3(Ligar).A luz agora está ativada. Esta configuração é simbolizada por um círculo amarelo. Confirme novamente com
[i18n] Okou use a teclaF3(Desligar) para desativar a luz.
12 - Listas
Dica
Se você clicar em um item do menu, será redirecionado para uma descrição da respectiva função.
12.1 - Lista de alarmes
Lista de alarmes
Na lista de alarmes, você encontrará todos os animais que você adicionou manualmente à lista ou todos os animais que estavam na faixa amarela ou vermelha quando a temperatura foi medida. A lista ajuda você a manter uma visão geral de todos os animais notáveis. Além disso, para cada animal na lista, você pode fazer o seguinte:
- Menu de ações completo
- Dados do animal
- Medir temperatura
- Avaliar animal
- Limpar alarme
- Alternar status de observação
- Buscar animal
- Definir filtro
A lista de alarmes é estruturada da seguinte forma:

| Símbolo | Descrição |
|---|---|
 | Mostra quantos animais estão na lista |
 | Mostra se o animal selecionado é um bezerro ou uma vaca. O termômetro clínico mostra se o animal estava na zona amarela ou vermelha na última medição. A ID do animal é exibida abaixo do símbolo. |
 | A última avaliação registrada é mostrada abaixo do símbolo com as cores do sistema de semáforo |
| | A última medição de febre registrada é mostrada abaixo do símbolo com as cores do sistema de semáforo |
| | A marca circular abaixo do símbolo mostra que o animal está na lista de observação |
Passos Preliminares
Selecione o item de menu
[i18n] Listsna tela principal do seu dispositivo VitalControl e pressione o botão[i18n] Ok.Um submenu será aberto no qual vários ícones de lista são exibidos. Destaque o ícone
[i18n] Alarme confirme com[i18n] Ok.A lista de alarmes está agora aberta.

Menu de ações completo
Complete os passos preliminares.
Use a tecla
F3para invocar um menu popup que lista as ações possíveis ao pressionar a tecla
[i18n] Ok. Use as teclas de seta △ ▽ para destacar a ação[i18n] ActionMenue selecione a ação pressionando a tecla central[i18n] Okou a teclaF3[i18n] Ok.Dentro da lista de alarmes, use as teclas de seta △ ▽ para selecionar o animal desejado e confirme com
[i18n] Ok. Alternativamente, você pode procurar por um animal. Use o botãoOn/Offe use as teclas de seta ◁ ▷ △ ▽ para selecionar os dígitos desejados. Finalmente, confirme com
[i18n] Ok.O menu
[i18n] Actionsserá aberto automaticamente. O manuseio das ações pode ser encontrado aqui.
Dados do animal
Complete os passos preliminares.
Use a tecla
F3para invocar um menu popup que lista as ações possíveis ao pressionar a tecla
[i18n] Ok. Use as teclas de seta △ ▽ para destacar a ação[i18n] AnimalDatae selecione a ação pressionando a tecla central[i18n] Okou a teclaF3[i18n] Ok.Dentro da lista de alarmes, use as teclas de seta △ ▽ para selecionar o animal desejado e confirme com
[i18n] Ok. Alternativamente, você pode procurar por um animal. Use o botãoOn/Offe use as teclas de seta ◁ ▷ △ ▽ para selecionar os dígitos desejados. Finalmente, confirme com
[i18n] Ok.Os dados do animal serão exibidos agora.

Medir temperatura
Complete os passos preliminares.
Use a tecla
F3para invocar um menu popup que lista as ações possíveis ao pressionar a tecla
[i18n] Ok. Use as teclas de seta △ ▽ para destacar a ação[i18n] TempTakinge selecione a ação pressionando a tecla central[i18n] Okou a teclaF3[i18n] Ok.Dentro da lista de alarmes, use as teclas de seta △ ▽ para selecionar o animal desejado e confirme com
[i18n] Ok. Alternativamente, você pode procurar por um animal. Use o botãoOn/Offe use as teclas de seta ◁ ▷ △ ▽ para selecionar os dígitos desejados. Finalmente, confirme com
[i18n] Ok.A função Medir temperatura é iniciada automaticamente agora.

Avaliar animal
Complete os passos preliminares.
Use a tecla
F3para invocar um menu popup que lista as ações possíveis ao pressionar a tecla
[i18n] Ok. Use as teclas de seta △ ▽ para destacar a ação[i18n] RateAnimale selecione a ação pressionando a tecla central[i18n] Okou a teclaF3[i18n] Ok.Dentro da lista de alarmes, use as teclas de seta △ ▽ para selecionar o animal desejado e confirme com
[i18n] Ok. Alternativamente, você pode procurar por um animal. Use o botãoOn/Offe use as teclas de seta ◁ ▷ △ ▽ para selecionar os dígitos desejados. Finalmente, confirme com
[i18n] Ok.A função Avaliar animal é iniciada automaticamente agora.

Limpar alarme
Complete os passos preliminares.
Use a tecla
F3para invocar um menu popup que lista as possíveis ações ao pressionar a tecla
[i18n] Ok. Use as teclas de seta △ ▽ para destacar a ação[i18n] ClearAlarme selecione a ação pressionando a tecla central[i18n] Okou a teclaF3[i18n] Ok.Dentro da lista de alarmes, use as teclas de seta △ ▽ para selecionar o animal desejado e confirme com
[i18n] Ok. Alternativamente, você pode procurar por um animal. Use o botãoOn/Offe use as teclas de seta ◁ ▷ △ ▽ para selecionar os dígitos desejados. Finalmente, confirme com
[i18n] Ok.O animal agora está removido da lista de alarmes.

Alternar status de observação
Complete os passos preliminares.
Use a tecla
F3para invocar um menu popup que lista as possíveis ações ao pressionar a tecla
[i18n] Ok. Use as teclas de seta △ ▽ para destacar a ação[i18n] ToggleWatchStatuse selecione a ação pressionando a tecla central[i18n] Okou a teclaF3[i18n] Ok.Dentro da lista de alarmes, use as teclas de seta △ ▽ para selecionar o animal desejado e confirme com
[i18n] Ok. Alternativamente, você pode procurar por um animal. Use o botãoOn/Offe use as teclas de seta ◁ ▷ △ ▽ para selecionar os dígitos desejados. Finalmente, confirme com
[i18n] Ok.O animal agora é adicionado ou removido da lista de observação, dependendo do seu status inicial.

Procurar animal
Complete os passos preliminares.
Use a tecla
F3para invocar um menu popup que lista várias opções. Use as teclas de seta △ ▽ para destacar a função
[i18n] SearchAnimale invoque a função de busca pressionando a tecla central[i18n] Okou a teclaF3[i18n] Ok.Use as teclas de seta △ ▽ ◁ ▷ para selecionar o ID do animal desejado. Alternativamente, você pode procurar por um animal. Use o botão
On/Offe use as teclas de seta ◁ ▷ △ ▽ para selecionar os dígitos desejados. Finalmente, confirme com
[i18n] Ok.
Definir filtro
Complete os passos preliminares.
Use a tecla
F3para invocar um menu popup que lista várias opções. Use as teclas de seta △ ▽ para destacar a função
[i18n] SetFiltere invoque a função de filtro pressionando a tecla central[i18n] Okou a teclaF3[i18n] Ok.Defina o filtro desejado. Você pode encontrar como usar o filtro aqui.

12.2 - Na lista de observação
Na lista de observação
Na lista de observação você encontrará todos os animais que você adicionou manualmente à lista. A lista ajuda você a manter uma visão geral dos animais que você classificou como conspícuos. Além disso, para cada animal na lista, você pode fazer o seguinte:
- Menu de ações completo
- Dados do animal
- Medir temperatura
- Classificar animal
- Remover da lista de observação
- Alternar status de alarme
- Procurar animal
- Definir filtro
Dica
Algumas ações devem ser realizadas da mesma forma que na Lista de Alarme. Estas não são explicadas aqui. Realize os passos preliminares e use o link da respectiva ação para acessar as instruções.A lista de alarme é estruturada da seguinte forma:

| Símbolo | Descrição |
|---|---|
 | Mostra quantos animais estão na lista |
 | Mostra se o animal selecionado é um bezerro ou uma vaca |
 | A última classificação registrada é mostrada abaixo do símbolo com as cores do sistema de semáforo |
| | A última medição de febre registrada é mostrada abaixo do símbolo com as cores do sistema de semáforo |
| | Uma marca circular abaixo do símbolo indica que o animal está na lista de alarme |
Etapas Preliminares
Selecione o item de menu
[i18n] Listsna tela principal do seu dispositivo VitalControl e pressione o botão[i18n] Ok.Um submenu será aberto no qual várias listas são exibidas. Selecione a lista
[i18n] OnWatch. Confirme com[i18n] Ok.A lista
[i18n] OnWatchestá agora aberta.
Remover da lista de observação
Complete as etapas preliminares.
Use a tecla
F3para invocar um menu popup que lista as ações possíveis ao pressionar a tecla
[i18n] Ok. Use as teclas de seta △ ▽ para destacar a ação[i18n] RemoveFromWatchListe selecione esta opção pressionando o botão central[i18n] Okou a teclaF3[i18n] Ok.Dentro da lista de observação, use as teclas de seta △ ▽ para selecionar o animal desejado e confirme com
[i18n] Ok. Alternativamente, você pode procurar por um animal. Use o botãoOn/Offe use as teclas de seta ◁ ▷ △ ▽ para selecionar os dígitos desejados. Finalmente, confirme com
[i18n] Ok.O animal agora está removido da lista de observação.

Alternar status do alarme
Complete as etapas preliminares.
Use a tecla
F3para invocar um menu popup que lista as ações possíveis ao pressionar a tecla
[i18n] Ok. Use as teclas de seta △ ▽ para destacar a ação[i18n] ToggleAlarmStatuse selecione esta opção pressionando o botão central[i18n] Okou a teclaF3[i18n] Ok.Na lista de observação, use as teclas de seta △ ▽ para selecionar o animal desejado e confirme com
[i18n] Ok. Alternativamente, você pode procurar por um animal. Use o botãoOn/Offe use as teclas de seta ◁ ▷ △ ▽ para selecionar os dígitos desejados. Finalmente, confirme com
[i18n] Ok.O animal agora é adicionado ou removido da lista de alarmes dependendo do seu status inicial.

12.3 - Lista de ações
Lista de ações
Na lista de ações, você pode ver os animais para os quais nenhuma ação foi tomada nas últimas seis horas. As seguintes opções de configuração também estão disponíveis:
- Medir temperatura
- Avaliar animais
- Pesar animais
- Cadeia de ações
- Vincular transponder
- Ocultar após ação
- Procurar animal
- Definir filtro
Dica
Algumas ações devem ser realizadas da mesma forma que na lista de alarmes. Estas não são explicadas aqui. Realize os passos preliminares e use o link da respectiva ação para acessar as instruções.Passos Preliminares
Selecione o item de menu
[i18n] Listsna tela principal do seu dispositivo VitalControl e pressione o botão[i18n] Ok.Um submenu será aberto no qual vários ícones de lista são exibidos. Destaque o ícone
[i18n] ActionListe confirme com[i18n] Ok.A lista de ações agora está aberta.

Pesar animais
Complete os passos preliminares.
Use a tecla
F3para invocar um menu popup que lista as ações possíveis ao pressionar a tecla
[i18n] Ok. Use as teclas de seta △ ▽ para destacar a ação[i18n] WeighAnimale selecione esta opção pressionando o botão central[i18n] Okou a teclaF3[i18n] Ok.Dentro da lista de ações, use as teclas de seta △ ▽ para selecionar o animal desejado e confirme com
[i18n] Ok. Alternativamente, você pode procurar por um animal. Use o botãoOn/Offe use as teclas de seta ◁ ▷ △ ▽ para selecionar os dígitos desejados. Finalmente, confirme com
[i18n] Ok.O menu pesar animais abrirá automaticamente.

Cadeia de ações
Complete os passos preliminares.
Use a tecla
F3para invocar um menu popup que lista as possíveis ações ao pressionar a tecla
[i18n] Ok. Use as teclas de seta △ ▽ para destacar a ação[i18n] ActionChaine selecione esta opção pressionando o botão central[i18n] Okou a teclaF3[i18n] Ok.Dentro da lista de ações, use as teclas de seta △ ▽ para selecionar o animal desejado e confirme com
[i18n] Ok. Alternativamente, você pode procurar por um animal. Use o botãoOn/Offe use as teclas de seta ◁ ▷ △ ▽ para selecionar os dígitos desejados. Finalmente, confirme com
[i18n] Ok.A função cadeia de ações abrirá automaticamente.

Vincular transponder
Esta função é usada para adicionar um transponder ao registro de dados de animais que ainda não foram atribuídos a um transponder.
Complete os passos preliminares.
Use a tecla
F3para invocar um menu popup que lista as possíveis ações ao pressionar a tecla
[i18n] Ok. Use as teclas de seta △ ▽ para destacar a ação[i18n] LinkTranspondere selecione esta opção pressionando o botão central[i18n] Okou a teclaF3[i18n] Ok.Dentro da lista de ações, use as teclas de seta △ ▽ para selecionar o animal desejado e confirme com
[i18n] Ok. Alternativamente, você pode procurar por um animal. Use o botãoOn/Offe use as teclas de seta ◁ ▷ △ ▽ para selecionar os dígitos desejados. Finalmente, confirme com
[i18n] Ok.Agora escaneie o transponder do animal correspondente.

Ocultar após ação
Se esta função estiver ativada, os animais para os quais uma ação foi realizada serão ocultados da lista de ações. Se esta função estiver desativada, os animais trabalhados permanecerão visíveis na lista.
Complete as etapas preliminares.
Use a tecla
F3para invocar um menu popup que lista várias opções. Use as teclas de seta △ ▽ para destacar a opção
[i18n] HideAfterActione alterne esta opção pressionando o botão central[i18n] Okou a teclaF3[i18n] Ok.A função
[i18n] HideAfterActionestá agora ativada/desativada. A ativação é indicada por uma marca de verificação dentro da caixa.
12.4 - Lista de vacas frescas
Lista de vacas frescas
Explicação
Ao gerenciar vacas frescas, verificar os animais diariamente por vários dias após o nascimento é considerado uma rotina de melhores práticas. A lista de vacas frescas facilita esse controle, especialmente em termos de registro de temperatura. Para cada animal, é mostrado um gráfico de colunas ao longo de todos os dias do período de controle, cada dia do período de controle é representado por uma barra vertical. Dependendo da cor da barra (verde, amarelo ou vermelho), você pode ver se uma temperatura normal, elevada ou criticamente elevada foi medida naquele dia para o respectivo animal.As vacas são colocadas na lista de vacas frescas imediatamente após o registro do parto. Elas permanecem nessa lista por um certo período de tempo, a duração desse período (em dias) pode ser ajustada nas configurações. As seguintes ações estão disponíveis para esta lista:
- Menu de ações completo
- Dados do animal
- Medir temperatura
- Alternar status de alarme
- Alternar status de observação
- Ocultar vacas medidas
- Buscar animal
- Definir filtro
Dica
Algumas ações devem ser realizadas da mesma forma que na lista de alarmes. Estas não são explicadas aqui. Realize as etapas preliminares e use o link da respectiva ação para acessar as instruções.Etapas Preliminares
Selecione o item de menu
[i18n] Listsna tela principal do seu dispositivo VitalControl e pressione o botão[i18n] Ok.Um submenu é aberto no qual várias listas são exibidas. Selecione a lista
[i18n] FreshCows. Confirme com
[i18n] Ok.A lista de vacas frescas está agora aberta.

Alternar status do alarme
Complete as etapas preliminares.
Use a tecla
F3para invocar um menu popup que lista as ações possíveis ao pressionar a tecla
[i18n] Ok. Use as teclas de seta △ ▽ para destacar a ação[i18n] ToggleAlarmStatuse selecione esta opção pressionando o botão central[i18n] Okou a teclaF3[i18n] Ok.Dentro da lista de vacas frescas, use as teclas de seta △ ▽ para selecionar o animal desejado e confirme com
[i18n] Ok. Alternativamente, você pode procurar por um animal. Use o botãoOn/Offe use as teclas de seta ◁ ▷ △ ▽ para selecionar os dígitos desejados. Finalmente, confirme com
[i18n] Ok.O animal agora é adicionado ou removido da lista de alertas, dependendo de seu status inicial.

Alternar status de vigilância
Complete as etapas preliminares.
Use a tecla
F3para invocar um menu popup que lista as ações possíveis ao pressionar a tecla
[i18n] Ok. Use as teclas de seta △ ▽ para destacar a ação[i18n] ToggleWatchStatuse selecione esta opção pressionando o botão central[i18n] Okou a teclaF3[i18n] Ok.Dentro da lista de vacas frescas, use as teclas de seta △ ▽ para selecionar o animal desejado e confirme com
[i18n] Ok. Alternativamente, você pode procurar por um animal. Use o botãoOn/Offe use as teclas de seta ◁ ▷ △ ▽ para selecionar os dígitos desejados. Finalmente, confirme com
[i18n] Ok.O animal agora é adicionado ou removido da lista de observação dependendo de seu status inicial.

Ocultar vacas medidas
Se esta função estiver ativada, os animais para os quais uma medição de temperatura foi realizada são ocultados na lista de vacas secas. Se esta função não estiver ativada, os animais permanecem visíveis na lista.
Complete os passos preliminares.
Use a tecla
F3para invocar um menu popup que lista várias opções. Use as teclas de seta △ ▽ para destacar a opção
[i18n] HideMeasuredCowse alterne esta opção pressionando o botão central[i18n] Okou a teclaF3[i18n] Ok.Dentro da lista de vacas frescas, use as teclas de seta △ ▽ para selecionar o animal desejado e confirme com
[i18n] Ok. Alternativamente, você pode procurar por um animal. Use o botãoOn/Offe use as teclas de seta ◁ ▷ △ ▽ para selecionar os dígitos desejados. Finalmente, confirme com
[i18n] Ok.A função
[i18n] HideMeasuredCowsagora está ativada. A ativação é indicada pela marcação da caixa.
12.5 - Lista de vacas secas
Lista de vacas secas
Na lista de animais secos, você encontrará todos os animais que você salvou como animais secos. Esta lista ajudará você a acompanhar suas vacas secas e realizar as ações necessárias nos animais. Você pode realizar as seguintes ações:
- Menu de ações completo
- Dados do animal
- Medir temperatura
- Parto
- Alternar status do alarme
- Alternar status de observação
- Buscar animal
- Definir filtro
Dica
Algumas ações devem ser realizadas da mesma forma que na lista de alarmes. Estas não são explicadas aqui. Realize os passos preliminares e use o link da respectiva ação para acessar as instruções.Passos Preliminares
Selecione o item de menu
[i18n] Listsna tela principal do seu dispositivo VitalControl e pressione o botão[i18n] Ok.Um submenu será aberto no qual várias listas são exibidas. Destaque o ícone
[i18n] DryCows. Confirme com[i18n] Ok.A lista de vacas secas agora está aberta.

Parto
Complete os passos preliminares.
Use a tecla
F3para invocar um menu popup que lista as ações possíveis ao pressionar a tecla
[i18n] Ok. Use as teclas de seta △ ▽ para destacar a ação[i18n] Calvinge selecione esta opção pressionando o botão central[i18n] Okou a teclaF3[i18n] Ok.Dentro da lista de ações, use as teclas de seta △ ▽ para selecionar o animal desejado e confirme com
[i18n] Ok. Alternativamente, você pode procurar por um animal. Use o botãoOn/Offe use as teclas de seta ◁ ▷ △ ▽ para selecionar os dígitos desejados. Finalmente, confirme com
[i18n] Ok.Agora você será solicitado a escanear o transponder da mãe do animal. Alternativamente, você também pode confirmar com
[i18n] Oke inserir o ID do animal com as teclas de seta △ ▽ ◁ ▷.Agora escaneie o transponder do bezerro ou pule esta etapa com a tecla
F3ESCse o bezerro ainda não tiver um transponder. Você pode atribuir isso ao animal mais tarde usando a ação[i18n] LinkTransponder.Outro menu de configurações será aberto, no qual você pode salvar vários detalhes sobre o novo bezerro. Use as teclas de seta △ ▽ para selecionar a opção de configuração apropriada. Para as opções de configuração
[i18n] TypeAnimal,[i18n] Sex,[i18n] BirthWeight,[i18n] Breed,[i18n] Whereabouts,[i18n] Multiplese[i18n] CalvingEaseuse as teclas de seta △ ▽ para selecionar a configuração desejada. Para as opções de configuração[i18n] NationalAnimalID,[i18n] IDe[i18n] DateBirthselecione a opção de configuração correspondente e confirme com[i18n] Ok. Agora use as teclas de seta △ ▽ ◁ ▷ para selecionar os números desejados.Salve as configurações com a tecla
F3.

13 - Registro de partos e animais comprados
Via o item do menu principal
[i18n] New você acessa um submenu, onde 5 subitens são apresentados para seleção:

Dica
Cada submenu possui seu próprio ícone. Mova o ponteiro do mouse sobre um ícone na imagem acima e deixe-o descansar por um momento. Um tooltip aparecerá, mostrando informações sobre o submenu selecionado. Se você clicar em um dos ícones, será redirecionado para uma descrição do item de submenu selecionado.13.1 - Registro de perda de um animal
Registrar a perda de um animal
Dica
A função de perda de animal neste item de menu é usada principalmente para registrar bezerros/cordeiros mortos. As opções de configuração são adaptadas de acordo e não são idênticas aos itens de configuração no menu[i18n] Actions -> [i18n] Unregister ou [i18n] AnimalLoss.Para registrar a perda de um animal, proceda da seguinte forma:
Na tela principal do seu dispositivo VitalControl, selecione o item de menu
[i18n] Newe pressione o botão[i18n] Ok.Um submenu será aberto. Use as teclas de seta ◁ ▷ △ ▽ para selecionar o item de menu
[i18n] AnimalLosse confirme com[i18n] Ok.Escaneie o transponder da mãe ou use o botão
[i18n] Ok. Insira o ID da mãe usando as teclas de seta ◁ ▷ △ ▽ e confirme com[i18n] Ok.Outro submenu será aberto no qual você pode salvar as informações sobre o animal. Use as teclas de seta △ ▽ para selecionar o item de configuração desejado.
Para as configurações
[i18n] TypeAnimal,[i18n] Sex,[i18n] BirthWeight,[i18n] Breed,[i18n] Whereabouts,[i18n] Multiplese[i18n] CalvingEase, use as teclas de seta ◁ ▷ para selecionar a configuração desejada.Para a configuração
[i18n] DateBirthuse as teclas de seta △ ▽ para selecionar a opção de configuração desejada e confirme com[i18n] Ok. Use as teclas de seta △ ▽◁ ▷ para selecionar os números desejados. Finalmente, confirme com[i18n] Ok.Salve as configurações e crie o novo animal com a tecla
F3.
Dica
Mais informações e opções de configuração para criar novos animais podem ser encontradas aqui.

13.2 - Registro em massa de um grupo de animais comprados
Registro em massa
Com a ajuda do registro em massa, você pode capturar um grande número de animais em pouco tempo e salvá-los em seu dispositivo. Use o scanner de código de barras para escanear os códigos de barras do número da etiqueta auricular e da data de nascimento nos passaportes do gado. O animal é salvo automaticamente e você pode escanear o próximo passaporte imediatamente. Para realizar o registro em massa de animais, proceda da seguinte forma:
Conecte o scanner de código de barras ao VitalControl usando o cabo.
Na tela principal do seu dispositivo VitalControl, selecione o item do menu
[i18n] Newe pressione o botão[i18n] Ok.Um submenu é aberto. Use as teclas de seta ◁ ▷ △ ▽ para selecionar o item do menu
[i18n] BulkRecordinge confirme com[i18n] Ok.Outro submenu é aberto, contendo um campo para o número da etiqueta auricular do animal e outro campo para a data de nascimento do animal. Primeiro, escaneie o código de barras do número da etiqueta auricular. A borda do campo muda de vermelho para verde. Em seguida, escaneie a data de nascimento. A borda fica brevemente verde antes que ambas as bordas apareçam vermelhas novamente. O contador abaixo do símbolo do passaporte
no topo da tela é aumentado de 0 para 1. O primeiro animal foi salvo. Continue e escaneie os outros passaportes do gado. Após cada passaporte escaneado, o contador abaixo do símbolo do passaporte
aumenta em um. O contador abaixo do símbolo do rebanho
também aumenta em um.
Dica
O contador abaixo do símbolo do passaporte[i18n] BulkRecording. O contador abaixo do símbolo do rebanho [i18n] BulkRecording. O número é equivalente às suas entradas no item de menu ‘Compras’.
Dica
Você tem mais opções de configuração dentro do item de menu[i18n] BulkRecording. Estas são explicadas abaixo. Como etapas preparatórias, sempre acesse primeiro o item de menu [i18n] BulkRecording e depois prossiga conforme as instruções.Dica
Mensagens de erro podem aparecer durante o processo de escaneamento. Nesse caso, o scanner de código de barras emite um som e o escaneamento adicional não é possível. Reconheça a mensagem de erro correspondente na tela do VitalControl e continue escaneando.Data de nascimento obrigatória
Com esta opção de configuração, você pode determinar se a data de nascimento deve ser especificada ao criar os animais. Se você desativar esta opção, você só precisa escanear o código de barras para salvar um animal. Para esses animais, no entanto, a data atual é então armazenada como a data de nascimento! Este recurso está ativado por padrão. Para desativá-lo, faça o seguinte:
Use o botão
On/Offpara abrir o menu de configurações.Use as teclas de seta △ ▽ para selecionar a opção de configuração
[i18n] BirthDateMandatorye confirme com[i18n] Ok.O círculo amarelo simboliza que a função está ativada. Um círculo cinza simboliza que a função está desativada.
Salve as configurações e use a tecla
F1para retornar ao item do menu
[i18n] BulkRecording.
Valores padrão
Dentro do menu de configurações [i18n] DefaultValues, você define padrões que se aplicam a cada animal que você cria. O processo de criação com o leitor de código de barras permanece inalterado, conforme descrito acima. Você tem a opção de definir o tipo de gado, gênero, raça e localização. Para definir os [i18n] DefaultValues, proceda da seguinte forma:
Use o botão
On/Offpara abrir o menu de configurações.Use as teclas de seta △ ▽ para selecionar o item do menu
[i18n] DefaultValuese confirme com[i18n] Ok.Um submenu será aberto com as diferentes opções de configuração. Use as teclas de seta △ ▽ para selecionar a opção de configuração desejada. Use as teclas de seta ◁ ▷ para selecionar a configuração desejada.
Salve as configurações e use a tecla
F1para retornar ao item do menu
[i18n] BulkRecording.
Valores registrados
Dentro do menu de configurações [i18n] RecordedValues, você pode especificar quais valores devem ser capturados além do número da etiqueta auricular e da data de nascimento. Você pode escolher entre [i18n] Breed, [i18n] Sex, [i18n] Whereabouts, [i18n] CurrentWeight, [i18n] BirthWeight e [i18n] TypeAnimal. Assim que você definir pelo menos um valor, o processo muda durante a digitalização. Primeiro, digitalize o número da etiqueta auricular e a data de nascimento. Em seguida, use as teclas de direção △ ▽ para selecionar os valores a serem definidos e defina os valores. Em seguida, salve suas entradas com a tecla F3. Só então o animal é criado! Para definir os valores a serem registrados, proceda da seguinte forma:
Use o
botão
On/Offpara abrir o menu de configurações.Use as teclas de seta △ ▽ para selecionar o item do menu
[i18n] RecordedValuese confirme com[i18n] Ok.Selecione o valor desejado a ser registrado com as teclas de seta △ ▽ e confirme com
[i18n] Ok. Um círculo amarelo aparece. Se você quiser desativar o valor a ser registrado, confirme novamente com[i18n] Ok. O círculo amarelo desaparece.Salve as configurações e use a tecla
F1para retornar ao item do menu
[i18n] BulkRecording.Se você gostaria de desativar todos os valores a serem registrados novamente, selecione a opção de configuração
[i18n] EnableAllResetOrderno item do menu[i18n] RecordedValuese confirme com[i18n] Ok.
13.3 - Registro de um parto
Registrar um parto
Para registrar um parto, proceda da seguinte forma:
Na tela principal do seu dispositivo VitalControl, selecione o item do menu
[i18n] Newe pressione o botão[i18n] Ok.Um submenu será aberto. Use as teclas de seta ◁ ▷ △ ▽ para selecionar o item do menu
[i18n] Calvinge confirme com[i18n] Ok.Forneça o ID da mãe, seja via escaneamento do transponder da mãe ou pressionando o botão
[i18n] Oke inserindo o ID da mãe usando as teclas de seta ◁ ▷ △ ▽ e confirmando com[i18n] Ok. Agora, escaneie o transponder do bezerro recém-nascido ou use a teclaF3ESCpara continuar sem escanear. Use esta função se o bezerro ainda não tiver um transponder. Você pode escanear um transponder mais tarde, uma vez que ele tenha sido anexado ao animal.Outro submenu será aberto no qual você pode salvar informações sobre o bezerro. Use as teclas de seta △ ▽ para selecionar o item de configuração desejado.
Para as configurações
[i18n] TypeAnimal,[i18n] Sex,[i18n] BirthWeight,[i18n] Breed,[i18n] Whereabouts,[i18n] Multiplese[i18n] CalvingEase, use as teclas de seta ◁ ▷ para selecionar a configuração desejada.Para as configurações
[i18n] NationalAnimalID,[i18n] IDe[i18n] DateBirth, use as teclas de seta △ ▽ para selecionar a opção de configuração desejada e confirme com[i18n] Ok. Use as teclas de seta △ ▽◁ ▷ para selecionar os números desejados. Finalmente, confirme com[i18n] Ok.Salve as configurações e crie o novo animal com a tecla
F3.
Dica
Mais informações e opções de configuração para criar novos animais podem ser encontradas aqui.
13.4 - Registro de um novo animal
Criar um novo animal
Para criar um novo animal, proceda da seguinte forma:
Na tela principal do seu dispositivo VitalControl, selecione o item do menu
[i18n] Newe pressione o botão[i18n] Ok.Um submenu será aberto. Use as teclas de seta ◁ ▷ △ ▽ para selecionar o item do menu
[i18n] NewAnimale confirme com[i18n] Ok.Escaneie o transponder do animal ou use a tecla
F3ESC para continuar sem um transponder escaneado. Você pode usar esta função se o animal ainda não tiver um transponder. Você pode escanear isso mais tarde e atribuí-lo ao animal.Outro submenu será aberto no qual você pode salvar as informações sobre o animal. Use as teclas de seta △ ▽ para selecionar o item de configuração desejado.
Para as configurações
[i18n] TypeAnimal,[i18n] Sex,[i18n] BirthWeight,[i18n] Breed,[i18n] Whereabouts,[i18n] Multiplese[i18n] CalvingEase, use as teclas de seta ◁ ▷ para selecionar a configuração desejada.Para as configurações
[i18n] NationalAnimalID,[i18n] IDe[i18n] DateBirthuse as teclas de seta △ ▽ para selecionar a opção de configuração desejada e confirme com[i18n] Ok. Use as teclas de seta △ ▽◁ ▷ para selecionar os números desejados. Finalmente, confirme com[i18n] Ok.Salve as configurações e crie o novo animal com a tecla
F3.
Dica
Mais informações e opções de configuração para criar novos animais podem ser encontradas aqui.
13.5 - Registro de novos animais
Criar vários novos animais
Neste item de menu, você pode registrar vários novos animais de uma vez. Ao fazer isso, você define uma configuração básica que se aplica a todos os animais durante esta criação.
Aviso
Você pode usar esta função se quiser registrar animais com um transponder consecutivo e um número de brinco consecutivo. Use o animal com o transponder e número de brinco mais alto ou mais baixo para escanear. Dependendo das suas configurações, o VitalControl então conta continuamente para cima ou para baixo os números de transponder e brinco dos próximos animais a serem criados.Para criar vários novos animais, proceda da seguinte forma:
Na tela principal do seu dispositivo VitalControl, selecione o item de menu
[i18n] Newe pressione o botão[i18n] Ok.Um submenu é aberto. Use as teclas de seta ◁ ▷ △ ▽ para selecionar o item de menu
[i18n] NewAnimalse confirme com[i18n] Ok.Escaneie o transponder do animal ou use a tecla
F3ESC para continuar sem um transponder escaneado. Você pode usar esta função se o animal ainda não tiver um transponder. Você pode escanear isso mais tarde e atribuí-lo ao animal.Outro submenu é aberto no qual você pode salvar as informações sobre os animais. Use as teclas de seta △ ▽ para selecionar o item de configuração desejado.
Para as configurações
[i18n] TypeAnimal,[i18n] Sex,[i18n] BirthWeight,[i18n] Breed,[i18n] Whereaboutse[i18n] NumberNewAnimalsuse as teclas de seta ◁ ▷ para selecionar a configuração desejada. Com o[i18n] NumberNewAnimalsvocê determina quantos novos animais deseja criar de uma vez.Para as configurações
[i18n] NationalAnimalIDe[i18n] IDFirstAnimal, use as teclas de seta △ ▽ para selecionar a opção de configuração desejada e confirme com[i18n] Ok. Use as teclas de seta △ ▽◁ ▷ para selecionar os números desejados. Finalmente, confirme com[i18n] Ok.Salve as configurações e crie o novo animal com a tecla
F3.
Dica
Mais informações e opções de configuração para criar novos animais podem ser encontradas aqui.
14 - Novo na fazenda
Dica
Se você clicar em um item do menu, será redirecionado para uma descrição da respectiva função.
14.1 - Novo na fazenda, sem transponder
Novo na fazenda, sem transponder
Nesta lista, você encontrará todos os animais recém-criados com idade máxima de X dias que ainda não foram atribuídos a um transponder. Você pode definir a idade máxima aqui. Uma vez que você tenha coletado um transponder desses animais, você pode procurar pelo ID do animal correspondente na lista e escanear o transponder associado. O transponder é então automaticamente atribuído ao animal e o animal é removido da lista. Para atribuir um transponder, proceda da seguinte forma:
Na tela principal do seu dispositivo VitalControl, selecione o item do menu
[i18n] NewOnFarme pressione o botão[i18n] Ok.Um submenu será aberto no qual você pode escolher entre
[i18n] NewOnFarmNoTransponder,[i18n] PurchasedAnimals,[i18n] NoAnimalIDAssigned,[i18n] Birthse[i18n] NoTransponderAssigned. Use as teclas de seta ◁ ▷ △ ▽ para selecionar o item do menu[i18n] NewOnFarmNoTranspondere confirme com[i18n] Ok.Uma lista é aberta com todos os animais que foram recém-criados, mas aos quais ainda não foi atribuído um transponder. Use as teclas de seta △ ▽ para selecionar o animal desejado e confirme com
[i18n] Ok. Alternativamente, você pode procurar um animal. Use o botãoOn/Offe use as teclas de seta ◁ ▷ △ ▽ para selecionar os dígitos desejados. Finalmente, confirme com
[i18n] Ok.Agora escaneie o transponder do animal.
Um transponder foi adicionado com sucesso ao animal.


Dica
Assim que você tiver atribuído todos os animais, você tem a opção de ser redirecionado para o item de menu[i18n] PurchasedAnimals através do botão [i18n] Ok. Lá você pode criar um arquivo CSV para o relatório de acesso no HI-Tier ou HERDE-Mast.
Ações adicionais anteriores
Você pode usar as ações adicionais anteriores para definir quais ações deseja realizar antes de atribuir o transponder. Você pode escolher entre medir a temperatura, avaliar o animal e pesar o animal. A respectiva ação é salva diretamente para o animal que você atribuir posteriormente. Proceda da seguinte forma:
Na tela principal do seu dispositivo VitalControl, selecione o item de menu
[i18n] NewOnFarme pressione o botão[i18n] Ok.Um submenu é aberto no qual você pode escolher entre
[i18n] NewOnFarmNoTransponder,[i18n] PurchasedAnimals,[i18n] NoAnimalIDAssigned,[i18n] Birthse[i18n] NoTransponderAssigned. Use as teclas de seta ◁ ▷ △ ▽ para selecionar o item de menu[i18n] NewOnFarmNoTranspondere confirme com[i18n] Ok.Use a tecla
[i18n] Okpara chamar um popup. Use as teclas de seta △ ▽ para navegar até o item
F3.Use os botões de seta △ ▽ para escolher entre
[i18n] PreviousAdditionalActions,[i18n] TempTakinge[i18n] RateAnimal. Confirme com[i18n] Okpara ativar a caixa de seleção. Um tique aparece dentro da caixa de seleção para confirmar que a ação está ativada. Confirme novamente com[i18n] Okpara desativar a ação. Você pode ativar qualquer número de ações ao mesmo tempo.
Dica
O item do menu[i18n] Ok informa que a atribuição de um transponder será sempre a última ação a ser realizada assim que você confirmar uma seleção de animal com [i18n] Ok no item do menu [i18n] Ok.
Outros itens do menu
Você também tem a opção de selecionar entre [i18n] NewOnFarmNoTransponder, [i18n] Settings e [i18n] SetFilter no pop-up. Use os botões de seta △ ▽ para navegar até o respectivo item do menu e confirme com [i18n] Ok. As informações para o item do menu [i18n] NewOnFarmNoTransponder podem ser encontradas aqui, para [i18n] SetFilter aqui e para [i18n] Settings proceda como no passo 3 de [i18n] Ok.
14.2 - Animais comprados
Animais comprados
Nesta lista você encontrará todos os animais que você criou via registro em massa. Você pode exportar esta lista e assim registrar suas adições diretamente no programa de gerenciamento de rebanho DSP-Herde e no HI-Tier. Alternativamente, você pode excluir todos os avisos de compra.
Dica
Para exportar dados, você precisa do stick UBS incluído. Conecte o stick USB com o adaptador USB-C ao seu dispositivo VitalControl antes de seguir as instruções.Na tela principal do seu dispositivo VitalControl, selecione o item do menu
[i18n] NewOnFarme pressione o botão[i18n] Ok.Um submenu será aberto no qual você pode escolher entre
[i18n] NewOnFarmNoTransponder,[i18n] PurchasedAnimals,[i18n] NoAnimalIDAssigned,[i18n] Birthse[i18n] NoTransponderAssigned. Use as teclas de seta ◁ ▷ △ ▽ para selecionar o item do menu[i18n] PurchasedAnimalse confirme com[i18n] Ok.Uma lista será aberta com suas compras que você registrou através do item de menu de registro em massa.
Use a tecla
F2[i18n] CSVExport.A lista de mensagens CSV agora está salva no seu pen drive.

Opções: Excluir todos os avisos após a exportação
Com esta opção, você pode definir se todas as mensagens dentro da lista [i18n] PurchasedAnimals devem ser excluídas após a exportação do arquivo CSV. Use esta opção apenas se tiver certeza de que não precisará mais das mensagens!
Use a tecla
F3. Um submenu será aberto.Use as teclas de seta △ ▽ para selecionar o item de menu
[i18n] DeleteAllNoticesAfterExporte confirme com[i18n] Ok.A caixa agora está marcada com um tique. A opção está ativada. Confirme novamente com
[i18n] Okpara desativar a opção.
Chamadas de função direta
Além de criar o arquivo de exportação, você tem as seguintes opções:
- Desvincular transponder
- Limpar todos os avisos de compra
- Excluir animal + aviso
- Limpar aviso de compra
- Editar uma marca
Dica
Sempre abra a lista[i18n] PurchasedAnimals primeiro, conforme descrito nas instruções acima.Desvincular transponder
Você pode usar esta função para remover o transponder de um animal.
Use a tecla
F3. Um submenu será aberto.Use as teclas de seta △ ▽ para selecionar o item de menu
[i18n] UnlinkTranspondere confirme com[i18n] Ok.O transponder foi desvinculado com sucesso.

Limpar todos os avisos de compra
Com esta função, você pode excluir todos os animais da lista [i18n] PurchasedAnimals sem precisar criar um arquivo de exportação primeiro.
Use a tecla
F3. Um submenu será aberto.Use as teclas de seta △ ▽ para selecionar o item de menu
[i18n] ClearAllPurchaseNoticese confirme com[i18n] Ok.Os avisos de compra foram excluídos com sucesso.

Excluir animal + aviso de compra
Para excluir um animal e seu respectivo aviso de compra, proceda da seguinte forma:
Use as teclas de seta △ ▽ para selecionar o animal que você deseja excluir.
Use a tecla
F3. Um submenu será aberto.Use as teclas de seta △ ▽ para selecionar o item de menu
[i18n] UnregisterAnimalAndBirthNoticee confirme com[i18n] Ok.O animal e a mensagem de acesso foram excluídos com sucesso.

Limpar aviso de compra
Para excluir o aviso de compra de um animal da lista, proceda da seguinte forma:
Use as teclas de seta △ ▽ para selecionar o animal cujo aviso de compra você deseja excluir.
Use a tecla
F3. Um submenu será aberto.Use as teclas de seta △ ▽ para selecionar o item de menu
[i18n] ClearPurchaseNoticee confirme com[i18n] Ok.O aviso de compra do animal selecionado foi excluído com sucesso.

Editar dados do animal comprado
Para editar os dados de um animal na lista de compras, proceda da seguinte forma:
Use as teclas de seta △ ▽ para selecionar o animal que você deseja editar.
Use o botão
[i18n] Ok. Um submenu com os dados do animal será aberto. Você pode descobrir como editar esses dados aqui.
14.3 - Nenhum ID nacional de animal atribuído
Nenhum ID nacional de animal atribuído
Nesta lista você encontrará todos os animais que ainda não foram atribuídos um ID de animal. Você pode atribuir um ID de animal aos animais desta lista.
Na tela principal do seu dispositivo VitalControl, selecione o item do menu
[i18n] NewOnFarme pressione o botão[i18n] Ok.Um submenu será aberto no qual você pode escolher entre
[i18n] NewOnFarmNoTransponder,[i18n] PurchasedAnimals,[i18n] NoAnimalIDAssigned,[i18n] Birthse[i18n] NoTransponderAssigned. Use as teclas de seta ◁ ▷ △ ▽ para selecionar o item do menu[i18n] NoAnimalIDAssignede confirme com[i18n] Ok.Uma lista será aberta com seus animais que ainda não foram atribuídos um ID nacional de animal.
Use as teclas de seta △ ▽ para selecionar o animal desejado e confirme com
[i18n] Ok. Alternativamente, você pode procurar por um animal. Para fazer isso, pressione o botão do meioOn/Offe use as teclas de seta ◁ ▷ △ ▽ para selecionar os dígitos desejados. Finalmente, confirme com
[i18n] Ok.Um submenu é aberto no qual você pode editar todos os dados do animal. O item de menu
[i18n] NationalAnimalIDé automaticamente selecionado.Confirme com
[i18n] Okou pressione o botãoOn/Off. Use as teclas de seta ◁ ▷ △ ▽ para definir o ID nacional do animal desejado. Finalmente, confirme com[i18n] Ok.Salve a configuração com a tecla
F3. O animal foi atribuído com sucesso a um ID nacional e removido da lista.
Dica
Em últimas ações no OK você pode definir se deseja inserir o número da etiqueta auricular manualmente ou por escaneamento. Selecione a tela de exemplo de acordo com sua configuração.

Última ação no OK
Você pode usar as ações adicionais para definir quais ações deseja realizar antes de atribuir o ID nacional do animal. Você pode escolher entre medir a temperatura, avaliar o animal e pesar o animal. A respectiva ação é salva diretamente para o animal que você atribuir posteriormente. Proceda da seguinte forma:
Na tela principal do seu dispositivo VitalControl, selecione o item de menu
[i18n] NewOnFarme pressione o botão[i18n] Ok.Um submenu é aberto no qual você pode escolher entre
[i18n] NewOnFarmNoTransponder,[i18n] PurchasedAnimals,[i18n] NoAnimalIDAssigned,[i18n] Birthse[i18n] NoTransponderAssigned. Use as teclas de seta ◁ ▷ △ ▽ para selecionar o item de menu[i18n] NoAnimalIDAssignede confirme com[i18n] Ok.Uma lista é aberta com seus animais que ainda não foram atribuídos a um ID nacional de animal.
Use a tecla
F3. Um submenu é aberto no qual você tem várias opções de configuração. Use os botões de seta △ ▽ para navegar até o item do menu
[i18n] LinkAnimalIDManualou[i18n] LinkAnimalIDScan. Confirme com[i18n] Ok. A configuração que você selecionou agora está ativa.
Aviso
Você só pode usar a atribuição do número da etiqueta auricular por escaneamento se usar etiquetas auriculares eletrônicas!Ações adicionais anteriores
Você pode usar as ações adicionais anteriores para definir quais ações deseja realizar antes de atribuir o número da etiqueta auricular. Você pode escolher entre medir a temperatura, avaliar o animal e pesar o animal. A respectiva ação é salva diretamente para o animal que você atribuir posteriormente. Proceda da seguinte forma:
Na tela principal do seu dispositivo VitalControl, selecione o item do menu
[i18n] NewOnFarme pressione o botão[i18n] Ok.Um submenu é aberto no qual você pode escolher entre
[i18n] NewOnFarmNoTransponder,[i18n] PurchasedAnimals,[i18n] NoAnimalIDAssigned,[i18n] Birthse[i18n] NoTransponderAssigned. Use as teclas de seta ◁ ▷ △ ▽ para selecionar o item do menu[i18n] NoAnimalIDAssignede confirme com[i18n] Ok.Uma lista é aberta com seus animais que ainda não foram atribuídos um ID nacional de animal.
Use a tecla
F3para chamar um popup. Use as teclas de seta △ ▽ para navegar até o item
[i18n] PreviousAdditionalActions.Use os botões de seta △ ▽ para selecionar entre
[i18n] TempTaking,[i18n] RateAnimale[i18n] WeighAnimal. Confirme com[i18n] Okpara ativar a caixa de seleção. Um tique aparece dentro da caixa de seleção para confirmar que a ação está ativada. Confirme novamente com[i18n] Okpara desativar a ação. Você pode ativar qualquer número de ações ao mesmo tempo.
Outros itens de menu
Você também tem a opção de selecionar entre [i18n] SearchAnimal e [i18n] SetFilter no pop-up. Use os botões de seta △ ▽ para navegar até o respectivo item de menu e confirme com [i18n] Ok. As informações para [i18n] SetFilter aqui e para [i18n] SearchAnimal proceda como no passo 4 de [i18n] NoAnimalIDAssigned.
14.4 - Nascimentos
Nascimentos
Nesta lista, você pode visualizar seus nascimentos, editá-los e criar um arquivo de exportação para registrar no HI-Tier. Para criar um arquivo de exportação, proceda da seguinte forma:
Dica
Para exportar dados, você precisa do stick UBS incluído. Conecte o stick USB com o adaptador USB-C ao seu dispositivo VitalControl antes de seguir as instruções.Na tela principal do seu dispositivo VitalControl, selecione o item do menu
[i18n] NewOnFarme pressione o botão[i18n] Ok.Um submenu será aberto no qual você pode escolher entre
[i18n] NewOnFarmNoTransponder,[i18n] PurchasedAnimals,[i18n] NoAnimalIDAssigned,[i18n] Birthse[i18n] NoTransponderAssigned. Use as teclas de seta ◁ ▷ △ ▽ para selecionar o item do menu[i18n] Birthse confirme com[i18n] Ok.Uma lista com todos os seus nascimentos será aberta.
Use a tecla
F3[i18n] ExportListBirths. Um submenu será aberto.Use as teclas de seta △ ▽ para selecionar o item do menu
[i18n] ExportListBirthse confirme com[i18n] Ok.A lista agora está salva como um arquivo CSV no seu stick USB. Todos os animais da lista
[i18n] Birthssão deletados.

Configurando opções
Além de criar o arquivo de exportação, você tem as seguintes opções:
- Alterar entre a visualização em lista e a visualização de um único animal
- Limpar todas as notificações de nascimento
- Excluir animal + notificações
- Limpar notificação de nascimento
- Editar uma notificação
Dica
Algumas ações são idênticas às ações na lista[i18n] PurchasedAnimals. Siga os links para as instruções passo a passo. Sempre abra a lista [i18n] Births primeiro, conforme descrito nas instruções acima.Alterar entre a visualização em lista e a visualização de um único animal
Use o botão
On /Off.Use as teclas de seta ◁ ▷ para escolher entre
[i18n] ListViewe[i18n] SingleAnimalView.Salve sua configuração com a tecla
F1. Dentro da visualização em lista, use as teclas de seta ◁ ▷ para alternar entre os animais.

Editar dados da notificação de nascimento
Dica
Editar os dados do animal só é possível na visualização em lista!Use as teclas de seta △ ▽ para selecionar o animal que você deseja editar e confirme com
[i18n] Ok.Um submenu será aberto no qual você pode ajustar várias configurações. Para instruções passo a passo, clique aqui.

14.5 - Lista de animais sem transponder atribuído
Sem transponder atribuído
O manuseio dentro desta lista é idêntico à lista [i18n] NewOnFarmNoTransponder. No entanto, nesta lista você encontrará todos os animais que ainda não foram atribuídos a um transponder, independentemente da idade deles.
Na tela principal do seu dispositivo VitalControl, selecione o item do menu
[i18n] NewOnFarme pressione o botão[i18n] Ok.Um submenu será aberto no qual você pode escolher entre
[i18n] NewOnFarmNoTransponder,[i18n] PurchasedAnimals,[i18n] NoAnimalIDAssigned,[i18n] Birthse[i18n] NoTransponderAssigned. Use as teclas de seta ◁ ▷ △ ▽ para selecionar o item do menu[i18n] NoTransponderAssignede confirme com[i18n] Ok.Uma lista será aberta com todos os animais que ainda não foram atribuídos a um transponder. Para atribuir um transponder, proceda como em
[i18n] NewOnFarmNoTranspondera partir do passo três.

15 - Firmware
VitalControl versão 0.9.10
15.1 - Atualização de firmware do seu dispositivo
Primeiro, certifique-se de que uma versão de firmware mais recente está disponível para o seu dispositivo e, se necessário, atualize o firmware do seu dispositivo de acordo com as instruções a seguir.
Acessório necessário
Para instalar a atualização no seu dispositivo, você precisa de um pendrive USB duplo (2-em-1 USB stick) Tipo-C/USB 3.0 com um conector USB C e um conector USB A. Tal pendrive USB duplo é entregue junto com o seu dispositivo. Você também pode comprar tal pendrive USB de diferentes fornecedores.
Preparação: baixar o firmware mais recente
Insira seu pendrive USB no conector USB do seu computador. Em seguida, crie um novo diretório chamado ‘update’ no diretório raiz do seu pendrive.

Baixe o arquivo de firmware (nome do arquivo:
firmware.vcu) e armazene-o no diretórioupdatepreviamente criado no seu pendrive USB. O arquivo de atualização requer aproximadamente 2,5 MB de espaço de armazenamento no pendrive.
Crie um [backup de dados][] no seu dispositivo.
Info
O backup de dados é uma medida de precaução recomendada. Todos os dados existentes de animais e do dispositivo serão preservados ao atualizar o firmware do dispositivo VitalControl.
Realizar atualização de firmware
Abra o item de menu
[i18n] Devicena tela principal do seu dispositivo VitalControl.Invoque o submenu
[i18n] Service, selecione o item do menu[i18n] FirmwareUpdatee confirme com[i18n] Ok. Agora você será solicitado a inserir o pen drive USB que você já preparou:
Insira o pen drive USB (plugue C) no conector na parte inferior do dispositivo e confirme com
[i18n] Ok.O dispositivo realiza a atualização automaticamente. Durante a atualização, o display informa sobre o progresso da atualização. Após a conclusão da atualização, o dispositivo reinicia automaticamente e exibe uma mensagem de sucesso após o reinício:

O novo firmware está agora instalado no seu dispositivo.
15.2 - Últimas versões de firmware
Determinar as versões de firmware instaladas no seu dispositivo
Abra o item de menu
[i18n] Devicena tela principal do seu dispositivo VitalControl.Acesse o submenu
[i18n] Info, selecione o item de menu[i18n] Softwaree confirme com[i18n] Ok. Uma janela pop-up será aberta listando as versões de software atualmente instaladas no seu dispositivo:

Últimas versões de firmware:
A tabela a seguir lista as versões atuais de firmware:
| GUI-Firmware | Middleware | Bootloader | |
|---|---|---|---|
| Versão | 0.9.10 | 0.9.10 | 1.06 |
| Date | 2024-05-14 | 2024-05-14 | 2024-03-15 |
| Commit Hash | 5a9fcc3f | d4f1ceb | 344bc50 |
| Commit № | 2182 | n/a | n/a |
Dica
Se você sentir falta de novos recursos no seu dispositivo ou enfrentar problemas de estabilidade, é recomendável atualizar o firmware do seu dispositivo para a versão mais recente lançada.15.3 -
16 - Configurações
Dica
Se você clicar em um item do menu, será redirecionado para uma descrição da respectiva função.
16.1 - Configurações de idioma
Configurando seu idioma
Para definir o idioma do seu dispositivo VitalControl, proceda da seguinte forma:
[i18n] Selecto item do menu[i18n] Settingsna tela principal do seu dispositivo VitalControl e pressione[i18n] Ok.Um submenu será aberto, apresentando o idioma atual no topo. Use as teclas de seta ◁ ▷ para selecionar o idioma desejado. O idioma da orientação do usuário muda automaticamente à medida que você seleciona outro idioma.

Pressione a tecla superior esquerda
F1duas vezes para retornar ao menu principal.
O idioma no seu dispositivo VitalControl agora está definido e armazenado permanentemente.
Idiomas disponíveis
O firmware do VitalControl possui traduções para os seguintes idiomas:
- Inglês (EN)
- Alemão (DE)
- Francês (FR)
- Espanhol (ES)
- Russo (RU)
- Búlgaro (BG)
- Bósnio (BS)
- Chinês (Taiwan) (ZH-TW)
- Estoniano (ET)
- Finlandês (FI)
- Grego (EL)
- Holandês (NL)
- Norueguês (NO)
- Tcheco (CS)
- Turco (TR)
- Ucraniano (UK)
Menu principal em todos os idiomas disponíveis
16.2 - Configuração de Data e Hora
Para definir a data
Aviso
Certifique-se de que a data e a hora estão definidas corretamente. Caso contrário, os carimbos de data/hora das medições e as datas de nascimento dos animais recém-adicionados estarão incorretos!Para definir a data no seu dispositivo, siga estes passos:
Na tela principal do seu dispositivo VitalControl, selecione a opção de menu
[i18n] Settingse pressione o botão[i18n] Ok.Um submenu será aberto no qual várias configurações são exibidas. Use as teclas de seta △ ▽ para selecionar
[i18n] DateTime. Confirme com[i18n] Ok.Outro submenu será aberto no qual você pode usar as teclas de seta △ ▽ para alternar entre os dois campos de configuração para
[i18n] Datee[i18n] Time. Selecione o campo de configurações[i18n] Date.Pressione a tecla
[i18n] Okou use a teclaF3para mudar para o modo de configuração. Agora você pode definir o dia usando as teclas de seta △ ▽. O botão
F3🡆 leva você à configuração do mês. Alternativamente, você pode confirmar com[i18n] Ok. Use também as teclas de seta △ ▽ aqui. Clique emF3🡆 novamente para ir para a configuração do ano. Agora use as teclas de seta △ ▽ para ajustar o ano. Confirme com[i18n] Okassim que a data estiver corretamente definida.
Para definir a hora
Para definir a hora no seu dispositivo, siga estes passos:
Na tela principal do seu dispositivo VitalControl, selecione a opção de menu
[i18n] Settingse pressione o botão[i18n] Ok.Um submenu será aberto no qual várias configurações são exibidas. Use as teclas de seta △ ▽ para selecionar
[i18n] DateTime. Confirme com[i18n] Ok.Outro submenu é aberto no qual você pode usar as teclas de seta △ ▽ para alternar entre os dois campos de configuração para
[i18n] Datee[i18n] Time. Selecione o campo de configurações[i18n] Date.Pressione a tecla
[i18n] Okou use a teclaF3para mudar para o modo de configuração. Agora você pode definir o dia usando as teclas de seta △ ▽. O botão
F3🡆 leva você à configuração de minutos. Alternativamente, você pode confirmar com[i18n] Ok. Agora use as teclas de seta △ ▽ para ajuste dos minutos. Uma vez que a hora esteja corretamente definida, confirme com[i18n] Ok.
Salve as configurações e retorne ao menu principal
[i18n] Settings pressionando a tecla F1 .
16.3 - Unidades
Definir unidade de temperatura
Para definir a unidade de temperatura no seu dispositivo, proceda da seguinte forma.
Na tela principal do seu dispositivo VitalControl, selecione o item do menu
[i18n] Settingse pressione a tecla[i18n] Ok.Um submenu será aberto no qual várias configurações são exibidas. Selecione a seção
[i18n] Units. Confirme com[i18n] Ok.Outro submenu será aberto no qual você pode usar as teclas de seta △ ▽ para alternar entre os dois campos de configuração para
[i18n] Unit_Temperaturee[i18n] Unit_Mass. Selecione o campo de configuração[i18n] Unit_Temperature.Use as teclas de seta ◁ ▷ para selecionar a unidade de temperatura desejada.

Definir unidade de massa
Para definir a unidade de massa no seu dispositivo, proceda da seguinte forma.
Na tela principal do seu dispositivo VitalControl, selecione o item do menu
[i18n] Settingse pressione a tecla[i18n] Ok.Um submenu será aberto no qual várias configurações são exibidas. Selecione a seção
[i18n] Units. Confirme com[i18n] Ok.Outro submenu será aberto no qual você pode usar as teclas de seta △ ▽ para alternar entre os dois campos de configuração para
[i18n] Unit_Temperaturee[i18n] Unit_Mass. Selecione o campo de configuração[i18n] Unit_Mass.Use as teclas de seta ◁ ▷ para selecionar a unidade de massa desejada.

Salve as configurações e use a tecla F1 para retornar ao menu principal
[i18n] Settings.
16.4 - Temperatura
Definir os limites e intervalos de temperatura
Dica
Os valores limite para a temperatura corporal são armazenados aqui individualmente para as espécies de animais bezerro, vaca e cordeiro. Os campos amarelo e vermelho mostram o valor limite para “temperatura elevada” e “febre”, respectivamente. O VitalControl coloca os animais nas áreas amarela e vermelha na lista de alarmes, facilitando o monitoramento de animais doentes. Um limite para temperatura baixa também pode ser definido livremente.Para definir os limites e intervalos de temperatura no seu dispositivo, proceda da seguinte forma:
Na tela principal do seu dispositivo VitalControl, selecione
[i18n] Settingse pressione o botão[i18n] Ok.Um submenu será aberto no qual várias configurações são exibidas. Use as teclas de seta △ ▽ para selecionar
[i18n] Temperature. Confirme com[i18n] Ok.Outro submenu será aberto no qual você pode usar as teclas de seta △ ▽ para alternar entre os dois campos de configuração para
[i18n] Thresholds,[i18n] Undertemperaturee[i18n] AnusSpotlighting. Selecione o campo de configurações[i18n] Thresholds.Use as teclas de seta ◁ ▷ para selecionar o limite desejado.
Use o símbolo da caneta com a tecla
F3para definir o valor limite da área amarela e vermelha. Use as setas △ ▽ para definir a temperatura “maior que” ou “igual a” desejada. Use as teclasF2/F3🡄 🡆 ou as teclas de seta ◁ ▷ para selecionar entre as áreas amarela e vermelha.Depois de definir a temperatura “maior que” ou “igual a” desejada, use a seta para trás com a tecla
F1para voltar ao valor[i18n] Thresholds.
Definir subtemperatura
Dica
Aqui você define a temperatura medida a partir da qual ocorre uma subtemperatura. Durante a medição da febre, essa temperatura é exibida com um fundo azul.Para definir o valor limite para a subtemperatura, proceda da seguinte forma:
Na tela principal do seu dispositivo VitalControl, selecione
[i18n] Settingse pressione o botão[i18n] Ok.Um submenu é aberto no qual várias configurações são exibidas. Use as teclas de seta △ ▽ para selecionar
[i18n] Temperature. Confirme com[i18n] Ok.Outro submenu é aberto no qual você pode usar as teclas de seta △ ▽ para alternar entre os dois campos de configuração para
[i18n] Thresholds,[i18n] Undertemperaturee[i18n] AnusSpotlighting. Selecione o campo de configurações[i18n] Undertemperature.Use as teclas de seta ◁ ▷ para selecionar o valor limite desejado para a subtemperatura.

Iluminação do ânus
Dica
Aqui você pode definir se a luz deve ser ativada ou desativada automaticamente durante a medição da febre.Para desativar ou ativar a iluminação do ânus durante a ação [i18n] Temperature, proceda da seguinte forma:
Na tela principal do seu dispositivo VitalControl, selecione
[i18n] Settingse pressione o botão[i18n] Ok.Um submenu é aberto no qual várias configurações são exibidas. Use as teclas de seta △ ▽ para selecionar
[i18n] Temperature. Confirme com[i18n] Ok.Outro submenu é aberto no qual você pode usar as teclas de seta △ ▽ para alternar entre os dois campos de configuração para
[i18n] Thresholds,[i18n] Undertemperaturee[i18n] AnusSpotlighting. Selecione o campo de configurações[i18n] AnusSpotlighting.Use as teclas de seta ◁ ▷ para desativar ou ativar o holofote do ânus.

Salve as configurações e retorne ao menu principal
[i18n] Settings pressionando a tecla F1 .
16.5 - Aquisição de dados
Visão geral
O gráfico a seguir lista as configurações disponíveis relacionadas à gravação de dados de animais:

Dica
Mova o ponteiro do mouse sobre um símbolo no gráfico abaixo e deixe-o descansar por um momento. Um tooltip aparecerá, apresentando informações sobre a respectiva configuração. Se você clicar em uma das linhas, será encaminhado para uma descrição da respectiva configuração.Configurações Registro de peso
O gráfico a seguir lista as configurações disponíveis relacionadas ao registro de peso dos animais:

Avaliação do ganho de peso diário: Valores de limiar
Dica
O campo vermelho mostra a área de “ganho de peso crítico muito baixo”. O campo amarelo mostra a área de “ganho de peso subótimo”.Para ajustar os valores de limiar para a avaliação do ganho de peso diário, proceda da seguinte forma:
Na tela principal do seu dispositivo VitalControl, selecione o item do menu
[i18n] Settingse pressione o botão[i18n] Ok.Um submenu será aberto no qual várias configurações são exibidas. Use as teclas de seta △ ▽ para selecionar
[i18n] DataAcquisition. Confirme com[i18n] Ok.Outro submenu será aberto no qual você pode usar as teclas de seta △ ▽ para alternar entre os campos de configuração para
[i18n] WeightRecording,[i18n] RatingAnimalse[i18n] ControlPeriodFreshCows. Selecione[i18n] WeightRecordinge confirme com[i18n] Ok.O campo de preferência
[i18n] DailyWeightGainé automaticamente selecionado. Use as teclas de seta ◁ ▷ para selecionar a espécie animal desejada. Confirme com[i18n] Ok. Alternativamente, você pode usar o ícone de lápis com a teclaF3para ir diretamente para a edição das áreas vermelha e amarela.Use as teclas de seta △ ▽ para selecionar o aumento desejado “maior que” ou “igual a” g/dia na área vermelha e amarela. Use as teclas
F2/F3🡄 🡆 ou as teclas de seta ◁ ▷ para selecionar entre as áreas vermelha e amarela.Depois de definir o aumento desejado “maior que” ou “igual a” g/dia, use a tecla
F1ou confirme com
[i18n] Okpara voltar para[i18n] DailyWeightGain.
Peso ao nascer
O dispositivo usa o peso ao nascer armazenado aqui nas configurações como valor padrão ao criar novos animais. Para poder selecionar o peso ao nascer individual de um animal recém-nascido mais rapidamente, pode ser necessário ajustar esse valor padrão para sua fazenda. Para ajustar o valor para o [i18n] BirthWeight, proceda da seguinte forma:
Na tela principal do seu dispositivo VitalControl, selecione o item do menu
[i18n] Settingse pressione o botão[i18n] Ok.Um submenu será aberto no qual várias configurações são exibidas. Use as teclas de seta △ ▽ para selecionar
[i18n] DataAcquisition. Confirme com[i18n] Ok.Outro submenu será aberto no qual você pode usar as teclas de seta △ ▽ para alternar entre os campos de configuração para
[i18n] WeightRecording,[i18n] RatingAnimalse[i18n] ControlPeriodFreshCows. Selecione[i18n] WeightRecordinge confirme com[i18n] Ok.Use as teclas de seta △ ▽ para selecionar o campo de configuração
[i18n] BirthWeighte use as teclas de seta ◁ ▷ para definir o peso de nascimento desejado. O dispositivo agora usa o peso de nascimento definido aqui como padrão ao criar novos animais. O peso de nascimento individual de um animal recém-nascido pode então ser selecionado mais rapidamente.
Aviso
O peso de nascimento padrão é apenas um valor aproximado, que deve ser ajustado individualmente ao criar um novo animal. Se você não quiser fazer esse ajuste ou se criar animais automaticamente em segundo plano, nenhum peso de nascimento deve ser consultado ou salvo ao criar um novo animal. O peso de nascimento não deve ser consultado ou salvo ao criar um novo animal. Isso pode ser definido nas configurações para registro de animais.Valores padrão dos pesos de nascimento:
| Tipo de novo animal | Cordeiro | Bezerro |
|---|---|---|
| Valor padrão peso de nascimento: | 4 kg | 40 kg |
| Faixa de valores: | 1,0 a 99 kg | 1,0 a 99 kg |
Ganho médio de peso diário
Explicação
Ao pesar um animal, o aumento diário definido é usado para o cálculo do valor de peso sugerido durante a pesagem do animal. Se o valor de peso sugerido for muito baixo ou muito alto para a maioria dos animais a serem pesados, você deve ajustar o valor definido para baixo ou para cima, respectivamente, para reduzir o tempo necessário para ajustar o valor do peso com as teclas de seta.Para definir o [i18n] AverageDailyWeightGain usado no cálculo do peso aproximado de um animal, proceda da seguinte forma.
Na tela principal do seu dispositivo VitalControl, selecione o item do menu
[i18n] Settingse pressione o botão[i18n] Ok.Um submenu será aberto no qual várias configurações são exibidas. Use as teclas de seta △ ▽ para selecionar
[i18n] DataAcquisition. Confirme com[i18n] Ok.Outro submenu será aberto no qual você pode usar as teclas de seta △ ▽ para alternar entre os campos de configuração para
[i18n] WeightRecording,[i18n] RatingAnimalse[i18n] ControlPeriodFreshCows. Selecione[i18n] WeightRecordinge confirme com[i18n] Ok.Use as teclas de seta △ ▽ para selecionar o campo de configuração
[i18n] AverageDailyWeightGain. Use as teclas de seta ◁ ▷ para definir o aumento diário médio desejado g/dia. O dispositivo agora usa o ganho diário médio definido aqui como padrão para o ganho diário esperado dos animais.
Precisão da gravação de peso
Explanation
Dependendo do caso de uso e da espécie animal (cordeiro, bezerro, vaca), existem diferentes requisitos em relação à resolução do valor do peso a ser registrado (precisão de 10 g, 100 g ou 1 kg). Para atender a esses requisitos, é necessário usar a configuração de Máxima precisão.A tabela abaixo mostra a precisão da gravação de peso dependendo da faixa de peso e da configuração estipulada para Máxima precisão:
| Configuração Máxima precisão: | 10 g | 100 g | 1 kg |
|---|---|---|---|
| Precisão na faixa de 0 a 9,9 kg: | 10 g | 100 g | 1 kg |
| Precisão na faixa de 10 a 49,9 kg: | 100 g | 100 g | 1 kg |
| Precisão na faixa de 50 a 99,9 kg: | 500 g | 500 g | 1 kg |
| Precisão para valores ≥ 100 kg: | 1 kg | 1 kg | 1 kg |
Para definir a precisão máxima ao registrar pesos de animais com seu dispositivo, proceda da seguinte forma:
Na tela principal do seu dispositivo VitalControl, selecione o item do menu
[i18n] Settingse pressione o botão[i18n] Ok.Um submenu será aberto no qual várias configurações são exibidas. Use as teclas de seta △ ▽ para selecionar
[i18n] DataAcquisition. Confirme com[i18n] Ok.Outro submenu será aberto no qual você pode usar as teclas de seta △ ▽ para alternar entre os campos de configuração para
[i18n] WeightRecording,[i18n] RatingAnimalse[i18n] ControlPeriodFreshCows. Selecione[i18n] WeightRecordinge confirme com[i18n] Ok.Use as teclas de seta △ ▽ para selecionar o campo de configuração
[i18n] MaximumPrecision. Use as teclas de seta ◁ ▷ para definir a precisão máxima desejada. A precisão do registro de peso no dispositivo agora segue a configuração estipulada.
Salve as configurações e retorne ao menu principal `[i18n] DataAcquisition` pressionando a tecla `F1`
Modo de avaliação de animais
Explicação
No modo simples, apenas a condição geral é consultada durante a avaliação do animal (verde/amarelo/vermelho). Na avaliação estendida, 4 categorias de avaliação são consultadas: condição geral, consumo de ração, diarreia e doença respiratória.Para definir o [i18n] RatingAnimals no seu dispositivo, proceda da seguinte forma.
Na tela principal do seu dispositivo VitalControl, selecione o item do menu
[i18n] Settingse pressione o botão[i18n] Ok.Um submenu será aberto no qual várias configurações são exibidas. Use as teclas de seta △ ▽ para selecionar
[i18n] DataAcquisition. Confirme com[i18n] Ok.Outro submenu é aberto no qual você pode usar as teclas de seta △ ▽ para alternar entre os campos de configuração para
[i18n] WeightRecording,[i18n] RatingAnimalse[i18n] ControlPeriodFreshCows. Selecione[i18n] RatingAnimalse confirme com[i18n] Ok.Use as teclas de seta ◁ ▷ para definir a classificação desejada dos animais.

Período de controle de vacas recém-paridas
Explicação
Ao gerenciar vacas recém-paridas, verificar os animais diariamente por vários dias após o parto, incluindo a medição da temperatura, é considerado uma prática recomendada. A duração desse período de controle varia consideravelmente de fazenda para fazenda. Por essa razão, a duração do período de controle pode ser definida para um valor entre 3 e 14 dias nas configurações do VitalControl. O valor definido para o período de controle de vacas recém-paridas determina o número de colunas do gráfico de colunas exibido para cada animal na lista de vacas recém-paridas.Para definir a duração do período de controle para suas vacas recém-paridas, proceda da seguinte forma:
Na tela principal do seu dispositivo VitalControl, selecione o item do menu
[i18n] Settingse pressione o botão[i18n] Ok.Um submenu é aberto no qual várias configurações são exibidas. Use as teclas de seta △ ▽ para selecionar
[i18n] DataAcquisition. Confirme com[i18n] Ok.Outro submenu é aberto no qual você pode usar as teclas de seta △ ▽ para alternar entre os campos de configuração para
[i18n] WeightRecording,[i18n] RatingAnimalse[i18n] ControlPeriodFreshCows. Selecione[i18n] ControlPeriodFreshCowse confirme com[i18n] Ok.Use as teclas de seta ◁ ▷ para definir a duração desejada do período de controle em dias pós-parto.

Salve as configurações e retorne ao menu principal
[i18n] Settings pressionando a tecla F1 .
16.6 - Configurações do dispositivo
Desligar dispositivo após
Para definir o período de inatividade até que o dispositivo seja desligado, proceda da seguinte forma.
Na tela principal do seu dispositivo VitalControl, selecione o item do menu
[i18n] Settingse pressione o botão[i18n] Ok.Um submenu será aberto no qual várias configurações são exibidas. Use as teclas de seta △ ▽ para selecionar
[i18n] Device. Confirme com[i18n] Ok.Outro submenu será aberto no qual você pode usar as teclas de seta △ ▽ para alternar entre os campos de configuração para
[i18n] ShutdownAfter,[i18n] StartupScreen,[i18n] DemoMode,[i18n] BrightnessDisplay,[i18n] VibrationOnKeypressEnablede[i18n] ResourceMonitor. Selecione[i18n] ShutdownAfter.Use as teclas de seta ◁ ▷ para definir a duração desejada em minutos.

Tela inicial
Para definir a tela inicial, proceda da seguinte forma.
Na tela principal do seu dispositivo VitalControl, selecione o item do menu
[i18n] Settingse pressione o botão[i18n] Ok.Um submenu será aberto no qual várias configurações são exibidas. Use as teclas de seta △ ▽ para selecionar
[i18n] Device. Confirme com[i18n] Ok.Outro submenu será aberto no qual você pode usar as teclas de seta △ ▽ para alternar entre os campos de configuração para
[i18n] ShutdownAfter,[i18n] StartupScreen,[i18n] DemoMode,[i18n] BrightnessDisplay,[i18n] VibrationOnKeypressEnablede[i18n] ResourceMonitor. Selecione[i18n] StartupScreen.Use as setas ◁ ▷ para definir a tela inicial desejada.

Modo de demonstração
Se o modo de apresentação for selecionado, o dispositivo simula as medições de temperatura e exibe uma temperatura gerada aleatoriamente como um valor medido. Este modo é usado para demonstração do dispositivo se não houver animais disponíveis para uma medição. Para desativar ou ativar o modo de apresentação do dispositivo, proceda da seguinte forma:
Na tela principal do seu dispositivo VitalControl, selecione o item do menu
[i18n] Settingse pressione o botão[i18n] Ok.Um submenu é aberto no qual várias configurações são exibidas. Use as setas △ ▽ para selecionar
[i18n] Device. Confirme com[i18n] Ok.Outro submenu é aberto no qual você pode usar as setas △ ▽ para alternar entre os campos de configuração para
[i18n] ShutdownAfter,[i18n] StartupScreen,[i18n] DemoMode,[i18n] BrightnessDisplay,[i18n] VibrationOnKeypressEnablede[i18n] ResourceMonitor. Selecione[i18n] DemoMode.Use as setas ◁ ▷ para ativar ou desativar o modo de apresentação.

Brilho da tela
Para ajustar o brilho da tela, proceda da seguinte forma.
Na tela principal do seu dispositivo VitalControl, selecione o item do menu
[i18n] Settingse pressione o botão[i18n] Ok.Um submenu é aberto no qual várias configurações são exibidas. Use as setas △ ▽ para selecionar
[i18n] Device. Confirme com[i18n] Ok.Outro submenu é aberto no qual você pode usar as setas △ ▽ para alternar entre os campos de configuração para
[i18n] ShutdownAfter,[i18n] StartupScreen,[i18n] DemoMode,[i18n] BrightnessDisplay,[i18n] VibrationOnKeypressEnablede[i18n] ResourceMonitor. Selecione[i18n] BrightnessDisplay.Use as teclas de seta ◁ ▷ para ajustar o brilho da tela.

Vibração ao pressionar tecla
Para desativar ou ativar a vibração ao pressionar tecla do dispositivo, proceda da seguinte forma:
Na tela principal do seu dispositivo VitalControl, selecione o item de menu
[i18n] Settingse pressione o botão[i18n] Ok.Um submenu será aberto no qual várias configurações são exibidas. Use as teclas de seta △ ▽ para selecionar
[i18n] Device. Confirme com[i18n] Ok.Outro submenu será aberto no qual você pode usar as teclas de seta △ ▽ para alternar entre os campos de configuração para
[i18n] ShutdownAfter,[i18n] StartupScreen,[i18n] DemoMode,[i18n] BrightnessDisplay,[i18n] VibrationOnKeypressEnablede[i18n] ResourceMonitor. Selecione[i18n] VibrationOnKeypressEnabled.Use as teclas de seta ◁ ▷ para ativar ou desativar a vibração ao pressionar tecla.

Monitor de recursos
Para desativar ou ativar o monitor de recursos do dispositivo, proceda da seguinte forma:
Na tela principal do seu dispositivo VitalControl, selecione o item de menu
[i18n] Settingse pressione o botão[i18n] Ok.Um submenu será aberto no qual várias configurações são exibidas. Use as teclas de seta △ ▽ para selecionar
[i18n] Device. Confirme com[i18n] Ok.Outro submenu será aberto no qual você pode usar as teclas de seta △ ▽ para alternar entre os campos de configuração para
[i18n] ShutdownAfter,[i18n] StartupScreen,[i18n] DemoMode,[i18n] BrightnessDisplay,[i18n] VibrationOnKeypressEnablede[i18n] ResourceMonitor. Selecione[i18n] ResourceMonitor.Use as teclas de seta ◁ ▷ para ativar ou desativar o monitor de recursos.

Salve as configurações e volte ao menu principal
[i18n] Settings pressionando a tecla F1 .
16.7 - Registro de animais
Definir valores padrão
Definir peso(s) registrado(s)
Aqui você define qual peso é registrado e salvo ao criar novos animais na sua fazenda. Para definir o peso registrado no seu dispositivo, proceda da seguinte forma.
Na tela principal do seu dispositivo VitalControl, selecione o item de menu
[i18n] Settingse pressione a tecla[i18n] Ok.Um submenu será aberto no qual várias configurações são exibidas. Use as teclas de seta △ ▽ para selecionar
[i18n] RegistrationAnimals. Confirme com[i18n] Ok.Outro submenu será aberto no qual você pode usar as teclas de seta △ ▽ para alternar entre os campos de configuração para
[i18n] DefaultValues,[i18n] AutoRegistratione[i18n] AssignmentEartagNr. Selecione[i18n] DefaultValuese confirme com[i18n] Ok.A área
[i18n] WeightRecordedé automaticamente selecionada. Use as teclas de seta ◁ ▷ para selecionar o peso a ser capturado.
Dica
Selecione[i18n] None se: os animais são criados automaticamente em segundo plano (via leitura de transponder), não há balança disponível na fazenda e não são desejados valores estimados, os pesos de nascimento são desconhecidos.Definir idade no registro
Dica
Com base na idade inserida aqui, o dispositivo calcula a data de nascimento que é sugerida para um animal criado manualmente ou que é usada para criação automática em segundo plano (via leitura de transponder). Para fazendas leiteiras, insira a idade em dias na qual os bezerros recém-nascidos são registrados no VitalControl. Para fazendas de criação de engorda, a idade média dos bezerros comprados deve ser inserida aqui. O intervalo de valores permitido é de 0 a 99 dias.Para definir a idade na criação no seu dispositivo, proceda da seguinte forma:
Na tela principal do seu dispositivo VitalControl, selecione o item do menu
[i18n] Settingse pressione a tecla[i18n] Ok.Um submenu será aberto no qual várias configurações são exibidas. Use as teclas de seta △ ▽ para selecionar
[i18n] RegistrationAnimals. Confirme com[i18n] Ok.Outro submenu será aberto no qual você pode usar as teclas de seta △ ▽ para alternar entre os campos de configuração para
[i18n] DefaultValues,[i18n] AutoRegistratione[i18n] AssignmentEartagNr. Selecione[i18n] DefaultValuese confirme com[i18n] Ok.Use as teclas de seta △ ▽ para selecionar
[i18n] AgeRegistration.Use as teclas de seta ◁ ▷ para definir a idade na criação.

Definir sexo
Aqui você define qual sexo é sugerido (criação manual) ou adotado automaticamente (criação em segundo plano). Para definir o sexo ao registrar um animal no seu dispositivo, proceda da seguinte forma.
Na tela principal do seu dispositivo VitalControl, selecione o item do menu
[i18n] Settingse pressione a tecla[i18n] Ok.Um submenu será aberto no qual várias configurações são exibidas. Use as teclas de seta △ ▽ para selecionar
[i18n] RegistrationAnimals. Confirme com[i18n] Ok.Outro submenu será aberto no qual você pode usar as teclas de seta △ ▽ para alternar entre os campos de configuração para
[i18n] DefaultValues,[i18n] AutoRegistratione[i18n] AssignmentEartagNr. Selecione[i18n] DefaultValuese confirme com[i18n] Ok.Use as teclas de seta △ ▽ para selecionar
[i18n] Sex.Use as teclas de seta ◁ ▷ para definir o sexo na criação.

Definir tipo de animal
Aqui você define qual tipo de animal é registrado ao criar novos animais na sua fazenda. Para definir o tipo de animal ao criá-lo no seu dispositivo, proceda da seguinte forma:
Na tela principal do seu dispositivo VitalControl, selecione o item do menu
[i18n] Settingse pressione a tecla[i18n] Ok.Um submenu é aberto no qual várias configurações são exibidas. Use as teclas de seta △ ▽ para selecionar
[i18n] RegistrationAnimals. Confirme com[i18n] Ok.Outro submenu é aberto no qual você pode usar as teclas de seta △ ▽ para alternar entre os campos de configuração para
[i18n] DefaultValues,[i18n] AutoRegistratione[i18n] AssignmentEartagNr. Selecione[i18n] DefaultValuese confirme com[i18n] Ok.Use as teclas de seta △ ▽ para selecionar
[i18n] TypeAnimal.Use as teclas de seta ◁ ▷ para definir o tipo de animal ao criar.

Definir raça
Aqui você define qual raça do gado é registrada ao criar novos animais na sua fazenda. Para definir a raça ao criar no seu dispositivo, proceda da seguinte forma:
Na tela principal do seu dispositivo VitalControl, selecione o item do menu
[i18n] Settingse pressione a tecla[i18n] Ok.Um submenu é aberto no qual várias configurações são exibidas. Use as teclas de seta △ ▽ para selecionar
[i18n] RegistrationAnimals. Confirme com[i18n] Ok.Outro submenu é aberto no qual você pode usar as teclas de seta △ ▽ para alternar entre os campos de configuração para
[i18n] DefaultValues,[i18n] AutoRegistratione[i18n] AssignmentEartagNr. Selecione[i18n] DefaultValuese confirme com[i18n] Ok.Use as teclas de seta △ ▽ para selecionar
[i18n] Breed.Use as teclas de seta ◁ ▷ para definir a raça ao criar.

Definir Localização
Aqui você define quais localizações são atribuídas aos animais ao criar novos animais de fazenda. Para definir a localização do animal de fazenda quando ele é criado no seu dispositivo, proceda da seguinte forma:
Na tela principal do seu dispositivo VitalControl, selecione o item do menu
[i18n] Settingse pressione a tecla[i18n] Ok.Um submenu será aberto no qual várias configurações são exibidas. Use as teclas de seta △ ▽ para selecionar
[i18n] RegistrationAnimals. Confirme com[i18n] Ok.Outro submenu será aberto no qual você pode usar as teclas de seta △ ▽ para alternar entre os campos de configuração para
[i18n] DefaultValues,[i18n] AutoRegistratione[i18n] AssignmentEartagNr. Selecione[i18n] DefaultValuese confirme com[i18n] Ok.Use as teclas de seta △ ▽ para selecionar
[i18n] Whereabouts.Use as teclas de seta ◁ ▷ para definir a localização ao criar.

Salve as configurações e retorne ao menu principal [i18n] Settings pressionando a tecla F1 .
Registro Automático
Aqui você define o comportamento do dispositivo quando um novo transponder, que ainda não é conhecido pelo dispositivo VitalControl, é escaneado. Para este caso, três comportamentos diferentes podem ser definidos.
Dica
Quando o usuário confirma a criação de animais, uma tela de entrada aparece na qual o usuário pode inserir os dados do novo animal a ser criado (sexo, data de nascimento, etc.). Com a criação automática, os valores definidos em “Configurações > Criar novos animais” são usados para todos os animais criados automaticamente para sexo, idade, etc. Configurações específicas para cada animal não são possíveis aqui.Para definir o comportamento quando o animal do usuário é criado automaticamente no seu dispositivo, proceda da seguinte forma:
Na tela principal do seu dispositivo VitalControl, selecione o item do menu
[i18n] Settingse pressione a tecla[i18n] Ok.Um submenu será aberto no qual várias configurações são exibidas. Use as teclas de seta △ ▽ para selecionar
[i18n] RegistrationAnimals. Confirme com[i18n] Ok.Outro submenu será aberto no qual você pode usar as teclas de seta △ ▽ para alternar entre os campos de configuração para
[i18n] DefaultValues,[i18n] AutoRegistratione[i18n] AssignmentEartagNr. Selecione[i18n] AutoRegistratione confirme com[i18n] Ok.O campo de preferência
[i18n] AutoRegistrationé selecionado automaticamente. Use as teclas de seta ◁ ▷ para determinar o comportamento do dispositivo ao criar novos animais.
Atribuição de ID do animal
Aqui você define qual ID do animal é proposto (derivado do número do transponder) ou usado (consecutivo) ao criar um novo animal na sua fazenda.
Dica
Selecione a opção “Consecutivo” se o número do estábulo que você usa para identificação visual do animal for atribuído independentemente do número do transponder usado para identificação eletrônica. Os números do estábulo ou da coleira são então atribuídos consecutivamente dentro de um certo intervalo (por exemplo, 1 - 40) e não estão diretamente relacionados aos números dos transponders usados. Selecione a opção “Derivar do número do transponder” se você quiser vincular o número do estábulo do animal diretamente ao número do transponder que foi atribuído ao animal. Esta opção é especialmente útil se você usar brincos eletrônicos amarelos, o número do estábulo será então idêntico aos dígitos finais do número de dez dígitos do animal impresso no brinco amarelo.Para definir a atribuição do ID do animal ao criar o animal da fazenda no seu dispositivo, proceda da seguinte forma:
Na tela principal do seu dispositivo VitalControl, selecione o item do menu
[i18n] Settingse pressione a tecla[i18n] Ok.Um submenu é aberto no qual várias configurações são exibidas. Use as teclas de seta △ ▽ para selecionar
[i18n] RegistrationAnimals. Confirme com[i18n] Ok.Outro submenu é aberto no qual você pode usar as teclas de seta △ ▽ para alternar entre os campos de configuração para
[i18n] DefaultValues,[i18n] AutoRegistratione[i18n] AssignmentEartagNr. Selecione[i18n] AutoRegistratione confirme com[i18n] Ok.Use as teclas de seta △ ▽ para selecionar
[i18n] AssignmentIDs.Use as teclas de seta ◁ ▷ para definir a atribuição do ID do animal de trabalho ao criar.
Se você selecionar a configuração
[i18n] Consecutive, terá a opção de especificar o[i18n] NextAnimalID. Use as teclas de seta △ ▽ para selecionar a área[i18n] NextAnimalIDe confirme com[i18n] Ok. Navegue dentro da área usando as teclas de seta ◁ ▷. Agora você pode selecionar um número usando as teclas de seta △ ▽. O dispositivo agora usará automaticamente esse número para iniciar a contagem contínua a partir daí. Além disso, você pode definir se os números devem ser contados continuamente em ordem crescente ou decrescente. Para fazer isso, use as teclas de seta ◁ ▷ para ir ao símbolo 9/1. Use as teclas de seta △ ▽ para alternar entre a contagem continuamente crescente ou continuamente decrescente. Salve as configurações usando a teclaF1ou[i18n] Ok.


Dica
Somente ao usar a opção[i18n] Consecutive: se você configurou para usar intervalos de números separados para animais machos e fêmeas ao atribuir o número da etiqueta auricular, um próximo número de animal é armazenado para cada um dos machos, fêmeas e animais de sexo desconhecido. Um símbolo colocado à esquerda do número do animal indica para que o próximo número de animal é usado: ou para machos ♀ ou para fêmeas ♂ ou para animais de sexo desconhecido ♀♂?Dígito do novo ID
Aqui você define qual comprimento um número de curral derivado do número do transponder terá para um novo animal em sua fazenda. O intervalo de valores possíveis é de 2 a 6 dígitos. Para definir o comprimento do novo ID do animal da fazenda em seu dispositivo, proceda da seguinte forma:
Na tela principal do seu dispositivo VitalControl, selecione o item de menu
[i18n] Settingse pressione a tecla[i18n] Ok.Um submenu será aberto no qual várias configurações são exibidas. Use as teclas de seta △ ▽ para selecionar
[i18n] RegistrationAnimals. Confirme com[i18n] Ok.Outro submenu será aberto no qual você pode usar as teclas de seta △ ▽ para alternar entre os campos de configuração para
[i18n] DefaultValues,[i18n] AutoRegistratione[i18n] AssignmentEartagNr. Selecione[i18n] AutoRegistratione confirme com[i18n] Ok.Use as teclas de seta △ ▽ para selecionar
[i18n] AssignmentIDs.Use as teclas de seta ◁ ▷ para definir o dígito do novo ID do animal de trabalho ao criar.

Deslocamento à direita
Aqui você define se um deslocamento também é levado em consideração ao derivar um número de curral do número do transponder. Sem deslocamento, os últimos 2-6 dígitos do número do transponder serão usados como número estável, com um deslocamento de 1 o dígito mais à direita será descartado, com um deslocamento de 2 os dois dígitos mais à direita, e assim por diante.
Dica
Para ilustrar graficamente o efeito dos parâmetros definidos, um número de transponder de quinze dígitos é exibido abaixo da linha para definir o deslocamento. Uma moldura verde indica o número do curral que seria derivado do número do transponder com as configurações atuais. Uma mudança dos valores de configuração “Comprimento” e “Deslocamento” leva diretamente a uma atualização do número de curral derivado.Para definir o deslocamento à direita do animal no seu dispositivo, proceda da seguinte forma:
Na tela principal do seu dispositivo VitalControl, selecione o item do menu
[i18n] Settingse pressione a tecla[i18n] Ok.Um submenu será aberto no qual várias configurações são exibidas. Use as teclas de seta △ ▽ para selecionar
[i18n] RegistrationAnimals. Confirme com[i18n] Ok.Outro submenu será aberto no qual você pode usar as teclas de seta △ ▽ para alternar entre os campos de configuração para
[i18n] DefaultValues,[i18n] AutoRegistratione[i18n] AssignmentEartagNr. Selecione[i18n] AutoRegistratione confirme com[i18n] Ok.Use as teclas de seta △ ▽ para selecionar
[i18n] OffsetRight.Use as teclas de seta ◁ ▷ para definir a área de deslocamento à direita do animal de trabalho ao criar.

Salve as configurações e retorne ao menu principal
[i18n] Settings pressionando a tecla F1 .
Atribuição do número da etiqueta auricular
Aqui você define se um ou dois intervalos de números são usados ao atribuir o número da etiqueta auricular no curso do re-registro manual de animais. Para definir a atribuição do número da etiqueta auricular do animal da fazenda no seu dispositivo, proceda da seguinte forma:
Na tela principal do seu dispositivo VitalControl, selecione o item do menu
[i18n] Settingse pressione a tecla[i18n] Ok.Um submenu será aberto no qual várias configurações são exibidas. Use as teclas de seta △ ▽ para selecionar
[i18n] RegistrationAnimals. Confirme com[i18n] Ok.Outro submenu será aberto no qual você pode usar as teclas de seta △ ▽ para alternar entre os campos de configuração para
[i18n] DefaultValues,[i18n] AutoRegistratione[i18n] AssignmentEartagNr. Selecione[i18n] AssignmentEartagNre confirme com[i18n] Ok.Use as teclas de seta ◁ ▷ para atribuir o número da etiqueta auricular ao animal de trabalho ao criar.

Salve as configurações e retorne ao menu principal [i18n] RegistrationAnimals pressionando a tecla F1 .
Salve as configurações e retorne ao menu principal
[i18n] Settings pressionando a tecla F1 .
16.8 - Link transponder
Definir idade máxima dos bezerros comprados
Para definir o [i18n] MaxAgeNewOnFarm no seu dispositivo, proceda da seguinte forma.
Selecione o item do menu
[i18n] Settingsna tela principal do seu dispositivo VitalControl e pressione o botão[i18n] Ok.Um submenu será aberto no qual várias configurações são exibidas. Use as teclas de seta △ ▽ para selecionar
[i18n] LinkTransponder. Confirme com[i18n] Ok.O campo de configuração
[i18n] MaxAgeNewOnFarmé automaticamente selecionado. Use as teclas de seta ◁ ▷ para definir a idade máxima.
Atribuição de ID do animal
Para definir o [i18n] AssignmentIDs no seu dispositivo, proceda da seguinte forma.
Selecione o item do menu
[i18n] Settingsna tela principal do seu dispositivo VitalControl e pressione a tecla[i18n] Ok.Um submenu será aberto no qual várias configurações são exibidas. Use as teclas de seta △ ▽ para selecionar
[i18n] LinkTransponder. Confirme com[i18n] Ok.Use as teclas de seta △ ▽ para selecionar o campo de configuração
[i18n] AssignmentIDs.Use as teclas de seta ◁ ▷ para definir a atribuição dos números dos animais. Se você selecionar a configuração
[i18n] DerivationTransponderNo, terá as opções para definir o[i18n] DigitsNewIDe o[i18n] OffsetRight. Use as teclas de seta △ ▽ para selecionar o intervalo apropriado e as teclas de seta ◁ ▷ para selecionar a configuração desejada.Selecione a opção
[i18n] Consecutiveou[i18n] DerivationTransponderNoe prossiga conforme descrito na página Assignment animal ID.
Salve as configurações e retorne ao menu principal
[i18n] Settings pressionando a tecla F1 .
16.9 - Desvincular transponder
Desvincular Transponder
Você pode usar esta configuração para especificar como o ID do animal deve ser atribuído assim que você remover o transponder do animal. Esta configuração pode ser usada se, por exemplo, a sincronização com o alimentador Urban Alma Pro foi realizada e os IDs dos animais no VitalControl agora correspondem ao número do colar dos animais. Assim que você remover o colar e desvincular o transponder, você pode especificar que o ID do animal agora será derivado do número da etiqueta auricular. Isso permite que você identifique rapidamente o animal no estábulo sem um colar.
Abra o
[i18n] Settingsmenu na tela principal do seu dispositivo VitalControl.Um submenu será aberto no qual várias configurações são exibidas. Use os botões de seta △ ▽ para selecionar
[i18n] UnlinkTransponder. Confirme com[i18n] Ok.Agora use os botões de seta ◁ ▷ para selecionar a configuração desejada. Você pode escolher entre
[i18n] NoChangeou[i18n] DerivationEarTagNo.A opção de configuração
[i18n] DerivationEarTagNopermite que você faça outras configurações. Veja aqui.
16.10 - Número da fazenda
Atenção
Inserir o número da fazenda é atualmente de interesse apenas para agricultores alemães. Agricultores de todas as outras nacionalidades atualmente não se beneficiam ao inserir o ID da fazenda. Isso pode mudar com futuras versões de firmware do VitalControl.Defina seu número da fazenda
Para definir o número da empresa no seu dispositivo, proceda da seguinte forma:
Abra o item do menu
[i18n] Settingsna tela principal do seu dispositivo VitalControl.Acesse o submenu
[i18n] PremisesIDNumber. Aparecerá uma máscara de entrada na qual você pode definir convenientemente o número da sua fazenda. Primeiro, use as teclas de seta para navegar até a extremidade esquerda do campo de entrada e selecione seu país. Em seguida, use as teclas de seta para inserir seu número de fazenda de doze dígitos.
Confirme com
[i18n] Okassim que tiver inserido corretamente a sequência de 12 dígitos. Seu número da fazenda agora está armazenado permanentemente no dispositivo.
16.11 -
17 - Rebanho
Rebanho
No item de menu Rebanho, você pode visualizar todo o seu rebanho, procurar animais individuais e exibir informações importantes. Você tem as seguintes possibilidades:
- Ver dados do animal
- Ver dados de temperatura
- Ver dados de avaliação
- Ver dados de peso
- Procurar animal
- Definir filtro
- Ações
Etapas preparatórias
Na tela principal do seu dispositivo VitalControl, selecione o item de menu
[i18n] Herde pressione o botão[i18n] Ok.A visão geral do seu rebanho será aberta.
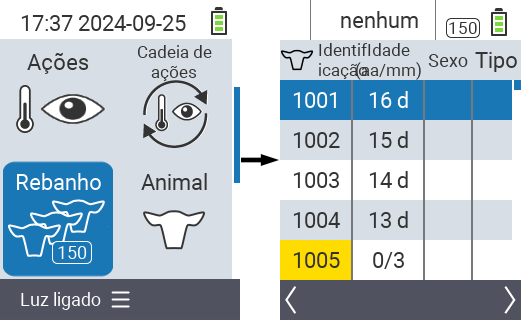
Ver dados do animal
Complete as etapas preparatórias.
Use a tecla
F3para invocar um menu popup que lista as categorias de informações que podem ser exibidas na lista do rebanho. Use as teclas de seta △ ▽ para destacar a linha
[i18n] AnimalDataGenderTypeou[i18n] AnimalDataEartage selecione esta categoria pressionando o botão central[i18n] Okou a teclaF3[i18n] Ok. As duas opções de seleção diferem na exibição da barra de informações.Os dados do animal serão agora exibidos como conteúdo da lista do rebanho.
Alternativamente, você pode usar as teclas de seta ◁ ▷ para alternar entre as diferentes opções de exibição.
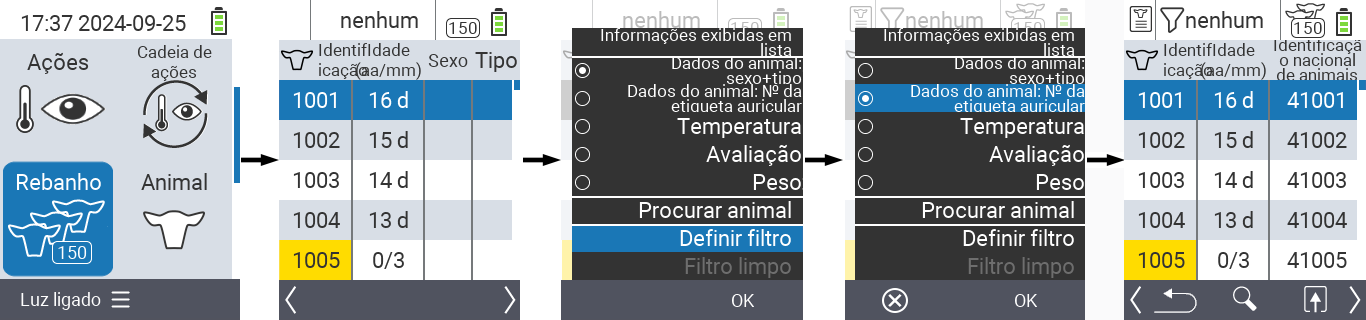
Dica
Por padrão, os dados do animal são exibidos primeiro. Somente quando você tiver o peso exibido, por exemplo, você precisará definir novamente a exibição dos dados do animal.Exibir temperatura
Complete os passos preparatórios.
Use a tecla
F3para invocar um menu popup que lista as categorias de informações que podem ser exibidas para a lista do rebanho. Use as teclas de seta △ ▽ para destacar a linha
[i18n] Temperaturee selecione esta categoria pressionando o botão central[i18n] Okou a teclaF3[i18n] Ok.Os dados de temperatura agora serão exibidos como conteúdo da lista do rebanho.
Alternativamente, você pode usar as teclas de seta ◁ ▷ para alternar entre as diferentes opções de exibição.
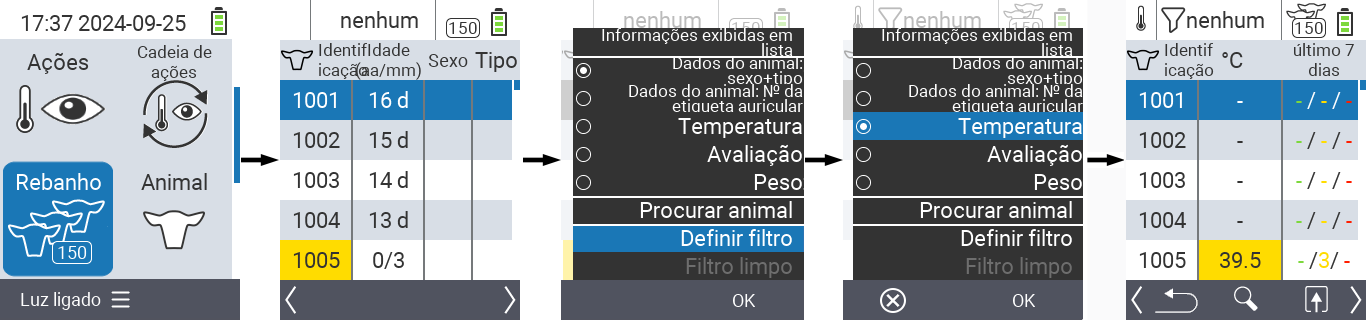
Ver classificação
Complete os passos preparatórios.
Use a tecla
F3para invocar um menu popup que lista as categorias de informações que podem ser exibidas para a lista do rebanho. Use as teclas de seta △ ▽ para destacar a linha
[i18n] Ratinge selecione esta categoria pressionando o botão central[i18n] Okou a teclaF3[i18n] Ok.Os dados de classificação agora serão exibidos como conteúdo da lista do rebanho.
Alternativamente, você pode usar as teclas de seta ◁ ▷ para alternar entre as diferentes opções de exibição.
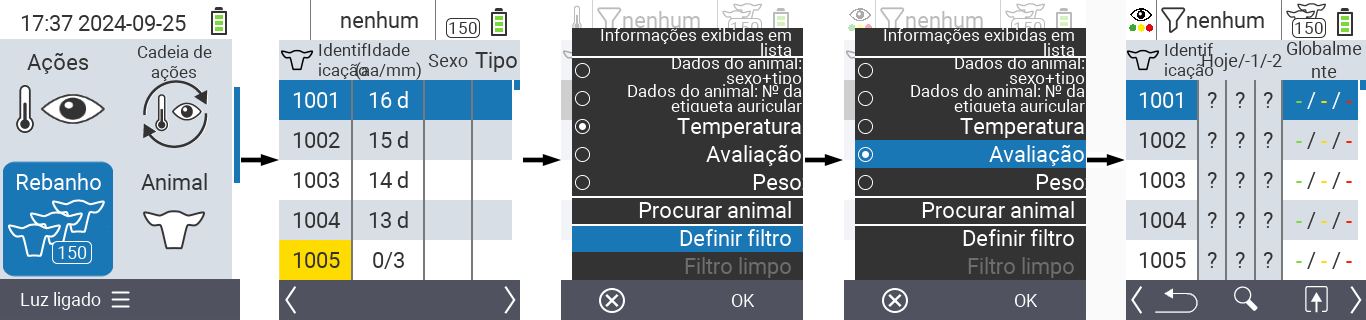
Exibir peso
Complete os passos preparatórios.
Use a tecla
F3para invocar um menu popup que lista as categorias de informações que podem ser exibidas para a lista do rebanho. Use as teclas de seta △ ▽ para destacar a linha
[i18n] Weighte selecione esta categoria pressionando o botão central[i18n] Okou a teclaF3[i18n] Ok.Os dados de peso agora serão exibidos como conteúdo da lista do rebanho.
Alternativamente, você pode usar as teclas de seta ◁ ▷ para alternar entre as diferentes opções de exibição.
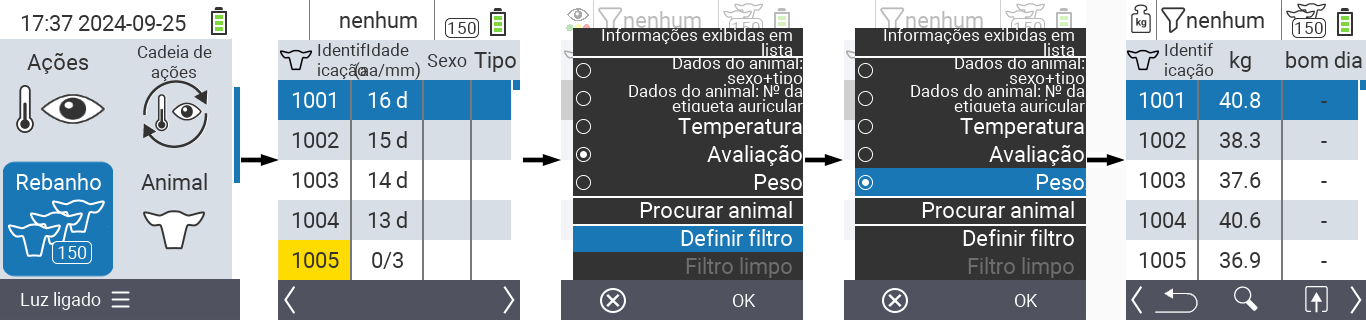
Procurar animal
Complete os passos preparatórios.
Use a tecla
F3para invocar um menu popup que lista várias opções. Use as teclas de seta △ ▽ para destacar a função
[i18n] SearchAnimale invoque a função de busca pressionando a tecla central[i18n] Okou a teclaF3[i18n] Ok. Alternativamente, você pode usar o botãoOn/Offimediatamente após o primeiro passo.
Use as teclas de seta △ ▽ ◁ ▷ para inserir o número do animal desejado e confirme com
[i18n] Ok.
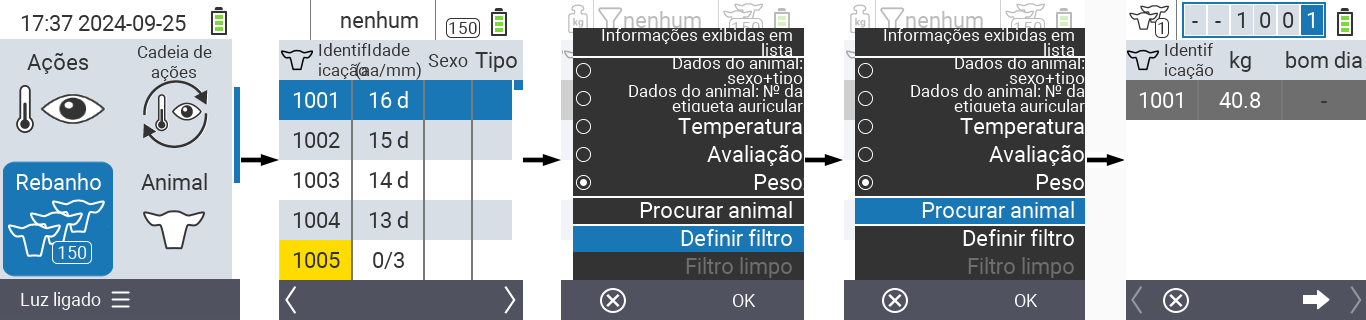
Definir filtro
Complete os passos preparatórios.
Use a tecla
F3para invocar um menu popup que lista várias opções. Use as teclas de seta △ ▽ para destacar a função
[i18n] SetFiltere invoque a função de filtro pressionando a tecla central[i18n] Okou a teclaF3[i18n] Ok.Como aplicar o filtro pode ser encontrado aqui.
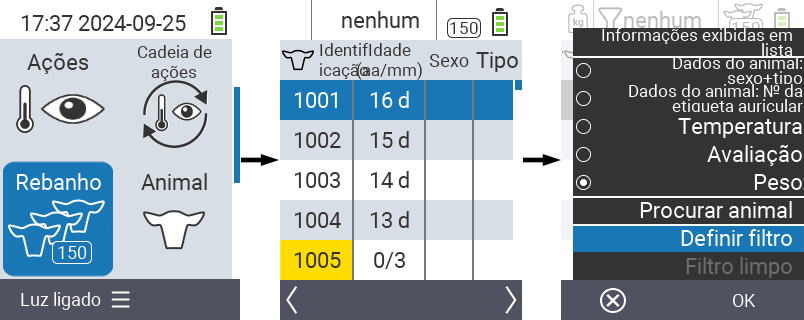
Chamar menu de ações
Você sempre tem a opção de chamar o menu de ações para um animal.
Complete os passos preparatórios.
Selecione um animal da lista com as teclas de seta △ ▽ e confirme com
[i18n] Ok.O menu de ações está agora aberto. Como usar isso pode ser encontrado aqui.
Retorne à lista do rebanho com a tecla
F3.
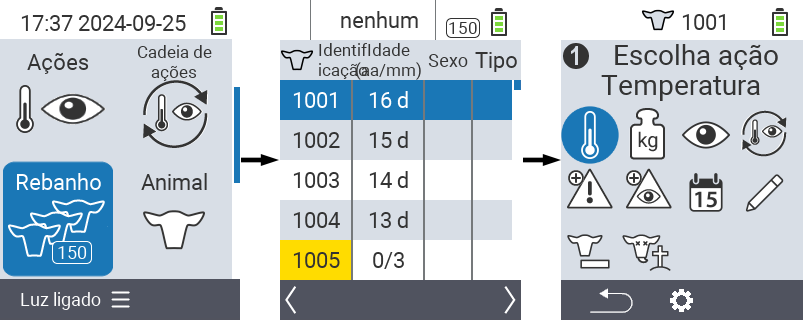
18 - Avaliação
Dica
Se você clicar em um item do menu, será redirecionado para uma descrição da respectiva função.
18.1 - Avaliar peso
Dica
Na configuração padrão, todos os animais armazenados no VitalControl estão incluídos na avaliação. Usando um filtro, você pode restringir a avaliação a um subconjunto dos animais no seu dispositivo, por exemplo, apenas para animais machos ou para animais até uma certa idade máxima.Dica
Se você clicar em um item de menu, será redirecionado para uma descrição da respectiva função.
Pesagem de hoje
Nesta avaliação, você pode ver as seguintes informações relacionadas às pesagens das últimas 6 horas:
- O peso médio dos animais
- O ganho médio diário desde o nascimento
- O aumento médio diário desde a última pesagem
- A duplicação do peso ao nascer após X dias
Para realizar a avaliação, proceda da seguinte forma:
Na tela principal do seu dispositivo, destaque o ícone
[i18n] Evaluation. Confirme com[i18n] Ok.Outro submenu será aberto, no qual você pode usar as teclas de seta △ ▽ ◁ ▷ para escolher entre os itens do menu
[i18n] Weight,[i18n] Temperature,[i18n] Ratinge[i18n] Mortality. Selecione[i18n] Weighte confirme com[i18n] Ok.As opções de avaliação para a seção de Peso agora aparecem. Selecione a opção de avaliação
[i18n] WeighingTodaye confirme com[i18n] Ok. O dispositivo agora começa a calcular as variáveis de sucesso.Quando o cálculo estiver completo, você poderá visualizar as variáveis de sucesso mencionadas acima. Use as teclas de seta △ ▽ para navegar pelo menu exibido.

Pesos ao nascimento
Nesta avaliação, você pode visualizar as seguintes informações:
- O peso médio ao nascimento
- As classes de peso
Para realizar a avaliação, proceda da seguinte forma:
Na tela principal do seu dispositivo, destaque o ícone
[i18n] Evaluation. Confirme com[i18n] Ok.Outro submenu será aberto, no qual você pode usar as teclas de seta △ ▽ ◁ ▷ para escolher entre os itens do menu
[i18n] Weight,[i18n] Temperature,[i18n] Ratinge[i18n] Mortality. Selecione[i18n] Weighte confirme com[i18n] Ok.Agora, as opções de avaliação para a seção de peso aparecem. Selecione
[i18n] BirthWeightse confirme com[i18n] Ok. O dispositivo agora começa a calcular as variáveis de sucesso.Quando o cálculo estiver completo, você pode visualizar as variáveis de sucesso mencionadas acima. Use as teclas de seta △ ▽ para navegar pelo menu exibido.

Desenvolvimento de peso
Nesta avaliação, você pode ver as seguintes informações relacionadas a todas as pesagens:
- O peso médio dos animais
- O ganho médio de peso diário desde o nascimento
- O ganho médio de peso diário desde a última pesagem
- O peso ao nascimento dobrado após
Para realizar a avaliação, proceda da seguinte forma:
Na tela principal do seu dispositivo, destaque o ícone
[i18n] Evaluation. Confirme com[i18n] Ok.Outro submenu será aberto, no qual você pode usar as teclas de seta △ ▽ ◁ ▷ para escolher entre os itens do menu
[i18n] Weight,[i18n] Temperature,[i18n] Ratinge[i18n] Mortality. Selecione[i18n] Weighte confirme com[i18n] Ok.Agora, as opções de avaliação para a seção de peso aparecerão. Selecione
[i18n] WeightDevelopmente confirme com[i18n] Ok. O dispositivo agora começará a calcular as variáveis de sucesso.Quando o cálculo estiver completo, você pode visualizar as variáveis de sucesso mencionadas acima. Use as teclas de seta △ ▽ para navegar pelo menu exibido.

18.2 - Avaliar temperatura
Dica
Na configuração padrão, todos os animais armazenados no VitalControl são incluídos na avaliação. Usando um filtro você pode restringir a avaliação a um subconjunto dos animais em seu dispositivo, por exemplo, apenas para animais machos ou para animais até uma certa idade máxima.Avaliar temperatura
Nesta avaliação você pode ver as seguintes informações:
- Animais atualmente febris
- Animais com doenças febris durante a vida
Para realizar a avaliação, proceda da seguinte forma:
Na tela principal do seu dispositivo, destaque o ícone
[i18n] Evaluation. Confirme com[i18n] Ok.Outro submenu será aberto no qual você pode usar as teclas de seta △ ▽ ◁ ▷ para escolher entre os itens do menu
[i18n] Weight,[i18n] Temperature,[i18n] Ratinge[i18n] Mortality. Selecione[i18n] Temperaturee confirme com[i18n] Ok.O dispositivo agora começa a calcular as variáveis de sucesso.

18.3 - Avaliar classificação
Dica
Na configuração padrão, todos os animais armazenados no VitalControl estão incluídos na avaliação. Usando um filtro você pode restringir a avaliação a um subconjunto dos animais em seu dispositivo, por exemplo, apenas para animais machos ou para animais com até uma certa idade máxima.Avaliar classificação
Nesta avaliação você pode ver as seguintes informações como um gráfico de pizza:
- Avaliação da condição dos últimos três dias
- Avaliação da condição geral
Para realizar a avaliação, proceda da seguinte forma:
Na tela principal do seu dispositivo, destaque o ícone
[i18n] Evaluation. Confirme com[i18n] Ok.Outro submenu será aberto, no qual você pode usar as teclas de seta △ ▽ ◁ ▷ para escolher entre os itens do menu
[i18n] Weight,[i18n] Temperature,[i18n] Ratinge[i18n] Mortality. Selecione o ícone[i18n] Ratinge confirme com[i18n] Ok.O dispositivo agora começa a calcular as variáveis de sucesso.

18.4 - Avaliar mortalidade
Dica
Você não pode usar filtros de animais na análise da taxa de perda. As perdas de bezerros são exibidas automaticamente para você.Nesta avaliação, você pode visualizar suas taxas de perda como um histórico. A taxa de perda é fornecida a você como uma porcentagem e dividida nas categorias verde, amarelo e vermelho. As porcentagens armazenadas são configuradas de fábrica, a área verde está entre 0 e 4%, a área amarela está entre 4 e 8%, a área vermelha representa uma taxa de mortalidade acima de 8%. Para realizar a avaliação, proceda da seguinte forma:
Na tela principal do seu dispositivo, destaque o ícone
[i18n] Evaluation. Confirme com[i18n] Ok.Outro submenu será aberto, no qual você pode usar as teclas de seta △ ▽ ◁ ▷ para escolher entre os itens do menu
[i18n] Weight,[i18n] Temperature,[i18n] Ratinge[i18n] Mortality. Selecione[i18n] Mortalitye confirme com[i18n] Ok.O dispositivo agora começa a calcular as variáveis de sucesso.