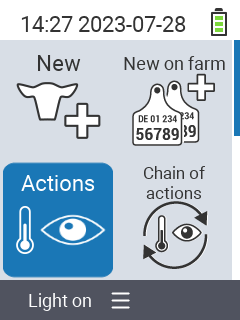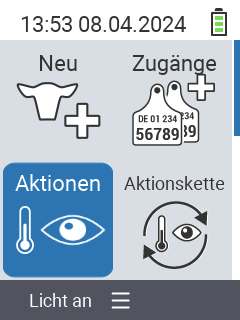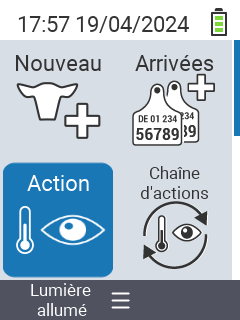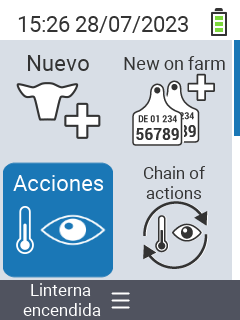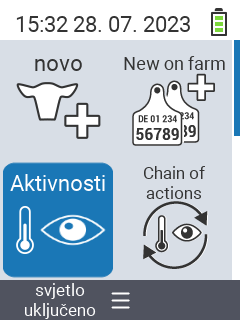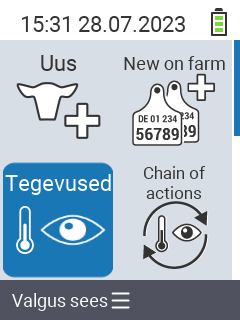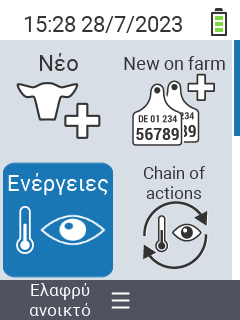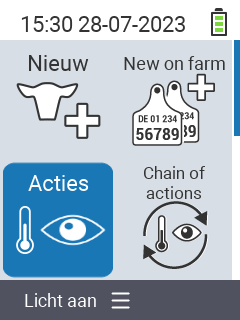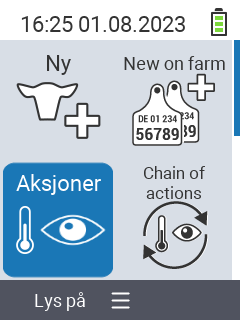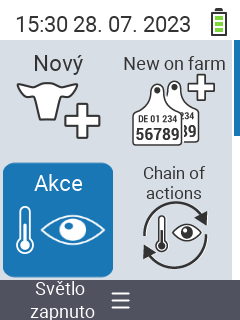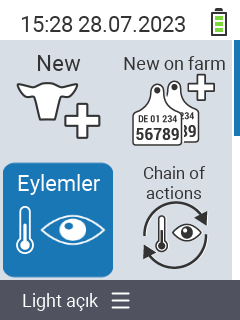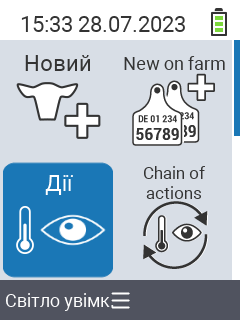Это многостраничный печатный вид этого раздела. Нажмите что бы печатать.
Документация
- 1: Структура меню графического интерфейса
- 1.1: Главное меню
- 1.1.1: Новый
- 1.1.2: Новинки на ферме
- 1.1.3: Действия
- 1.1.4: Цепочка действий
- 1.1.5: Стадо
- 1.1.6: Животное
- 1.1.7: Списки
- 1.1.8: Оценка
- 1.1.9: Устройство
- 1.1.10: Настройки
- 2: Резервное копирование и восстановление данных
- 3: Цепочка действий: настройка и использование
- 4: Обмен данными с автоматическими кормушками для телят, фермерскими ПК и сторонними программными продуктами
- 4.1: VCSynchronizer: базовое программное обеспечение для синхронизации данных
- 4.1.1: Установка
- 4.1.2: Импорт животных из официальной национальной базы данных животных
- 4.1.3: Экспорт уведомлений о рождении в национальную службу идентификации животных
- 4.1.4: Техническое обслуживание и устранение неполадок
- 4.2: Экспорт данных о животных и измерениях на ПК для управления фермой
- 4.3: Синхронизация с автоматическим кормушкой для телят Alma Pro
- 4.3.1: Однократная активация устройства VitalControl в настройках автоматического кормушки
- 4.3.2: Синхронизация данных между VitalControl и Alma Pro
- 4.4: Связь данных с программным обеспечением для управления DSP Herde Plus или Beef
- 5: Животное
- 6: Экспорт данных о животных и измеренных значений
- 6.1: Экспорт данных на USB-флешку
- 6.2: Экспорт данных на массовое хранилище вашего ПК с использованием программного обеспечения VCSynchronizer
- 6.3: Структура и содержание экспортируемых файлов данных CSV
- 7: Сброс устройства VitalControl
- 7.1: Сброс данных устройства
- 7.2: Сброс устройства VitalControl до заводских настроек
- 7.3: Удаление всех данных о животных
- 8: Диагностика аппаратного обеспечения вашего устройства
- 8.1: Проверка аппаратных компонентов вашего устройства VitalControl
- 8.2: Сканирование RFID: проверка диапазона и диагностика транспондеров
- 9: Применение фильтра к списку животных
- 10: Выполнение действий с животными
- 10.1: Измерение температуры
- 10.2: Запись веса
- 10.3: Оценка
- 10.4: Применение цепочки действий
- 10.5: Тревога
- 10.6: На контроле
- 10.7: История животного
- 10.8: Редактирование данных животного
- 10.9: Отмена регистрации животного
- 10.10: Привязка транспондера
- 10.11: Отвязать транспондер
- 10.12: Потеря животного
- 10.13: Высушить
- 10.14: Отел
- 10.15: Привязка идентификатора животного
- 10.16: Настройки действий
- 11: Регистрация отелов и приобретенных животных
- 11.1: Регистрация потери животного
- 11.2: Массовая регистрация группы купленных животных
- 11.3: Регистрация отела
- 11.4: Регистрация нового животного
- 11.5: Регистрация новых животных
- 12: Списки
- 12.1: Список тревог
- 12.2: Список наблюдения
- 12.3: Список действий
- 12.4: Список свежеотельных коров
- 12.5: Список сухостойных коров
- 13: Устройство
- 13.1: Управление данными
- 13.1.1: Резервное копирование данных
- 13.1.1.1: Создать резервную копию
- 13.1.1.2: Восстановление резервной копии
- 13.1.2: Данные о животных
- 13.1.2.1: Отмена регистрации животного
- 13.1.2.2: Экспорт данных о животных
- 13.1.3: Сброс настроек
- 13.2: Информация
- 13.2.1: Серийный номер
- 13.2.2: Программное обеспечение
- 13.2.3: Информация о аппаратном обеспечении
- 13.2.4: Меню "О программе"
- 13.3: Сервис
- 13.3.1: Проверка драйверов устройства
- 13.3.2: Обновление вашего прошивки
- 13.3.3: Тест диапазона
- 13.4: Измерение температуры
- 13.5: Включение и выключение фонарика
- 14: Новое на ферме
- 14.1: Новые на ферме, без транспондера
- 14.2: Купленные животные
- 14.3: Национальный идентификационный номер животного не назначен
- 14.4: Рождения
- 14.5: Список животных без присвоенного транспондера
- 15: Прошивка
- 15.1: Обновление прошивки вашего устройства
- 15.2: Последние версии прошивок
- 15.3:
- 16: Настройки
- 16.1: Настройки языка
- 16.2: Настройка даты и времени
- 16.3: Единицы измерения
- 16.4: Температура
- 16.5: Сбор данных
- 16.6: Настройки устройства
- 16.7: Регистрация животных
- 16.8: Связывание транспондера
- 16.9: Отсоединение транспондера
- 16.10: Номер фермы
- 16.11:
- 17: Стадо
- 18: Оценка
- 18.1: Оценка веса
- 18.2: Оценка температуры
- 18.3: Оценка рейтинга
- 18.4: Оценка смертности
1 - Структура меню графического интерфейса
Интерактивная графика ниже показывает дерево меню устройства VitalControl:
Примечание
При нажатии на пункт меню вы будете перенаправлены на страницу, документирующую соответствующую функцию.1.1 - Главное меню
Подсказка
Если вы нажмете на элемент меню, вы будете перенаправлены на описание соответствующей функции.
1.1.1 - Новый
1.1.2 - Новинки на ферме
1.1.3 - Действия
1.1.4 - Цепочка действий
1.1.5 - Стадо
1.1.6 - Животное
1.1.7 - Списки
1.1.8 - Оценка
1.1.9 - Устройство
1.1.10 - Настройки
2 - Резервное копирование и восстановление данных
2.1 - Восстановление резервной копии данных
Необходимый аксессуар
Для того чтобы восстановить резервную копию данных на вашем устройстве VitalControl, вам нужна двойная USB флешка (2-в-1 USB накопитель) Type-C/USB 3.0 с разъемом USB C и разъемом USB A. Такая двойная USB флешка поставляется вместе с вашим устройством. Вы также можете приобрести такую USB флешку у разных поставщиков.
На этой USB флешке должна быть папка backup, которая должна содержать действительный файл резервной копии данных backup.vcu.

Примечание
В папкеbackup вашей USB флешки может находиться несколько файлов резервных копий с расширением .vcu. Устройство VitalControl всегда восстанавливает данные из файла с именем backup.vcu, который является самым новым файлом. Если вы хотите восстановить данные из более старого файла резервной копии (в имени которого указана дата резервной копии), вам необходимо переименовать этот старый файл резервной копии в backup.vcu перед выполнением восстановления данных!Восстановление данных на устройство VitalControl
Откройте пункт меню
Устройствона главном экране устройства VitalControl, на которое вы хотите восстановить данные.Вызовите подменю
Управление даннымии выберите пункт подменюРезервное копирование данных. Затем выберите пункт менюВосстановить резервную копиюи подтвердите нажатиемOK. Вам будет предложено вставить USB флешку:
Вставьте USB флешку (разъем типа C) в разъем на нижней части устройства.
Как только устройство обнаружит вставку USB флешки, появится окно подтверждения. Подтвердите это всплывающее окно, нажав
Да, чтобы начать восстановление данных. Распаковка и восстановление резервной копии может занять минуту или дольше. Когда восстановление данных будет завершено, на экране появится сообщение об успешном завершении:

- Данные успешно восстановлены на устройстве VitalControl.
2.2 - Создание резервной копии данных
Необходимый аксессуар
Для выполнения резервного копирования данных вашего устройства, вам нужна двойная USB флешка (2-в-1 USB накопитель) Type-C/USB 3.0 с разъемом USB C и разъемом USB A. Такая двойная USB флешка поставляется вместе с вашим устройством. Вы также можете приобрести такую USB флешку у разных поставщиков.
Выполнение резервного копирования данных
Откройте пункт меню
Устройствона главном экране вашего устройства VitalControl.Вызовите подменю
Управление даннымии выберите пункт подменюРезервное копирование данныхзатем. Теперь выберите пункт менюСоздать резервную копиюи подтвердите нажатиемOK. Вас попросят вставить USB-флеш-накопитель:
Вставьте USB-флеш-накопитель (разъем типа C) в разъем в нижней части устройства.
Рисунок 2: Вставка USB-накопителя в VitalControl Как только устройство обнаружит вставку USB-накопителя, резервное копирование данных автоматически начнется. Сбор, сжатие и запись данных резервной копии может занять минуту или дольше. Когда резервное копирование будет завершено, на экране появится сообщение об успехе:

Резервная копия данных теперь создана. Созданный файл
backup.vcuвы найдете в директорииbackupна вашем USB-флеш-накопителе. Файл резервной копии занимает примерно 1 МБ места на флеш-накопителе.
Подсказка
Если файлbackup.vcuуже существует в директорииbackupвашего USB-флеш-накопителя, этот файл будет переименован. Новое имя файла составляется из начальной строкиbackupи даты и времени создания файла резервной копии (например,backup_2023-07-17_12-50-37.vcb). Новый записанный файл резервной копии всегда называетсяbackup.vcu.Созданный файл резервной копии может быть использован для восстановления сохраненных данных на любое устройство VitalControl при необходимости.
3 - Цепочка действий: настройка и использование
Цепочка действий
Цепочка действий позволяет автоматически выполнять несколько действий с животным одно за другим. Например, вы можете выбрать действия Температура и Оценка. Если затем выполнить цепочку действий, вы сначала можете измерить температуру животного, а сразу после этого записать оценку.
Использование цепочки действий
На главном экране вашего устройства VitalControl выберите пункт меню
Цепочка действийи нажмите кнопкуОК.Либо сканируйте животное с помощью транспондера, либо подтвердите нажатием
ОКи используйте стрелки △ ▽ ◁ ▷ для ввода желаемого идентификатора животного.Цепочка действий теперь выполняется. Как только все действия в цепочке действий будут выполнены, можно сразу выбрать следующее животное.
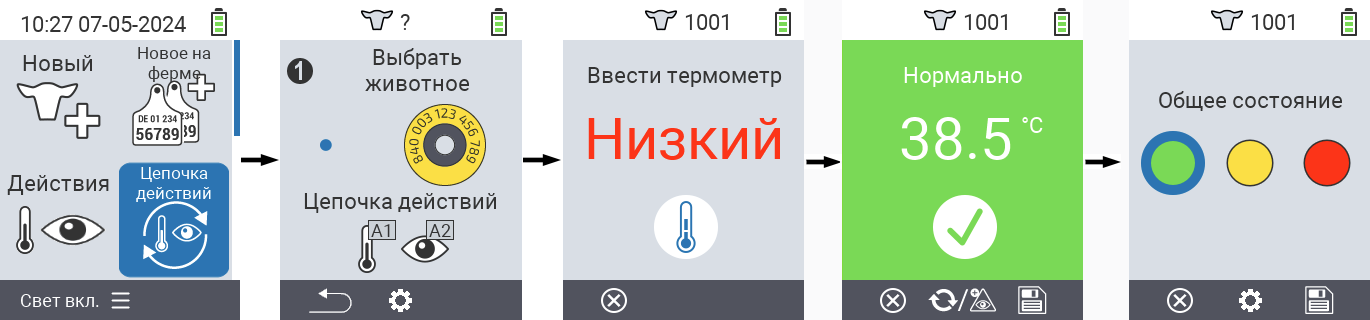

Настройка цепочки действий
На главном экране вашего устройства VitalControl выберите пункт меню
Цепочка действийи нажмите кнопкуОК.Используйте кнопку
F2(
Настройки).Появится всплывающее окно. Используйте стрелки △ ▽ для выбора между перечисленными действиями 1 - 4 (вы можете выполнить до четырех действий подряд). Используйте стрелки ◁ ▷ для выбора желаемого действия для соответствующего действия. Сохраните настройки с помощью клавиши
F1.
Если вы хотите сбросить всю цепочку действий, выберите опцию
Сброс цепочки действийв подменю с помощью стрелок △ ▽ и подтвердите нажатиемОК.
Подсказка
В рамках отдельных действий у вас есть те же опции настройки, что описаны в главе Действия для каждого отдельного действия.Подсказка
Символы на стартовом экране цепочки действий показывают, какие действия вы настроили и в каком порядке.4 - Обмен данными с автоматическими кормушками для телят, фермерскими ПК и сторонними программными продуктами
4.1 - VCSynchronizer: базовое программное обеспечение для синхронизации данных
VCSynchronizer версия 0.9.12, 2025-17-04
4.1.1 - Установка
Загрузите файл установки для программы VC Synchronizer.
Примечание
Загруженный установщик можно использовать как для новой установки, так и для обновления уже существующей установки VC-Synchronizer до новой версии. В обоих случаях процесс установки идентичен.Начните установку программы, дважды кликнув по загруженному файлу
SetupVitalControlSynchronizer.exe.Только для новой установки: откроется окно выбора языка, оставьте выбор
Englishбез изменений и нажмитеOKдля начала установки.
Нажмите
Далеена приветственном экране установщика. Затем примите предложенные условия лицензии.

На экране выбора компонентов оставьте опции без изменений и нажмите
Далее. На следующем экране оставьте предложенную папку назначения без изменений и нажмитеУстановить.

Нажмите
Далеена экране, информирующем об успешной установке. На последнем экране нажмитеЗавершить, не выбирая никаких предложенных опций`.

Программное обеспечение
VCSynchronizerтеперь установлено на вашем компьютере.
4.1.2 - Импорт животных из официальной национальной базы данных животных
Внимание
Импорт животных из национальной базы данных животных в настоящее время доступен только для немецких фермеров. В будущих версиях прошивки VitalControl мы планируем сделать функцию импорта животных доступной и для других стран.4.1.3 - Экспорт уведомлений о рождении в национальную службу идентификации животных
4.1.4 - Техническое обслуживание и устранение неполадок
4.2 - Экспорт данных о животных и измерениях на ПК для управления фермой
Для экспорта данных из VitalControl на накопитель вашего ПК выполните следующие шаги:
Подключение VitalControl к ПК
Подключите устройство VitalControl к вашему компьютеру или ноутбуку с помощью прилагаемого USB-кабеля.
Убедитесь, что ваше устройство VitalControl включено.
Выполнение экспорта данных
Нажмите клавишу Windows, чтобы открыть меню “Пуск”
Только для Windows 11: Нажмите кнопку
Все приложенияВ списке установленных приложений прокрутите вниз до буквы
U. Там вы должны найти пункт менюUrban VitalControl. При необходимости разверните этот пункт, чтобы отобразить все подпункты меню.Внимание
Если вы не можете найти пунктUrban VitalControlв списке приложений, возможно, вам придется сначала установить на ваш ПК программное обеспечениеVCSynchronizer.Нажмите на пункт меню
Экспорт данных (CVS).
Начинается процесс экспорта. После завершения экспорта данных откроется окно Проводника, которое отображает локальный каталог данных с четырьмя новыми созданными файлами экспорта.

Примечание
Вы можете открыть каждый из этих четырех файлов экспорта в программе для работы с электронными таблицами на ваш выбор (например, Microsoft Excel или OpenOffice Calc) и провести там продвинутый анализ данных. В качестве примера ниже показан вид таблицы
animals.csvв программе для работы с электронными таблицами:
4.3 - Синхронизация с автоматическим кормушкой для телят Alma Pro
4.3.1 - Однократная активация устройства VitalControl в настройках автоматического кормушки

4.3.2 - Синхронизация данных между VitalControl и Alma Pro
Открыть USB порт

Подключить VitalControl

Закрыть USB порт

Примечание
Убедитесь, что после каждой синхронизации закрыта крышка USB порта, чтобы предотвратить попадание влаги в порт и защитить порт от коррозийного воздействия, присутствующего в вашем сарае!

4.4 - Связь данных с программным обеспечением для управления DSP Herde Plus или Beef
4.4.1 - Настройка технологии VitalControl:
Перед первым обменом данных, необходимо создать и настроить технологическую связь с устройством VitalControl один раз.
Внимание
Перед настройкой технологической связи проверьте, установлено ли на вашем ПК программное обеспечение ‘VCSynchronizer’; это программное обеспечение обязательно для обмена данными. Для этого откройте меню Пуск Windows и в списке ваших приложений найдите запись с названием ‘Urban VitalControl’. Если вы не найдете такую запись, установите программное обеспечениеVCSynchronizer на ваш ПК.Для настройки технологии выполните следующие шаги:
Создайте новый набор параметров для обмена данными с устройством VitalControl
В программном обеспечении
Herdeоткройте окноНастройки. В зависимости от конфигурации вашего пользовательского интерфейса, вы можете открыть это окно через пункт менюОрганизацияв главном меню (верхний элемент Настройки), в боковом меню или в вашем настраиваемом инструментарии (горизонтальном или вертикальном).
Откроется всплывающее окно
Настройки, в левой боковой панели которого перечислены многочисленные категории настроек. Откройте категориюСервис➊ и выберите подкатегориюТехнология➋.В заголовке правой основной области появляется выпадающий список, в котором перечислены все определенные наборы параметров технологии. Количество настроенных технологий отображается справа. Нажмите на кнопку

Создать новый набор параметров технологии➌.
Открывается другое всплывающее окно. Введите
VitalControlв качестве Имени соединения иUrban VitalControl (Gen 2)в качестве Типа технологии, затем нажмите кнопкуПринять. .
.Набор параметров для технологии
VitalControlтеперь создан и должен быть настроен на следующих этапах.
Конфигурация: Основные настройки
Изначально в отображаемом экране выбрана вкладка Основные настройки, как показано на рисунке ниже. Внесите там корректировки в категориях Внешняя программа ➊, Данные о животных ➋, Местоположения ➌ и Уход ➍ в соответствии с условиями вашей фермы.
 .
.
Категория Внешняя программа ➊
Для осуществления обмена данными между VitalControl и Herde Plus необходима внешняя вспомогательная программа VitalControl Synchronizer. Для корректной работы этой программы необходимо внести некоторые настройки в категории Внешняя программа ➊.
Имя устройства для обмена данными:
По умолчанию это поле пустое. Однако рекомендуется ввести сюда имя вашего компьютера. Для этого нажмите на значок
Стрелка внизв правом конце выпадающего поля. Теперь имя вашего компьютера будет определено и отображено для выбора в выпадающем списке. Как только поле будет заполнено вашим именем компьютера и эта настройка сохранена, обмен данными можно будет инициировать только с вашего компьютера.Выполнить в пути: Пожалуйста, введите
%LOCALAPPDATA%\Urban\VitalControl\Synchronizerв это поле ввода. Это абсолютный путь к программеVitalControl Synchronizer(или, точнее, к файлуvcsynchronizer.exe). Если целевая директория для этой программы была изменена во время установки VCSynchronizer, пожалуйста, введите здесь выбранную целевую директорию.Программа HerdePlus 🡒 Технология:
Это поле ввода должно быть заполнено значениемvc_imp.bat. Соответствующий пакетный файл определяет последовательность операций при импорте данных.Технология 🡒 Программа HerdePlus:
Это поле ввода должно быть заполнено значениемvc_exp.bat. Соответствующий пакетный файл определяет последовательность операций при экспорте данных.
Категория Данные о животных ➋
Дополнительные настройки должны быть выполнены в категории ‘Данные о животных’ ➋ для полноценного функционирования обмена данными.
- Номер животного:
Эта настройка определяет, какой ID получают животные для отображения на устройстве VitalControl:- Если вы назначили своим животным короткие ID (
Номер в сарае, от 2 до 6 цифр), вы должны выбрать здесь значение ‘Номер в сарае’: отображаемый ID животного на VitalControl будет соответствовать присвоенному животному номеру в сарае. - Если вы не назначили своим животным короткие номера ID - это обычно в секторе откорма, например - тогда вы должны выбрать значение
Номер бирки (5 цифр)здесь. Отображаемый ID животного на устройстве VitalControl будет соответствовать последним 5 цифрам ID, напечатанным на желтой ушной бирке животного.
- Если вы назначили своим животным короткие ID (
- Номер передатчика:
Эта настройка определяет ожидаемый номер животного при сканировании RFID:- Если вы надеваете на своих животных ошейник с транспондером или устанавливаете ушной транспондер - например, для идентификации на автоматическом кормушке -, вы должны выбрать здесь значение ‘Транспондер’.
- Если ваши животные или телята носят электронные ушные бирки, закодированные официальным национальным 15-значным идентификационным номером вашего животного, который будет служить для идентификации животного на протяжении всей его жизни, вы должны выбрать значение ‘Номер бирки (15 цифр)` здесь.
- Минимальный возраст для передачи:
Если в это поле ввода введено значение0, все животные будут переданы на устройство VitalControl, независимо от их возраста. Значение больше0определяет минимальный возраст (в днях) для передачи животных. Например, если должны быть переданы только коровы, в качестве минимального возраста здесь должно быть введено значение 600 дней (= 20 месяцев).
Категория Местоположения ➌
Используйте эту категорию, чтобы исключить животных в определенных местах из передачи данных на устройство. Для этого снимите флажок с местоположения(й), для которых вы не хотите передавать там содержащихся животных на устройство.
Категория Уход ➍
Отметьте здесь опцию ‘Уход в HERDEplus’. Таким образом вы указываете, что животные, покинувшие стадо, также удаляются с устройства VitalControl во время синхронизации.
Также отметьте опцию ‘Не существует в наличии’. Таким образом вы указываете, что животные на VitalControl, которые не известны программному обеспечению Herde, удаляются с VitalControl во время синхронизации.
Конфигурация: Настройки, специфичные для технологии
Далее, перейдите на вкладку Настройки, специфичные для технологии, чтобы определить объем обмена данными. Рекомендуется отметить все флажки, кроме флажка Сохранить файл импорта после обработки. Последний флажок предназначен для диагностических целей и должен быть выбран только по требованию обслуживающего персонала.
Максимальный возраст для передачи:
Если здесь введено значение0, все животные будут переданы на устройство VitalControl, независимо от их возраста. Значение больше0определяет максимальный возраст (в днях) для передаваемых животных. Например, если должны быть переданы только телята, здесь в качестве максимального возраста следует ввести значение 90 дней (= 3 месяца). .
.
Сохранение настроек обмена данными
Нажмите клавишу Сохранить (F2) после того, как вы настроили все параметры конфигурации соответствующим образом. Набор параметров для обмена данными с устройством VitalControl теперь сохранен и готов к использованию.
Теперь выполните обмен данными, чтобы проверить, действительны ли установленные настройки, чтобы вы могли успешно обмениваться данными с устройством VitalControl и на него.
4.4.2 - Обмен данными между VitalControl и программным обеспечением для управления стадом Herde
Следуйте приведенным ниже шагам для синхронизации данных между программным обеспечением Herde и устройством VitalControl:
Подключите VitalControl к ПК
Подключите устройство VitalControl к вашему компьютеру или ноутбуку с помощью прилагаемого USB-кабеля.
Убедитесь, что ваше устройство VitalControl включено.
Выполните обмен данными
В программном обеспечении
Herdeвыполните полный обмен данными. В зависимости от конфигурации вашего пользовательского интерфейса, вы можете вызвать этот обмен через пункт менюПолный обмен даннымив главном меню (верхний уровень Технология), в боковом меню или в вашем настраиваемом инструментарии (горизонтальном или вертикальном).
Открывается всплывающее окно, в котором в боковой панели слева перечислены установленные технологические связи. Нажмите на кнопку с надписью
VitalControl, чтобы начать обмен данными:
При первом обмене данными появляется предупреждение о том, что на устройстве VitalControl еще не зарегистрировано ни одного животного. Подтвердите это уведомление, нажав
Да. Затем начинается обмен данными.
Обмен данными происходит в два этапа: на первом этапе ➊ данные о животных передаются из программного обеспечения
Herdeв VitalControl. На втором этапе ➋ данные измерений, собранные с помощью VitalControl, передаются в программное обеспечениеHerde. Количество импортированных наборов данных (животные, отелы, предупреждения и вес) указывается во всплывающем окне:

Успешное завершение обмена данными сигнализируется всплывающим окном с сообщением об успехе.

Внимание
Если на устройстве VitalControl зарегистрировано много животных, обмен данными может занять некоторое время. Прогресс передачи данных можно наблюдать на дисплее устройства.

5 - Животное
Животное
Функция индивидуального животного позволяет просматривать важную информацию о весе, температуре и оценке каждого отдельного животного. У вас всегда есть возможность отображать информацию в виде графика или списка. Чтобы использовать функцию одного животного, выполните следующие действия:
На главном экране вашего устройства VitalControl выберите пункт меню
Животноеи нажмите кнопкуОК.Открывается обзор наиболее важной информации о животных. Верхний край экрана показывает, какое животное вы сейчас просматриваете. Используйте клавишу
F3, чтобы выбрать между информацией о животном, температурой
, весом
и оценкой
.
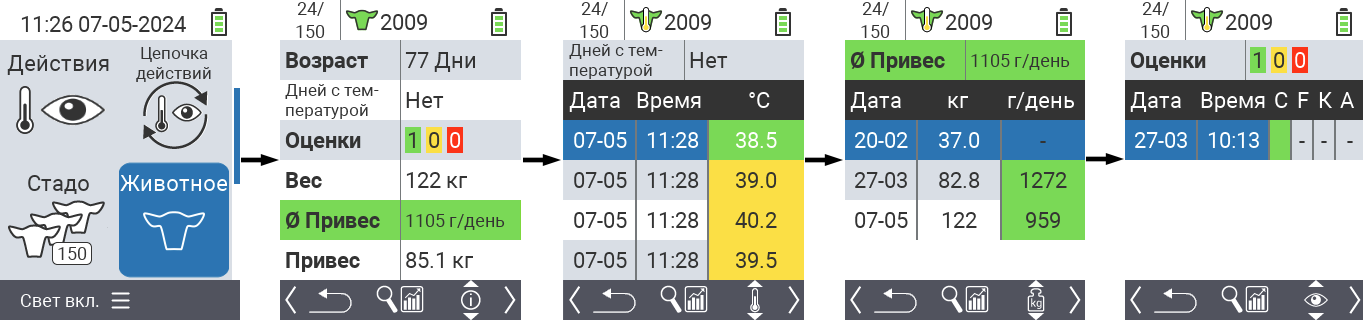
Подсказка
В каждом режиме отображения информации у вас есть возможность искать животное, устанавливать фильтр и переключаться на графический вид. Вы также можете в любой момент переключаться между отдельными животными с помощью стрелок ◁ ▷.Установка графического вида
Нажмите среднюю верхнюю кнопку
On/Off, чтобы открыть всплывающее меню. В этом меню вы можете выбрать функции
Установить фильтр,Поиск животногоилиГрафический вид.Выберите
Графический видс помощью стрелок △ ▽ и подтвердите нажатиемОК.
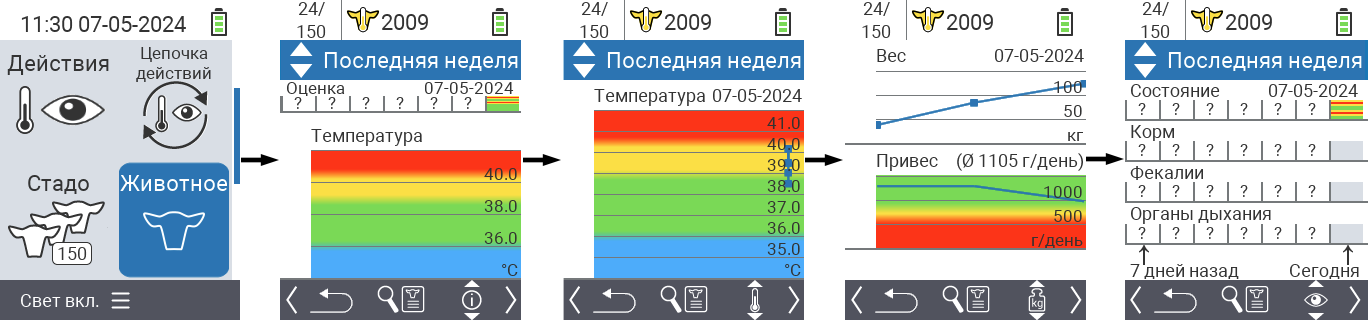
Поиск животного
Нажмите верхнюю среднюю кнопку
On/Offдля открытия всплывающего меню. В этом меню вы можете выбрать функции
Установить фильтр,Поиск животногоилиГрафический вид.Выберите
Поиск животногос помощью стрелок △ ▽ и подтвердите нажатиемОК.Используйте стрелки △ ▽ ◁ ▷ для выбора нужного номера животного и подтвердите нажатием
ОК.
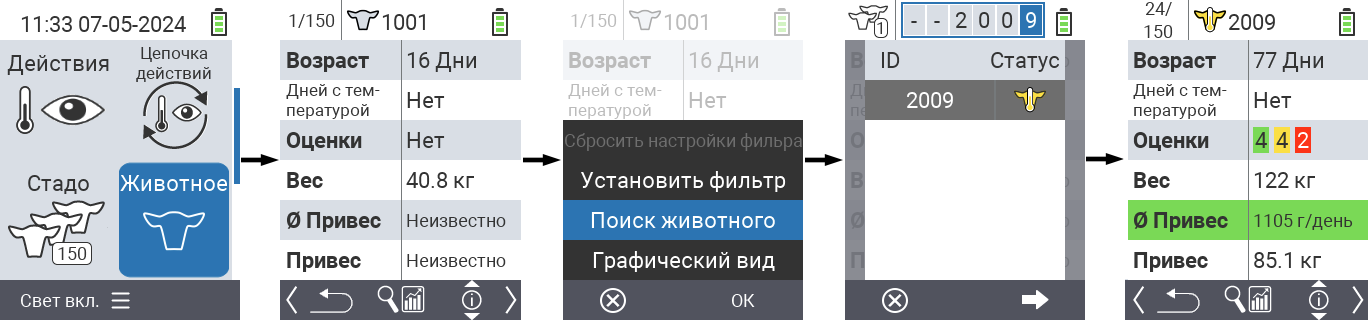
Установить фильтр
Нажмите верхнюю среднюю кнопку
On/Offдля открытия всплывающего меню. В этом меню вы можете выбрать функции
Установить фильтр,Поиск животногоилиГрафический вид.Выберите
Установить фильтрс помощью стрелок △ ▽ и подтвердите нажатиемОК. Инструкции по использованию фильтра можно найти здесь.
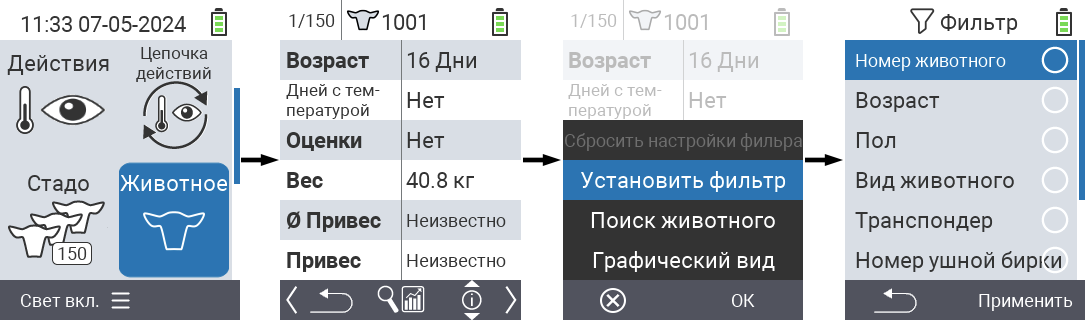
6 - Экспорт данных о животных и измеренных значений
6.1 - Экспорт данных на USB-флешку
Необходимый аксессуар
Для того чтобы выполнить экспорт данных с вашего устройства, вам нужна двойная USB флешка (2-в-1 USB накопитель) Type-C/USB 3.0 с разъемом USB C и разъемом USB A. Такая двойная USB флешка поставляется вместе с вашим устройством. Вы также можете приобрести такую USB флешку у разных поставщиков.
Выполнение экспорта данных
Откройте пункт меню
Устройствона главном экране вашего устройства VitalControl.Вызовите подменю
Управление данными, выберите пункт менюДанные животногои подтвердите нажатиемОК. Вам будет предложено вставить USB-флешку:
Вставьте USB-флешку (разъем типа C) в соединитель на нижней части устройства.
Как только устройство обнаружит вставку USB-флешки, экспорт данных начнется автоматически. Запись резервных данных может занять несколько секунд. По завершении экспорта данных на экране появится сообщение об успешном завершении:

Экспорт данных теперь завершен. Вы найдете четыре созданных файла экспорта в папке
Экспорт данных о животных (csv)на вашей USB-флешке.
Примечания
- Чтобы предотвратить случайное перезаписывание файлов экспорта, в название каждого файла экспорта всегда включается дата и время создания файла. Убедитесь, что вы используете последнюю версию файлов экспорта, если вы экспортировали данные о животных несколько раз.
- Размер файлов экспорта зависит от количества животных на VitalControl и от количества выполненных измерений. В общем, файлы экспорта занимают всего несколько кБ места на USB-флешке.
6.2 - Экспорт данных на массовое хранилище вашего ПК с использованием программного обеспечения VCSynchronizer
6.3 - Структура и содержание экспортируемых файлов данных CSV
Общая информация
При экспорте данных о животных, независимо от того, на USB-накопитель или на локальное массовое хранилище на ПК, в каждом случае генерируются четыре файла экспорта:
- Данные о животных
(animals.csv) - Данные о температуре тела
(temperatures.csv) - Данные о весе
(weights.csv) - Оценки животных
(ratings.csv)
Все четыре файла представляют собой текстовые файлы CSV, читаемые человеком. Файлы закодированы в формате UTF-8, в качестве разделителей колонок используются точки с запятой (;). Отдельные поля данных не заключены в кавычки. Каждая строка соответствующей таблицы представляет собой набор данных о животных или выполненное на животном измерение или оценку.
Дальнейшая обработка экспортированных данных
Каждый из этих четырех файлов экспорта можно открыть в программе для работы с электронными таблицами на ваш выбор (например, Microsoft Excel или OpenOffice Calc) и провести там продвинутый анализ данных. Ниже показан пример представления таблицы animals.csv в программе для работы с электронными таблицами:

Описание файлов данных
В следующих четырех разделах подробно описываются каждый из экспортированных файлов данных:
Данные о животных (animals.csv)
- Имя файла
animals.csv - Описание Общие данные о животных
- Количество колонок 6
Каждая строка таблицы данных о животных представляет собой одно животное, хранящееся в системе VitalControl. Примерная таблица данных о животных выглядит следующим образом:
National-ID-Animal;Farm-ID-Animal;Transponder-ID;DateOfBirth;Sex;BirthWeight-Kg
276000312341001;1001;276000312341001;2023-07-03;F;
276000312341002;1002;276000312341002;2023-07-04;F;40.8
276000312341003;1003;276000312341003;2023-07-05;F;38.3
…
Следующая таблица перечисляет и описывает каждый столбец таблицы данных о животных:
| Столбец | Название столбца | Описание | Комментарии |
|---|---|---|---|
| 1 | National-ID-Animal | Официальный национальный номер животного | 15 цифр согласно ISO1174/85, может быть не записан |
| 2 | Farm-ID-Animal | Управленческий номер | От 2 до 6 цифр, часто совпадает с номером на ошейнике |
| 3 | Transponder-ID | Номер транспондера | может отсутствовать, может совпадать с национальным ID животного |
| 4 | DateOfBirth | Дата рождения | Формат: YYYY-MM-TT (Year-Month-Day) |
| 5 | Sex | Пол | Значения: M: мужской, F: женский, ?: неизвестно |
| 6 | BirthWeight-Kg | Вес при рождении | Единица измерения: kilogram, может быть не записан / отсутствует |
При необходимости вы можете также скачать предоставленный образец файла animals.csv.
Данные о температуре тела (temperatures.csv)
- Имя файла
temperatures.csv - Описание Значения температуры, полученные путем измерения ректальной температуры тела животных.
- Количество столбцов 5
Каждая строка таблицы данных о температуре представляет собой измерение температуры тела, выполненное на животном с устройством VitalControl. Примерная таблица температур выглядит следующим образом:
National-ID-Animal;Farm-ID-Animal;Date;Time;Temperature-Celsius
276000312341001;1001;276000312341001;2023-07-24;38.03
276000312341002;1002;276000312341002;2023-07-24;40.12
276000312341003;1003;276000312341003;2023-07-24;39.97
…
В следующей таблице перечислены и описаны каждый столбец файла экспорта, содержащего значения температуры тела:
| Столбец | Название столбца | Описание | Комментарии |
|---|---|---|---|
| 1 | National-ID-Animal | 15-значный номер измеряемого животного | согласно ISO1174/85, может не записываться |
| 2 | Farm-ID-Animal | Управленческий номер измеряемого животного | 2-6 цифр, часто совпадает с номером ошейника |
| 3 | Date | Дата измерения температуры | Формат: YYYY-MM-TT (Year-Month-Day) |
| 4 | Time | Время измерения температуры | Формат: hh-mm-ss (hour:minute:second) |
| 5 | Temperature-Celsius | Измеренное значение температуры | Единица измерения: Grad Celsius |
При необходимости вы можете также скачать предоставленный образец файла temperatures.csv. На рисунке ниже показан этот файл данных, открытый в программе для работы с электронными таблицами.

Данные о весе (weights.csv)
- Имя файла
weights.csv - Описание Значения веса, полученные при взвешивании животных
- Количество столбцов 5
Каждая строка таблицы веса представляет собой одно взвешивание животного с использованием устройства VitalControl для записи значения веса. Примерная таблица веса выглядит следующим образом:
National-ID-Animal;Farm-ID-Animal;Date;Time;Weight-Kg
276000312341001;1001;276000312341001;2023-07-24;67.8
276000312341002;1002;276000312341002;2023-07-24;F;40.4
276000312341003;1003;276000312341003;2023-07-24;F;104.2
…
Следующая таблица перечисляет и описывает отдельные столбцы таблицы, содержащей вес животных:
| Столбец | Название столбца | Описание | Комментарии |
|---|---|---|---|
| 1 | National-ID-Animal | 15-значный номер взвешенного животного | согласно ISO1174/85, может не быть записан |
| 2 | Farm-ID-Animal | Управленческий номер взвешенного животного | от 2 до 6 цифр, часто совпадает с номером ошейника |
| 3 | Date | Дата взвешивания | Формат: YYYY-MM-TT (Year-Month-Day) |
| 4 | Time | Время взвешивания | Формат: hh-mm-ss (hour:minute:second) |
| 5 | Weight-Kg | Значение веса | Единица измерения: Kilogram |
При необходимости вы можете также скачать предоставленный образец файла weights.csv. Ниже показан этот экспортный файл, открытый в программе для работы с электронными таблицами.

Оценки животных (ratings.csv)
- Имя файла
ratings.csv - Описание Оценки животных, полученные путем визуального осмотра животных
- Количество столбцов 8
Каждая строка таблицы оценок животных представляет собой визуальную оценку оценки животного, выполненной с помощью VitalControl. Примерная таблица с оценками животных имеет следующий вид:
National-ID-Animal;Farm-ID-Animal;Date;Time;ScoreCondition;ScoreFeedIntake;ScoreScours;ScoreRespiratory
276000312341001;1001;276000312341001;2023-07-24;Green;Yellow;Yellow;Green
276000312341002;1002;276000312341002;2023-07-24;Yellow;Yellow;Yellow;Red
276000312341003;1003;276000312341003;2023-07-24;Green;None;None;None
…
Следующая таблица перечисляет и описывает каждый столбец таблицы оценок животных:
| Столбец | Название столбца | Описание | Комментарии |
|---|---|---|---|
| 1 | National-ID-Animal | 15-значный номер оцениваемого животного | согласно ISO1174/85, возможно не записан |
| 2 | Farm-ID-Animal | Управленческий номер оцениваемого животного | от 2 до 6 цифр, часто совпадает с номером ошейника |
| 3 | Date | Дата оценки | Формат: YYYY-MM-TT (Year-Month-Day) |
| 4 | Time | Время оценки | Формат: hh-mm-ss (hour:minute:second) |
| 5 | ScoreCondition | Оценка общего состояния | Оценки: Red, Yellow, Green, None |
| 6 | ScoreFeedIntake | Оценка потребления корма | Оценки: Red, Yellow, Green, None |
| 7 | ScoreScours | Оценка состояния по Scours | Оценки: Red, Yellow, Green, None |
| 8 | ScoreRespiratory | Оценка состояния Respiratory diseases | Оценки: Red, Yellow, Green, None |
Если необходимо, вы также можете скачать предоставленный образец файла ratings.csv. Ниже показано, как этот файл открыт в программе для работы с таблицами.

7 - Сброс устройства VitalControl
7.1 - Сброс данных устройства
Сброс всех данных устройства
Откройте пункт меню
Устройствона главном экране вашего устройства VitalControl.Вызовите подменю
Управление данными, перейдите к пункту менюСброс настроек. Выберите опциюДанные устройства тольков этом меню.Нажмите кнопку
ОК, чтобы инициировать сброс всех данных устройства. Теперь появится всплывающее окно с вопросом безопасности. Подтвердите, нажав[i18n] Ja.Данные устройства будут сброшены, и появится сообщение об успешном завершении. Появится меню начальной настройки, введите там ваш язык, дату и время.

Все данные устройства вашего VitalControl сброшены к заводским настройкам.
7.2 - Сброс устройства VitalControl до заводских настроек
Выполнение сброса до заводских настроек
Откройте пункт меню
Устройствона главном экране вашего устройства VitalControl.Вызовите подменю
Управление данными, перейдите к пункту менюСброс настроек. Оставьте предложенный вариантAll device and animal dataбез изменений.Нажмите кнопку
ОКдля инициации сброса до заводских настроек. Теперь появится всплывающее окно с вопросом о безопасности. Подтвердите выборДа.Настройки сброшены до заводских значений. Теперь появится стартовое меню, введите ваш язык, дату и время.

Ваше устройство VitalControl теперь успешно сброшено до заводских настроек.
7.3 - Удаление всех данных о животных
Удаление всех данных о животных с устройства
Откройте пункт меню
Устройствона главном экране вашего устройства VitalControl.Вызовите подменю
Управление данными, перейдите к пункту менюСброс настроек. Выберите опциюТолько данные животногов этом меню.Нажмите кнопку
ОК, чтобы начать удаление данных о животных. Теперь появится всплывающее окно с вопросом о безопасности. Подтвердите выбор[i18n] Ja.Данные о животных удаляются, и появляется сообщение об успешном выполнении.

Теперь все данные о животных удалены с устройства VitalControl. Вы можете проверить успешность удаления через пункт меню
Стадов главном меню:
8 - Диагностика аппаратного обеспечения вашего устройства
8.1 - Проверка аппаратных компонентов вашего устройства VitalControl
Если ваше устройство неисправно, вам следует сначала провести проверку аппаратуры, чтобы убедиться, что ни один из аппаратных компонентов не поврежден.
Проверьте аппаратуру вашего устройства
Откройте пункт меню
Устройствона главном экране вашего устройства VitalControl.Вызовите подменю
Сервис, выберите пункт менюПроверка драйверови подтвердите нажатиемОК.
Устройство теперь отображает все аппаратные компоненты устройства вместе с их статусом. В идеале все перечисленные компоненты должны показывать зеленую точку справа; это сигнализирует о исправности компонента. Если для компонента показана красная точка, это указывает на то, что соответствующий компонент неисправен. В этом случае устройство необходимо вернуть производителю для обслуживания.

ПРИМЕЧАНИЕ
Если статус всех компонентов показан как исправный (зеленые точки) и устройство все еще не функционирует, возможно, проблема в программном обеспечении. В этом случае обратитесь к вашему местному дилеру или на горячую линию сервисной службы производителя.8.2 - Сканирование RFID: проверка диапазона и диагностика транспондеров
Используя меню ‘Тест диапазона’, вы можете определить, может ли устройство VitalControl считывать транспондеры, которые у вас есть. Помимо проверки совместимости, вы также можете удобно определить протокол передачи данных, используемый этими транспондерами, и отобразить номер, сохраненный на транспондере.
Выполнение теста диапазона
Откройте пункт меню
Устройствона главном экране вашего устройства VitalControl.Вызовите подменю
Сервис, выберите пункт менюТест дальности действияи подтвердите нажатиемОК. Теперь отображается анимированный экран сканирования.
Медленно поднесите ваш транспондер к считывающей головке устройства VitalControl. Для достижения хорошего результата считывания транспондер должен быть горизонтально выровнен относительно считывающей головки устройства VitalControl.
Как только сканер RFID обнаружит транспондер, срабатывает вибрационная сигнализация, и цвет фона изображения транспондера на экране меняется на зеленый:

Перемещайте транспондер взад и вперед несколько раз на границе поля считывания. Таким образом, вы можете определить диапазон считывания сканера RFID в сочетании с используемыми вами транспондерами.
Проверка транспондера
Выполнив описанный выше тест диапазона, вы также можете получить информацию о транспондерах из разных источников:
Официальные бирки-транспондеры
Если вы используете бирки-транспондеры для ваших животных, на которых закодирован официально присвоенный 15-значный номер бирки животного, после считывания транспондера на экране отображается следующая информация:
- 15-значный ID, официально присвоенный вашему животному национальной службой идентификации животных.
- Страна, в которой находится предприятие
- Страна, в которой находится предприятие (только для немецких ферм)
- Протокол передачи данных (FDX или HDX)

Транспондеры от сторонних поставщиков
Если вы используете транспондеры от сторонних поставщиков, таких как Urban, для электронной идентификации ваших животных, после считывания транспондера на экране будет отображаться следующая информация:
- ID, закодированный на транспондере, количество цифр зависит от производителя
- Производитель транспондера (если это указано на транспондере)
- Протокол передачи данных (FDX или HDX)

9 - Применение фильтра к списку животных
Применение фильтров
ПРИМЕЧАНИЕ
Фильтр помогает вам провести выборку, используя критерии фильтрации в пунктах менюСтадо, Списки и Оценка устройства VitalControl. Как только вы примените фильтр, на верхней части экрана появятся символы различных критериев фильтрации. Эти символы помогают вам узнать, активированы ли и какие критерии фильтрации. Например, если вы установите фильтр Пол на мужской, устройство будет использовать только мужских животных. Например, если вы также активируете фильтр На страже, устройство будет использовать только мужских животных, которые находятся в списке наблюдения.Чтобы создать фильтр в оценках, выполните следующие действия:
В подменю, принадлежащем к верхнему пункту меню
Оценканажмите клавишуF3один раз. В подменю, принадлежащем к верхним пунктам меню
СпискииСтадо, вам нужно нажать клавишу дважды.Откроется подменю, в котором вы можете установить все опции фильтрации. Вы можете фильтровать по
Номер животного,Возраст,Пол,Транспондер,Номер ушной бирки,Температура,На страже,Вид животногоиСигнал.Для фильтров
Вид животного,Пол,ТранспондериНомер ушной биркиперейдите в соответствующую область и подтвердите с помощьюОК. Используйте стрелки ◁ ▷ для указания желаемой настройки. Используйте клавишуF3Применитьдля внедрения выбранной настройки. Чтобы отменить изменения фильтра, нажмите клавишуF1.
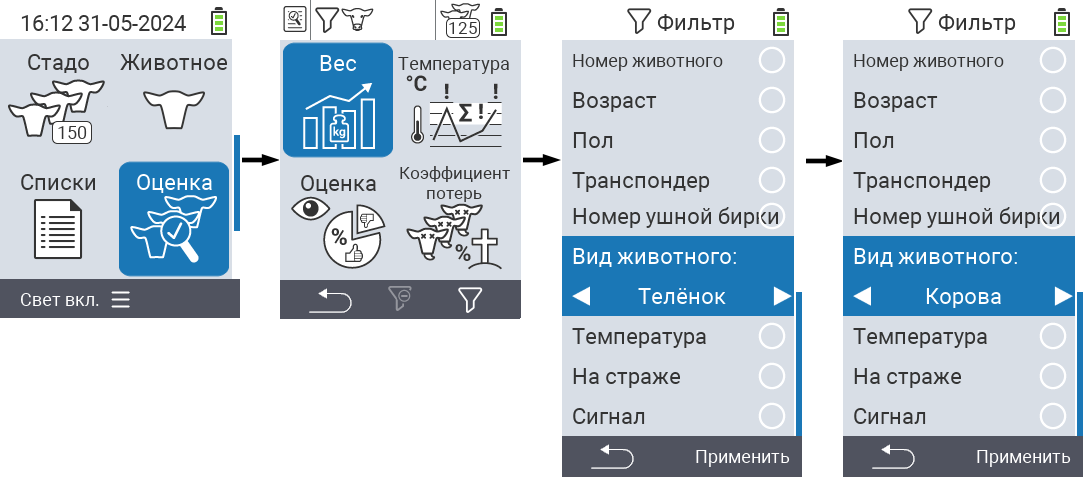
- Для фильтров
Номер животногоиВозраствыберите соответствующий критерий и подтвердите нажатиемОК. Теперь вам будут показаны нижний и верхний пределы. Переместитесь к желаемому пределу с помощью стрелок △ ▽ и подтвердите нажатиемОКдважды. Теперь вы можете установить желаемое значение с помощью стрелок ◁ ▷ и стрелок △ ▽. Когда все настройки будут верны, нажмитеОКснова, чтобы выйти из режима настройки и применить выбранный(е) фильтр(ы) с помощью клавишиF3Применить. Используя клавишуF1, вы можете отменить свои изменения, если это необходимо.
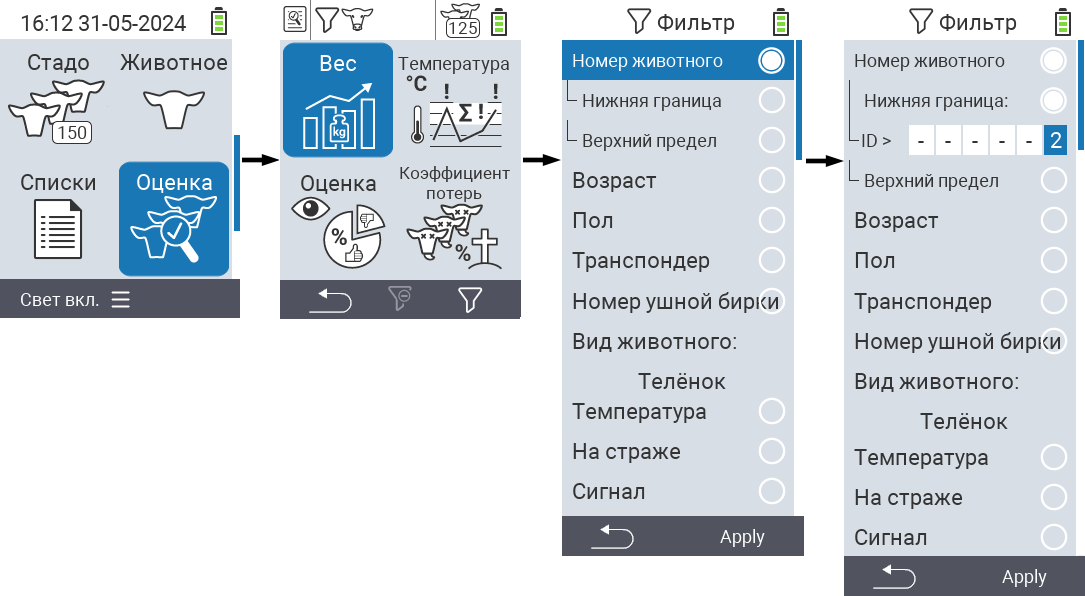
- Для фильтров
Температура,На стражеиСигналесть возможность отключить или включить их применение. Для этого выберите соответствующий фильтр и подтвердите нажатиемОК. Фильтр теперь активен. Подтвердите снова нажатиемОК, чтобы деактивировать фильтр.
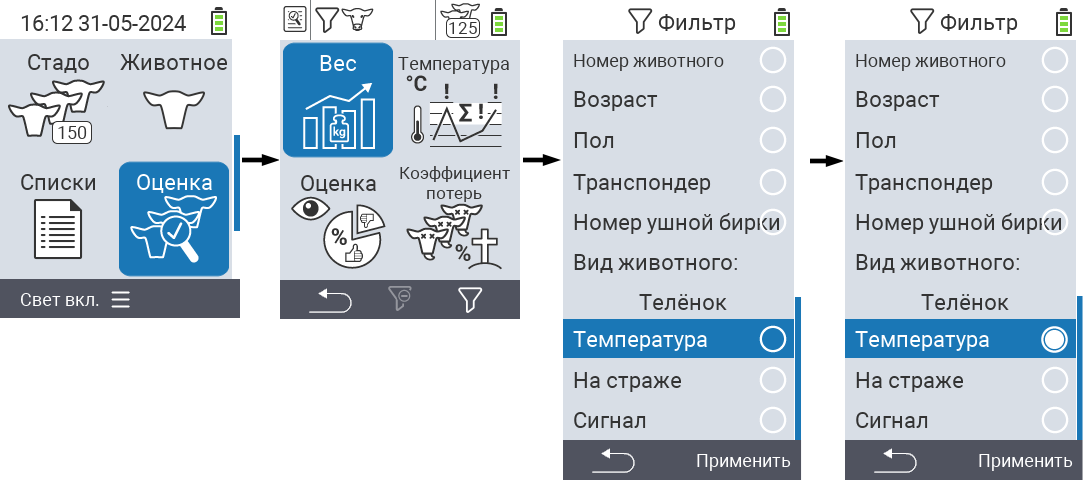
- После того как вы установили все фильтры, используйте клавишу
F3Применить, чтобы ввести в действие определенные фильтры, или нажмите клавишуF1, чтобы отменить ваши изменения в фильтр(ах).
10 - Выполнение действий с животными
Доступные действия
В зависимости от типа животного вы можете выполнить до 16 различных действий с животным.

Подсказка
Каждое действие обозначено символом. Наведите указатель мыши на символ на графике ниже и подождите момент. Появится всплывающая подсказка с информацией о соответствующем действии. Если вы кликнете по одному из символов, вы будете перенаправлены на описание соответствующего действия.Общая процедура
В меню
Действия вы можете в любое время выбрать следующее животное, не выходя из пункта меню Действия. Для выбора следующего животного поступите следующим образом:
Выберите пункт меню
Действияна главном экране вашего устройства VitalControl и нажмите кнопкуОК.Сканируйте животное с помощью транспондера или выберите животное из списка. Подтвердите нажатием
ОКи выберите животное с помощью кнопок со стрелками △ ▽. Подтвердите нажатиемОК.Откроется подменю, в котором вы найдете значки для множества действий с животными. Используйте кнопки со стрелками для выбора нужного действия и начните действие, нажав кнопку
ОК. В зависимости от выбранного действия появится один или несколько экранов или всплывающее окно.Если хотите, теперь вы можете выбрать и выполнить другое действие для текущего животного.
После того как вы выполнили желаемое действие(я) для животного, вернитесь к шагу 2 ‘Выбор животного’. Для этого нажмите левую кнопку
F1под символомНазадв левом нижнем углу нижнего колонтитула.Окно из шага два снова откроется автоматически, и вы сможете выбрать следующее животное или вернуться в главное меню, нажав кнопку
F1под символомНазад.
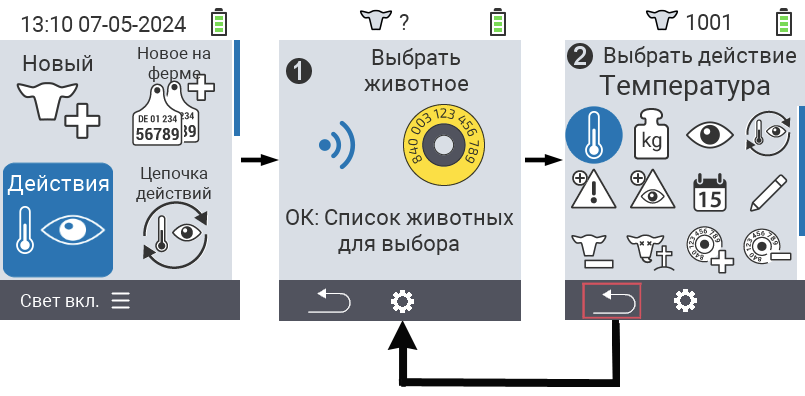
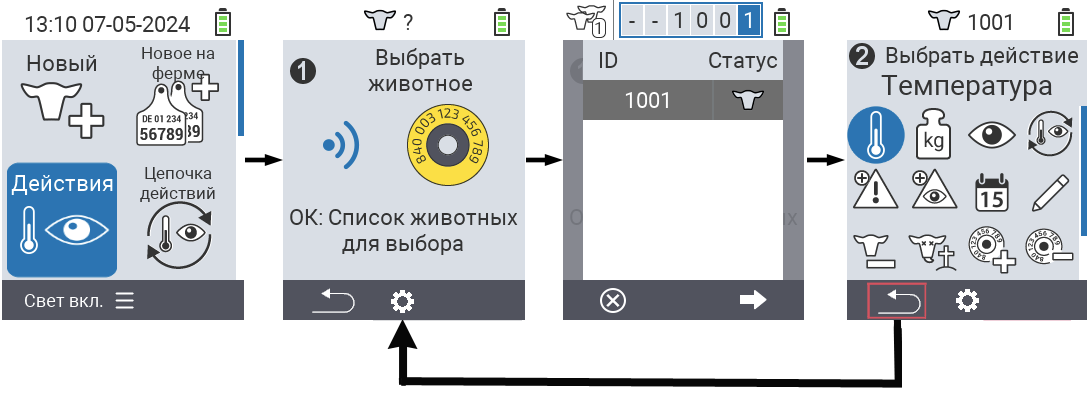
10.1 - Измерение температуры
Измерение жара
Используйте действие “Температура” для измерения температуры ваших животных. Вставьте измерительный наконечник ректально на указанную глубину (для крупных животных полностью до утолщения, для мелких жвачных примерно 6 см или 2/3 длины наконечника). Процесс измерения проходит автоматически. Как только процесс измерения завершится, прибор покажет измеренную температуру. Цветовая кодировка указывает, находится ли температура в зеленой, желтой или красной зоне. У вас есть несколько вариантов во время кампании “Измерение температуры”:
- Сохраните результат, чтобы документировать измерение для конкретного животного
- Поместите животное в Список наблюдения. Это упростит вам проверку повторений, так как вы можете вызвать этих животных с помощью “списка наблюдения” и таким образом легче найти заметных животных.
- Включите или выключите Освещение места измерения
- Повторите измерение
- Отмените действие
Подсказка
Если температура находится в желтой зоне (“повышенная”) или красной зоне (“жар”), VitalControl автоматически помещает выбранное животное в список тревоги. Сопоставляя с другими данными, вы можете непрерывно контролировать здоровье каждого животного.Предварительные шаги
На главном экране вашего устройства VitalControl выберите пункт меню
Действияи нажмите кнопкуОК.Либо сканируйте животное с помощью транспондера, либо выберите животное из списка. Подтвердите нажатием
ОКи выберите животное с помощью стрелок △ ▽. Подтвердите нажатиемОК.Откроется подменю с действиями для животных. Действие
Температураавтоматически выбрано. Подтвердите нажатиемОК.Теперь проведите измерение. Как только измерение будет завершено, температура будет выделена синим, зеленым, желтым или красным цветом в зависимости от установленного порога.


Сохранение результата
Завершите предварительные шаги.
Используйте клавишу
F3или подтвердите нажатием
ОКдля сохранения результата.
Добавление в список наблюдения
Завершите предварительные шаги.
Нажмите верхнюю среднюю кнопку
On/Off.
Откроется всплывающее меню, в котором можно выбрать пункты меню
Повторите измерение,Добавить в список просмотраилиФонарь. Используйте стрелки △ ▽ для выбораДобавить в список просмотраи нажмите центральную кнопкуОКили клавишуF3ОК.
Включение и выключение освещения места измерения
Завершите предварительные шаги.
Нажмите верхнюю среднюю кнопку
On/Off.
Откроется всплывающее меню, в котором можно выбрать пункты меню
Повторите измерение,Добавить в список просмотраилиФонарь. Используйте стрелки △ ▽ для выбораФонарьи нажмите центральную кнопкуОКили клавишуF3ОК.
Повторение измерения
Завершите предварительные шаги.
Нажмите верхнюю среднюю кнопку
On/Off.
Откроется всплывающее меню, в котором можно выбрать пункты
Повторите измерение,Добавить в список просмотраилиФонарь. Используйте стрелки △ ▽ для выбораПовторите измерениеи нажмите центральную кнопкуОКили кнопкуF3ОК.
Отменить действие
Выполните предварительные шаги.
Нажмите кнопку
F1, чтобы отменить действие.

Подсказка
Если это действие недоступно, возможно, оно было деактивировано! Активируйте действие в меню настройки действий. В качестве альтернативы, сброс всех действий вернет это действие.10.2 - Запись веса
Запись веса
Используйте действие
Взвешивание для сохранения веса вашего животного индивидуально. Для этого взвесьте ваших животных или оцените их вес и введите это значение в устройство VitalControl. Это позволит вам проверять развитие веса ваших животных и оценивать их индивидуально.
Подсказка
Если средний вес сильно отклоняется в одну сторону (слишком высок/слишком низок), значение для ежедневного прироста следует скорректировать.На главном экране вашего устройства VitalControl выберите пункт меню
Действияи нажмите кнопкуОК.Либо отсканируйте животное с помощью транспондера, либо выберите животное из списка. Подтвердите нажатием
ОКи выберите животное с помощью стрелок △ ▽. Подтвердите нажатиемОК.Откроется подменю с действиями для животных. Используйте стрелки ◁ ▷ для выбора действия
Взвешиваниеи подтвердите нажатиемОК.Откроется меню с указанием веса. Увеличьте или уменьшите его с помощью стрелок △ ▽ и сохраните результат с помощью клавиши
F3или клавиши
ОК.


Подсказка
Если это действие недоступно, вероятно, действие было деактивировано! Активируйте действие в меню настройки действий. В качестве альтернативы, сброс всех действий вернет это действие.10.3 - Оценка
Оцените ваших животных
При оценке животного вы документируете состояние конкретного животного. Состояние определяется визуально и фиксируется с помощью системы светофора. В базовой оценке фиксируется только общее состояние. В расширенной оценке вы фиксируете общее состояние, потребление корма, консистенцию фекалий и респираторные заболевания. Вы можете изменить режим оценки непосредственно в действии
Оценка или можете определить его в настройках.
Подсказка
Желтая или красная оценка означает, что VitalControl классифицирует животное как заметное и помещает его в список тревоги.На главном экране вашего устройства VitalControl выберите пункт меню
Действияи нажмите кнопкуОК.Либо сканируйте животное с помощью транспондера, либо выберите животное из списка. Подтвердите нажатием
ОКи выберите животное с помощью стрелок △ ▽. Подтвердите нажатиемОК.Открывается подменю с действиями для животных. Используйте стрелки ◁ ▷ для выбора действия
Оценкаи подтвердите нажатиемОК.Открывается меню оценки. Если вы хотите переключить режим оценки, используйте кнопку
On/Offи стрелки ◁ ▷. С помощью клавиши
F1вы вернетесь в меню оценки.
Используйте стрелки ◁ ▷ △ ▽ для выбора состояния и сохраните его с помощью клавиши
F3или клавиши
ОК.В расширенном режиме используйте клавиши
F1иF3для переключения между параметрами оценки.
Подсказка
Если вы не сделаете выбор с помощью стрелок ◁ ▷, но сразу сохраните, используя клавишуF3 или ОК, VitalControl сохранит нейтральную оценку, представленную серым цветом.Базовая оценка


Расширенная оценка


Подсказка
Если эта функция недоступна, возможно, действие было деактивировано! Активируйте действие в меню настройки действий. Кроме того, сброс всех действий вернет это действие обратно.10.4 - Применение цепочки действий
10.5 - Тревога
Оповещение
С помощью действия Сигнал вы добавляете животных в список тревоги или удаляете их оттуда. Список тревоги помогает вам быстрее и легче находить подозрительных животных, упрощая вашу ежедневную проверку. Чтобы применить действие Сигнал, выполните следующие шаги:
На главном экране вашего устройства VitalControl выберите пункт меню
Действияи нажмите кнопку
ОК.Либо отсканируйте животное с помощью транспондера, либо выберите животное из списка. Подтвердите нажатием
ОКи выберите животное с помощью стрелок △ ▽. Подтвердите нажатиемОК.Откроется подменю с действиями для животных. Используйте стрелки ◁ ▷ △ ▽ для выбора действия
Сигнали подтвердите нажатиемОК.Появится уведомление о том, что животное успешно добавлено в список тревоги, и в заголовке для животного изменится отображение. Символ
указывает, что это животное находится в списке тревоги.
Вы можете снова удалить животное из списка тревоги, применив действие
Сигнал. Добавление или удаление животного из списка тревоги с помощью действияСигналобозначается маленьким знаком + или -.


Подсказка
Если это действие недоступно, возможно, оно было деактивировано! Активируйте действие в меню настройки действий. В качестве альтернативы, сброс всех действий вернет это действие обратно.10.6 - На контроле
На контроле
С помощью действия На страже вы можете добавлять животных в список наблюдения или удалять их оттуда. Список наблюдения помогает вам быстрее и легче находить заметных животных, упрощая вашу ежедневную проверку. Чтобы применить действие На страже, выполните следующие шаги:
На главном экране вашего устройства VitalControl выберите пункт меню
Действияи нажмите кнопкуОК.Сканируйте животное с помощью транспондера или выберите животное из списка. Подтвердите нажатием
ОКи выберите животное с помощью стрелок △ ▽. Подтвердите нажатиемОК.Откроется подменю с действиями для животных. Используйте стрелки ◁ ▷ △ ▽ для выбора действия
На стражеи подтвердите нажатиемОК.Появится уведомление о том, что животное успешно добавлено в список наблюдения.
Вы можете удалить животное из списка наблюдения, применив действие
На стражеснова. Добавление или удаление животного из списка наблюдения с помощью действияНа стражеотображается с помощью маленького знака ⊕ или ⊖.


Подсказка
Если это действие недоступно, возможно, оно было деактивировано! Активируйте действие в меню настройки действий. В качестве альтернативы, сброс всех действий вернет это действие обратно.10.7 - История животного
История животного
История животного предоставляет вам обзор зарегистрированных данных и развития выбранного животного. Вы можете выбрать, какая информация будет отображаться. Также можно выбрать, отображать ли историю в виде таблицы или диаграммы. История животного помогает увидеть, были ли и когда эти животные последний раз заметны. Это также способствует созданию прозрачности, если осмотр животных проводят несколько человек.
Для просмотра истории животного выполните следующие шаги:
На главном экране вашего устройства VitalControl выберите пункт меню
Действияи нажмите кнопкуОК.Сканируйте животное с помощью транспондера или выберите животное из списка. Подтвердите нажатием
ОКи выберите животное с помощью стрелок △ ▽. Подтвердите нажатиемОК.Откроется подменю с действиями для животного. Используйте стрелки ◁ ▷ △ ▽ для выбора действия
История тревоги подтвердите нажатиемОК.Будет отображена информация, установленная последней. Используйте клавишу
F3для открытия меню выбора страниц информации.
С помощью стрелок △ ▽ выберите нужную страницу информации. Подтвердите с помощью клавиши
F3или клавишиОК.Выбранная страница информации будет представлена вам.
Используйте среднюю кнопку
On/Offдля переключения между списком
и графиком
.


Подсказка
Если это действие недоступно, вероятно, оно было деактивировано! Активируйте действие в меню настройки действий. Кроме того, сброс всех действий вернет это действие.10.8 - Редактирование данных животного
Редактирование данных животного
Действие
Изменить позволяет изменять данные животного непосредственно. Эта функция упрощает исправление данных о животных, если, например, во время осмотра животного становится очевидно, что пол был сохранен некорректно. Вы можете изменить следующие данные:
- Вид животного
- Пол
- Вес при рождении
- Порода
- Местонахождение
- Национальный идентификационный номер животного
- ID
- Множественность
- Дата рождения
- Легкость отела
Чтобы изменить данные животного, выполните следующие шаги:
На главном экране вашего устройства VitalControl выберите пункт меню
Действияи нажмите кнопкуОК.Либо отсканируйте животное с помощью транспондера, либо выберите животное из списка. Подтвердите нажатием
ОКи выберите животное с помощью стрелок △ ▽. Подтвердите нажатиемОК.Откроется подменю с действиями для животных. Используйте стрелки ◁ ▷ △ ▽ для выбора действия
Изменитьи подтвердите нажатиемОК.Откроется список с данными животных. Используйте стрелки △ ▽ для выбора нужного параметра изменения.
Для данных
Вид животного,Пол,Вес при рождении,Порода,Местополо~жение,БлизнецыиЛёгкость отёлаиспользуйте стрелки ◁ ▷ для внесения нужных изменений.Для данных
IDиДата рождениявыберите их с помощью стрелок △ ▽ и подтвердите нажатиемОК. Используйте стрелки △ ▽ для выбора соответствующего числа и стрелки ◁ ▷ для навигации внутри числовых полей.Сохраните изменение с помощью клавиши
F3.


Подсказка
Если эта функция недоступна, скорее всего, действие было деактивировано! Активируйте действие в меню настроек действий. Кроме того, сброс всех действий восстановит доступ к этой функции.10.9 - Отмена регистрации животного
Внимание
Как только вы удалите запись данных животного, она больше не будет доступна для оценки! Если вы отменяете регистрацию животного, но, например, хотите снова оценить развитие животного, вы должны сохранить запись данных животного!Отмена регистрации
Действие Выйти позволяет вам отменить регистрацию животного, как только оно будет перемещено. Чтобы отменить регистрацию животного, выполните следующие шаги:
На главном экране вашего устройства VitalControl выберите пункт меню
Действияи нажмите кнопкуОК.Либо сканируйте животное с помощью транспондера, либо выберите животное из списка. Подтвердите с помощью
ОКи выберите животное с помощью стрелок △ ▽. Подтвердите с помощьюОК.Откроется подменю с действиями для животных. Используйте стрелки ◁ ▷ △ ▽ для выбора действия
Выйтии подтвердите с помощьюОК.Откроется другое подменю, в котором вы можете сохранить различные настройки. Используйте стрелки △ ▽ для выбора желаемой опции настройки. Используйте стрелки ◁ ▷ для выбора желаемой настройки.
Используйте клавишу
F3Выйтидля отмены регистрации животного с указанными настройками.


Подсказка
Если это действие недоступно, возможно, оно было деактивировано! Активируйте действие в меню настройки действий. В качестве альтернативы, сброс всех действий вернет это действие.10.10 - Привязка транспондера
Внимание
Это действие не активировано по умолчанию! Активируйте его, как описано в настройках действий.Привязка транспондера
С помощью этого действия вы можете назначить транспондер животному, которому еще не был назначен транспондер.
На главном экране вашего устройства VitalControl выберите пункт меню
Действияи нажмите кнопкуОК.Выберите нужное животное из списка. Для этого подтвердите с помощью
ОКи выберите ID животного с помощью стрелок △ ▽. Подтвердите с помощьюОК.Откроется подменю с действиями для животного. Используйте стрелки ◁ ▷ △ ▽ для выбора действия
Связать с транспондероми подтвердите с помощьюОК.Теперь отсканируйте транспондер, который вы хотите назначить животному.
Транспондер успешно назначен животному.


10.11 - Отвязать транспондер
Внимание
Это действие не активировано по умолчанию! Активируйте это, как описано в настройках действий.Отвязать транспондер
С помощью этого действия вы можете отвязать транспондер, который уже был присвоен животному, от этого животного.
На главном экране вашего устройства VitalControl выберите пункт меню
Действияи нажмите кнопкуОК.Либо просканируйте животное с нужным транспондером, либо выберите животное с транспондером из списка. Для этого подтвердите с помощью
ОКи выберите ID животного с помощью стрелок △ ▽. Подтвердите с помощьюОК.Откроется подменю с действиями для животных. Используйте стрелки ◁ ▷ △ ▽ для выбора действия
Отключить транспондери подтвердите с помощьюОК.Транспондер успешно отвязан от животного.


10.12 - Потеря животного
Потеря животного
Действие Потеря животного позволяет вам зарегистрировать потерю животного. Чтобы зарегистрировать потерю животного, выполните следующие шаги:
На главном экране вашего устройства VitalControl выберите пункт меню
Действияи нажмите кнопкуОК.Либо отсканируйте животное с помощью транспондера, либо выберите животное из списка. Подтвердите нажатием
ОКи выберите животное с помощью стрелок △ ▽. Подтвердите нажатиемОК.Откроется подменю с действиями для животных. Используйте стрелки ◁ ▷ △ ▽ для выбора действия
Потеря животногои подтвердите нажатиемОК.Откроется другое подменю, в котором вы можете сохранить различные настройки. Используйте стрелки △ ▽ для выбора нужной опции настройки. Используйте стрелки ◁ ▷ для выбора нужной настройки.
Используйте клавишу
F3для отмены регистрации животного с указанными настройками.


Подсказка
Если это действие недоступно, возможно, оно было деактивировано! Активируйте действие в меню настройки действий. Кроме того, сброс всех действий вернет это действие обратно.10.13 - Высушить
Высушить
Подсказка
В зависимости от начального статуса коровы, вы можете либо высушить животное и добавить его в список высушенных, либо отметить животное как свежедойную и таким образом добавить его в список свежедоек. Различие между функциями подчеркивается символом плюса или минуса.Высушить корову
На главном экране вашего устройства VitalControl выберите пункт меню
Действияи нажмите кнопкуОК.Либо отсканируйте транспондер животного без национального идентификационного номера животного, либо выберите животное из списка. Для этого подтвердите с помощью
ОКи выберите идентификационный номер животного с помощью стрелок △ ▽. Подтвердите с помощьюОК.Откроется подменю с действиями для животных. Используйте стрелки ◁ ▷ △ ▽ для выбора действия
Запуститьи подтвердите с помощьюОК.Животное успешно отмечено как высушенное.


Отметить как доящуюся
На главном экране вашего устройства VitalControl выберите пункт меню
Действияи нажмите кнопкуОК.Либо отсканируйте транспондер животного без национального идентификационного номера животного, либо выберите животное из списка. Для этого подтвердите с помощью
ОКи выберите идентификационный номер животного с помощью стрелок △ ▽. Подтвердите с помощьюОК.Открывается подменю с действиями для животного. Используйте клавиши со стрелками ◁ ▷ △ ▽ для выбора действия
Запуститьи подтвердите нажатиемОК.Животное успешно отмечено как лактирующее.


Подсказка
Если это действие недоступно, возможно, оно было деактивировано! Активируйте действие в меню настройки действий. В качестве альтернативы, сброс всех действий вернет это действие обратно.10.14 - Отел
Подсказка
Эта функция отображается только для коров, но не для телят или ягнят. Если вам не нужна эта функция, вы можете отключить её в меню настройки действий.Регистрация отела
Как только вы войдете в меню действий, выберите пункт меню
Отёл и подтвердите нажатием ОК. Действуйте согласно инструкциям в разделе Регистрация отела.

10.15 - Привязка идентификатора животного
Внимание
Это действие не активировано по умолчанию! Активируйте это, как описано в настройках действий.Привязка идентификатора животного
Чтобы назначить национальный идентификатор животного животному, у которого его нет, выполните следующие шаги:
На главном экране вашего устройства VitalControl выберите пункт меню
Действияи нажмите кнопкуОК.Либо отсканируйте транспондер животного без национального идентификатора, либо выберите животное из списка. Для этого подтвердите с помощью
ОКи выберите идентификатор животного с помощью стрелок △ ▽. Подтвердите с помощьюОК.Откроется подменю с действиями для животного. Используйте стрелки ◁ ▷ △ ▽ для выбора действия
Связать с номером животногои подтвердите с помощьюОК.Откроется другое подменю со всеми настройками данных о животных. Опция настройки
Номер ушной биркиавтоматически выбрана. Подтвердите с помощьюОК.Используйте стрелки ◁ ▷ △ ▽ для установки национального идентификатора животного. Подтвердите снова с помощью
ОК.Сохраните настройки и вернитесь в главное меню
Действияс помощью клавишиF3.


Связывание идентификационного номера животного с электронной меткой на ухе
Для присвоения национального идентификационного номера животному, имеющему электронную метку на ухе, выполните следующие шаги:
На главном экране вашего устройства VitalControl выберите пункт меню
Действияи нажмите кнопкуОК.Либо сканируйте транспондер животного без национального идентификационного номера, либо выберите животное из списка. Для этого подтвердите с помощью
ОКи выберите идентификационный номер животного с помощью стрелок △ ▽. Подтвердите с помощьюОК.Откроется подменю с действиями по животному. Используйте стрелки ◁ ▷ △ ▽ для выбора действия
Связать с номером животногои подтвердите с помощьюОК.Теперь отсканируйте электронную метку на ухе.
Животному успешно присвоен национальный идентификационный номер.


10.16 - Настройки действий
Пункты меню
В этом меню настроек вы определяете, какие действия отображаются вам в меню
Действия.
На главном экране вашего устройства VitalControl выберите пункт меню
Действияи нажмите кнопкуОК.Используйте кнопку
On/Offлибо напрямую, либо предварительно отсканировав животное.
Откроется подменю. Используйте стрелки △ ▽ для выбора пункта меню
Пункты менюи подтвердите нажатиемОК.Откроется другое подменю со всеми действиями, которые вы можете отобразить. Выберите нужное действие с помощью стрелок △ ▽ и подтвердите нажатием
ОК. Действие теперь будет отображаться или не отображаться вам, в зависимости от его начального статуса. Желтый круг обозначает показываемые действия, серый круг — не показываемые.Если вы хотите
Сбросить последовательность, выберите соответствующий пункт меню с помощью стрелок и подтвердите нажатиемОК.Сохраните настройки и используйте клавишу
F1для возврата в меню
Действия.
Цепочка действий
В этом меню настроек вы настраиваете
Цепочка действий.
На главном экране вашего устройства VitalControl выберите пункт меню
Действияи нажмите кнопкуОК.Используйте кнопку
On/Offлибо напрямую, либо предварительно отсканировав животное.
Открывается подменю. Используйте стрелки △ ▽ для выбора пункта меню
Цепочка действийи подтвердите нажатиемОК.Дополнительные инструкции можно найти здесь.

11 - Регистрация отелов и приобретенных животных
Через главный пункт меню
Новый вы попадаете в подменю, где представлено 5 подпунктов для выбора:

Подсказка
Каждый подпункт меню имеет свою иконку. Наведите указатель мыши на иконку на графике выше и подержите его на мгновение. Появится всплывающая подсказка, показывающая информацию для выбранного подменю. Если вы кликнете по одной из иконок, вы будете перенаправлены на описание выбранного подпункта меню.11.1 - Регистрация потери животного
Запись о потере животного
Подсказка
Функция потери животного в этом пункте меню в первую очередь используется для записи о погибших телятах/ягнятах. Настройки соответственно адаптированы и не идентичны пунктам настройки в менюДействия -> Выйти или Потеря животного.Чтобы зарегистрировать потерю животного, выполните следующие шаги:
На главном экране вашего устройства VitalControl выберите пункт меню
Новыйи нажмите кнопкуОК.Откроется подменю. Используйте стрелки ◁ ▷ △ ▽ для выбора пункта меню
Потеря животногои подтвердите нажатиемОК.Сканируйте транспондер матери-животного или используйте кнопку
ОК. Введите ID матери-животного с помощью стрелок ◁ ▷ △ ▽ и подтвердите нажатиемОК.Откроется другое подменю, в котором вы можете сохранить информацию о животном. Используйте стрелки △ ▽ для выбора нужного пункта настройки.
Для настроек
Вид животного,Пол,Вес при рождении,Порода,Местополо~жение,БлизнецыиЛёгкость отёлаиспользуйте стрелки ◁ ▷ для выбора нужной настройки.Для настройки
Дата рожденияиспользуйте стрелки △ ▽ для выбора нужной опции настройки и подтвердите нажатиемОК. Используйте стрелки △ ▽◁ ▷ для выбора нужных цифр. В конце подтвердите нажатиемОК.Сохраните настройки и создайте новое животное с помощью клавиши
F3.
Подсказка
Дополнительную информацию и настройки для создания новых животных можно найти здесь.

11.2 - Массовая регистрация группы купленных животных
Массовая запись
С помощью массовой регистрации вы можете за короткое время зафиксировать большое количество животных и сохранить их в вашем устройстве. Используйте сканер штрих-кодов для сканирования штрих-кодов номера ушной метки и даты рождения в паспортах скота. Животное сохраняется автоматически, и вы можете сразу же сканировать следующий паспорт. Для проведения массовой регистрации животных поступите следующим образом:
Подключите сканер штрих-кодов к VitalControl с помощью кабеля.
На главном экране вашего устройства VitalControl выберите пункт меню
Новыйи нажмите кнопкуОК.Откроется подменю. Используйте клавиши со стрелками ◁ ▷ △ ▽ для выбора пункта меню
Массовая записьи подтвердите нажатиемОК.Откроется другое подменю, которое содержит одно поле для номера ушной метки животного и другое поле для даты рождения животного. Сначала отсканируйте штрих-код номера ушной метки. Граница поля изменится с красного на зеленый. Затем отсканируйте дату рождения. Граница кратковременно станет зеленой, прежде чем обе границы снова станут красными. Счетчик под символом паспорта
в верхней части экрана увеличивается с 0 до 1. Первое животное сохранено. Продолжайте и сканируйте другие паспорта скота. После каждого отсканированного паспорта счетчик под символом паспорта
увеличивается на один. Счетчик под символом стада
также увеличивается на один.
Подсказка
Счетчик под символом паспортаМассовая запись. Счетчик под символом стада Массовая запись. Число эквивалентно вашим записям в пункте меню ‘Покупки’.
Подсказка
В пункте менюМассовая запись у вас есть дополнительные настройки. Они описаны ниже. В качестве подготовительных шагов всегда сначала переходите в пункт меню Массовая запись, а затем действуйте согласно инструкциям.Подсказка
В процессе сканирования могут появляться сообщения об ошибках. В этом случае сканер штрих-кодов издает звук, и дальнейшее сканирование невозможно. Подтвердите соответствующее сообщение об ошибке на дисплее VitalControl и продолжайте сканирование.Указание даты рождения обязательно
С помощью этой настройки вы можете определить, должна ли указываться дата рождения при создании животных. Если вы деактивируете эту опцию, вам нужно будет только отсканировать штрих-код, чтобы сохранить животное. Однако для этих животных в качестве даты рождения будет сохранена текущая дата! Эта функция активирована по умолчанию. Чтобы деактивировать ее, выполните следующие действия:
Используйте кнопку
On/Offдля открытия меню настроек.Используйте стрелки △ ▽ для выбора опции настройки
Дата рождения обязательнаи подтвердите нажатиемОК.Желтый круг символизирует активацию функции. Серый круг символизирует деактивацию функции.
Сохраните настройки и используйте клавишу
F1для возврата в пункт меню
Массовая запись.

Значения по умолчанию
В меню настроек Настройки по умолчанию вы устанавливаете стандарты, которые применяются к каждому создаваемому вами животному. Процесс создания с использованием сканера штрих-кодов остается неизменным, как описано выше. У вас есть возможность установить тип скота, пол, породу и местонахождение. Чтобы установить Настройки по умолчанию, выполните следующие действия:
Используйте кнопку
On/Offдля открытия меню настроек.Используйте стрелки △ ▽ для выбора пункта меню
Настройки по умолчаниюи подтвердите нажатиемОК.Откроется подменю с различными опциями настроек. Используйте стрелки △ ▽ для выбора желаемой опции настройки. Используйте стрелки ◁ ▷ для выбора желаемой настройки.
Сохраните настройки и используйте клавишу
F1для возврата к пункту меню
Массовая запись.
Записываемые значения
В меню настроек Записанные значения вы можете указать, какие значения должны быть зафиксированы в дополнение к номеру бирки и дате рождения. Вы можете выбрать из Порода, Пол, Местополо~жение, Текущий вес, Вес при рождении и Вид животного. Как только вы установите хотя бы одно значение, процесс изменится во время сканирования. Сначала сканируйте номер бирки и дату рождения. Затем используйте направляющие клавиши △ ▽ для выбора значений, которые нужно установить, и установите значения. Затем сохраните ваши записи с помощью клавиши F3. Только после этого животное создается! Чтобы установить значения для записи, выполните следующие действия:
Используйте кнопку
On/Offдля открытия меню настроек.Используйте стрелки △ ▽ для выбора пункта меню
Записанные значенияи подтвердите нажатиемОК.Выберите желаемое значение для записи с помощью стрелок △ ▽ и подтвердите нажатием
ОК. Появится желтый круг. Если вы хотите деактивировать значение для записи, подтвердите снова нажатиемОК. Желтый круг исчезнет.Сохраните настройки и используйте клавишу
F1для возврата к пункту меню
Массовая запись.Если вы хотите снова деактивировать все значения для записи, выберите опцию настройки
Сбросить последовательностьв пункте менюЗаписанные значенияи подтвердите нажатиемОК.
11.3 - Регистрация отела
Регистрация отела
Для регистрации отела выполните следующие шаги:
На главном экране вашего устройства VitalControl выберите пункт меню
Новыйи нажмите кнопкуОК.Откроется подменю. Используйте стрелки ◁ ▷ △ ▽ для выбора пункта меню
Отёли подтвердите нажатиемОК.Введите ID матери, либо сканируя транспондер матери, либо нажав кнопку
ОКи введя ID матери с помощью стрелок ◁ ▷ △ ▽ и подтвердив нажатиемОК. Теперь либо сканируйте транспондер новорожденного теленка, либо используйте клавишуF3ESC, чтобы продолжить без сканирования. Используйте эту функцию, если у теленка еще нет транспондера. Вы можете отсканировать транспондер позже, когда он будет прикреплен к животному.Откроется другое подменю, в котором вы можете сохранить информацию о теленке. Используйте стрелки △ ▽ для выбора нужного пункта настройки.
Для настроек
Вид животного,Пол,Вес при рождении,Порода,Местополо~жение,БлизнецыиЛёгкость отёлаиспользуйте стрелки ◁ ▷ для выбора нужной настройки.Для настроек
Номер ушной бирки,IDиДата рожденияиспользуйте стрелки △ ▽ для выбора нужной опции настройки и подтвердите нажатиемОК. Используйте стрелки △ ▽◁ ▷ для выбора нужных цифр. В конце подтвердите нажатиемОК.Сохраните настройки и создайте новое животное с помощью клавиши
F3.
Подсказка
Дополнительную информацию и опции настройки для создания новых животных можно найти здесь.
11.4 - Регистрация нового животного
Создание нового животного
Для создания нового животного выполните следующие шаги:
На главном экране вашего устройства VitalControl выберите пункт меню
Новыйи нажмите кнопкуОК.Откроется подменю. Используйте стрелки ◁ ▷ △ ▽ для выбора пункта меню
Новое животноеи подтвердите нажатиемОК.Сканируйте транспондер животного или используйте клавишу
F3ESC для продолжения без сканированного транспондера. Эту функцию можно использовать, если у животного еще нет транспондера. Вы можете отсканировать его позже и присвоить животному.Откроется другое подменю, в котором вы можете сохранить информацию о животном. Используйте стрелки △ ▽ для выбора нужного пункта настройки.
Для настроек
Вид животного,Пол,Вес при рождении,Порода,Местополо~жение,БлизнецыиЛёгкость отёлаиспользуйте стрелки ◁ ▷ для выбора нужной настройки.Для настроек
Номер ушной бирки,IDиДата рожденияиспользуйте стрелки △ ▽ для выбора нужной опции настройки и подтвердите нажатиемОК. Используйте стрелки △ ▽◁ ▷ для выбора нужных цифр. В конце подтвердите нажатиемОК.Сохраните настройки и создайте новое животное с помощью клавиши
F3.
Подсказка
Дополнительную информацию и параметры настройки для создания новых животных можно найти здесь.
11.5 - Регистрация новых животных
Создание нескольких новых животных
В этом пункте меню вы можете зарегистрировать несколько новых животных одновременно. При этом вы устанавливаете базовую настройку, которая будет применяться ко всем животным во время этого создания.
Внимание
Вы можете использовать эту функцию, если хотите зарегистрировать животных с последовательным номером транспондера и последовательным номером ушной метки. Используйте животное с наивысшим или наименьшим номером транспондера и ушной метки для сканирования. В зависимости от ваших настроек, VitalControl затем непрерывно увеличивает или уменьшает номера транспондеров и ушных меток следующих создаваемых животных.Для создания нескольких новых животных выполните следующие шаги:
На главном экране вашего устройства VitalControl выберите пункт меню
Новыйи нажмите кнопкуОК.Откроется подменю. Используйте стрелки ◁ ▷ △ ▽ для выбора пункта меню
Новые животныеи подтвердите нажатиемОК.Сканируйте транспондер животного или используйте клавишу
F3ESC, чтобы продолжить без сканированного транспондера. Вы можете использовать эту функцию, если у животного еще нет транспондера. Вы можете отсканировать его позже и присвоить животному.Откроется другое подменю, в котором вы можете сохранить информацию о животных. Используйте стрелки △ ▽ для выбора желаемого пункта настройки.
Для настроек
Вид животного,Пол,Вес при рождении,Порода,Местополо~жениеиКоличество новых животныхиспользуйте стрелки ◁ ▷ для выбора желаемой настройки. С помощьюКоличество новых животныхвы определяете, сколько новых животных вы хотите создать за один раз.Для настроек
Номер ушной биркииID-номер первого животногоиспользуйте стрелки △ ▽ для выбора желаемого варианта настройки и подтвердите нажатиемОК. Используйте стрелки △ ▽◁ ▷ для выбора желаемых чисел. В конце подтвердите нажатиемОК.Сохраните настройки и создайте новое животное с помощью клавиши
F3.
Подсказка
Дополнительную информацию и параметры настройки для создания новых животных можно найти здесь.
12 - Списки
Подсказка
Если вы нажмете на пункт меню, вы будете перенаправлены на описание соответствующей функции.
12.1 - Список тревог
Список тревог
В списке тревог вы найдете всех животных, которых вы добавили в список вручную или всех животных, которые находились в желтой или красной зоне при измерении температуры. Список помогает вам сохранять обзор всех заметных животных. Также для каждого животного в списке вы можете выполнить следующие действия:
- Полное меню действий
- Данные животного
- Измерить температуру
- Оценить животное
- Сбросить тревогу
- Переключить статус наблюдения
- Найти животное
- Установить фильтр
Структура списка тревог следующая:

| Символ | Описание |
|---|---|
 | Показывает, сколько животных находится в списке |
 | Показывает, является ли выбранное животное теленком или коровой. Клинический термометр показывает, было ли животное в желтой или красной зоне при последнем измерении. ID животного отображается под символом. |
 | Последняя записанная оценка показана под символом с цветами светофорной системы |
| | Последнее записанное измерение лихорадки показано под символом с цветами светофорной системы |
| | Круглая метка под символом показывает, что животное находится в списке наблюдения |
Предварительные шаги
Выберите пункт меню
Спискина главном экране вашего устройства VitalControl и нажмите кнопкуОК.Открывается подменю, в котором отображаются различные иконки списков. Выделите иконку
Сигнали подтвердите нажатиемОК.Список тревог теперь открыт.

Полное меню действий
Выполните предварительные шаги.
Используйте клавишу
F3для вызова всплывающего меню, которое показывает возможные действия при нажатии клавиши
ОК. Используйте стрелки △ ▽ для выделения действияМеню действийи выберите действие, нажав центральную клавишуОКили клавишуF3ОК.В списке тревог используйте стрелки △ ▽ для выбора нужного животного и подтвердите нажатием
ОК. Кроме того, вы можете выполнить поиск животного. Используйте кнопкуOn/Offи стрелки ◁ ▷ △ ▽ для выбора нужных цифр. Затем подтвердите нажатием
ОК.Меню
Действияоткроется автоматически. Управление действиями можно найти здесь.
Данные о животных
Выполните предварительные шаги.
Используйте клавишу
F3для вызова всплывающего меню, которое показывает возможные действия при нажатии клавиши
ОК. Используйте стрелки △ ▽ для выделения действияДанные животногои выберите действие, нажав центральную клавишуОКили клавишуF3ОК.В списке тревог используйте стрелки △ ▽ для выбора нужного животного и подтвердите нажатием
ОК. Кроме того, вы можете выполнить поиск животного. Используйте кнопкуOn/Offи стрелки ◁ ▷ △ ▽ для выбора нужных цифр. Затем подтвердите нажатием
ОК.Теперь будут отображены данные о животном.

Измерение температуры
Выполните предварительные шаги.
Используйте клавишу
F3для вызова всплывающего меню, которое показывает возможные действия при нажатии клавиши
ОК. Используйте стрелки △ ▽ для выбора действияИзмерить температуруи подтвердите выбор нажатием центральной клавишиОКили клавишиF3ОК.В списке сигналов тревоги используйте стрелки △ ▽ для выбора нужного животного и подтвердите выбор клавишей
ОК. Кроме того, вы можете выполнить поиск животного. Используйте кнопкуOn/Offи стрелки ◁ ▷ △ ▽ для выбора нужных цифр. Затем подтвердите выбор клавишей
ОК.Функция Измерение температуры теперь запускается автоматически.

Оценка состояния животного
Выполните предварительные шаги.
Используйте клавишу
F3для вызова всплывающего меню, которое показывает возможные действия при нажатии клавиши
ОК. Используйте стрелки △ ▽ для выбора действияОценить животноеи подтвердите выбор нажатием центральной клавишиОКили клавишиF3ОК.В списке сигналов тревоги используйте стрелки △ ▽ для выбора нужного животного и подтвердите выбор клавишей
ОК. Кроме того, вы можете выполнить поиск животного. Используйте кнопкуOn/Offи стрелки ◁ ▷ △ ▽ для выбора нужных цифр. Затем подтвердите выбор клавишей
ОК.Функция Оценка состояния животного теперь запускается автоматически.

Сброс сигнала тревоги
Выполните предварительные шаги.
Используйте клавишу
F3для вызова всплывающего меню, которое показывает возможные действия при нажатии клавиши
ОК. Используйте стрелки △ ▽ для выбора действияСбросить сигнал тревогии подтвердите выбор нажатием центральной клавишиОКили клавишиF3ОК.В списке будильников используйте стрелки △ ▽ для выбора желаемого животного и подтвердите нажатием
ОК. Кроме того, вы можете выполнить поиск животного. Используйте кнопкуOn/Offи стрелки ◁ ▷ △ ▽ для выбора нужных цифр. Затем подтвердите нажатием
ОК.Животное теперь удалено из списка будильников.

Переключение статуса наблюдения
Выполните предварительные шаги.
Используйте клавишу
F3для вызова всплывающего меню, которое отображает возможные действия при нажатии клавиши
ОК. Используйте стрелки △ ▽ для выделения действияПереключить статус просмотраи выберите это действие, нажав центральную клавишуОКили клавишуF3ОК.В списке будильников используйте стрелки △ ▽ для выбора желаемого животного и подтвердите нажатием
ОК. Кроме того, вы можете выполнить поиск животного. Используйте кнопкуOn/Offи стрелки ◁ ▷ △ ▽ для выбора нужных цифр. Затем подтвердите нажатием
ОК.Животное теперь добавлено или удалено из списка наблюдения в зависимости от его первоначального статуса.

Поиск животного
Выполните предварительные шаги.
Используйте клавишу
F3для вызова всплывающего меню, которое отображает различные опции. Используйте стрелки △ ▽ для выделения функции
Поиск животногои активируйте функцию поиска, нажав центральную клавишуОКили клавишуF3ОК.Используйте стрелки △ ▽ ◁ ▷ для выбора нужного ID животного. Кроме того, вы можете выполнить поиск животного. Используйте кнопку
On/Offи стрелки ◁ ▷ △ ▽ для выбора нужных цифр. Затем подтвердите нажатием
ОК.

Установка фильтра
Выполните предварительные шаги.
Используйте клавишу
F3для вызова всплывающего меню, которое предлагает различные опции. Используйте стрелки △ ▽ для выбора функции
Установить фильтри активируйте функцию фильтрации, нажав центральную клавишуОКили клавишуF3ОК.Установите нужный фильтр. Информацию о том, как использовать фильтр, можно найти здесь.

12.2 - Список наблюдения
Список наблюдения
В списке наблюдения вы найдете всех животных, которых вы вручную добавили в список. Список помогает вам сохранить обзор животных, которые вы оценили как заметные. Также для каждого животного в списке вы можете выполнить следующие действия:
- Полное меню действий
- Данные животного
- Измерить температуру
- Оценить животное
- Удалить из списка наблюдения
- Переключить статус тревоги
- Найти животное
- Установить фильтр
Подсказка
Некоторые действия выполняются так же, как в Списке тревог. Здесь они не объясняются. Выполните предварительные шаги и используйте ссылку соответствующего действия, чтобы получить инструкции.Список тревог организован следующим образом:

| Символ | Описание |
|---|---|
 | Показывает, сколько животных находится в списке |
 | Показывает, является ли выбранное животное теленком или коровой |
 | Последняя записанная оценка отображается под символом с цветами светофорной системы |
| | Последнее зарегистрированное измерение лихорадки отображается под символом с цветами светофорной системы |
| | Круглая метка под символом указывает, что животное находится в списке тревоги |
Предварительные шаги
Выберите пункт меню
Спискина главном экране вашего устройства VitalControl и нажмите кнопкуОК.Откроется подменю, в котором отображаются различные списки. Выберите список
На страже. Подтвердите выбор кнопкойОК.Список
На стражетеперь открыт.
Удаление из списка наблюдения
Выполните предварительные шаги.
Используйте клавишу
F3для вызова всплывающего меню, которое отображает возможные действия при нажатии кнопки
ОК. Используйте стрелки △ ▽ для выбора действияУдалить из списка просмотраи выберите этот вариант, нажав центральную кнопкуОКили клавишуF3ОК.В списке на контроле используйте стрелки △ ▽ для выбора нужного животного и подтвердите выбор кнопкой
ОК. Кроме того, вы можете выполнить поиск животного. Используйте кнопкуOn/Offи стрелки ◁ ▷ △ ▽ для выбора нужных цифр. Затем подтвердите выбор кнопкой
ОК.Животное теперь удалено из списка наблюдения.

Переключение состояния сигнализации
Выполните предварительные шаги.
Используйте клавишу
F3для вызова всплывающего меню, которое отображает возможные действия при нажатии кнопки
ОК. Используйте стрелки △ ▽ для выбора действияИзменить статус тревогии выберите этот вариант, нажав центральную кнопкуОКили клавишуF3ОК.В списке на контроле используйте стрелки △ ▽ для выбора нужного животного и подтвердите выбор кнопкой
ОК. Кроме того, вы можете выполнить поиск животного. Используйте кнопкуOn/Offи стрелки ◁ ▷ △ ▽ для выбора нужных цифр. Затем подтвердите выбор кнопкой
ОК.Теперь животное добавлено или удалено из списка оповещений в зависимости от его первоначального статуса.

12.3 - Список действий
Список действий
В списке действий вы можете увидеть животных, с которыми не было предпринято действий в течение шести часов. Также доступны следующие настройки:
- Измерить температуру
- Оценить животных
- Взвесить животных
- Цепочка действий
- Связать транспондер
- Скрыть после действия
- Поиск животного
- Установить фильтр
Подсказка
Некоторые действия выполняются так же, как в списке тревог. Здесь они не объясняются. Выполните предварительные шаги и используйте ссылку соответствующего действия, чтобы получить инструкции.Предварительные шаги
Выберите пункт меню
Спискина главном экране вашего устройства VitalControl и нажмите кнопкуОК.Откроется подменю, в котором отображаются различные иконки списков. Выделите иконку
Список действийи подтвердите нажатиемОК.Список действий теперь открыт.

Взвешивание животных
Выполните предварительные шаги.
Используйте клавишу
F3для вызова всплывающего меню, которое перечисляет возможные действия при нажатии клавиши
ОК. Используйте стрелки △ ▽ для выделения действияВзвесить животноеи выберите этот вариант, нажав центральную кнопкуОКили клавишуF3ОК.В списке действий используйте стрелки △ ▽ для выбора нужного животного и подтвердите нажатием
ОК. Кроме того, вы можете выполнить поиск животного. Используйте кнопкуOn/Offи используйте стрелки ◁ ▷ △ ▽ для выбора нужных цифр. Затем подтвердите нажатием
ОК.Меню взвешивание животных откроется автоматически.

Цепочка действий
Выполните предварительные шаги.
Используйте клавишу
F3для вызова всплывающего меню, которое показывает возможные действия при нажатии клавиши
ОК. Используйте стрелки △ ▽ для выбора действияЦепочка действийи выберите этот вариант, нажав центральную кнопкуОКили клавишуF3ОК.В списке действий используйте стрелки △ ▽ для выбора нужного животного и подтвердите выбор кнопкой
ОК. Кроме того, вы можете выполнить поиск животного. Используйте кнопкуOn/Offи стрелки ◁ ▷ △ ▽ для выбора нужных цифр. Затем подтвердите выбор кнопкой
ОК.Функция цепочка действий откроется автоматически.

Привязка транспондера
Эта функция используется для добавления транспондера в запись данных животных, которым еще не назначен транспондер.
Выполните предварительные шаги.
Используйте клавишу
F3для вызова всплывающего меню, которое показывает возможные действия при нажатии клавиши
ОК. Используйте стрелки △ ▽ для выбора действияСвязать с транспондероми выберите этот вариант, нажав центральную кнопкуОКили клавишуF3ОК.В списке действий используйте стрелки △ ▽ для выбора нужного животного и подтвердите выбор кнопкой
ОК. Кроме того, вы можете выполнить поиск животного. Используйте кнопкуOn/Offи стрелки ◁ ▷ △ ▽ для выбора нужных цифр. Затем подтвердите выбор кнопкой
ОК.Теперь считайте транспондер соответствующего животного.

Скрыть после действия
Если эта функция активирована, животные, для которых было выполнено действие, будут скрыты из списка действий. Если функция деактивирована, обработанные животные останутся видимыми в списке.
Завершите предварительные шаги.
Используйте клавишу
F3для вызова всплывающего меню, которое перечисляет различные опции. Используйте стрелки △ ▽ для выбора опции
Скрыть после действияи переключите эту опцию, нажав центральную кнопкуОКили клавишуF3ОК.Функция
Скрыть после действиятеперь включена/выключена. Активация отображается с помощью галочки внутри поля.
12.4 - Список свежеотельных коров
Список свежеотельных коров
Объяснение
При управлении свежеотельными коровами считается лучшей практикой ежедневная проверка животных на протяжении нескольких дней после родов. Список свежеотельных коров помогает в контроле за свежеотельными коровами, особенно в части записи температуры. Для каждого животного показана гистограмма за все дни контрольного периода, каждый день контрольного периода представлен вертикальной полосой. В зависимости от цвета полосы (зеленый, желтый или красный) можно увидеть, была ли измерена нормальная, повышенная или критически повышенная температура в этот день для соответствующего животного.Коровы помещаются в список свежеотельных сразу после регистрации их отела. Они остаются в этом списке в течение определенного периода времени, продолжительность этого периода (в днях) можно настроить в настройках). Доступны следующие действия для этого списка:
- Полное меню действий
- Данные животного
- Измерить температуру
- Переключение статуса тревоги
- Переключение статуса наблюдения
- Скрыть измеренных коров
- Найти животное
- Установить фильтр
Подсказка
Некоторые действия выполняются так же, как в списке тревог. Здесь они не объясняются. Выполните предварительные шаги и используйте ссылку соответствующего действия, чтобы получить инструкции.Предварительные шаги
Выберите пункт меню
Спискина главном экране вашего устройства VitalControl и нажмите кнопкуОК.Открывается подменю, в котором отображаются различные списки. Выберите список
Новотельная. Подтвердите, нажав
ОК.Теперь открыт список свежих коров.

Переключение статуса тревоги
Выполните предварительные шаги.
Используйте клавишу
F3для вызова всплывающего меню, которое отображает возможные действия при нажатии клавиши
ОК. Используйте стрелки △ ▽ для выбора действияИзменить статус тревогии выберите этот вариант, нажав центральную кнопкуОКили клавишуF3ОК.В списке свежих коров используйте стрелки △ ▽ для выбора нужного животного и подтвердите нажатием
ОК. Кроме того, вы можете выполнить поиск животного. Используйте кнопкуOn/Offи стрелки ◁ ▷ △ ▽ для выбора нужных цифр. Затем подтвердите нажатием
ОК.Животное теперь добавлено или удалено из списка оповещений в зависимости от его первоначального статуса.

Переключение статуса наблюдения
Выполните предварительные шаги.
Используйте клавишу
F3для вызова всплывающего меню, которое отображает возможные действия при нажатии клавиши
ОК. Используйте стрелки △ ▽ для выбора действияПереключить статус просмотраи выберите этот вариант, нажав центральную кнопкуОКили клавишуF3ОК.В списке свежих коров используйте стрелки △ ▽ для выбора нужного животного и подтвердите нажатием
ОК. Кроме того, вы можете выполнить поиск животного. Используйте кнопкуOn/Offи стрелки ◁ ▷ △ ▽ для выбора нужных цифр. Затем подтвердите нажатием
ОК.Животное теперь добавлено или удалено из списка наблюдения в зависимости от его первоначального статуса.

Скрыть измеренных коров
Если эта функция активирована, животные, у которых было проведено измерение температуры, скрываются в списке сухостойных коров. Если функция не активирована, животные остаются видимыми в списке.
Выполните предварительные шаги.
Используйте клавишу
F3для вызова всплывающего меню, которое перечисляет различные опции. Используйте стрелки △ ▽ для выбора опции
Скрыть измеренноеи переключите эту опцию, нажав центральную кнопкуОКили клавишуF3ОК.В списке свежих коров используйте стрелки △ ▽ для выбора нужного животного и подтвердите нажатием
ОК. Кроме того, вы можете выполнить поиск животного. Используйте кнопкуOn/Offи используйте стрелки ◁ ▷ △ ▽ для выбора нужных цифр. Затем подтвердите нажатием
ОК.Функция
Скрыть измеренноетеперь активирована. Активация отображается путем установки галочки.

12.5 - Список сухостойных коров
Список сухостойных коров
В списке сухостойных животных вы найдете всех животных, которых вы отметили как сухостойных. Этот список поможет вам следить за вашими сухостойными коровами и выполнять необходимые действия с животными. Вы можете выполнить следующие действия:
- Полное меню действий
- Данные животного
- Измерить температуру
- Отел
- Переключить статус тревоги
- Переключить статус наблюдения
- Найти животное
- Установить фильтр
a
Подсказка
Некоторые действия выполняются так же, как в списке тревог. Здесь они не объясняются. Выполните предварительные шаги и используйте ссылку соответствующего действия, чтобы получить инструкции.
Предварительные шаги
Выберите пункт меню
Спискина главном экране вашего устройства VitalControl и нажмите кнопкуОК.Откроется подменю, в котором отображаются различные списки. Выделите иконку
Сухостойные. Подтвердите нажатиемОК.Список сухостойных коров теперь открыт.

Отел
Завершите предварительные шаги.
Используйте клавишу
F3для вызова всплывающего меню, которое отображает возможные действия при нажатии клавиши
ОК. Используйте стрелки △ ▽ для выделения действияОтёли выберите этот вариант, нажав центральную кнопкуОКили клавишуF3ОК.В списке действий используйте стрелки △ ▽ для выбора желаемого животного и подтвердите нажатием
ОК. Кроме того, вы можете выполнить поиск животного. Используйте кнопкуOn/Offи стрелки ◁ ▷ △ ▽ для выбора нужных цифр. Затем подтвердите нажатием
ОК.Теперь вас попросят отсканировать транспондер материнского животного. Кроме того, вы можете также подтвердить нажатием
ОКи ввести ID животного с помощью стрелок △ ▽ ◁ ▷.Теперь отсканируйте транспондер теленка или пропустите этот шаг с помощью клавиши
F3ESC, если у теленка еще нет транспондера. Позже вы можете назначить его животному с помощью действияСвязать с транспондером.Открывается другое меню настроек, в котором вы можете сохранить различные сведения о новом теленке. Используйте стрелки △ ▽ для выбора соответствующего параметра настройки. Для параметров настройки
Вид животного,Пол,Вес при рождении,Порода,Местополо~жение,БлизнецыиЛёгкость отёлаиспользуйте стрелки △ ▽ для выбора желаемой настройки. Для параметров настройкиНомер ушной бирки,IDиДата рождениявыберите соответствующий параметр настройки и подтвердите нажатиемОК. Теперь используйте стрелки △ ▽ ◁ ▷ для выбора желаемых цифр.Сохраните настройки с помощью клавиши
F3.

13 - Устройство
Подсказка
Если вы нажмете на пункт меню, вы будете перенаправлены на описание соответствующей функции.
13.1 - Управление данными
Подсказка
Если вы нажмете на пункт меню, вы будете перенаправлены на описание соответствующей функции.
13.1.1 - Резервное копирование данных

13.1.1.1 - Создать резервную копию
13.1.1.2 - Восстановление резервной копии
13.1.2 - Данные о животных

13.1.2.1 - Отмена регистрации животного
Отмена регистрации животных
Отмените регистрацию животных в вашем VitalControl, которые либо превысили возрастной предел, либо которым не был присвоен транспондер. Действуйте следующим образом:
На главном экране вашего устройства VitalControl откройте меню
Устройство.Откроется подменю. Используйте кнопки со стрелками △ ▽ для навигации к пункту
Управление даннымии подтвердите выбор кнопкойОК.Откроется другое подменю. Используйте кнопки со стрелками △ ▽ для навигации к пункту
Данные животногои подтвердите выбор кнопкойОК.Откроется другое подменю. Используйте кнопки со стрелками △ ▽ для навигации к пункту
Незарегистрированные животные.Используйте кнопки со стрелками ◁ ▷ для выбора, хотите ли вы отменить регистрацию животных
Старше {1} днейилиТранс~пон~деры не на~зна~чены. Пункт “Количество” покажет вам, сколько животных будет отменено. Подтвердите свой выбор кнопкойОК.Подтвердите всплывающее окно безопасности кнопкой
F3.Регистрация животных успешно отменена.

13.1.2.2 - Экспорт данных о животных
13.1.3 - Сброс настроек
13.2 - Информация
Подсказка
Если вы нажмете на пункт меню, вы будете перенаправлены на описание соответствующей функции.
13.2.1 - Серийный номер
Получение серийного номера
Чтобы получить серийный номер вашего устройства, выполните следующие шаги:
На главном экране вашего устройства VitalControl выберите пункт меню
Устройствои нажмите кнопкуОК.Откроется подменю с несколькими пунктами. Выберите
Информацияи подтвердите нажатиемОК.Откроется другое подменю. Выберите
Серийный номери подтвердите нажатиемОК.Теперь на экране отобразится серийный номер.

13.2.2 - Программное обеспечение
13.2.3 - Информация о аппаратном обеспечении
Получение информации об аппаратном обеспечении
Чтобы получить информацию об аппаратном обеспечении вашего устройства, выполните следующие шаги:
На главном экране вашего устройства VitalControl выберите пункт меню
Устройствои нажмите кнопкуОК.Откроется подменю с несколькими пунктами меню. Выберите
Информацияи подтвердите нажатиемОК.Откроется другое подменю. Выберите
Оборудованиеи подтвердите нажатиемОК.Теперь на экране отобразится информация об аппаратном обеспечении.

13.2.4 - Меню "О программе"
Вызов меню “О программе”
Чтобы получить информацию о аппаратных средствах вашего устройства, выполните следующие шаги:
На главном экране вашего устройства VitalControl выберите пункт меню
Устройствои нажмите кнопкуОК.Откроется подменю с несколькими пунктами. Выберите
Информацияи подтвердите нажатиемОК.Откроется другое подменю. Выберите
Информацияи подтвердите нажатиемОК.Теперь на экране отобразится информация о производителе.

13.3 - Сервис
Подсказка
Если вы нажмете на пункт меню, вы будете перенаправлены на описание соответствующей функции.
13.3.1 - Проверка драйверов устройства
13.3.2 - Обновление вашего прошивки
13.3.3 - Тест диапазона
13.4 - Измерение температуры
Тестирование измерения температуры
Здесь вы можете протестировать функцию измерения температуры вашего устройства, не сохраняя измерения для животного. Для проведения теста выполните следующие шаги:
На главном экране вашего устройства VitalControl выберите пункт меню
Устройствои нажмите кнопкуОК.Откроется подменю с несколькими пунктами. Выберите
Данные измерения температурыи подтвердите нажатиемОК.Теперь проведите измерение.

13.5 - Включение и выключение фонарика
Активация и деактивация света
Здесь вы можете включить или выключить свет на вашем устройстве VitalControl. Если вы включите свет, он будет гореть постоянно.
На главном экране вашего устройства VitalControl выберите пункт меню
Устройствои нажмите кнопкуОК.Откроется подменю с несколькими пунктами. Выберите
Фонарьи подтвердите нажатиемОКили используйте клавишуF3(Вкл).Свет теперь включен. Это настройка символизируется желтым кругом. Подтвердите снова нажатием
ОКили используйте клавишуF3(Выкл), чтобы выключить свет.
14 - Новое на ферме
Подсказка
Если вы нажмете на пункт меню, вы будете перенаправлены на описание соответствующей функции.
14.1 - Новые на ферме, без транспондера
Новые на ферме, без транспондера
В этом списке вы найдете всех новых животных в возрасте до X дней, которым еще не назначен транспондер. Вы можете установить максимальный возраст здесь. Как только вы получите транспондер у этих животных, вы можете найти соответствующий идентификационный номер животного в списке и отсканировать соответствующий транспондер. Транспондер затем автоматически назначается животному, и животное удаляется из списка. Для назначения транспондера поступите следующим образом:
На главном экране вашего устройства VitalControl выберите пункт меню
Новое на фермеи нажмите кнопкуОК.Откроется подменю, в котором вы можете выбрать между
Новое на ферме, нет транспондера,Купленные животные,Номер жи~вот~ного не на~зна~чен,РожденияиТранс~пон~деры не на~зна~чены. Используйте клавиши со стрелками ◁ ▷ △ ▽ для выбора пункта менюНовое на ферме, нет транспондераи подтвердите нажатиемОК.Открывается список всех животных, которые были недавно созданы, но к которым еще не был присвоен транспондер. Используйте стрелки △ ▽ для выбора нужного животного и подтвердите нажатием
ОК. Кроме того, вы можете выполнить поиск животного. Используйте кнопкуOn/Offи стрелки ◁ ▷ △ ▽ для выбора нужных цифр. Завершите подтверждением
ОК.Теперь отсканируйте транспондер животного.
Транспондер успешно добавлен к животному.


Подсказка
Как только вы присвоите транспондеры всем животным, у вас появится возможность перейти в пункт менюКупленные животные с помощью кнопки ОК. Там вы можете создать CSV-файл для отчета о доступе в HI-Tier или HERDE-Mast.
Предыдущие дополнительные действия
Вы можете использовать предыдущие дополнительные действия, чтобы настроить, какие действия вы хотите выполнить перед присвоением транспондера. Вы можете выбрать измерение температуры, оценку животного и взвешивание животного. Соответствующее действие сохраняется непосредственно для животного, которому вы затем присваиваете. Действуйте следующим образом:
На главном экране вашего устройства VitalControl выберите пункт меню
Новое на фермеи нажмите кнопкуОК.Открывается подменю, в котором вы можете выбрать из
Новое на ферме, нет транспондера,Купленные животные,Номер жи~вот~ного не на~зна~чен,РожденияиТранс~пон~деры не на~зна~чены. Используйте стрелки ◁ ▷ △ ▽ для выбора пункта менюНовое на ферме, нет транспондераи подтвердите нажатиемОК.Используйте клавишу
ОКдля вызова всплывающего окна. Используйте стрелки △ ▽ для навигации к пункту
F3.Используйте стрелки △ ▽ для выбора между
Предыдущие дополнительные действия,Измерить температуруиОценить животное. Подтвердите выбор кнопкойОК, чтобы активировать флажок. Галочка появится внутри флажка, подтверждая, что действие активировано. Подтвердите снова кнопкойОК, чтобы деактивировать действие. Вы можете активировать любое количество действий одновременно.
Подсказка
Пункт менюОК информирует вас о том, что присвоение транспондера всегда будет последним действием, которое будет выполнено, как только вы подтвердите выбор животного кнопкой ОК в пункте меню ОК.
Дополнительные пункты меню
У вас также есть возможность выбора между Новое на ферме, нет транспондера, Настройки и Установить фильтр во всплывающем окне. Используйте стрелки △ ▽ для навигации к соответствующему пункту меню и подтвердите с помощью ОК. Информацию по пункту меню Новое на ферме, нет транспондера можно найти здесь, для Установить фильтр здесь и для Настройки поступите так же, как в шаге 3 ОК.
14.2 - Купленные животные
Купленные животные
В этом списке вы найдете всех животных, которых вы добавили через массовую запись. Вы можете экспортировать этот список и таким образом зарегистрировать ваши приобретения непосредственно в программе управления стадом DSP-Herde и в HI-Tier. Кроме того, вы можете удалить все уведомления о покупках.
Подсказка
Для экспорта данных вам понадобится включенная флешка USB. Подключите флешку USB с адаптером USB-C к вашему устройству VitalControl перед выполнением инструкций.На главном экране вашего устройства VitalControl выберите пункт меню
Новое на фермеи нажмите кнопкуОК.Откроется подменю, в котором вы можете выбрать между
Новое на ферме, нет транспондера,Купленные животные,Номер жи~вот~ного не на~зна~чен,РожденияиТранс~пон~деры не на~зна~чены. Используйте клавиши со стрелками ◁ ▷ △ ▽ для выбора пункта менюКупленные животныеи подтвердите нажатиемОК.Откроется список с вашими покупками, которые вы зарегистрировали через пункт меню массовой записи.
Используйте клавишу
F2дляЭкспорт CSV.Список сообщений в формате CSV теперь сохранен на вашей флешке USB.

Опции: Удалить все уведомления после экспорта
С помощью этой опции вы можете установить, должны ли все сообщения в списке Купленные животные быть удалены после того, как файл CSV будет экспортирован. Используйте эту опцию только если вы уверены, что вам больше не нужны сообщения!
Используйте клавишу
F3. Откроется подменю.Используйте стрелки △ ▽ для выбора пункта меню
Удалите все уведомления после экспорта.и подтвердите нажатиемОК.Теперь опция отмечена галочкой. Опция активирована. Подтвердите снова нажатием
ОК, чтобы деактивировать опцию.

Прямые вызовы функций
В дополнение к созданию файла экспорта, у вас есть следующие возможности:
- Отвязать транспондер
- Очистить все уведомления о покупках
- Удалить животное + уведомление
- Очистить уведомление о покупке
- Редактировать метку
Подсказка
Всегда сначала открывайте списокКупленные животные, как описано в инструкциях выше.Отвязать транспондер
Вы можете использовать эту функцию, чтобы удалить транспондер с животного.
Используйте клавишу
F3. Откроется подменю.Используйте стрелки △ ▽ для выбора пункта меню
Отключить транспондери подтвердите нажатиемОК.Транспондер успешно отвязан.

Очистить все уведомления о покупках
С помощью этой функции вы можете удалить всех животных из списка Купленные животные без необходимости сначала создавать файл экспорта.
Используйте клавишу
F3. Откроется подменю.Используйте стрелки △ ▽ для выбора пункта меню
Очистить все уведомления о покупкахи подтвердите нажатиемОК.Уведомления о покупках успешно удалены.

Удаление животного + уведомление о покупке
Чтобы удалить животное и соответствующее уведомление о покупке, выполните следующие действия:
Используйте стрелки △ ▽ для выбора животного, которое вы хотите удалить.
Нажмите клавишу
F3. Откроется подменю.Используйте стрелки △ ▽ для выбора пункта меню
Удалить животное+уведом.и подтвердите нажатиемОК.Животное и сообщение о доступе успешно удалены.

Очистка уведомления о покупке
Чтобы удалить уведомление о покупке животного из списка, выполните следующие действия:
Используйте стрелки △ ▽ для выбора животного, уведомление о покупке которого вы хотите удалить.
Нажмите клавишу
F3. Откроется подменю.Используйте стрелки △ ▽ для выбора пункта меню
Чёткое уведомление о покупкеи подтвердите нажатиемОК.Уведомление о покупке выбранного животного успешно удалено.

Редактирование данных купленного животного
Чтобы отредактировать данные животного в списке покупок, выполните следующие действия:
Используйте стрелки △ ▽ для выбора животного, данные которого вы хотите отредактировать.
Нажмите кнопку
ОК. Откроется подменю с данными животного. Как редактировать эти данные, вы можете узнать здесь.
14.3 - Национальный идентификационный номер животного не назначен
Национальный идентификационный номер животного не назначен
В этом списке вы найдете всех животных, которым еще не назначен идентификационный номер. Вы можете назначить идентификационный номер животным из этого списка.
На главном экране вашего устройства VitalControl выберите пункт меню
Новое на фермеи нажмите кнопкуОК.Откроется подменю, в котором вы можете выбрать между
Новое на ферме, нет транспондера,Купленные животные,Номер жи~вот~ного не на~зна~чен,РожденияиТранс~пон~деры не на~зна~чены. Используйте стрелки ◁ ▷ △ ▽ для выбора пункта менюНомер жи~вот~ного не на~зна~чени подтвердите нажатиемОК.Откроется список ваших животных, которым еще не назначен национальный идентификационный номер животного.
Используйте стрелки △ ▽ для выбора нужного животного и подтвердите нажатием
ОК. Кроме того, вы можете выполнить поиск животного. Для этого нажмите среднюю кнопкуOn/Offи используйте стрелки ◁ ▷ △ ▽ для выбора нужных цифр. Завершите подтверждением
ОК.Открывается подменю, в котором можно редактировать все данные животного. Пункт меню
Номер ушной биркивыбран автоматически.Подтвердите нажатием
ОКили нажмите кнопкуOn/Off. Используйте стрелки ◁ ▷ △ ▽ для установки желаемого национального идентификационного номера животного. Затем подтвердите нажатиемОК.Сохраните настройку с помощью клавиши
F3. Животному успешно присвоен национальный идентификационный номер и оно удалено из списка.
Подсказка
В разделе последние действия при нажатии OK вы можете настроить, хотите ли вы вводить номер ушной метки вручную или с помощью сканирования. Выберите экран примера в соответствии с вашей настройкой.

Последнее действие при нажатии OK
Вы можете использовать дополнительные действия для настройки того, какие действия вы хотите выполнить перед присвоением национального идентификационного номера животного. Вы можете выбрать измерение температуры, оценку состояния животного и взвешивание животного. Соответствующее действие сохраняется непосредственно для животного, которому вы затем присваиваете номер. Действуйте следующим образом:
На главном экране вашего устройства VitalControl выберите пункт меню
Новое на фермеи нажмите кнопкуОК.Открывается подменю, в котором вы можете выбрать между
Новое на ферме, нет транспондера,Купленные животные,Номер жи~вот~ного не на~зна~чен,РожденияиТранс~пон~деры не на~зна~чены. Используйте стрелки ◁ ▷ △ ▽ для выбора пункта менюНомер жи~вот~ного не на~зна~чени подтвердите нажатиемОК.Открывается список ваших животных, которым еще не присвоен национальный идентификационный номер животного.
Используйте клавишу
F3. Откроется подменю, в котором у вас есть различные настройки. Используйте кнопки со стрелками △ ▽ для навигации к пункту меню
Привязать ID (вручную)илиПривязать ID (сканировать RFID). Подтвердите нажатиемОК. Выбранная вами настройка теперь активна.
Внимание
Вы можете использовать присвоение номера бирки только сканированием, если используете электронные бирки!Предыдущие дополнительные действия
Вы можете использовать предыдущие дополнительные действия, чтобы настроить, какие действия вы хотите выполнить перед присвоением номера бирки. Вы можете выбрать измерение температуры, оценку животного и взвешивание животного. Соответствующее действие немедленно сохраняется для животного, которому вы затем присваиваете. Действуйте следующим образом:
На главном экране вашего устройства VitalControl выберите пункт меню
Новое на фермеи нажмите кнопкуОК.Откроется подменю, в котором вы можете выбрать между
Новое на ферме, нет транспондера,Купленные животные,Номер жи~вот~ного не на~зна~чен,РожденияиТранс~пон~деры не на~зна~чены. Используйте клавиши со стрелками ◁ ▷ △ ▽ для выбора пункта менюНомер жи~вот~ного не на~зна~чени подтвердите нажатиемОК.Открывается список ваших животных, которым еще не присвоен национальный идентификационный номер животного.
Используйте клавишу
F3для вызова всплывающего окна. Используйте стрелки △ ▽ для навигации к пункту
Предыдущие дополнительные действия.Используйте кнопки со стрелками △ ▽ для выбора между
Измерить температуру,Оценить животноеиВзвесить животное. Подтвердите выбор, нажавОК, чтобы активировать флажок. В флажке появится галочка, подтверждающая активацию действия. Подтвердите снова нажатиемОК, чтобы деактивировать действие. Вы можете активировать любое количество действий одновременно.
Дополнительные пункты меню
У вас также есть возможность выбора между Поиск животного и Установить фильтр во всплывающем окне. Используйте кнопки со стрелками △ ▽ для навигации к соответствующему пункту меню и подтвердите выбор нажатием ОК. Информация для Установить фильтр здесь и для Поиск животного следуйте инструкциям, как в шаге 4 Номер жи~вот~ного не на~зна~чен.
14.4 - Рождения
Рождения
В этом списке вы можете просмотреть ваши рождения, редактировать их и создать файл экспорта для регистрации в HI-Tier. Для создания файла экспорта выполните следующие действия:
Подсказка
Для экспорта данных вам понадобится включенная флешка USB. Подключите USB-флешку с адаптером USB-C к вашему устройству VitalControl перед выполнением инструкций.На главном экране вашего устройства VitalControl выберите пункт меню
Новое на фермеи нажмите кнопкуОК.Откроется подменю, в котором вы можете выбрать между
Новое на ферме, нет транспондера,Купленные животные,Номер жи~вот~ного не на~зна~чен,РожденияиТранс~пон~деры не на~зна~чены. Используйте клавиши стрелок ◁ ▷ △ ▽ для выбора пункта менюРожденияи подтвердите нажатиемОК.Откроется список всех ваших рождений.
Используйте клавишу
F3Экспортировать CSV список рождений. Откроется подменю.Используйте клавиши стрелок △ ▽ для выбора пункта меню
Экспортировать CSV список рожденийи подтвердите нажатиемОК.Список теперь сохранен в виде файла CSV на вашей USB-флешке. Все животные из списка
Рожденияудаляются.
Настройка параметров
Помимо создания файла экспорта, у вас есть следующие опции:
- Изменить между списочным видом и видом одного животного
- Очистить все уведомления о рождении
- Удалить животное + уведомления
- Очистить уведомление о рождении
- Редактировать уведомление
Подсказка
Некоторые действия идентичны действиям в спискеКупленные животные. Следуйте ссылкам на пошаговые инструкции. Всегда сначала открывайте список Рождения, как описано в инструкциях выше.Изменить между списочным видом и видом одного животного
Используйте кнопку
On /Off.Используйте стрелки ◁ ▷ для выбора между
СписокиОдинокое животное.Сохраните настройку клавишей
F1. В списочном виде используйте стрелки ◁ ▷ для переключения между животными.

Редактировать данные уведомления о рождении
Подсказка
Редактирование данных животного возможно только в списочном виде!Используйте стрелки △ ▽ для выбора животного, которое вы хотите отредактировать, и подтвердите с помощью
ОК.Откроется подменю, в котором вы можете настроить различные параметры. Для пошаговых инструкций нажмите здесь.

14.5 - Список животных без присвоенного транспондера
Транспондер не присвоен
Обработка в этом списке идентична списку Новое на ферме, нет транспондера. Однако в этом списке вы найдете всех животных, которым еще не присвоен транспондер, независимо от их возраста.
На главном экране вашего устройства VitalControl выберите пункт меню
Новое на фермеи нажмите кнопкуОК.Откроется подменю, в котором вы можете выбрать между
Новое на ферме, нет транспондера,Купленные животные,Номер жи~вот~ного не на~зна~чен,РожденияиТранс~пон~деры не на~зна~чены. Используйте клавиши стрелок ◁ ▷ △ ▽ для выбора пункта менюТранс~пон~деры не на~зна~ченыи подтвердите нажатиемОК.Откроется список всех животных, которым еще не присвоен транспондер. Чтобы присвоить транспондер, действуйте как в
Новое на ферме, нет транспондераначиная с третьего шага.
15 - Прошивка
Версия VitalControl 0.9.10
15.1 - Обновление прошивки вашего устройства
Сначала убедитесь, что для вашего устройства доступна новая версия прошивки и, если необходимо, обновите прошивку вашего устройства согласно следующим инструкциям.
Необходимый аксессуар
Для установки обновления на ваше устройство вам понадобится двойной USB-флеш-накопитель (2-в-1 USB-накопитель) типа C/USB 3.0 с разъемами USB C и USB A. Такой двойной USB-флеш-накопитель поставляется вместе с вашим устройством. Также вы можете приобрести такой USB-флеш-накопитель у разных продавцов.
Подготовка: загрузка последней прошивки
Вставьте ваш USB-флеш-накопитель в USB-разъем вашего компьютера. Затем создайте новую папку с именем ‘update’ в корневом каталоге вашего флеш-накопителя.

Загрузите файл прошивки (имя файла:
firmware.vcu) и сохраните его в только что созданной папкеupdateна вашем USB-флеш-накопителе. Файл обновления требует примерно 2,5 МБ свободного места на флеш-накопителе.
Создайте [резервную копию данных][] на вашем устройстве.
Информация
Резервное копирование данных является рекомендуемой мерой предосторожности. Все существующие данные о животных и устройстве будут сохранены при обновлении прошивки устройства VitalControl.
Выполнение обновления прошивки
Откройте пункт меню
Устройствона главном экране вашего устройства VitalControl.Вызовите подменю
Сервис, выберите пункт менюОбновление прошивкии подтвердите нажатиемОК. Теперь вас попросят вставить подготовленный USB-флеш-накопитель:

Вставьте USB-флешку (разъем типа C) в разъем в нижней части устройства и подтвердите действие кнопкой
ОК.Устройство автоматически выполняет обновление. Во время обновления на дисплее отображается информация о ходе обновления. После завершения обновления устройство автоматически перезагружается и после перезагрузки на экране появляется сообщение об успешном обновлении:

Новая прошивка теперь установлена на вашем устройстве.
15.2 - Последние версии прошивок
Определение установленных версий прошивок на вашем устройстве
Откройте пункт меню
Устройствона главном экране вашего устройства VitalControl.Вызовите подменю
Информация, выберите пункт менюПрограммное обеспечениеи подтвердите нажатиемОК. Откроется всплывающее окно, в котором перечислены версии программного обеспечения, установленные на вашем устройстве:

Последние версии прошивок:
В следующей таблице перечислены текущие версии прошивок:
| GUI-Прошивка | Промежуточное ПО | Загрузчик | |
|---|---|---|---|
| Версия | 0.9.10 | 0.9.10 | 1.06 |
| Дата | 2024-05-14 | 2024-05-14 | 2024-03-15 |
| Хеш коммита | 5a9fcc3f | d4f1ceb | 344bc50 |
| № коммита | 2182 | n/a | n/a |
Совет
Если вы не обнаруживаете новых функций на вашем устройстве или сталкиваетесь с проблемами стабильности, рекомендуется обновить прошивку вашего устройства до последней выпущенной версии.15.3 -
16 - Настройки
Подсказка
Если вы нажмете на пункт меню, вы будете перенаправлены на описание соответствующей функции.
16.1 - Настройки языка
Настройка вашего языка
Чтобы установить язык на вашем устройстве VitalControl, выполните следующие действия:
Выбратьпункт менюНастройкина главном экране вашего устройства VitalControl и нажмитеОК.Откроется подменю, в верхней части которого отображается текущий язык. Используйте стрелки ◁ ▷ для выбора нужного языка. Язык руководства пользователя изменяется на лету, когда вы выбираете другой язык.

Нажмите верхнюю левую клавишу
F1дважды, чтобы вернуться в главное меню.
Язык на вашем устройстве VitalControl теперь установлен и сохранен навсегда.
Доступные языки
Прошивка VitalControl содержит переводы на следующие языки:
- Английский (EN)
- Немецкий (DE)
- Французский (FR)
- Испанский (ES)
- Русский (RU)
- Болгарский (BG)
- Боснийский (BS)
- Китайский (Тайвань) (ZH-TW)
- Эстонский (ET)
- Финский (FI)
- Греческий (EL)
- Голландский (NL)
- Норвежский (NO)
- Чешский (CS)
- Турецкий (TR)
- Украинский (UK)
Главное меню на всех доступных языках
16.2 - Настройка даты и времени
Как установить дату
Внимание
Убедитесь, что дата и время установлены правильно. В противном случае временные метки измерений и даты рождения новых животных будут некорректны!Чтобы установить дату на вашем устройстве, выполните следующие шаги:
На главном экране вашего устройства VitalControl выберите пункт меню
Настройкии нажмите кнопкуОК.Откроется подменю, в котором отображаются различные настройки. Используйте стрелки △ ▽ для выбора
Дата и время. Подтвердите нажатиемОК.Откроется другое подменю, в котором вы можете использовать стрелки △ ▽ для переключения между двумя полями настройки
ДатаиВремя. Выберите поле настройкиДата.Нажмите кнопку
ОКили используйте кнопкуF3для перехода в режим настройки. Теперь вы можете установить день с помощью стрелок △ ▽. Кнопка
F3🡆 переведет вас к настройке месяца. Альтернативно, вы можете подтвердить нажатиемОК. Используйте здесь также стрелки △ ▽. НажмитеF3🡆 снова, чтобы перейти к настройке года. Теперь используйте стрелки △ ▽ для корректировки года. Подтвердите нажатиемОК, как только дата будет установлена корректно.
Как установить время
Чтобы установить время на вашем устройстве, выполните следующие шаги:
На главном экране вашего устройства VitalControl выберите пункт меню
Настройкии нажмите кнопкуОК.Откроется подменю, в котором отображаются различные настройки. Используйте стрелки △ ▽ для выбора
Дата и время. Подтвердите нажатиемОК.Откроется другое подменю, в котором вы можете использовать стрелки △ ▽ для переключения между двумя полями настройки
ДатаиВремя. Выберите поле настройкиДата.Нажмите клавишу
ОКили используйте клавишуF3для перехода в режим настройки. Теперь вы можете установить день с помощью стрелок △ ▽. Кнопка
F3🡆 переведет вас к настройке минут. Также вы можете подтвердить нажатием наОК. Теперь используйте стрелки △ ▽ для корректировки минут. Как только время будет установлено правильно, подтвердите нажатием наОК.
Сохраните настройки и вернитесь в главное меню
Настройки, нажав клавишу F1 .
16.3 - Единицы измерения
Установка единицы измерения температуры
Чтобы установить единицу измерения температуры на вашем устройстве, выполните следующие действия.
На главном экране вашего устройства VitalControl выберите пункт меню
Настройкии нажмите кнопкуОК.Откроется подменю, в котором отображаются различные настройки. Выберите раздел
Единицы измерения. Подтвердите нажатиемОК.Откроется другое подменю, в котором вы можете использовать стрелки △ ▽ для переключения между двумя полями настроек для
Единица измерения температурыиЕдиница измерения. Выберите поле настройкиЕдиница измерения температуры.Используйте стрелки ◁ ▷ для выбора желаемой единицы измерения температуры.

Установка единицы измерения массы
Чтобы установить единицу измерения массы на вашем устройстве, выполните следующие действия.
На главном экране вашего устройства VitalControl выберите пункт меню
Настройкии нажмите кнопкуОК.Откроется подменю, в котором отображаются различные настройки. Выберите раздел
Единицы измерения. Подтвердите нажатиемОК.Откроется другое подменю, в котором вы можете использовать стрелки △ ▽ для переключения между двумя полями настроек для
Единица измерения температурыиЕдиница измерения. Выберите поле настройкиЕдиница измерения.Используйте стрелки ◁ ▷ для выбора желаемой единицы измерения массы.

Сохраните настройки и используйте клавишу F1 для возвращения в верхнее меню
Настройки.
16.4 - Температура
Установка пороговых значений и диапазонов температуры
Подсказка
Здесь индивидуально сохраняются пороговые значения температуры тела для видов животных: теленок, корова и ягненок. Желтые и красные поля показывают пороговое значение для “повышенной температуры” и “лихорадки” соответственно. VitalControl помещает животных в желтую и красную зоны в списке тревог, что облегчает вам мониторинг больных животных. Также можно свободно определить порог для пониженной температуры.Для настройки пороговых значений и диапазонов температуры на вашем устройстве выполните следующие шаги:
На главном экране вашего устройства VitalControl выберите
Настройкии нажмите кнопкуОК.Откроется подменю, в котором отображаются различные настройки. Используйте стрелки △ ▽ для выбора
Температура. Подтвердите нажатиемОК.Откроется другое подменю, в котором вы можете использовать стрелки △ ▽ для переключения между двумя полями настроек для
Предельные значения,Низкая температураиПодсветка места измерения. Выберите поле настроекПредельные значения.Используйте стрелки ◁ ▷ для выбора желаемого порога.
Используйте символ ручки с
F3клавишей для установки порогового значения желтой и красной зоны. Используйте стрелки △ ▽ для установки желаемой температуры “больше чем” или “равно”. Используйте клавишиF2/F3🡄 🡆 или стрелки ◁ ▷ для выбора между желтой и красной зонами.После установки желаемой температуры “больше чем” или “равно” используйте стрелку назад с клавишей
F1для возврата к значениюПредельные значения.
Установка порога недотемпературы
Подсказка
Здесь вы устанавливаете измеренную температуру, при которой происходит недотемпература. Во время измерения температуры этот показатель отображается на синем фоне.Для установки порогового значения недотемпературы выполните следующие шаги:
На главном экране вашего устройства VitalControl выберите
Настройкии нажмите кнопкуОК.Откроется подменю, в котором отображаются различные настройки. Используйте стрелки △ ▽ для выбора
Температура. Подтвердите выбор кнопкойОК.Откроется другое подменю, в котором вы можете переключаться между двумя полями настроек для
Предельные значения,Низкая температураиПодсветка места измерения. Выберите поле настроекНизкая температура.Используйте стрелки ◁ ▷ для выбора желаемого порогового значения для недотемпературы.

Свет ануса
Подсказка
Здесь вы можете настроить, должен ли свет автоматически включаться или выключаться во время измерения температуры.Для отключения или включения света ануса во время действия Температура выполните следующие шаги:
На главном экране вашего устройства VitalControl выберите
Настройкии нажмите кнопкуОК.Откроется подменю, в котором отображаются различные настройки. Используйте стрелки △ ▽ для выбора
Температура. Подтвердите выбор кнопкойОК.Откроется другое подменю, в котором вы можете переключаться между двумя полями настроек для
Предельные значения,Низкая температураиПодсветка места измерения. Выберите поле настроекПодсветка места измерения.Используйте стрелки ◁ ▷ для отключения или включения света ануса.

Сохраните настройки и вернитесь в верхнее меню
Настройки, нажав клавишу F1 .
16.5 - Сбор данных
Обзор
На следующей графике перечислены доступные настройки, касающиеся записи данных о животных:

Подсказка
Наведите указатель мыши на символ на графике ниже и подождите момент. Появится всплывающая подсказка, представляющая информацию о соответствующей настройке. Если вы кликнете по одной из линий, вы будете перенаправлены к описанию соответствующей настройки.Настройки Запись веса
На следующей графике перечислены доступные настройки, касающиеся записи веса животных:

Оценка ежедневного прироста веса: Пороговые значения
Подсказка
Красное поле показывает зону “критически низкого прироста веса”. Желтое поле показывает зону “недостаточного прироста веса”.Для корректировки пороговых значений оценки ежедневного прироста веса выполните следующие шаги:
На главном экране вашего устройства VitalControl выберите пункт меню
Настройкии нажмите кнопкуОК.Откроется подменю, в котором отображаются различные настройки. Используйте стрелки △ ▽ для выбора
Регистрация данных животного. Подтвердите нажатиемОК.Откроется другое подменю, в котором вы можете переключаться между полями настроек для
Сохранение результата взвешивания,Оценка животногоиКонтролировать период новотельных коров. ВыберитеСохранение результата взвешиванияи подтвердите нажатиемОК.Поле настроек
Дневной привесавтоматически выбрано. Используйте стрелки ◁ ▷ для выбора желаемого вида животных. Подтвердите нажатиемОК. Кроме того, вы можете использовать значок карандаша сF3для прямого перехода к редактированию красной и желтой зон.Используйте стрелки △ ▽ для выбора желаемого увеличения “больше чем” или “равно” г/день в красной и желтой зоне. Используйте клавиши
F2/F3🡄 🡆 или стрелки ◁ ▷ для выбора между красной и желтой зонами.После установки желаемого увеличения “больше чем” или “равно” г/день, используйте клавишу
F1или подтвердите нажатием
ОК, чтобы вернуться кДневной привес.
Вес при рождении
Устройство использует вес при рождении, сохраненный здесь в настройках, в качестве значения по умолчанию при создании новых животных. Чтобы быстрее выбрать индивидуальный вес новорожденного животного, вам может потребоваться скорректировать это значение по умолчанию для вашей фермы. Чтобы настроить значение для Вес при рождении, выполните следующие шаги:
На главном экране вашего устройства VitalControl выберите пункт меню
Настройкии нажмите кнопкуОК.Откроется подменю, в котором отображаются различные настройки. Используйте стрелки △ ▽ для выбора
Регистрация данных животного. Подтвердите нажатиемОК.Откроется другое подменю, в котором вы можете использовать стрелки △ ▽ для переключения между полями настроек для
Сохранение результата взвешивания,Оценка животногоиКонтролировать период новотельных коров. ВыберитеСохранение результата взвешиванияи подтвердите нажатиемОК.Используйте стрелки △ ▽ для выбора поля настройки
Вес при рождениии стрелки ◁ ▷ для установки желаемого веса при рождении. Устройство теперь использует здесь определенный вес при рождении в качестве стандарта при создании новых животных. Индивидуальный вес при рождении новорожденного животного затем можно выбрать быстрее.
Внимание
Стандартный вес при рождении является только приблизительным значением, которое должно быть индивидуально скорректировано при создании нового животного. Если вы не хотите делать эту корректировку или если вы создаете животных автоматически в фоновом режиме, вес при рождении не должен запрашиваться или сохраняться при создании нового животного. Это можно определить в настройках для регистрации животных.Стандартные значения веса при рождении:
| Вид нового животного | Ягненок | Теленок |
|---|---|---|
| Стандартное значение вес при рождении: | 4 кг | 40 кг |
| Диапазон значений: | 1,0 до 99 кг | 1,0 до 99 кг |
Среднесуточный прирост веса
Пояснение
При взвешивании животного используется определенное суточное увеличение для расчета предлагаемого значения веса во время взвешивания животного. Если предлагаемое значение веса слишком низкое или слишком высокое для большинства взвешиваемых животных, вам следует соответственно уменьшить или увеличить определенное значение, чтобы сократить время, необходимое для корректировки значения веса с помощью стрелок.Чтобы установить Среднесуточный привес, используемый при расчете приблизительного веса животного, выполните следующие действия.
На главном экране вашего устройства VitalControl выберите пункт меню
Настройкии нажмите кнопкуОК.Откроется подменю, в котором отображаются различные настройки. Используйте стрелки △ ▽ для выбора
Регистрация данных животного. Подтвердите нажатиемОК.Откроется другое подменю, в котором вы можете использовать стрелки △ ▽ для переключения между полями настроек для
Сохранение результата взвешивания,Оценка животногоиКонтролировать период новотельных коров. ВыберитеСохранение результата взвешиванияи подтвердите нажатиемОК.Используйте стрелки △ ▽ для выбора поля настройки
Среднесуточный привес. Используйте стрелки ◁ ▷ для установки желаемого среднесуточного прироста в граммах в день. Устройство теперь использует здесь определенный среднесуточный прирост как стандарт для ожидаемого ежедневного прироста веса животных.
Точность записи веса
Объяснение
В зависимости от сценария использования и вида животных (ягненок, теленок, корова) существуют различные требования к разрешению записываемого веса (точность 10 г, 100 г или 1 кг). Для удовлетворения этих требований необходимо использовать настройку Максимальная точность.В таблице ниже показана точность записи веса в зависимости от диапазона веса и установленной настройки Максимальная точность:
| Настройка Максимальная точность: | 10 г | 100 г | 1 кг |
|---|---|---|---|
| Точность в диапазоне 0 до 9,9 кг: | 10 г | 100 г | 1 кг |
| Точность в диапазоне 10 до 49,9 кг: | 100 г | 100 г | 1 кг |
| Точность в диапазоне 50 до 99,9 кг: | 500 г | 500 г | 1 кг |
| Точность для значений ≥ 100 кг: | 1 кг | 1 кг | 1 кг |
Чтобы установить максимальную точность при записи веса животных с помощью вашего устройства, выполните следующие действия:
На главном экране вашего устройства VitalControl выберите пункт меню
Настройкии нажмите кнопкуОК.Откроется подменю, в котором отображаются различные настройки. Используйте стрелки △ ▽ для выбора
Регистрация данных животного. Подтвердите нажатиемОК.Откроется другое подменю, в котором вы можете использовать стрелки △ ▽ для переключения между полями настроек для
Сохранение результата взвешивания,Оценка животногоиКонтролировать период новотельных коров. ВыберитеСохранение результата взвешиванияи подтвердите нажатиемОК.Используйте стрелки △ ▽ для выбора поля настройки
Максимальная точность. Используйте стрелки ◁ ▷ для установки желаемой максимальной точности. Точность записи веса на устройстве теперь следует установленной настройке.
Сохраните настройки и вернитесь в верхнее меню Регистрация данных животного, нажав клавишу F1 .
Режим оценки животных
Объяснение
В простом режиме во время оценки животных запрашивается только общее состояние (зеленый/желтый/красный). В расширенной оценке запрашиваются 4 категории оценки: общее состояние, потребление корма, диарея и респираторные заболевания.Для настройки [i18n] AnimalRatings на вашем устройстве выполните следующие действия.
На главном экране вашего устройства VitalControl выберите пункт меню
Настройкии нажмите кнопкуОК.Откроется подменю, в котором отображаются различные настройки. Используйте стрелки △ ▽ для выбора
Регистрация данных животного. Подтвердите нажатиемОК.Откроется другое подменю, в котором вы можете использовать стрелки △ ▽ для переключения между полями настроек для
Сохранение результата взвешивания,Оценка животногоиКонтролировать период новотельных коров. ВыберитеОценка животногои подтвердите нажатиемОК.Используйте стрелки ◁ ▷ для установки желаемого рейтинга животных.

Период контроля свежих коров
Объяснение
При управлении свежими коровами считается лучшей практикой ежедневный осмотр животных на протяжении нескольких дней после рождения, включая измерение температуры. Продолжительность этого контрольного периода значительно различается от фермы к ферме. По этой причине длительность контрольного периода можно установить в пределах от 3 до 14 дней в настройках VitalControl. Установленное значение для контрольного периода свежих коров определяет количество столбцов столбчатой диаграммы, отображаемой для каждого животного в списке свежих коров.Чтобы установить длительность контрольного периода для ваших свежих коров, выполните следующие действия:
На главном экране вашего устройства VitalControl выберите пункт меню
Настройкии нажмите кнопкуОК.Откроется подменю, в котором отображаются различные настройки. Используйте стрелки △ ▽ для выбора
Регистрация данных животного. Подтвердите нажатиемОК.Откроется другое подменю, в котором вы можете переключаться между полями настроек для
Сохранение результата взвешивания,[i18n] AnimalRatingsиКонтролировать период новотельных коров. ВыберитеКонтролировать период новотельных корови подтвердите нажатиемОК.Используйте стрелки ◁ ▷ для установки желаемой продолжительности контрольного периода в днях после родов.

Сохраните настройки и вернитесь в верхнее меню
Настройки, нажав клавишу F1 .
16.6 - Настройки устройства
Выключение устройства после
Чтобы установить период неактивности до выключения устройства, выполните следующие действия.
На главном экране вашего устройства VitalControl выберите пункт меню
Настройкии нажмите кнопкуОК.Откроется подменю, в котором отображаются различные настройки. Используйте стрелки △ ▽ для выбора
Устройство. Подтвердите нажатиемОК.Откроется другое подменю, в котором вы можете использовать стрелки △ ▽ для переключения между полями настроек для
Выключите устройство после,Экран запуска,Режим презентации,Яркость,Вибрация нажатия кнопкииМонитор ресурсов. ВыберитеВыключите устройство после.Используйте стрелки ◁ ▷ для установки желаемой продолжительности в минутах.

Экран при запуске
Чтобы настроить экран при запуске, выполните следующие действия.
На главном экране вашего устройства VitalControl выберите пункт меню
Настройкии нажмите кнопкуОК.Откроется подменю, в котором отображаются различные настройки. Используйте стрелки △ ▽ для выбора
Устройство. Подтвердите нажатиемОК.Откроется другое подменю, в котором вы можете использовать стрелки △ ▽ для переключения между полями настроек для
Выключите устройство после,Экран запуска,Режим презентации,Яркость,Вибрация нажатия кнопкииМонитор ресурсов. ВыберитеЭкран запуска.Используйте стрелки ◁ ▷ для установки желаемого экрана при запуске.

Демонстрационный режим
Если выбран демонстрационный режим, устройство симулирует измерения температуры и отображает случайно сгенерированную температуру как измеренное значение. Этот режим используется для демонстрации устройства, если нет животных для измерения. Чтобы деактивировать или активировать демонстрационный режим устройства, выполните следующие действия:
На главном экране вашего устройства VitalControl выберите пункт меню
Настройкии нажмите кнопкуОК.Откроется подменю, в котором отображаются различные настройки. Используйте стрелки △ ▽ для выбора
Устройство. Подтвердите нажатиемОК.Откроется другое подменю, в котором вы можете использовать стрелки △ ▽ для переключения между полями настроек
Выключите устройство после,Экран запуска,Режим презентации,Яркость,Вибрация нажатия кнопкииМонитор ресурсов. ВыберитеРежим презентации.Используйте стрелки ◁ ▷ для активации или деактивации демонстрационного режима.

Яркость дисплея
Для настройки яркости дисплея выполните следующие действия.
На главном экране вашего устройства VitalControl выберите пункт меню
Настройкии нажмите кнопкуОК.Откроется подменю, в котором отображаются различные настройки. Используйте стрелки △ ▽ для выбора
Устройство. Подтвердите нажатиемОК.Откроется другое подменю, в котором вы можете использовать стрелки △ ▽ для переключения между полями настроек
Выключите устройство после,Экран запуска,Режим презентации,Яркость,Вибрация нажатия кнопкииМонитор ресурсов. ВыберитеЯркость.Используйте стрелки ◁ ▷ для установки яркости дисплея.

Вибрация при нажатии клавиш
Для деактивации или активации вибрации при нажатии клавиш устройства выполните следующие действия:
На главном экране вашего устройства VitalControl выберите пункт меню
Настройкии нажмите кнопкуОК.Откроется подменю, в котором отображаются различные настройки. Используйте стрелки △ ▽ для выбора
Устройство. Подтвердите нажатиемОК.Откроется другое подменю, в котором вы можете использовать стрелки △ ▽ для переключения между полями настроек
Выключите устройство после,Экран запуска,Режим презентации,Яркость,Вибрация нажатия кнопкииМонитор ресурсов. ВыберитеВибрация нажатия кнопки.Используйте стрелки ◁ ▷ для включения или выключения вибрации при нажатии клавиш.

Монитор ресурсов
Чтобы деактивировать или активировать монитор ресурсов устройства, выполните следующие действия:
На главном экране вашего устройства VitalControl выберите пункт меню
Настройкии нажмите кнопкуОК.Откроется подменю, в котором отображаются различные настройки. Используйте стрелки △ ▽ для выбора
Устройство. Подтвердите нажатиемОК.Откроется другое подменю, в котором вы можете использовать стрелки △ ▽ для переключения между полями настроек для
Выключите устройство после,Экран запуска,Режим презентации,Яркость,Вибрация нажатия кнопкииМонитор ресурсов. ВыберитеМонитор ресурсов.Используйте стрелки ◁ ▷ для активации или деактивации монитора ресурсов.

Сохраните настройки и вернитесь в верхнее меню
Настройки, нажав клавишу F1 .
16.7 - Регистрация животных
Установка значений по умолчанию
Установка зарегистрированного веса
Здесь вы определяете, какой вес записывается и сохраняется при создании новых животных на вашей ферме. Чтобы установить зарегистрированный вес на вашем устройстве, выполните следующие действия.
На главном экране вашего устройства VitalControl выберите пункт меню
Настройкии нажмите клавишуОК.Откроется подменю, в котором отображаются различные настройки. Используйте стрелки △ ▽ для выбора
Регитсрация животного. Подтвердите нажатиемОК.Откроется другое подменю, в котором вы можете использовать стрелки △ ▽ для переключения между полями настроек
Настройки по умолчанию,Автоматическая регистрация животныхиНазначение ушной бирки №. ВыберитеНастройки по умолчаниюи подтвердите нажатиемОК.Автоматически выбирается область
Зарегистрированный вес/веса. Используйте стрелки ◁ ▷ для выбора веса, который будет зафиксирован.
Подсказка
ВыберитеНет, если: животные создаются автоматически в фоновом режиме (через сканирование транспондера), на ферме нет весов и не требуются оценочные значения, вес при рождении неизвестен.Установка возраста при регистрации
Подсказка
На основе введенного здесь возраста устройство рассчитывает предполагаемую дату рождения для вручную созданного животного или используемую для автоматического создания в фоновом режиме (через сканирование транспондера). Для молочных ферм введите возраст в днях, в котором новорожденные телята регистрируются в VitalControl. Для ферм откорма введите средний возраст приобретенных телят. Допустимый диапазон значений от 0 до 99 дней.Чтобы установить возраст при создании на вашем устройстве, выполните следующие действия:
На главном экране вашего устройства VitalControl выберите пункт меню
Настройкии нажмите кнопкуОК.Откроется подменю, в котором отображаются различные настройки. Используйте стрелки △ ▽ для выбора
Регитсрация животного. Подтвердите нажатиемОК.Откроется другое подменю, в котором вы можете использовать стрелки △ ▽ для переключения между полями настроек
Настройки по умолчанию,Автоматическая регистрация животныхиНазначение ушной бирки №. ВыберитеНастройки по умолчаниюи подтвердите нажатиемОК.Используйте стрелки △ ▽ для выбора
Возраст (новорожденный теленок/ягненок).Используйте стрелки ◁ ▷ для установки возраста при создании.

Установка пола
Здесь вы определяете, какой пол предлагается (ручное создание) или автоматически принимается (создание в фоновом режиме). Чтобы определить пол при регистрации животного на вашем устройстве, выполните следующие действия.
На главном экране вашего устройства VitalControl выберите пункт меню
Настройкии нажмите кнопкуОК.Откроется подменю, в котором отображаются различные настройки. Используйте стрелки △ ▽ для выбора
Регитсрация животного. Подтвердите нажатиемОК.Откроется другое подменю, в котором вы можете использовать стрелки △ ▽ для переключения между полями настроек
Настройки по умолчанию,Автоматическая регистрация животныхиНазначение ушной бирки №. ВыберитеНастройки по умолчаниюи подтвердите нажатиемОК.Используйте стрелки △ ▽ для выбора
Пол.Используйте стрелки ◁ ▷ для установки пола при создании.

Установка типа животного
Здесь вы определяете, какой тип животного регистрируется при создании новых животных на вашей ферме. Чтобы определить тип животного при его создании на вашем устройстве, выполните следующие действия:
На главном экране вашего устройства VitalControl выберите пункт меню
Настройкии нажмите кнопкуОК.Открывается подменю, в котором отображаются различные настройки. Используйте стрелки △ ▽ для выбора
Регитсрация животного. Подтвердите нажатиемОК.Открывается другое подменю, в котором вы можете использовать стрелки △ ▽ для переключения между полями настроек
Настройки по умолчанию,Автоматическая регистрация животныхиНазначение ушной бирки №. ВыберитеНастройки по умолчаниюи подтвердите нажатиемОК.Используйте стрелки △ ▽ для выбора
Вид животного.Используйте стрелки ◁ ▷ для установки типа животного при создании.

Установка породы
Здесь вы определяете, какая порода скота записывается при создании новых животных на вашей ферме. Чтобы определить породу при создании на вашем устройстве, выполните следующие действия:
На главном экране вашего устройства VitalControl выберите пункт меню
Настройкии нажмите клавишуОК.Открывается подменю, в котором отображаются различные настройки. Используйте стрелки △ ▽ для выбора
Регитсрация животного. Подтвердите нажатиемОК.Открывается другое подменю, в котором вы можете использовать стрелки △ ▽ для переключения между полями настроек
Настройки по умолчанию,Автоматическая регистрация животныхиНазначение ушной бирки №. ВыберитеНастройки по умолчаниюи подтвердите нажатиемОК.Используйте стрелки △ ▽ для выбора
Порода.Используйте стрелки ◁ ▷ для установки породы при создании.

Установка местонахождения
Здесь вы определяете, какие местонахождения назначаются животным при создании новых сельскохозяйственных животных. Чтобы определить местонахождение сельскохозяйственного животного при его создании на вашем устройстве, выполните следующие действия:
На главном экране вашего устройства VitalControl выберите пункт меню
Настройкии нажмите клавишуОК.Открывается подменю, в котором отображаются различные настройки. Используйте стрелки △ ▽ для выбора
Регитсрация животного. Подтвердите нажатиемОК.Открывается другое подменю, в котором можно использовать стрелки △ ▽ для переключения между полями настроек
Настройки по умолчанию,Автоматическая регистрация животныхиНазначение ушной бирки №. ВыберитеНастройки по умолчаниюи подтвердите нажатиемОК.Используйте стрелки △ ▽ для выбора
Местополо~жение.Используйте стрелки ◁ ▷ для установки местонахождения при создании.

Сохраните настройки и вернитесь в главное меню Настройки, нажав клавишу F1 .
Авторегистрация
Здесь вы определяете поведение устройства при сканировании нового транспондера, который еще не известен устройству VitalControl. Для этого случая можно определить три разных поведения.
Подсказка
Когда пользователь подтверждает создание животных, появляется экран ввода, на котором пользователь может ввести данные о новом создаваемом животном (пол, дата рождения и т. д.). При автоматическом создании используются значения, определенные в “Настройки > Создать новых животных” для всех автоматически созданных животных по полу, возрасту и т. д. Здесь невозможны настройки для конкретных животных.Чтобы определить поведение при автоматическом создании животного на вашем устройстве, выполните следующие действия:
На главном экране вашего устройства VitalControl выберите пункт меню
Настройкии нажмите клавишуОК.Открывается подменю, в котором отображаются различные настройки. Используйте стрелки △ ▽ для выбора
Регитсрация животного. Подтвердите нажатиемОК.Открывается другое подменю, в котором можно использовать стрелки △ ▽ для переключения между полями настроек
Настройки по умолчанию,Автоматическая регистрация животныхиНазначение ушной бирки №. ВыберитеАвтоматическая регистрация животныхи подтвердите нажатиемОК.Поле настроек
Автоматическая регистрация животныхвыбирается автоматически. Используйте стрелки ◁ ▷ для определения поведения устройства при создании новых животных.

Назначение идентификатора животного
Здесь вы определяете, какой идентификатор животного предлагается (производный от номера транспондера) или используется (последовательный) при создании нового животного на вашей ферме.
Подсказка
Выберите опцию “Последовательный”, если номер стойла, который вы используете для визуальной идентификации животного, назначается независимо от номера транспондера, используемого для электронной идентификации. Номера стойл или ошейников затем назначаются последовательно в определенном диапазоне (например, с 1 по 40) и тогда не связаны напрямую с используемыми номерами транспондеров. Выберите опцию “Производный от номера транспондера”, если вы хотите связать номер стойла животного непосредственно с номером транспондера, который был назначен животному. Этот вариант особенно полезен, если вы используете желтые электронные бирки для ушей, номер в сарае тогда будет идентичен последним цифрам десятизначного номера животного, напечатанного на желтой бирке.Чтобы определить назначение идентификатора животного при создании фермерского животного на вашем устройстве, поступите следующим образом:
На главном экране вашего устройства VitalControl выберите пункт меню
Настройкии нажмите кнопкуОК.Откроется подменю, в котором отображаются различные настройки. Используйте стрелки △ ▽ для выбора
Регитсрация животного. Подтвердите нажатиемОК.Откроется другое подменю, в котором вы можете использовать стрелки △ ▽ для переключения между полями настроек для
Настройки по умолчанию,Автоматическая регистрация животныхиНазначение ушной бирки №. ВыберитеАвтоматическая регистрация животныхи подтвердите нажатиемОК.Используйте стрелки △ ▽ для выбора
Назначить ID для животного.Используйте стрелки ◁ ▷ для установки назначения идентификатора животного рабочего животного при создании.
Если вы выберете настройку
Последовательный, у вас будет возможность указатьID следующего животного. Используйте стрелки △ ▽ для выбора областиID следующего животногои подтвердите нажатиемОК. Навигация внутри области осуществляется с помощью стрелок ◁ ▷. Теперь вы можете выбрать номер с помощью стрелок △ ▽. Устройство теперь автоматически будет использовать этот номер для начала последовательного счета оттуда. Кроме того, вы можете установить, должны ли номера считаться непрерывно возрастающими или непрерывно убывающими. Для этого используйте стрелки ◁ ▷ для перехода к символу 9/1. Используйте стрелки △ ▽ для переключения между непрерывно возрастающим или непрерывно убывающим счетом. Сохраните настройки с помощью клавишиF1илиОК.


Подсказка
Только при использовании опцииПоследовательный: если вы настроили использование отдельных диапазонов номеров для самцов и самок при назначении номера бирки, следующий номер животного сохраняется для каждого из самцов, самок и животных неизвестного пола. Символ, расположенный слева от номера животного, указывает, для чего используется следующий номер животного: либо для самца ♀, либо для самки ♂, либо для животных неизвестного пола ♀♂?Цифра нового ID
Здесь вы определяете, какой длины будет номер хлева, производный от номера транспондера, для нового животного на вашей ферме. Возможный диапазон значений составляет от 2 до 6 цифр. Чтобы определить длину нового ID фермерского животного на вашем устройстве, поступите следующим образом:
На главном экране вашего устройства VitalControl выберите пункт меню
Настройкии нажмите клавишуОК.Откроется подменю, в котором отображаются различные настройки. Используйте стрелки △ ▽ для выбора
Регитсрация животного. Подтвердите нажатиемОК.Откроется другое подменю, в котором вы можете использовать стрелки △ ▽ для переключения между полями настроек для
Настройки по умолчанию,Автоматическая регистрация животныхиНазначение ушной бирки №. ВыберитеАвтоматическая регистрация животныхи подтвердите нажатиемОК.Используйте стрелки △ ▽ для выбора
Назначить ID для животного.Используйте стрелки ◁ ▷ для установки цифры нового ID рабочего животного при создании.

Правое смещение
Здесь вы определяете, учитывается ли смещение при выводе номера хлева из номера транспондера. Без смещения последние 2-6 цифр номера транспондера будут использоваться как стойловый номер, с смещением 1 будет отброшена крайняя правая цифра, с смещением 2 — две крайние правые цифры и так далее.
Подсказка
Чтобы наглядно показать эффект от установленных параметров, ниже строки настройки смещения отображается пятнадцатизначный номер транспондера. Зеленая рамка указывает номер стойла, который был бы получен из номера транспондера с текущими настройками. Изменение значений настроек “Длина” и “Смещение” приводит к немедленному обновлению производного номера стойла.Чтобы установить смещение справа от животного на вашем устройстве, выполните следующие действия:
На главном экране вашего устройства VitalControl выберите пункт меню
Настройкии нажмите клавишуОК.Откроется подменю, в котором отображаются различные настройки. Используйте стрелки △ ▽ для выбора
Регитсрация животного. Подтвердите нажатиемОК.Откроется другое подменю, в котором вы можете переключаться между полями настроек для
Настройки по умолчанию,Автоматическая регистрация животныхиНазначение ушной бирки №. ВыберитеАвтоматическая регистрация животныхи подтвердите нажатиемОК.Используйте стрелки △ ▽ для выбора
Смещение вправо.Используйте стрелки ◁ ▷ для установки правой области смещения рабочего животного при создании.

Сохраните настройки и вернитесь в верхнее меню
Настройки, нажав клавишу F1 .
Назначение номера бирки
Здесь вы определяете, используется ли один или два диапазона номеров при назначении номера бирки в процессе ручной перерегистрации животных. Чтобы определить назначение номера бирки сельскохозяйственного животного на вашем устройстве, выполните следующие действия:
На главном экране вашего устройства VitalControl выберите пункт меню
Настройкии нажмите клавишуОК.Открывается подменю, в котором отображаются различные настройки. Используйте стрелки △ ▽ для выбора
Регитсрация животного. Подтвердите нажатиемОК.Открывается другое подменю, в котором вы можете использовать стрелки △ ▽ для переключения между полями настроек
Настройки по умолчанию,Автоматическая регистрация животныхиНазначение ушной бирки №. ВыберитеНазначение ушной бирки №и подтвердите нажатиемОК.Используйте стрелки ◁ ▷ для назначения номера бирки рабочему животному при создании.

Сохраните настройки и вернитесь в верхнее меню Регитсрация животного, нажав клавишу F1 .
Сохраните настройки и вернитесь в верхнее меню
Настройки, нажав клавишу F1 .
16.8 - Связывание транспондера
Установка максимального возраста купленных телят
Чтобы установить Купленные телята:nмаксимальный возраст на вашем устройстве, выполните следующие шаги.
Выберите пункт меню
Настройкина главном экране вашего устройства VitalControl и нажмите кнопкуОК.Откроется подменю, в котором отображаются различные настройки. Используйте стрелки △ ▽ для выбора
Связать с транспондером. Подтвердите нажатиемОК.Поле настройки
Купленные телята:nмаксимальный возраставтоматически выбрано. Используйте стрелки ◁ ▷ для установки максимального возраста.
Присвоение ID животного
Чтобы установить Назначить ID для животного на вашем устройстве, выполните следующие шаги.
Выберите пункт меню
Настройкина главном экране вашего устройства VitalControl и нажмите кнопкуОК.Откроется подменю, в котором отображаются различные настройки. Используйте стрелки △ ▽ для выбора
Связать с транспондером. Подтвердите нажатиемОК.Используйте стрелки △ ▽ для выбора поля настройки
Назначить ID для животного.Используйте стрелки ◁ ▷ для установки присвоения номеров животных. Если вы выберете настройку
Вывод из номера транспондера, появятся опции для установкиНовый№:длинаиСмещение вправо. Используйте стрелки △ ▽ для выбора соответствующего диапазона и стрелки ◁ ▷ для выбора желаемой настройки.Выберите опцию
ПоследовательныйилиВывод из номера транспондераи действуйте в соответствии с описанием на странице Присвоение ID животного.

Сохраните настройки и вернитесь в главное меню
Настройки, нажав клавишу F1 .
16.9 - Отсоединение транспондера
Отсоединение транспондера
Вы можете использовать эту настройку, чтобы указать, как должен быть присвоен идентификационный номер животного, как только вы снимете транспондер с животного. Эта настройка может быть использована, например, если была выполнена синхронизация с кормушкой Urban Alma Pro и идентификационные номера животных на VitalControl теперь соответствуют номерам ошейников животных. Как только вы снимете ошейник и отсоедините транспондер, вы можете указать, что идентификационный номер животного теперь производится от номера ушной метки. Это позволяет вам быстро идентифицировать животное в сарае без ошейника.
Откройте меню
Настройкина главном экране вашего устройства VitalControl.Откроется подменю, в котором отображаются различные настройки. Используйте кнопки со стрелками △ ▽ для выбора
Отключить транспондер. Подтвердите нажатиемОК.Теперь используйте кнопки со стрелками ◁ ▷ для выбора желаемой настройки. Вы можете выбрать между
Без измененийилиПроисхождение от номера бирки для уха.Опция настройки
Происхождение от номера бирки для ухапозволяет вам сделать дополнительные настройки. Смотрите здесь.
16.10 - Номер фермы
Внимание
Ввод номера фермы в настоящее время актуален только для немецких фермеров. Фермеры всех других национальностей в настоящее время не получают выгоды от ввода идентификационного номера фермы. Это может измениться с будущими версиями прошивки VitalControl.Установите номер вашей фермы
Чтобы установить номер компании на вашем устройстве, выполните следующие действия:
Откройте пункт меню
Настройкина главном экране вашего устройства VitalControl.Вызовите подменю
Номер помещения. Появится маска ввода, в которой вы можете удобно установить номер вашей фермы. Сначала используйте стрелки для навигации к крайней левой части поля ввода и выберите вашу страну. Затем используйте стрелки для ввода вашего двенадцатизначного номера фермы.
Подтвердите нажатием
ОК, как только вы правильно введете последовательность из 12 цифр. Ваш номер фермы теперь постоянно сохранен на устройстве.
16.11 -
17 - Стадо
Стадо
В пункте меню “Стадо” вы можете просмотреть всё ваше стадо, найти отдельных животных и отобразить важную информацию. У вас есть следующие возможности:
- Просмотр данных о животных
- Просмотр данных о температуре
- Просмотр данных о рейтинге
- Просмотр данных о весе
- Поиск животного
- Установка фильтра
- Действия
Подготовительные шаги
На главном экране вашего устройства VitalControl выберите пункт меню
Стадои нажмите кнопкуОК.Откроется обзор вашего стада.
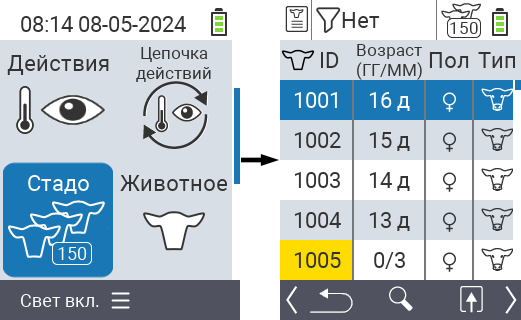
Просмотр данных о животных
Выполните подготовительные шаги.
Используйте клавишу
F3для вызова всплывающего меню, в котором перечислены категории информации, которые можно отобразить для списка стада. Используйте стрелки △ ▽ для выделения строки
Данные о животных: пол+типилиДанные животного: № биркии выберите эту категорию, нажав центральную кнопкуОКили клавишуF3ОК. Две опции выбора отличаются отображением информационной строки.Данные о животных теперь будут отображаться в содержании списка стада.
Кроме того, вы можете использовать стрелки ◁ ▷ для переключения между различными вариантами отображения.
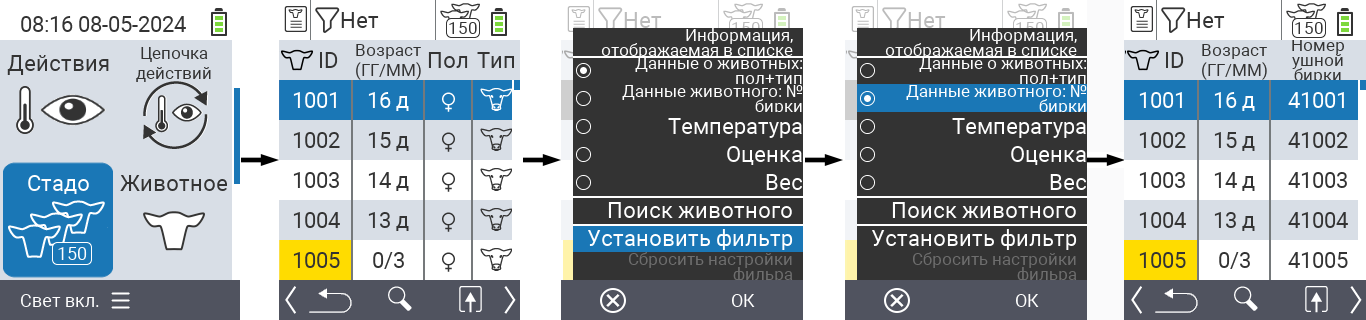
Подсказка
По умолчанию сначала отображаются данные о животных. Только когда вы, например, отобразите вес, вам нужно будет снова установить отображение данных о животных.Отображение температуры
Выполните подготовительные шаги.
Используйте клавишу
F3для вызова всплывающего меню, которое отображает категории информации, доступные для списка стада. Используйте стрелки △ ▽ для выбора строки
Температураи выберите эту категорию, нажав центральную кнопкуОКили клавишуF3ОК.Теперь данные о температуре будут отображаться в содержимом списка стада.
Кроме того, вы можете использовать стрелки ◁ ▷ для переключения между различными вариантами отображения.
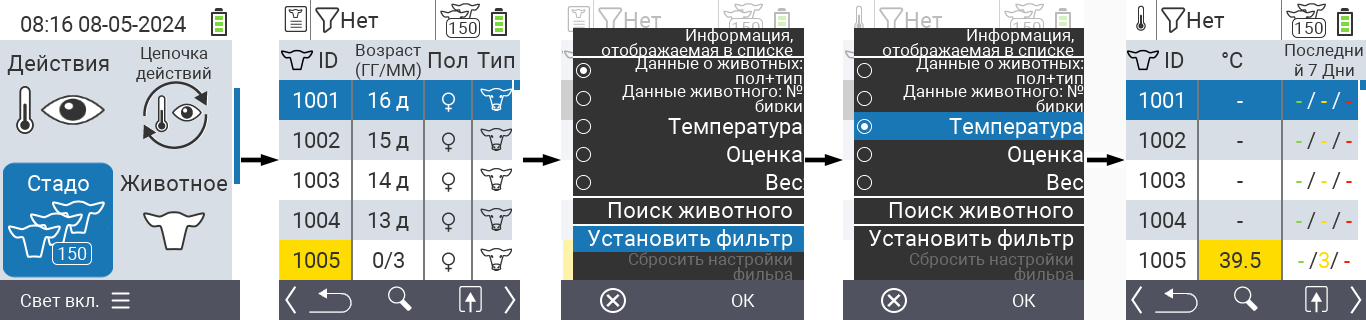
Просмотр рейтинга
Выполните подготовительные шаги.
Используйте клавишу
F3для вызова всплывающего меню, которое отображает категории информации, доступные для списка стада. Используйте стрелки △ ▽ для выбора строки
Оценкаи выберите эту категорию, нажав центральную кнопкуОКили клавишуF3ОК.Теперь данные о рейтинге будут отображаться в содержимом списка стада.
Кроме того, вы можете использовать стрелки ◁ ▷ для переключения между различными вариантами отображения.
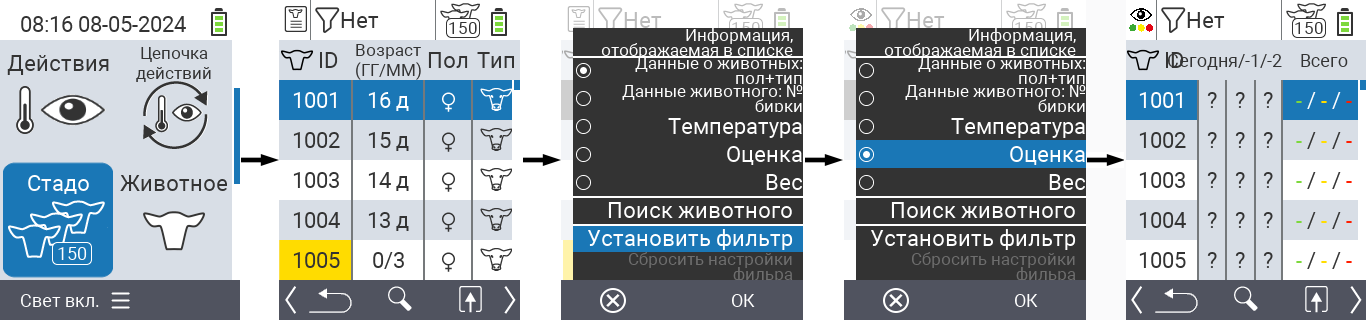
Отображение веса
Выполните подготовительные шаги.
Используйте клавишу
F3для вызова всплывающего меню, которое отображает категории информации, доступные для списка стада. Используйте стрелки △ ▽ для выбора строки
Веси выберите эту категорию, нажав центральную кнопкуОКили клавишуF3ОК.Теперь данные о весе будут отображаться в содержимом списка стада.
Кроме того, вы можете использовать стрелки ◁ ▷ для переключения между различными вариантами отображения.
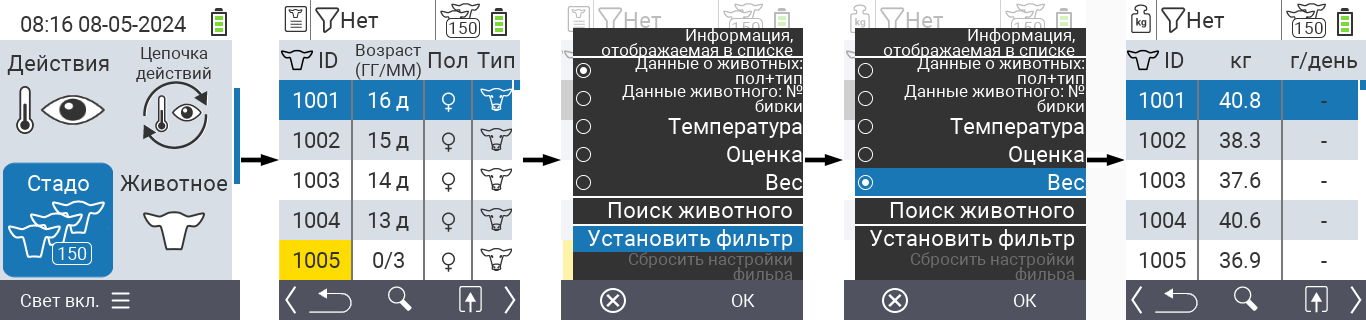
Поиск животного
Выполните подготовительные шаги.
Используйте клавишу
F3для вызова всплывающего меню, которое отображает различные опции. Используйте стрелки △ ▽ для выбора функции
Поиск животногои активируйте функцию поиска, нажав центральную кнопкуОКили клавишуF3ОК. Кроме того, вы можете использовать кнопкуOn/Offсразу после первого шага.
Используйте стрелки △ ▽ ◁ ▷ для ввода номера желаемого животного и подтвердите нажатием
ОК.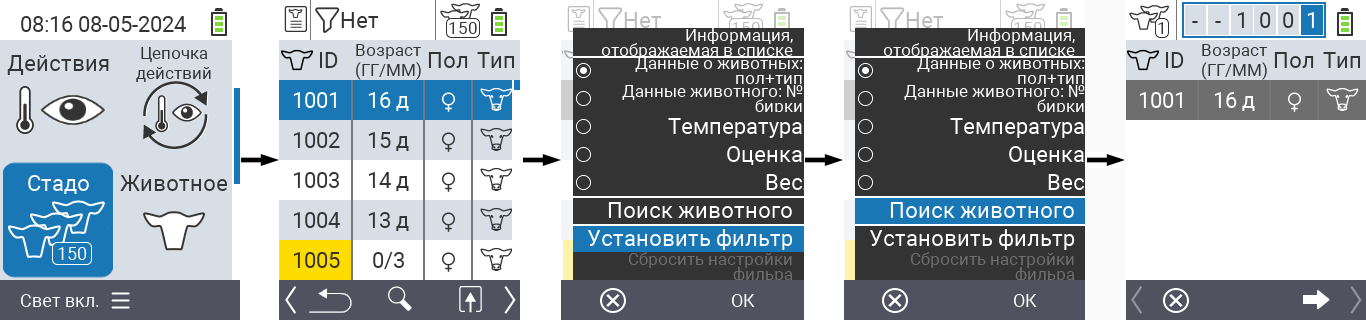
Установить фильтр
Выполните подготовительные шаги.
Используйте клавишу
F3для вызова всплывающего меню, которое предлагает различные опции. Используйте стрелки △ ▽ для выбора функции
Установить фильтри активируйте функцию фильтра нажатием центральной клавишиОКили клавишиF3ОК.Как применить фильтр, можно узнать здесь.
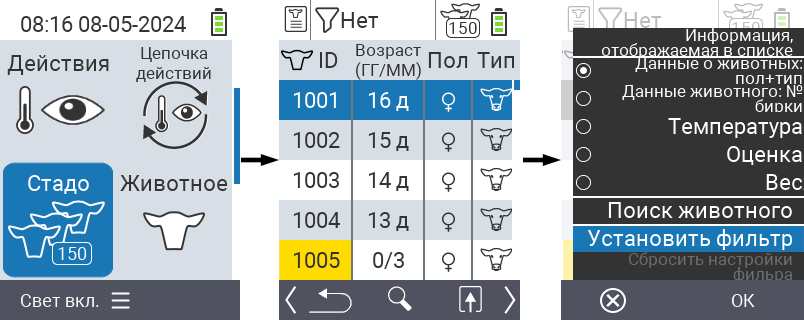
Вызвать меню действий
У вас всегда есть возможность вызвать меню действий для животного.
Выполните подготовительные шаги.
Выберите животное из списка с помощью стрелок △ ▽ и подтвердите нажатием
ОК.Теперь открыто меню действий. Как пользоваться этим можно узнать здесь.
Вернитесь в список стада с помощью клавиши
F3.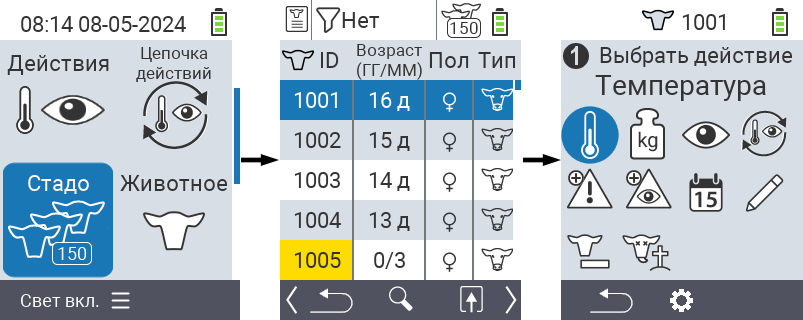
18 - Оценка
Подсказка
Если вы нажмете на пункт меню, вы будете перенаправлены на описание соответствующей функции.
18.1 - Оценка веса
Подсказка
В настройках по умолчанию все животные, сохраненные в VitalControl, включены в оценку. Используя фильтр, вы можете ограничить оценку подмножеством животных на вашем устройстве, например, только кабанами или животными до определенного максимального возраста.Подсказка
Если вы нажмете на пункт меню, вы будете перенаправлены на описание соответствующей функции.
Сегодняшние взвешивания
В этой оценке вы можете увидеть следующую информацию, связанную с взвешиваниями последних 6 часов:
- Средний вес животного
- Средний прирост веса с момента рождения
- Среднее ежедневное увеличение с последнего взвешивания
- Удвоение веса при рождении через X дней
Чтобы выполнить оценку, выполните следующие шаги:
На главном экране вашего устройства выделите значок
Оценка. Подтвердите нажатиемОК.Откроется другое подменю, в котором вы можете использовать стрелки △ ▽ ◁ ▷ для выбора между пунктами меню
Вес,Температура,ОценкаиКоэффициент потерь. ВыберитеВеси подтвердите нажатиемОК.Теперь появятся варианты оценки для раздела Вес. Выберите вариант оценки
Сегодняшнее взвешиваниеи подтвердите нажатиемОК. Устройство начнет вычислять переменные успеха.Когда расчет будет завершен, вы сможете просмотреть упомянутые переменные успеха. Используйте стрелки △ ▽ для навигации по отображаемому меню.

Вес при рождении
В этой оценке вы можете просмотреть следующую информацию:
- Средний вес при рождении
- Классы веса
Чтобы выполнить оценку, выполните следующие шаги:
На главном экране вашего устройства выделите значок
Оценка. Подтвердите нажатиемОК.Откроется другое подменю, в котором вы можете использовать стрелки △ ▽ ◁ ▷ для выбора между пунктами меню
Вес,Температура,ОценкаиКоэффициент потерь. ВыберитеВеси подтвердите нажатиемОК.Теперь появятся варианты оценки для раздела Вес. Выберите
Вес при рождениии подтвердите нажатиемОК. Устройство начнет вычислять переменные успеха.Когда расчет будет завершен, вы сможете просмотреть упомянутые переменные успеха. Используйте стрелки △ ▽ для навигации по отображаемому меню.

Развитие веса
В этой оценке вы можете увидеть следующую информацию, связанную со всеми взвешиваниями:
- Средний вес животного
- Средний прирост веса в день с момента рождения
- Средний прирост веса в день с последнего взвешивания
- Вес при рождении удвоился после
Для проведения оценки действуйте следующим образом:
На главном экране вашего устройства выделите иконку
Оценка. Подтвердите нажатиемОК.Откроется другое подменю, в котором вы можете использовать стрелки △ ▽ ◁ ▷ для выбора между пунктами меню
Вес,Температура,ОценкаиКоэффициент потерь. ВыберитеВеси подтвердите нажатиемОК.Теперь появятся варианты оценки для раздела веса. Выберите
Развитие весаи подтвердите нажатиемОК. Устройство начнет вычислять переменные успеха.Когда расчет будет завершен, вы можете просмотреть вышеупомянутые переменные успеха. Используйте стрелки △ ▽ для навигации по отображаемому меню.

18.2 - Оценка температуры
Подсказка
В настройках по умолчанию в оценку включены все животные, сохраненные в VitalControl. Используя фильтр вы можете ограничить оценку только частью животных на вашем устройстве, например, только касаемо самцов или животных до определенного максимального возраста.Оценка температуры
В этой оценке вы можете увидеть следующую информацию:
- Животные, в настоящее время страдающие лихорадочными заболеваниями
- Животные, страдавшие лихорадочными заболеваниями в течение жизни
Чтобы выполнить оценку, поступите следующим образом:
На главном экране вашего устройства выделите иконку
Оценка. Подтвердите нажатиемОК.Откроется другое подменю, в котором вы можете использовать стрелки △ ▽ ◁ ▷ для выбора между пунктами меню
Вес,Температура,ОценкаиКоэффициент потерь. ВыберитеТемператураи подтвердите нажатиемОК.Устройство начнет расчет показателей успешности.

18.3 - Оценка рейтинга
Подсказка
В настройках по умолчанию все животные, сохраненные в VitalControl, включены в оценку. Используя фильтр, вы можете ограничить оценку только частью животных на вашем устройстве, например, только касаемо самцов или животных до определенного максимального возраста.Оценка рейтинга
В этой оценке вы можете увидеть следующую информацию в виде круговой диаграммы:
- Оценка состояния за последние три дня
- Оценка общего состояния
Чтобы выполнить оценку, поступите следующим образом:
На главном экране вашего устройства выделите иконку
Оценка. Подтвердите нажатиемОК.Откроется другое подменю, в котором вы можете использовать клавиши со стрелками △ ▽ ◁ ▷ для выбора между пунктами меню
Вес,Температура,ОценкаиКоэффициент потерь. Выберите иконкуОценкаи подтвердите нажатиемОК.Устройство начнет расчет показателей успеха.

18.4 - Оценка смертности
Подсказка
Вы не можете использовать фильтры животных в анализе уровня потерь. Потери телят автоматически отображаются для вас.В этой оценке вы можете просмотреть историю ваших потерь. Уровень потерь предоставляется вам в процентах и разделен на категории зеленая, желтая и красная. Заданные проценты установлены заводом, зеленая зона находится между 0 и 4 %, желтая зона между 4 и 8 %, красная зона представляет собой уровень смертности выше 8 %. Чтобы выполнить оценку, действуйте следующим образом:
На главном экране вашего устройства выделите иконку
Оценка. Подтвердите с помощьюОК.Откроется другое подменю, в котором вы можете использовать клавиши со стрелками △ ▽ ◁ ▷ для выбора между пунктами меню
Вес,Температура,ОценкаиКоэффициент потерь. ВыберитеКоэффициент потерьи подтвердите с помощьюОК.Устройство теперь начнет вычислять показатели успеха.