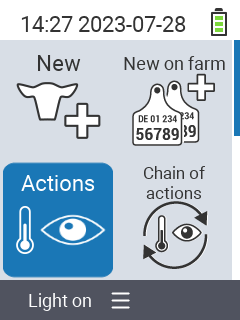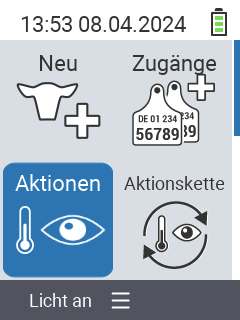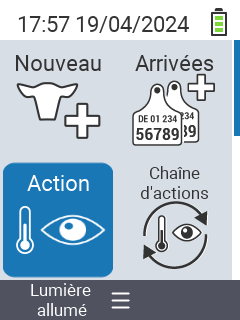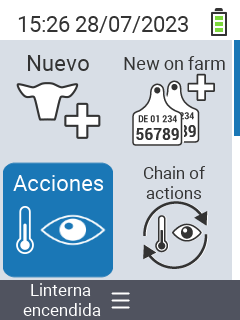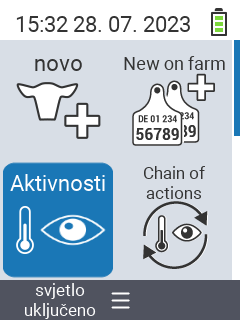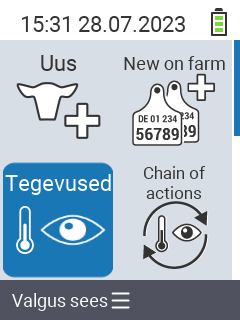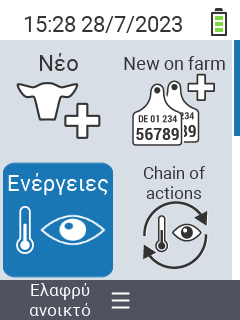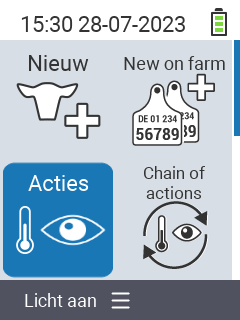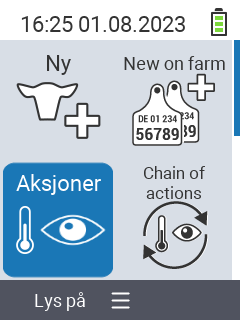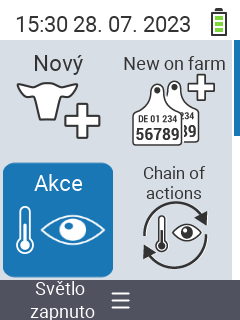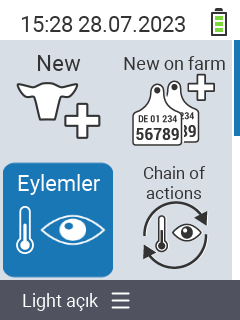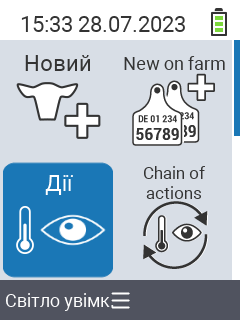Detta är den flersidiga utskrivbara vyn av detta avsnitt. Klicka här för att skriva ut.
Dokumentation
- 1: Menystruktur för grafiskt användargränssnitt
- 1.1: Huvudmeny
- 1.1.1: Ny
- 1.1.2: Ny på gården
- 1.1.3: Kedja av åtgärder
- 1.1.4: Åtgärder
- 1.1.5: Hjorden
- 1.1.6: Djur
- 1.1.7: Listor
- 1.1.8: Utvärdering
- 1.1.9: Enhet
- 1.1.10: Inställningar
- 2: Databackup och återställning
- 3: Kedja av åtgärder: installation och användning
- 4: Datautbyte med automatisk kalvmatningsmaskin, gårdsdator och tredjepartsprogramvaruprodukter
- 4.1: VCSynchronizer: basprogramvara för datasynkronisering
- 4.1.1: Installation
- 4.1.2: Importera djur från den officiella nationella djurdatabasen
- 4.1.3: Export av födelseanmälningar till nationell djurid-tjänst
- 4.1.4: Underhåll och felsökning
- 4.2: Export av djur- och mätdata till gårdsdatorn
- 4.3: Synkronisering med automatisk kalvmataren Alma Pro
- 4.3.1: Engångsaktivering av VitalControl-enhet i inställningarna för den automatiska mataren
- 4.3.2: Datasynkronisering mellan VitalControl och Alma Pro
- 4.4: Datalänkning med managementprogramvaran DSP Herde Plus eller Beef
- 5: Djur
- 6: Export av djurdata och mätvärden
- 6.1: Dataexport till USB-minne
- 6.2: Dataexport till en masslagringsenhet på din PC med hjälp av VCSynchronizer-programvaran
- 6.3: Struktur och innehåll i de exporterade CSV-datafilerna
- 7: Återställ VitalControl-enhet
- 7.1: Återställ VitalControl-enhet till fabriksinställningar
- 7.2: Radera all djurdata
- 7.3: Återställning av enhetsdata
- 8: Diagnos av din enhets hårdvara
- 8.1: Kontrollera hårdvarukomponenterna på din VitalControl-enhet
- 8.2: RFID-skanning: räckviddstest och diagnos av transpondrar
- 9: Applicera ett filter på en djurlista
- 10: Enhet
- 10.1: Datahantering
- 10.1.1: Databackup
- 10.1.1.1: Skapa säkerhetskopia
- 10.1.1.2: Återställ säkerhetskopia
- 10.1.2: Djurdata
- 10.1.2.1: Avregistrera djur
- 10.1.2.2: Exportera djurdata
- 10.1.3: Fabriksåterställning
- 10.2: Info
- 10.2.1: Serienummer
- 10.2.2: Programvara
- 10.2.3: Hardware information
- 10.2.4: Meny "Om"
- 10.3: Service
- 10.3.1: Kontrollera enhetsdrivrutiner
- 10.3.2: Uppdatera din firmware
- 10.3.3: Räckviddstest
- 10.4: Temperaturmätning
- 10.5: Slå på eller av ficklampan
- 11: Listor
- 11.1: Larm lista
- 11.2: På bevakningslista
- 11.3: Åtgärdslista
- 11.4: Lista över nykalvade kor
- 11.5: Lista över sinlagda kor
- 12: Registrering av kalvningar och inköpta djur
- 12.1: Registrering av en djurförlust
- 12.2: Massregistrering av en grupp inköpta djur
- 12.3: Registrering av en kalvning
- 12.4: Registrering av ett nytt djur
- 12.5: Registrering av nya djur
- 13: Utför åtgärder på djuret
- 13.1: Mät temperatur
- 13.2: Registrera vikt
- 13.3: Betyg
- 13.4: Tillämpa åtgärdskedjan
- 13.5: Alarm
- 13.6: Under bevakning
- 13.7: Djurhistorik
- 13.8: Redigera djurdata
- 13.9: Avregistrera djur
- 13.10: Link transponder
- 13.11: Avlänka transponder
- 13.12: Djurförlust
- 13.13: Kalvning
- 13.14: Länka djur-ID
- 13.15: Torka av
- 13.16: Åtgärdsinställningar
- 14: Ny på gården
- 14.1: Ny på gården, ingen transponder
- 14.2: Inköpta djur
- 14.3: Inget nationellt djur-ID tilldelat
- 14.4: Födslar
- 14.5: Lista över djur utan tilldelad transponder
- 15: Firmware
- 15.1: Firmwareuppdatering av din enhet
- 15.2: Senaste firmware-versionerna
- 15.3:
- 16: Inställningar
- 16.1: Språkinställningar
- 16.2: Datum- och tidsinställning
- 16.3: Enheter
- 16.4: Temperatur
- 16.5: Dataförvärv
- 16.6: Enhetsinställningar
- 16.7: Registrering av djur
- 16.8: Länk transponder
- 16.9: Avlänka transponder
- 16.10: Gårdsnummer
- 16.11:
- 17: Herd
- 18: Utvärdering
- 18.1: Utvärdera vikt
- 18.2: Utvärdera temperatur
- 18.3: Utvärdera betyg
- 18.4: Utvärdera dödlighet
1 - Menystruktur för grafiskt användargränssnitt
Den interaktiva grafiken nedan visar menyträdet för VitalControl-enheten:
Notera
När du klickar på ett menyobjekt kommer du att vidarebefordras till sidan som dokumenterar den respektive funktionen.1.1 - Huvudmeny
Tips
Om du klickar på ett menyalternativ kommer du att omdirigeras till en beskrivning av respektive funktion.
1.1.1 - Ny
1.1.2 - Ny på gården
1.1.3 - Kedja av åtgärder
1.1.4 - Åtgärder
1.1.5 - Hjorden
1.1.6 - Djur
1.1.7 - Listor
1.1.8 - Utvärdering
1.1.9 - Enhet
1.1.10 - Inställningar
2 - Databackup och återställning
2.1 - Skapa en databas säkerhetskopia
Required accessory
För att utföra en databas säkerhetskopia för din enhet, you need a dual USB flash drive (2-in-1 USB stick) Type-C/USB 3.0 with a USB C connector and a USB A connector. Such a dual USB flash drive is delivered together with your device. You may also purchase such an USB flash drive from different vendors.
Utför databas säkerhetskopia
Öppna menyalternativet
Enhetpå huvudskärmen på din VitalControl-enhet.Gå till undermenyn
Datahanteringoch välj sedan undermenyalternativetDataskydd. Välj nu menyalternativetSkapa säkerhetskopiaoch bekräfta medOK. Du ombeds nu att sätta in ett USB-minne:
Sätt in USB-minnet (C-kontakt) i kontakten längst ner på enheten.
Bild 2: Sätt i USB-minnet i VitalCon När enheten har upptäckt att USB-minnet har satts in, startas databas säkerhetskopieringen automatiskt. Insamling, komprimering och skrivning av säkerhetskopieringsdata kan ta en minut eller längre. När säkerhetskopieringen är klar visas ett meddelande om framgång:

Databas säkerhetskopieringen är nu skapad. Du hittar den skapade filen
backup.vcui katalogenbackuppå ditt USB-minne. Säkerhetskopieringsfilen kräver cirka 1 MB lagringsutrymme på USB-minnet.
Tips
Om en filbackup.vcuredan finns i katalogenbackuppå ditt USB-minne, kommer denna fil att byta namn. Det nya namnet på filen består av den inledande strängenbackupoch datum och tid då säkerhetskopieringsfilen skapades (t.ex.backup_2023-07-17_12-50-37.vcb). Den nyligen skrivna säkerhetskopieringsfilen heter alltidbackup.vcu.Den skapade säkerhetskopian kan användas för att återställa de lagrade uppgifterna till vilken VitalControl-enhet som helst vid behov.
2.2 - Återställa en datakopia
Required accessory
För att återställa en datakopia till din VitalControl-enhet, you need a dual USB flash drive (2-in-1 USB stick) Type-C/USB 3.0 with a USB C connector and a USB A connector. Such a dual USB flash drive is delivered together with your device. You may also purchase such an USB flash drive from different vendors.
På detta USB-minne måste en katalog backup finnas, som måste innehålla en giltig datakopieringsfil backup.vcu.

Notera
Inuti katalogenbackup på ditt USB-minne kan du hitta flera säkerhetskopieringsfiler med ändelsen .vcu. VitalControl-enheten återställer alltid säkerhetskopieringsdata från filen som heter backup.vcu, som alltid är den nyaste filen. Om du vill återställa data från en äldre säkerhetskopieringsfil (som innehåller säkerhetskopieringsdatumet i filnamnet), måste du byta namn på denna äldre säkerhetskopieringsfil till backup.vcu innan du utför dataåterställningen!Dataåterställning till VitalControl-enhet
Öppna menyalternativet
Enhetpå huvudskärmen på den VitalControl-enhet som du vill återställa datan till.Gå till undermenyn
Datamanagementoch välj sedan undermenyalternativetDatakopia. Välj nu menyalternativetÅterställ kopiaoch bekräfta medOK. Du ombeds nu att sätta in ett USB-minne:
Sätt in USB-minnet (C-kontakt) i kontakten längst ner på enheten.
När enheten har upptäckt att USB-minnet har satts in, visas ett bekräftelsefönster. Bekräfta denna popup med
Jaför att starta dataåterställningen. Att dekomprimera och återställa säkerhetskopian kan ta en minut eller längre. När dataåterställningen är klar visas ett meddelande om framgång:
Säkerhetskopierade data har framgångsrikt återställts till VitalControl-enheten.
3 - Kedja av åtgärder: installation och användning
Kedja av åtgärder
Åtgärdskedjan låter dig automatiskt utföra flera åtgärder för ett djur en efter en. Till exempel kan du välja åtgärderna Temperatur och Betyg. Om du sedan utför åtgärdskedjan kan du först ta djurets temperatur och omedelbart därefter registrera betyget.
Använd kedja av åtgärder
På huvudskärmen på din VitalControl-enhet, välj menyalternativet
Handlings~kedjaoch tryck på knappenOK.Antingen skanna ett djur med transpondern eller bekräfta med
OKoch använd piltangenterna △ ▽ ◁ ▷ för att ange önskat djur-ID.Kedjan av åtgärder utförs nu. Så snart alla åtgärder i åtgärdskedjan har utförts kan nästa djur väljas direkt.
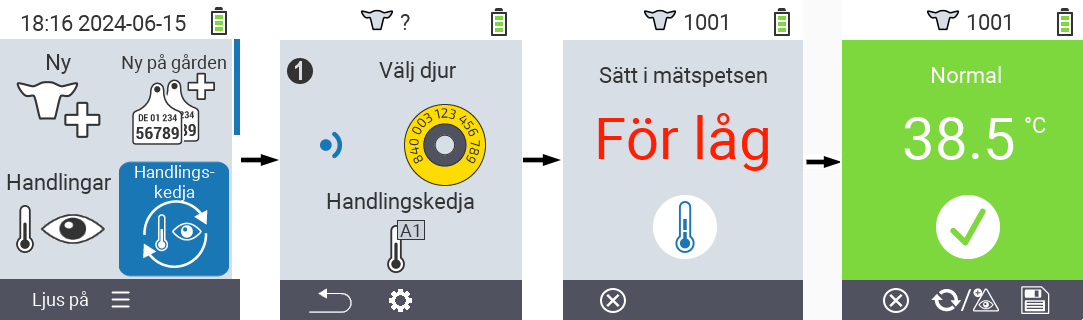
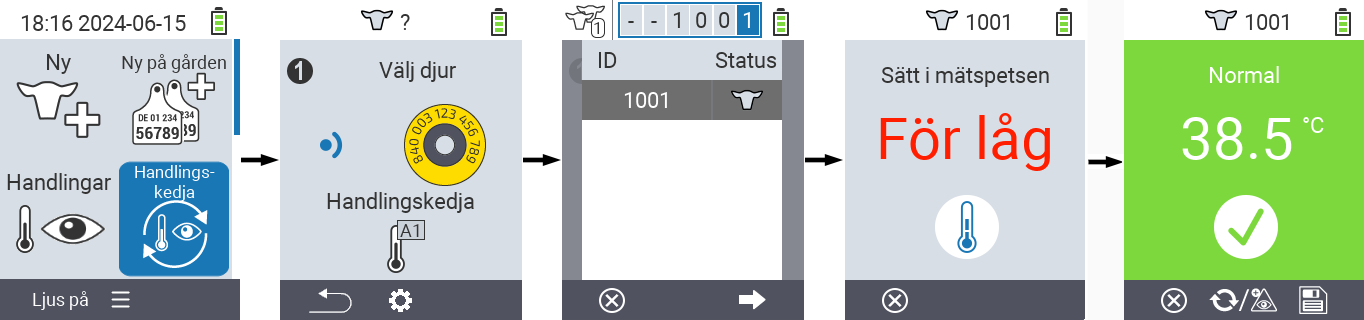
Ställ in kedja av åtgärder
På huvudskärmen på din VitalControl-enhet, välj menyalternativet
Handlings~kedjaoch tryck på knappenOK.Använd knappen
F2(
Inställningar).En överlagringsskärm dyker upp. Använd piltangenterna △ ▽ för att välja mellan de listade åtgärderna 1 - 4 (du kan utföra upp till fyra åtgärder i rad). Använd piltangenterna ◁ ▷ för att välja önskad åtgärd för respektive åtgärd. Spara inställningarna med
F1-tangenten.
Om du vill återställa hela åtgärdskedjan, välj alternativet
Återställ händelsekedjani undermenyn med hjälp av piltangenterna △ ▽ och bekräfta medOK.
Hint
Inom de enskilda åtgärderna har du samma inställningsalternativ som beskrivs i kapitlet Åtgärder för varje enskild åtgärd.Hint
Symbolerna på startskärmen för åtgärdskedjan visar vilka åtgärder du har ställt in och i vilken ordning.4 - Datautbyte med automatisk kalvmatningsmaskin, gårdsdator och tredjepartsprogramvaruprodukter
4.1 - VCSynchronizer: basprogramvara för datasynkronisering
VCSynchronizer version 0.9.12, 2025-17-04
4.1.1 - Installation
Ladda ner installationsfilen för VC Synchronizer-programvaran.
Note
Den nedladdade installationsprogrammet kan användas för en ny installation samt för att uppdatera en redan befintlig VC-Synchronizer-installation till en nyare version. I båda fallen är installationsprocessen identisk.Starta installationen av programmet genom att dubbelklicka på den nedladdade filen
SetupVitalControlSynchronizer.exe.Endast ny installation: ett fönster för språkval öppnas, lämna valet
Englishsom det är och klicka påOKför att starta installationen.
Klicka på
Nextpå installationsprogrammets välkomstskärm. Acceptera sedan de givna licensvillkoren.

På skärmen för komponentval, lämna alternativen oförändrade och tryck på
Next. På nästa skärm, lämna den föreslagna destinationsmappen oförändrad och tryck påInstall.

Klicka på
Nextpå skärmen som informerar dig om att installationen lyckades. På den sista skärmen, tryck påCompleteutan att välja något av de erbjudna alternativen.

VCSynchronizer-programvaran är nu installerad på din dator.
4.1.2 - Importera djur från den officiella nationella djurdatabasen
Uppmärksamhet
Importera djur från den nationella djurdatabasen är för närvarande endast tillgängligt för tyska bönder. Med framtida firmwareversioner av VitalControl planerar vi att göra djurimportfunktionen tillgänglig för andra länder också.4.1.3 - Export av födelseanmälningar till nationell djurid-tjänst
4.1.4 - Underhåll och felsökning
4.2 - Export av djur- och mätdata till gårdsdatorn
Följ dessa steg för att exportera data från VitalControl till en masslagringsenhet på din PC:
Anslut VitalControl till PC
Anslut VitalControl-enheten till din dator eller laptop via den medföljande USB-kabeln.
Se till att din VitalControl-enhet är påslagen.
Utför dataexport
Tryck på Windows-tangenten för att öppna Start-menyn
Endast Windows 11: Klicka på knappen
Alla apparI listan över dina installerade applikationer, scrolla ner till bokstaven
U. Där bör du hitta en menyinmatningUrban VitalControl. Om nödvändigt, expandera denna inmatning så att alla undermenyalternativ visas.Uppmärksamhet
Om du inte kan hitta inmatningenUrban VitalControli din applikationslista, kan det hända att du först måste installera programvaranVCSynchronizerpå din PC.Klicka på menyalternativet
Dataexport (CVS).
Exportprocessen startas. När dataexporten är klar öppnas ett Utforskarfönster som visar den lokala datakatalogen med de fyra nyss skapade exportfilerna.

Notera
Du kan öppna var och en av dessa fyra exportfiler i ett kalkylprogram efter eget val (såsom Microsoft Excel eller OpenOffice Calc) och utföra avancerad analys av data där. Som ett exempel visas nedan vyn av tabellen
animals.csvi ett kalkylprogram:
4.3 - Synkronisering med automatisk kalvmataren Alma Pro
4.3.1 - Engångsaktivering av VitalControl-enhet i inställningarna för den automatiska mataren

4.3.2 - Datasynkronisering mellan VitalControl och Alma Pro
Öppna USB-porten

Anslut VitalControl

Stäng USB-porten

Note
Se till att stänga luckan på USB-porten efter varje synkronisering för att förhindra att fukt tränger in i porten och för att skydda porten från den korrosiva luften i din ladugård!

4.4 - Datalänkning med managementprogramvaran DSP Herde Plus eller Beef
4.4.1 - Installation av Technology VitalControl:
Innan den första datautbytet, måste teknologikopplingen till VitalControl-enheten skapas och ställas in en gång.
Uppmärksamhet
Innan du ställer in teknologikopplingen, kontrollera om programvaran ‘VCSynchronizer’ är installerad på din PC; denna programvara är obligatorisk för datautbyte. För att göra detta, öppna Windows Start-meny och sök i listan över dina applikationer efter en post som heter ‘Urban VitalControl’ där. Om du inte hittar en sådan post, installeraVCSynchronizer-programvaran på din PC.För att ställa in teknologin, gör följande:
Skapa ny uppsättning parametrar för datautbyte med VitalControl-enheten
Inom mjukvaran
Herde, öppna fönstretInställningar. Beroende på konfigurationen av ditt användargränssnitt kan du öppna detta fönster via menyalternativetOrganisationi huvudmenyn (översta nivån Inställningar), i sidomenyn eller i din anpassade verktygslåda (horisontell eller vertikal).
Ett popup-fönster
Inställningaröppnas, i vars vänstra sidofält många inställningskategorier är listade. Öppna kategorinService➊ och välj underkategorinTeknologi➋.I rubriken av huvudområdet till höger visas nu en dropdown där alla definierade teknologiparameteruppsättningar är listade. Antalet uppsatta teknologier visas till höger. Klicka på knappen

Skapa ny teknologiparameteruppsättning➌.

Ett annat popup-fönster öppnas. Ange
VitalControlsom Namn på anslutningen ochUrban VitalControl (Gen 2)som Typ av Teknologi och klicka sedan på knappenAcceptera. .
.Parameteruppsättningen för teknologin
VitalControlär nu skapad och måste konfigureras i de följande stegen.
Konfiguration: Grundinställningar
Inledningsvis är fliken Grundinställningar vald på den visade skärmen, som visas i figuren nedan. Gör justeringar där i kategorierna Externt program ➊, Djurdata ➋, Platser ➌ och Lämnar ➍ enligt dina gårdsspecifika förhållanden.
 .
.
Kategori Externt program ➊
För att utföra datautbyte mellan VitalControl och Herde Plus behövs grundprogramvaran VitalControl Synchronizer som externt hjälpprogram. För att detta program ska fungera korrekt måste vissa justeringar göras i kategorin Externt program ➊.
Enhetsnamn för datautbyte:
Som standard är detta fält tomt. Det rekommenderas dock att ange namnet på din dator här. För att göra detta, tryck på ikonen
Pil nedåtlängst till höger i rullgardinsfältet. Ditt datornamn kommer nu att bestämmas och visas för val i rullgardinslistan. När fältet är fyllt med ditt datornamn och denna inställning är sparad, kan datautbyte endast utlösas från din dator hädanefter.Kör i sökväg: Vänligen ange
%LOCALAPPDATA%\Urban\VitalControl\Synchronizeri detta inmatningsfält. Detta är den absoluta sökvägen till programmetVitalControl Synchronizer(eller mer specifikt till filenvcsynchronizer.exe). Om målkatalogen för detta program har ändrats under installationen av VCSynchronizer, vänligen ange den valda målkatalogen här.Program HerdePlus 🡒 Technology:
Detta inmatningsfält måste fyllas i med värdetvc_imp.bat. Den motsvarande batchfilen specificerar sekvensen av operationer under dataimporten.Technology 🡒 Program HerdePlus:
Detta inmatningsfält måste fyllas i med värdetvc_exp.bat. Den motsvarande batchfilen specificerar sekvensen av operationer under dataexporten.
Kategori Djurdata ➋
Ytterligare justeringar måste göras i kategorin ‘Djurdata’ ➋ för att få datautbytet fullt fungerande.
- Djurnummer:
Denna inställning bestämmer vilket ID djuren får för visning på VitalControl-enheten:- Om du har tilldelat korta ID:n (
Stallnummer, 2 till 6 siffror) till dina djur, bör du välja värdet ‘Stallnummer’ här: det visade ID:t för ett djur på VitalControl kommer då att motsvara det stallnummer som tilldelats djuret. - Om du inte har tilldelat korta ID-nummer till dina djur - detta är vanligt inom gödsektorn, till exempel - bör du välja värdet
Tag no. (5 siffror)här. Det visade ID:t för ett djur på VitalControl-enheten kommer då att motsvara de sista 5 siffrorna av ID:t som är tryckt på djurets gula öronmärke.
- Om du har tilldelat korta ID:n (
- Sändarnummer:
Denna inställning bestämmer vilket nummer som förväntas för ett djur under RFID-skanning:- Om du sätter ett halsband med en transponder på dina djur eller sätter en örontransponder på dina djur - till exempel för identifiering vid den automatiska mataren - bör du välja värdet ‘Transponder’ här.
- Om dina djur eller kalvar bär elektroniska öronmärken kodade med det officiella nationella 15-siffriga identifikationsnumret för ditt djur som kommer att användas för identifiering av djuret under hela dess liv, bör du välja värdet ‘Tag no. (15 siffror)` här.
- Minimiålder för överföring:
Om0anges som värde för detta inmatningsfält, kommer alla djur att överföras till VitalControl-enheten, oavsett deras ålder. Ett värde större än0definierar minimiåldern (i dagar) för djuren som ska överföras. Till exempel, om endast kor ska överföras till enheten, måste ett värde på 600 dagar (= 20 månader) anges här som minimiålder.
Kategori Platser ➌
Använd denna kategori för att exkludera djur på vissa platser från dataöverföring till enheten. För att göra detta, ta bort markeringen från platsen/platsena för vilka du inte vill överföra djuren som finns där till enheten.
Kategori Lämnar ➍
Markera alternativet ‘Lämnar i HERDEplus’ här. På så sätt specificerar du att djur som lämnat flocken också tas bort från VitalControl-enheten under synkronisering.
Markera också alternativet ‘Finns inte i lager’. På så sätt specificerar du att djur på VitalControl som inte är kända av Herde-programvaran tas bort från VitalControl under synkronisering.
Konfiguration: Teknikspecifika inställningar
Klicka sedan på fliken Teknikspecifika inställningar för att bestämma omfattningen av datautbytet. Det rekommenderas att markera alla kryssrutor som listas där förutom kryssrutan Spara importfil efter bearbetning. Den senare kryssrutan är avsedd för diagnostiska ändamål och bör endast väljas om det krävs av servicepersonal.
Maximal ålder för överföring:
Om0anges här som värde, kommer alla djur att överföras till VitalControl-enheten, oavsett deras ålder. Ett värde större än0definierar den maximala åldern (i dagar) för de djur som ska överföras. Om till exempel endast kalvar ska överföras till enheten, måste ett värde på 90 dagar (= 3 månader) anges här som maximal ålder. .
.
Spara datautbytesinställningar
Tryck på Spara (F2)-tangenten efter att du har konfigurerat alla konfigurationsparametrar på lämpligt sätt. Parameteruppsättningen för datautbyte till VitalControl-enheten är nu sparad och redo att användas.
Utför en datautbyte nu för att kontrollera om de angivna inställningarna är giltiga så att du framgångsrikt kan utbyta data till och från VitalControl-enheten.
4.4.2 - Datautbyte mellan VitalControl och djurhanteringsprogramvaran Herde
Följ stegen nedan för att synkronisera data mellan programvaran Herde och VitalControl-enheten:
Anslut VitalControl till PC
Anslut VitalControl-enheten till din dator eller laptop via den medföljande USB-kabeln.
Se till att din VitalControl-enhet är påslagen.
Utför datautbyte
Inom programvaran
Herde, utför ett fullständigt datautbyte. Beroende på konfigurationen av ditt användargränssnitt kan du starta detta utbyte via menyalternativetFullständigt datautbytei huvudmenyn (översta nivån Teknologi), i sidomenyn eller i din anpassade verktygslåda (horisontell eller vertikal).
En pop-up öppnas som listar de stipulerade teknologikopplingarna i sidomenyn till vänster. Klicka på knappen märkt
VitalControlför att starta datautbytet:
Vid första datautbytet visas en varning som indikerar att det ännu inte finns några djur registrerade på VitalControl-enheten. Bekräfta detta meddelande med
Ja. Datautbytet startas då.
Datautbyte är en tvåstegsprocess: I det första steget ➊ överförs djurdata från programvaran
Herdetill VitalControl. I det andra steget ➋ överförs mätdata som samlats in med VitalControl till programvaranHerde. Antalet importerade dataset (djur, kalvningar, varningar och vikter) listas i pop-upen:

Lyckad slutförande av datautbyte signaleras via en pop-up med ett framgångsmeddelande.

Attention
Om många djur är registrerade på VitalControl-enheten kan datautbytet ta lite tid. Framstegen för dataöverföringen kan ses på enhetens display.

5 - Djur
Djur
Funktionen för enskilda djur låter dig visa viktig information om vikt, temperatur och betyg för varje enskilt djur. Du har alltid möjlighet att visa informationen som en graf eller som en lista. För att använda funktionen för enskilda djur, gör följande:
På huvudskärmen på din VitalControl-enhet, välj menyalternativet
Djuroch tryck på knappenOK.En översikt över den viktigaste djurinformationen öppnas. Den övre kanten av skärmen visar vilket djur du för närvarande tittar på. Använd
F3-tangenten för att välja mellan djurinformation, temperatur
, vikt
och betyg
.
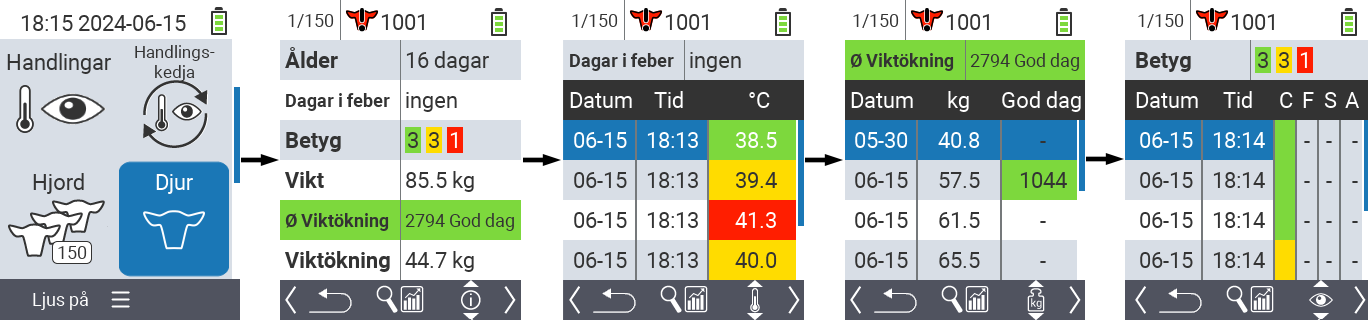
Tips
Inom varje informationsvisning har du möjlighet att söka efter ett djur, ställa in ett filter och växla till en grafisk vy. Du kan också när som helst växla mellan de enskilda djuren med hjälp av piltangenterna ◁ ▷.Ställ in grafisk vy
Tryck på den övre mittre
På/Av-knappenför att öppna en popup-meny. I denna meny kan du välja mellan funktionerna
Ställ in filter,Sök djur, ellerGrafisk vy.Välj
Grafisk vymed piltangenterna △ ▽ och bekräfta medOK.
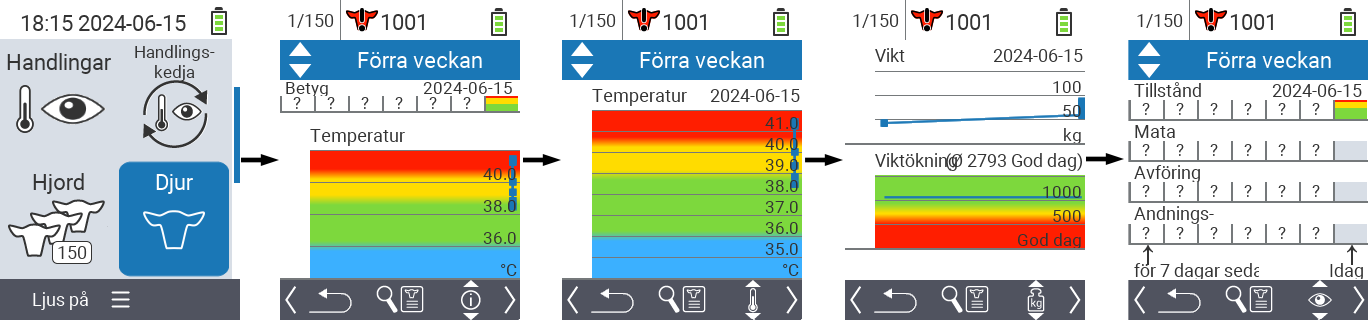
Sök djur
Tryck på den övre mitten
On/Offknappenför att öppna en popup-meny. I denna meny kan du välja mellan funktionerna
Ställ in filter,Sök djur, ellerGrafisk vy.Välj
Sök djurmed piltangenterna △ ▽ och bekräfta medOK.Använd piltangenterna △ ▽ ◁ ▷ för att välja önskat djurnummer och bekräfta med
OK
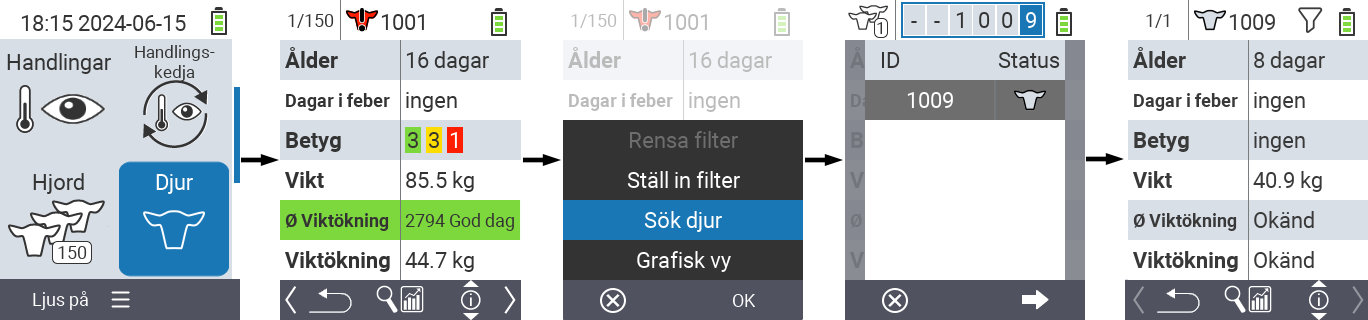
Ställ in filter
Tryck på den övre mitten
On/Offknappenför att öppna en popup-meny. I denna meny kan du välja mellan funktionerna
Ställ in filter,Sök djur, ellerGrafisk vy.Välj
Ställ in filtermed piltangenterna △ ▽ och bekräfta medOK. Du kan få instruktioner om hur du använder filtret här.
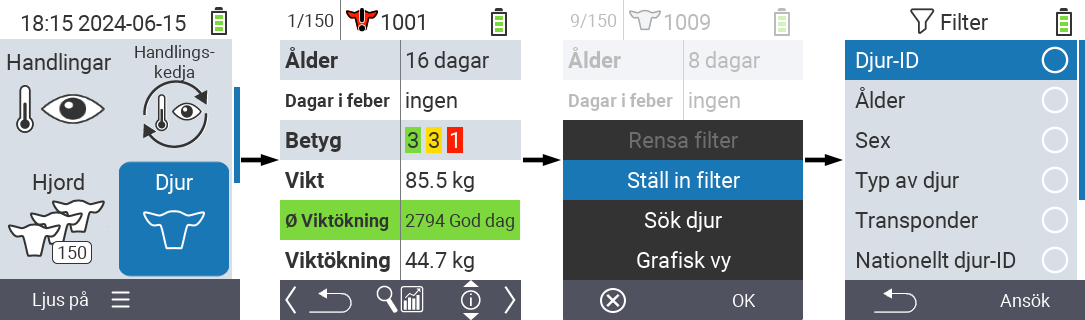
6 - Export av djurdata och mätvärden
6.1 - Dataexport till USB-minne
Required accessory
För att utföra en export av dina enhetsdata, you need a dual USB flash drive (2-in-1 USB stick) Type-C/USB 3.0 with a USB C connector and a USB A connector. Such a dual USB flash drive is delivered together with your device. You may also purchase such an USB flash drive from different vendors.
Utför dataexport
Öppna menyalternativet
Enhetpå huvudskärmen på din VitalControl-enhet.Gå till undermenyn
Datahantering, välj menyalternativetDjurdataoch bekräfta medOK.En annan undermeny öppnas. Välj menyalternativet
Exportera djurdata (csv)och bekräfta medOK.Du uppmanas nu att sätta in ett USB-minne:

Sätt in USB-minnet (C-kontakt) i kontakten längst ner på enheten.
När enheten har upptäckt att USB-minnet har satts in, startas dataexporten automatiskt. Skrivningen av säkerhetskopieringsdata kan ta några sekunder. När dataexporten är klar visas ett meddelande om framgång:

Dataexporten är nu klar. Du hittar de fyra skapade exportfilerna i katalogen
export-csvpå ditt USB-minne.
Notes
- För att förhindra oavsiktlig överskrivning av exportfiler, inkluderar filnamnet för varje exportfil alltid datum och tid när filen skapades. Se till att använda den senaste versionen av exportfilerna om du har exporterat djurdata flera gånger.
- Filstorleken på exportfilerna beror på antalet djur på VitalControl och på antalet utförda mätningar. Generellt sett tar exportfilerna bara upp några kB lagringsutrymme på USB-minnet.
Det verkar som att du inte har klistrat in något innehåll. Vänligen klistra in Markdown-innehållet som du vill översätta till svenska.
6.2 - Dataexport till en masslagringsenhet på din PC med hjälp av VCSynchronizer-programvaran
6.3 - Struktur och innehåll i de exporterade CSV-datafilerna
Allmän information
Vid export av djurdata, oavsett om det är till USB-minne eller till en lokal masslagringsenhet på PC, genereras fyra exportfiler i varje fall:
- Djurdatan
(animals.csv) - Kroppstemperaturdata
(temperatures.csv) - Viktdata
(weights.csv) - Djurbetyg
(ratings.csv)
Alla fyra filer är läsbara CSV textfiler. Filerna är kodade i UTF-8 format, semikolon (;) används som kolumnavgränsare. De enskilda datafälten är inte inneslutna i citattecken. Varje rad i respektive tabell representerar en djurdatapost eller en mätning eller bedömning utförd på ett djur.
Vidare bearbetning av exporterad data
Du kan öppna var och en av dessa fyra exportfiler i ett kalkylprogram efter eget val (såsom Microsoft Excel eller OpenOffice Calc) och utföra avancerad analys av data där. Som ett exempel visas vyn av tabellen animals.csv i ett kalkylprogram nedan:

Beskrivning av datafiler
Följande fyra avsnitt beskriver var och en av de exporterade datafilerna i detalj:
Djurdata (animals.csv)
- Filnamn
animals.csv - Beskrivning Allmän djurdata
- Antal kolumner 6
Varje rad i djurdatatabellen representerar ett djur lagrat på VitalControl. En exemplifierande djurdatatabell har således följande utseende:
National-ID-Animal;Farm-ID-Animal;Transponder-ID;DateOfBirth;Sex;BirthWeight-Kg
276000312341001;1001;276000312341001;2023-07-03;F;
276000312341002;1002;276000312341002;2023-07-04;F;40.8
276000312341003;1003;276000312341003;2023-07-05;F;38.3
…
Följande tabell listar och beskriver varje kolumn i djurdatatabellen:
| Kolumn | Namn på kolumn | Beskrivning | Kommentarer |
|---|---|---|---|
| 1 | National-ID-Animal | Officiellt nationellt djurnummer | 15 siffror enligt ISO1174/85, kanske inte registrerad |
| 2 | Farm-ID-Animal | Förvaltningsnummer | 2 till 6 siffror, ofta samma som nummer på halsband |
| 3 | Transponder-ID | Transpondernnummer | kan saknas, kan vara identisk med nationellt djurnummer |
| 4 | DateOfBirth | Födelsedatum | Format: YYYY-MM-TT (År-Månad-Dag) |
| 5 | Sex | Kön | Värden: M: hane, F: hona, ?: okänd |
| 6 | BirthWeight-Kg | Födelsevikt | Enhet: kilogram, kanske inte registrerad / saknas |
Vid behov kan du också ladda ner den tillhandahållna exempelfilen animals.csv.
Kroppstemperaturdata (temperatures.csv)
- Filnamn
temperatures.csv - Beskrivning Temperaturvärden, erhållna genom att ta rektal kroppstemperatur på djur.
- Antal kolumner 5
Varje rad i temperaturdatatabellen representerar en kroppstemperaturmätning utförd på ett djur med VitalControl-enheten. En exemplifierande temperaturtabell har således följande utseende:
National-ID-Animal;Farm-ID-Animal;Date;Time;Temperature-Celsius
276000312341001;1001;276000312341001;2023-07-24;38.03
276000312341002;1002;276000312341002;2023-07-24;40.12
276000312341003;1003;276000312341003;2023-07-24;39.97
…
a Följande tabell listar och beskriver varje kolumn i exportfilen som innehåller kroppstemperaturvärden:
| Kolumn | Namn på kolumn | Beskrivning | Kommentarer |
|---|---|---|---|
| 1 | National-ID-Animal | 15-siffrigt nummer på mätt djur | enligt ISO1174/85, kanske inte registrerad |
| 2 | Farm-ID-Animal | Förvaltningsnummer på mätt djur | 2- till 6 siffror, ofta lika med halsbandsnummer |
| 3 | Date | Datum för temperaturmätning | Format: YYYY-MM-TT (År-Månad-Dag) |
| 4 | Time | Tidpunkt för temperaturmätning | Format: hh-mm-ss (timme:minut:sekund) |
| 5 | Temperature-Celsius | Uppmätt temperaturvärde | Enhet: Grad Celsius |
Vid behov kan du också ladda ner den medföljande exempelfilen temperatures.csv. Figuren nedan visar denna datafil öppnad i ett kalkylprogram.

Viktdata (weights.csv)
- Filnamn
weights.csv - Beskrivning Viktvärden erhållna genom vägning av djur
- Antal kolumner 5
Varje rad i vikttabellen representerar en vägning av ett djur med hjälp av VitalControl-enheten för att registrera viktvärdet. En exemplifierande vikttabell har således följande utseende:
National-ID-Animal;Farm-ID-Animal;Date;Time;Weight-Kg
276000312341001;1001;276000312341001;2023-07-24;67.8
276000312341002;1002;276000312341002;2023-07-24;F;40.4
276000312341003;1003;276000312341003;2023-07-24;F;104.2
…
Följande tabell listar och beskriver de enskilda kolumnerna i tabellen som innehåller djurvikterna:
| Kolumn | Namn på kolumn | Beskrivning | Kommentarer |
|---|---|---|---|
| 1 | National-ID-Animal | 15-siffrigt nummer på vägt djur | enligt ISO1174/85, kanske inte registrerad |
| 2 | Farm-ID-Animal | Förvaltningsnummer på vägt djur | 2- till 6 siffror, ofta lika med halsbandsnummer |
| 3 | Date | Datum för vägning | Format: YYYY-MM-TT (År-Månad-Dag) |
| 4 | Time | Tidpunkt för vägning | Format: hh-mm-ss (timme:minut:sekund) |
| 5 | Weight-Kg | Viktvärde | Enhet: Kilogram |
Om det behövs kan du också ladda ner den medföljande exempelfilen weights.csv. Figuren nedan visar denna exportfil öppnad i ett kalkylprogram.

Djurbedömningar (ratings.csv)
- Filnamn
ratings.csv - Beskrivning Djurbedömningar erhållna genom visuell inspektion av djuren
- Antal kolumner 8
Varje rad i djurbedömningstabellen representerar den visuella bedömningen av en djurutvärdering utförd med VitalControl. En exemplartabell med djurbedömning har följande utseende:
National-ID-Animal;Farm-ID-Animal;Date;Time;ScoreCondition;ScoreFeedIntake;ScoreScours;ScoreRespiratory
276000312341001;1001;276000312341001;2023-07-24;Green;Yellow;Yellow;Green
276000312341002;1002;276000312341002;2023-07-24;Yellow;Yellow;Yellow;Red
276000312341003;1003;276000312341003;2023-07-24;Green;None;None;None
…
Följande tabell listar och beskriver varje kolumn i djurbedömningstabellen:
| Kolumn | Kolumnnamn | Beskrivning | Kommentarer |
|---|---|---|---|
| 1 | National-ID-Animal | 15-siffrigt nummer på bedömt djur | enligt ISO1174/85, kanske inte registrerat |
| 2 | Farm-ID-Animal | Förvaltningsnummer på bedömt djur | 2- till 6 siffror, ofta samma som halsbandsnummer |
| 3 | Date | Bedömningsdatum | Format: YYYY-MM-TT (År-Månad-Dag) |
| 4 | Time | Bedömningstid | Format: hh-mm-ss (timme:minut:sekund) |
| 5 | ScoreCondition | Bedömning av allmänt tillstånd | Bedömningar: Röd, Gul, Grön, Ingen |
| 6 | ScoreFeedIntake | Bedömning av foderintag | Bedömningar: Röd, Gul, Grön, Ingen |
| 7 | ScoreScours | Bedömning av status angående Diarré | Bedömningar: Röd, Gul, Grön, Ingen |
| 8 | ScoreRespiratory | Bedömning av status Andningssjukdomar | Bedömningar: Röd, Gul, Grön, Ingen |
Om det behövs kan du också ladda ner den medföljande exempel filen ratings.csv. Figuren nedan visar denna fil öppnad i ett kalkylprogram.

7 - Återställ VitalControl-enhet
7.1 - Återställ VitalControl-enhet till fabriksinställningar
Utföra en fabriksåterställning
Öppna menyalternativet
Enhetpå huvudskärmen på din VitalControl-enhet.Gå till undermenyn
Datahantering, navigera till menyalternativetFabriksåterställning. Lämna det föreslagna alternativetAll device and animal dataoförändrat.Tryck på knappen
OKför att starta fabriksåterställningen. Nu visas en popup med en säkerhetsfråga. Bekräfta medJahär.Inställningarna återställs till fabriksinställningar och ett meddelande om framgång visas. En startmeny visas, ange ditt språk, datum och tid där.

Din VitalControl-enhet är nu framgångsrikt återställd till fabriksinställningar.
7.2 - Radera all djurdata
Radera all djurdata från enheten
Öppna menyalternativet
Enhetpå huvudskärmen på din VitalControl-enhet.Gå till undermenyn
Datahantering, navigera till menyalternativetFabriksåterställning. Välj alternativetDjurdata enbarti denna meny.Tryck på knappen
OKför att starta raderingen av djur. Nu visas en popup med en säkerhetsfråga. Bekräfta med[i18n] Jahär.Djurdata raderas och ett framgångsmeddelande visas.

All djurdata är nu raderad från VitalControl-enheten. Du kan kontrollera att raderingen lyckades via menyalternativet
Hjordi huvudmenyn:
7.3 - Återställning av enhetsdata
Återställning av all enhetsdata
Öppna menyalternativet
Enhetpå huvudskärmen på din VitalControl-enhet.Gå till undermenyn
Datahantering, navigera till menypostenFabriksåterställning. Välj alternativetEnbart enhetsdatai denna meny.Tryck på knappen
OKför att initiera återställning av all enhetsdata. Nu visas en pop-up med en säkerhetsfråga. Bekräfta med[i18n] Jahär.Enhetsdata återställs och ett framgångsmeddelande visas. En startmeny visas, ange ditt språk, datum och tid där.

All enhetsdata på din VitalControl-enhet är nu återställd till fabriksinställningar.
8 - Diagnos av din enhets hårdvara
8.1 - Kontrollera hårdvarukomponenterna på din VitalControl-enhet
Om det finns ett fel på din enhet bör du först utföra en hårdvarukontroll för att klargöra om någon av hårdvarukomponenterna är defekt.
Kontrollera enhetens hårdvara
Öppna menyalternativet
Enhetpå huvudskärmen på din VitalControl-enhet.Öppna undermenyn
Tjänst, välj menyalternativetKontrollera enhetsdrivrutineroch bekräfta medOK.
Enheten listar nu alla hårdvarukomponenter i enheten, tillsammans med deras status. Idealiskt sett bör alla listade komponenter visa en grön prick längst till höger; detta signalerar en fungerande komponent. Om en röd prick visas för en komponent, indikerar detta att den motsvarande komponenten är defekt. I detta fall måste enheten returneras till tillverkaren för service.

NOTERA
Om statusen för alla komponenter visas som intakta (gröna prickar) och det fortfarande finns ett fel på enheten, kan det vara ett programvarufel. Kontakta i så fall din lokala återförsäljare eller tillverkarens service hotline.8.2 - RFID-skanning: räckviddstest och diagnos av transpondrar
Med hjälp av menyn ‘Räckviddstest’ kan du avgöra om VitalControl-enheten kan läsa transpondrar du har till hands. Förutom att kontrollera kompatibilitet kan du också bekvämt bestämma överföringsprotokollet som används av dessa transpondrar och visa numret som lagras på transpondern.
Utför räckviddstest
Öppna menyalternativet
Enhetpå huvudskärmen på din VitalControl-enhet.Gå till undermenyn
Tjänst, välj menyalternativetRäckviddstestoch bekräfta medOK. En animerad skanningsskärm visas nu.
Närma dig långsamt transpondern till läshuvudet på VitalControl-enheten. För att uppnå ett bra läsresultat måste transpondern vara horisontellt riktad mot läshuvudet på VitalControl-enheten.
Så snart RFID-skannern upptäcker transpondern, utlöses ett vibrationslarm och bakgrundsfärgen på transponderbilden som visas på skärmen ändras till grönt:

Flytta transpondern fram och tillbaka flera gånger vid gränsen av läsfältet. På detta sätt kan du bestämma läsintervallet för RFID-skannern i kombination med de transpondrar du använder.
Transponderkontroll
Genom att utföra räckviddstestet som beskrivs ovan kan du också få information om transpondrar från olika ursprung:
Officiella transponderörmärken
Om du använder transponderörmärken för dina djur, där det officiellt tilldelade 15-siffriga örmärkesnumret för djuret är kodad, visas följande information på skärmen när transpondern har lästs:
- 15-siffrigt ID officiellt tilldelat ditt djur från din nationella djurid-tjänst.
- Land där verksamheten är belägen
- Land där verksamheten är belägen (endast tyska gårdar)
- Använt överföringsprotokoll (FDX eller HDX)

Transpondrar från tredjepartsleverantörer
Om du använder transpondrar från tredjepartsleverantörer, såsom Urban, för elektronisk identifiering av dina djur, visas följande information på skärmen när transpondern har lästs:
- ID kodad på transpondern, antalet siffror varierar beroende på tillverkaren
- Tillverkare av transpondern (om lagrad på transpondern)
- Använt överföringsprotokoll (FDX eller HDX)

9 - Applicera ett filter på en djurlista
Applicera filter
NOTE
Filtret hjälper dig att göra ett urval med hjälp av filterkriterier inom menyalternativenHjord, Listor och Utvärdering på VitalControl-enheten. Så snart du applicerar ett filter, visas symboler för de olika filterkriterierna högst upp på skärmen. Dessa symboler används för att hjälpa dig att ta reda på om och vilka filterkriterier som är aktiverade. Till exempel, om du ställer in filtret Sex till han, kommer enheten endast att använda han-djur. Om du också aktiverar filtret På vakt, använder enheten endast han-djur som finns på observationslistan.För att skapa ett filter i utvärderingarna, gör följande:
I undermenyn som tillhör toppmenyalternativet
Utvärderingtryck påF3-tangentenen gång. Inom undermenyn som tillhör toppmenyalternativen
ListorochHjord, måste du trycka på tangenten två gånger.En undermeny öppnas där du kan ställa in alla filteralternativ. Du kan filtrera efter
Djur-ID,Ålder,Sex,Transponder,Nationellt djur-ID,Feber,På vakt,Typ av djurochLarm.För filtren
Typ av djur,Sex,TransponderochNationellt djur-IDnavigera till motsvarande område och bekräfta medOK. Använd piltangenterna ◁ ▷ för att ange önskad inställning. AnvändF3-tangentenAnsökför att sätta den valda inställningen på plats. För att kassera dina filterändringar, tryck påF1-tangenten.
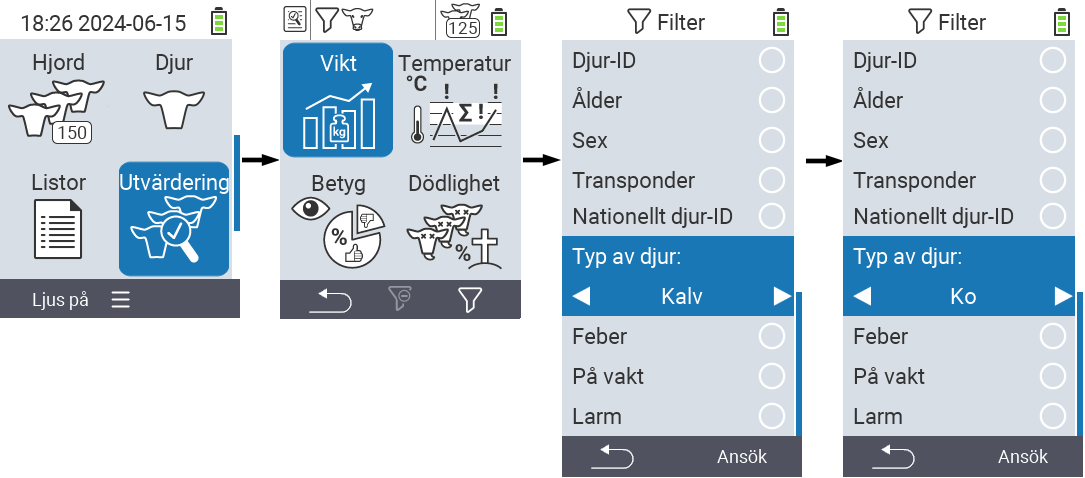
- För filtren
Djur-IDochÅldervälj motsvarande kriterium och bekräfta medOK. Du kommer nu att visas en nedre och övre gräns. Navigera till önskad gräns med piltangenterna △ ▽ och bekräfta genom att trycka påOKtvå gånger. Nu kan du ställa in önskat nummer med piltangenterna ◁ ▷ och piltangenterna △ ▽. När alla inställningar är korrekta trycker du påOKigen för att lämna inställningsläget och tillämpa det valda filtret/filtrerna medF3-tangentenAnsök. MedF1-tangenten, kan du ångra dina ändringar om så önskas.
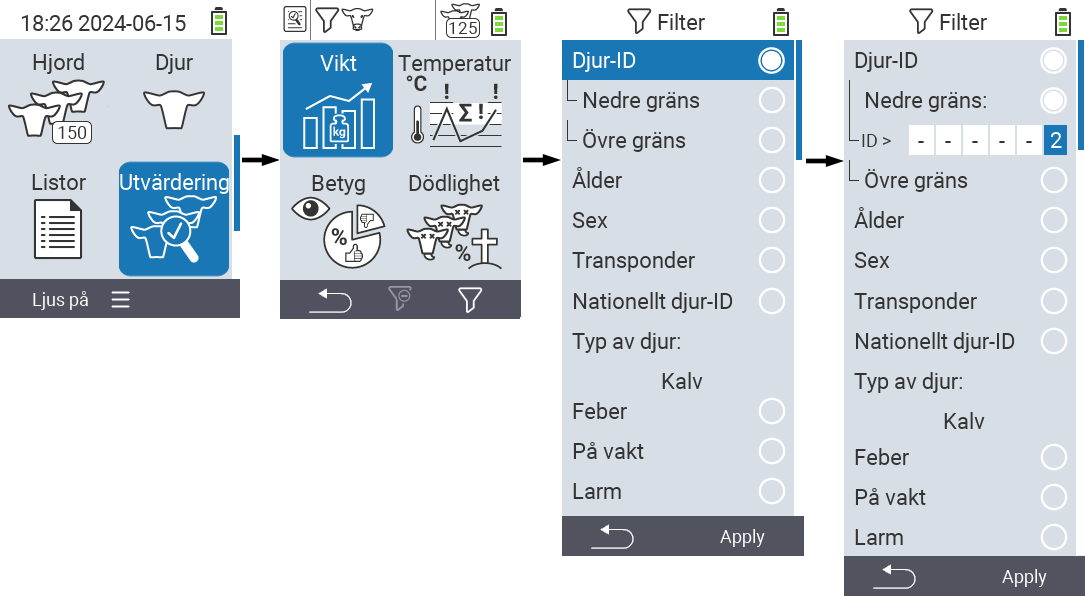
- För filtren
Feber,På vaktochLarmfinns det möjlighet att inaktivera eller aktivera deras tillämpning. För att göra detta, välj motsvarande filter och bekräfta medOK. Filtret är nu aktivt. Bekräfta igen medOKför att inaktivera filtret.
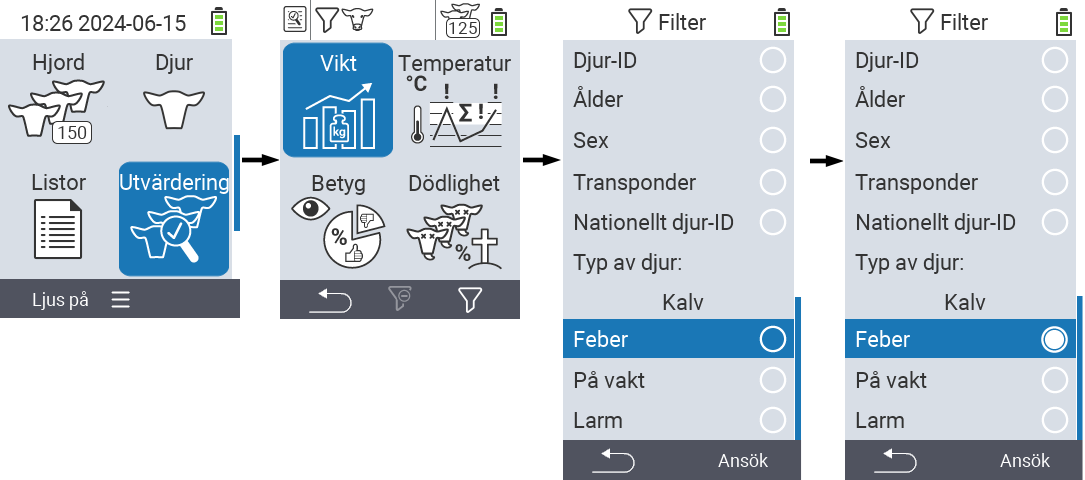
- När du har ställt in alla filter, använd
F3-tangentenAnsökför att sätta de definierade filtren på plats eller tryck påF1-tangentenför att ångra dina ändringar av filtret/filtren.
10 - Enhet
Tips
Om du klickar på ett menyobjekt kommer du att omdirigeras till en beskrivning av respektive funktion.
10.1 - Datahantering
Tips
Om du klickar på ett menyobjekt kommer du att omdirigeras till en beskrivning av respektive funktion.
10.1.1 - Databackup

10.1.1.1 - Skapa säkerhetskopia
10.1.1.2 - Återställ säkerhetskopia
10.1.2 - Djurdata

10.1.2.1 - Avregistrera djur
Avregistrera djur
Avregistrera djur från din VitalControl som antingen har överskridit en åldersgräns eller inte har tilldelats en transponder. Gör så här:
På huvudskärmen på din VitalControl-enhet, öppna menyn
Enhet.En undermeny öppnas. Använd piltangenterna △ ▽ för att navigera till objektet
Datahanteringoch bekräfta medOK.En annan undermeny öppnas. Använd piltangenterna △ ▽ för att navigera till objektet
Djurdataoch bekräfta medOK.En annan undermeny öppnas. Använd piltangenterna △ ▽ för att navigera till objektet
Avregistrera djur.Använd piltangenterna ◁ ▷ för att välja om du vill avregistrera djuren
Äldre än {1} dagarellerIngen transponder tilldelad. Objektet “Count” visar hur många djur som kommer att avregistreras. Bekräfta ditt val medOK.Bekräfta säkerhets-popupen med knappen
F3.Djuren har avregistrerats framgångsrikt.

10.1.2.2 - Exportera djurdata
10.1.3 - Fabriksåterställning
10.2 - Info
Hint
Om du klickar på ett menyalternativ kommer du att omdirigeras till en beskrivning av respektive funktion.
10.2.1 - Serienummer
Hämta serienummer
För att hämta serienumret på din enhet, gör följande:
På huvudskärmen på din VitalControl-enhet, välj menyalternativet
Enhetoch tryck på knappenOK.En undermeny öppnas med flera menyalternativ. Välj
Informationoch bekräfta medOK.En annan undermeny öppnas. Välj
Serienummeroch bekräfta medOK.Serienumret kommer nu att visas.

10.2.2 - Programvara
10.2.3 - Hardware information
Hämta hårdvaruinformation
För att hämta hårdvaruinformationen för din enhet, gör följande:
På huvudskärmen på din VitalControl-enhet, välj menyalternativet
Enhetoch tryck påOKknappen.En undermeny öppnas med flera menyalternativ. Välj
Informationoch bekräfta medOK.En annan undermeny öppnas. Välj
Hårdvaraoch bekräfta medOK.Hårdvaruinformationen kommer nu att visas.

10.2.4 - Meny "Om"
Visa meny “Om”
För att hämta hårdvaruinformationen om din enhet, gör följande:
På huvudskärmen på din VitalControl-enhet, välj menyalternativet
Enhetoch tryck på knappenOK.En undermeny öppnas med flera menyalternativ. Välj
Informationoch bekräfta medOK.En annan undermeny öppnas. Välj
Omoch bekräfta medOK.Leverantörsinformationen visas nu.

10.3 - Service
Hint
Om du klickar på ett menyobjekt kommer du att omdirigeras till en beskrivning av respektive funktion.
10.3.1 - Kontrollera enhetsdrivrutiner
10.3.2 - Uppdatera din firmware
10.3.3 - Räckviddstest
10.4 - Temperaturmätning
Testa temperaturmätning
Här kan du testa din enhets temperaturmätning utan att spara mätningen för ett djur. För att utföra testet, gör följande:
På huvudskärmen på din VitalControl-enhet, välj menyalternativet
Enhetoch tryck påOK-knappen.En undermeny öppnas med flera menyalternativ. Välj
Temperaturmätningaroch bekräfta medOK.Utför nu mätningen.

10.5 - Slå på eller av ficklampan
Aktivera och avaktivera ljus
Här kan du aktivera eller avaktivera ljuset på din VitalControl-enhet. Om du aktiverar ljuset, lyser det permanent.
På huvudskärmen på din VitalControl-enhet, välj menyalternativet
Enhetoch tryck påOKknappen.En undermeny öppnas med flera menyalternativ. Välj
Ficklampaoch bekräfta medOKeller användF3(På) knappen.Ljuset är nu aktiverat. Denna inställning symboliseras av en gul cirkel. Bekräfta igen med
OKeller användF3(Av) knappen för att avaktivera ljuset.
11 - Listor
Tips
Om du klickar på ett menyobjekt kommer du att omdirigeras till en beskrivning av respektive funktion.
11.1 - Larm lista
Larm lista
På larmlistan hittar du alla djur som du antingen manuellt har lagt till i listan eller alla djur som var i det gula eller röda området när temperaturen mättes. Listan hjälper dig att hålla en översikt över alla iögonfallande djur. Dessutom kan du för varje djur på listan göra följande:
- Full åtgärdsmeny
- Djursdata
- Ta temperatur
- Betygsätt djur
- Rensa larm
- Växla bevakningsstatus
- Sök djur
- Ställ in filter
Larmlistan är strukturerad enligt följande:

| Symbol | Beskrivning |
|---|---|
 | Visar hur många djur som finns på listan |
 | Visar om det valda djuret är en kalv eller en ko. Den kliniska termometern visar om djuret var i det gula eller röda området vid den senaste mätningen. Djurets ID visas under symbolen. |
 | Det senaste registrerade betyget visas under symbolen med färgerna från trafikljussystemet |
| | Den senaste febermätningen som registrerats visas under symbolen med färgerna från trafikljussystemet |
| | Cirkeln under symbolen visar att djuret är på bevakningslistan |
Förberedande steg
Välj menyalternativet
Listorpå huvudskärmen på din VitalControl-enhet och tryck på knappenOK.En undermeny öppnas där olika listikoner visas. Markera ikonen
Larmoch bekräfta medOK.Alarmlistan är nu öppen.

Fullständigt åtgärdsmeny
Slutför de preliminära stegen.
Använd
F3-tangentenför att öppna en popup-meny som listar de möjliga åtgärderna när du trycker på
OK-tangenten. Använd piltangenterna △ ▽ för att markera åtgärdenFullständig aktionsmenyoch välj åtgärden genom att trycka på den centralaOK-tangenten ellerF3-tangentenOK.Inom alarmlistan, använd piltangenterna △ ▽ för att välja önskat djur och bekräfta med
OK. Alternativt kan du söka efter ett djur. AnvändOn/Off-knappenoch använd piltangenterna ◁ ▷ △ ▽ för att välja önskade siffror. Bekräfta slutligen med
OK.Menyn
Handlingaröppnas automatiskt. Hanteringen av åtgärderna kan hittas här.
Djursdata
Slutför de preliminära stegen.
Använd
F3-tangentenför att öppna en popup-meny som listar de möjliga åtgärderna när du trycker på
OK-tangenten. Använd piltangenterna △ ▽ för att markera åtgärdenDjurdataoch välj åtgärden genom att trycka på den centralaOK-tangenten ellerF3-tangentenOK.Inom alarmlistan, använd piltangenterna △ ▽ för att välja önskat djur och bekräfta med
OK. Alternativt kan du söka efter ett djur. AnvändOn/Off-knappenoch använd piltangenterna ◁ ▷ △ ▽ för att välja önskade siffror. Bekräfta slutligen med
OK.Djurets data visas nu.

Ta temperatur
Slutför de preliminära stegen.
Använd
F3-tangentenför att öppna en popup-meny som listar de möjliga åtgärderna när du trycker på
OK-tangenten. Använd piltangenterna △ ▽ för att markera åtgärdenTa temperaturenoch välj åtgärden genom att trycka på den centralaOK-tangenten ellerF3-tangentenOK.Inom larmlistan, använd piltangenterna △ ▽ för att välja önskat djur och bekräfta med
OK. Alternativt kan du söka efter ett djur. AnvändOn/Off-knappenoch använd piltangenterna ◁ ▷ △ ▽ för att välja önskade siffror. Bekräfta slutligen med
OK.Funktionen Mät temperatur startas nu automatiskt.

Betygsätt djur
Slutför de preliminära stegen.
Använd
F3-tangentenför att öppna en popup-meny som listar de möjliga åtgärderna när du trycker på
OK-tangenten. Använd piltangenterna △ ▽ för att markera åtgärdenBetygsätt djuroch välj åtgärden genom att trycka på den centralaOK-tangenten ellerF3-tangentenOK.Inom larmlistan, använd piltangenterna △ ▽ för att välja önskat djur och bekräfta med
OK. Alternativt kan du söka efter ett djur. AnvändOn/Off-knappenoch använd piltangenterna ◁ ▷ △ ▽ för att välja önskade siffror. Bekräfta slutligen med
OK.Funktionen Betygsätt djur startas nu automatiskt.

Rensa larm
Slutför de preliminära stegen.
Använd
F3-tangentenför att öppna en popup-meny som listar de möjliga åtgärderna när du trycker på
OK-tangenten. Använd piltangenterna △ ▽ för att markera åtgärdenRensa larmoch välj åtgärden genom att trycka på den centralaOK-tangenten ellerF3-tangentenOK.Inom larmlistan, använd piltangenterna △ ▽ för att välja önskat djur och bekräfta med
OK. Alternativt kan du söka efter ett djur. AnvändOn/Off-knappenoch använd piltangenterna ◁ ▷ △ ▽ för att välja önskade siffror. Bekräfta slutligen med
OK.Djuret är nu borttaget från larmlistan.

Växla bevakningsstatus
Slutför de preliminära stegen.
Använd
F3-tangentenför att öppna en popup-meny som listar de möjliga åtgärderna när du trycker på
OK-tangenten. Använd piltangenterna △ ▽ för att markera åtgärdenÄndra klockans statusoch välj åtgärden genom att trycka på den centralaOK-tangenten ellerF3-tangentenOK.Inom larmlistan, använd piltangenterna △ ▽ för att välja önskat djur och bekräfta med
OK. Alternativt kan du söka efter ett djur. AnvändOn/Off-knappenoch använd piltangenterna ◁ ▷ △ ▽ för att välja önskade siffror. Bekräfta slutligen med
OK.Djuret är nu tillagt eller borttaget från bevakningslistan beroende på dess ursprungliga status.

Sök djur
Slutför de preliminära stegen.
Använd
F3-tangentenför att öppna en popup-meny som listar olika alternativ. Använd piltangenterna △ ▽ för att markera funktionen
Sök djuroch aktivera sökfunktionen genom att trycka på den centralaOK-tangenten ellerF3-tangentenOK.Använd piltangenterna △ ▽ ◁ ▷ för att välja önskat djur-ID. Alternativt kan du söka efter ett djur. Använd
On/Off-knappenoch använd piltangenterna ◁ ▷ △ ▽ för att välja önskade siffror. Bekräfta slutligen med
OK.
Ställ in filter
Slutför de preliminära stegen.
Använd
F3-tangentenför att öppna en popup-meny som listar olika alternativ. Använd piltangenterna △ ▽ för att markera funktionen
Ställ in filteroch aktivera filterfunktionen genom att trycka på den centralaOK-tangenten ellerF3-tangentenOK.Ställ in önskat filter. Du kan hitta hur du använder filtret här.

11.2 - På bevakningslista
På bevakningslista
På bevakningslistan hittar du alla djur som du manuellt har lagt till på listan. Listan hjälper dig att hålla en översikt över de djur du har bedömt som iögonfallande. För varje djur på listan kan du också göra följande:
- Full åtgärdsmeny
- Djursdata
- Ta temperatur
- Bedöm djur
- Ta bort från bevakningslista
- Växla larmstatus
- Sök djur
- Ställ in filter
Tips
Vissa åtgärder ska utföras på samma sätt som i Larmlista. Dessa förklaras inte här. Utför de preliminära stegen och använd länken för respektive åtgärd för att komma till instruktionerna.Larmlistan är strukturerad enligt följande:

| Symbol | Beskrivning |
|---|---|
 | Visar hur många djur som finns på listan |
 | Visar om det valda djuret är en kalv eller en ko |
 | Den senaste registrerade bedömningen visas under symbolen med trafikljussystemets färger |
| | Den senaste febermätningen som registrerats visas under symbolen med trafikljussystemets färger |
| | En cirkelmarkering under symbolen indikerar att djuret finns på larmlistan |
Förberedande steg
Välj menyalternativet
Listorpå huvudskärmen på din VitalControl-enhet och tryck påOK-knappen.En undermeny öppnas där olika listor visas. Välj listan
På vakt. Bekräfta medOK.Listan
På vaktär nu öppen.
Ta bort från bevakningslistan
Slutför de förberedande stegen.
Använd
F3-tangentenför att öppna en popup-meny som listar de möjliga åtgärderna när du trycker på
OK-knappen. Använd piltangenterna △ ▽ för att markera åtgärdenTa bort från bevakningslistanoch välj detta alternativ genom att trycka på den centralaOK-knappen ellerF3-tangentenOK.Inom bevakningslistan, använd piltangenterna △ ▽ för att välja önskat djur och bekräfta med
OK. Alternativt kan du söka efter ett djur. AnvändOn/Off-knappenoch använd piltangenterna ◁ ▷ △ ▽ för att välja önskade siffror. Bekräfta slutligen med
OK.Djuret är nu borttaget från bevakningslistan.

Växla larmstatus
Slutför de förberedande stegen.
Använd
F3-tangentenför att öppna en popup-meny som listar de möjliga åtgärderna när du trycker på
OK-knappen. Använd piltangenterna △ ▽ för att markera åtgärdenAktivera/Inaktivera larmstatusoch välj detta alternativ genom att trycka på den centralaOK-knappen ellerF3-tangentenOK.Inom bevakningslistan, använd piltangenterna △ ▽ för att välja önskat djur och bekräfta med
OK. Alternativt kan du söka efter ett djur. AnvändPå/Av-knappenoch använd piltangenterna ◁ ▷ △ ▽ för att välja önskade siffror. Bekräfta slutligen med
OK.Djuret är nu tillagt eller borttaget från larmlistan beroende på dess ursprungliga status.

11.3 - Åtgärdslista
Åtgärdslista
Inom åtgärdslistan kan du se de djur för vilka ingen åtgärd har vidtagits på sex timmar. Följande inställningsalternativ är också tillgängliga:
- Ta temperatur
- Betygsätt djur
- Väg djur
- Åtgärdskedja
- Länka transponder
- Dölj efter åtgärd
- Sök djur
- Ställ in filter
Hint
Vissa åtgärder ska utföras på samma sätt som i larmlistan. Dessa förklaras inte här. Utför de preliminära stegen och använd länken för respektive åtgärd för att komma till instruktionerna.Preliminära steg
Välj menyalternativet
Listorpå huvudskärmen på din VitalControl-enhet och tryck påOK-knappen.En undermeny öppnas där olika listikoner visas. Markera ikonen
Åtgärdslistaoch bekräfta medOK.Åtgärdslistan är nu öppen.

Väg djur
Slutför de preliminära stegen.
Använd
F3-tangentenför att öppna en popup-meny som listar de möjliga åtgärderna när du trycker på
OK-knappen. Använd piltangenterna △ ▽ för att markera åtgärdenVäg djuroch välj detta alternativ genom att trycka på den centralaOK-knappen ellerF3-tangentenOK.Inom åtgärdslistan, använd piltangenterna △ ▽ för att välja önskat djur och bekräfta med
OK. Alternativt kan du söka efter ett djur. AnvändOn/Off-knappenoch använd piltangenterna ◁ ▷ △ ▽ för att välja önskade siffror. Bekräfta slutligen med
OK.Menyn väg djur öppnas automatiskt.

Åtgärdskedja
Slutför de preliminära stegen.
Använd
F3-tangentenför att anropa en popup-meny som listar de möjliga åtgärderna när du trycker på
OK-tangenten. Använd piltangenterna △ ▽ för att markera åtgärdenHandlings~kedjaoch välj detta alternativ genom att trycka på den centralaOK-knappen ellerF3-tangentenOK.Inom åtgärdslistan, använd piltangenterna △ ▽ för att välja önskat djur och bekräfta med
OK. Alternativt kan du söka efter ett djur. AnvändOn/Off-knappenoch använd piltangenterna ◁ ▷ △ ▽ för att välja önskade siffror. Bekräfta slutligen med
OK.Funktionen åtgärdskedja öppnas automatiskt.

Länka transponder
Denna funktion används för att lägga till en transponder till dataregistret för djur som ännu inte har tilldelats en transponder.
Slutför de preliminära stegen.
Använd
F3-tangentenför att anropa en popup-meny som listar de möjliga åtgärderna när du trycker på
OK-tangenten. Använd piltangenterna △ ▽ för att markera åtgärdenLänktransponderoch välj detta alternativ genom att trycka på den centralaOK-knappen ellerF3-tangentenOK.Inom åtgärdslistan, använd piltangenterna △ ▽ för att välja önskat djur och bekräfta med
OK. Alternativt kan du söka efter ett djur. AnvändOn/Off-knappenoch använd piltangenterna ◁ ▷ △ ▽ för att välja önskade siffror. Bekräfta slutligen med
OK.Skanna nu in transpondern för det aktuella djuret.

Dölj efter åtgärd
Om denna funktion är aktiverad, kommer djur för vilka en åtgärd har utförts att döljas från åtgärdslistan. Om denna funktion är avaktiverad, kommer bearbetade djur att förbli synliga i listan.
Slutför de preliminära stegen.
Använd
F3-tangentenför att öppna en popup-meny som listar olika alternativ. Använd piltangenterna △ ▽ för att markera alternativet
Dölj efter åtgärdoch växla detta alternativ genom att trycka på den centralaOK-knappen ellerF3-tangentenOK.Funktionen
Dölj efter åtgärdär nu aktiverad/inaktiverad. Aktivering indikeras via en bock i rutan.
11.4 - Lista över nykalvade kor
Lista över nykalvade kor
Förklaring
När man hanterar nykalvade kor anses det vara en bästa praxis att kontrollera djuren dagligen under flera dagar efter födseln. Listan över nykalvade kor underlättar denna kontroll, särskilt när det gäller temperaturregistrering. För varje djur visas ett stapeldiagram över alla dagar under kontrollperioden, varje dag representeras av en vertikal stapel. Beroende på stapelns färg (grön, gul eller röd) kan du se om en normal, förhöjd eller kritiskt förhöjd temperatur mättes den dagen för det aktuella djuret.Kor sätts på listan över nykalvade kor omedelbart efter att deras kalvning har registrerats. De förblir på den listan under en viss tid, längden på denna period (i dagar) kan justeras i inställningarna. Följande åtgärder är tillgängliga för denna lista:
- Fullständig åtgärdsmeny
- Djursdata
- Ta temperatur
- Växla larmstatus
- Växla bevakningsstatus
- Dölj mätta kor
- Sök djur
- Ställ in filter
Tips
Vissa åtgärder ska utföras på samma sätt som i larmlistan. Dessa förklaras inte här. Utför de preliminära stegen och använd länken för respektive åtgärd för att komma till instruktionerna.Förberedande steg
Välj menyalternativet
Listorpå huvudskärmen på din VitalControl-enhet och tryck påOK-knappen.En undermeny öppnas där olika listor visas. Välj listan
Färska kor. Bekräfta med
OK.Listan över färska kor är nu öppen.

Växla larmstatus
Slutför de preliminära stegen.
Använd
F3-tangentenför att öppna en popup-meny som listar de möjliga åtgärderna när du trycker på
OK-tangenten. Använd piltangenterna △ ▽ för att markera åtgärdenAktivera/Inaktivera larmstatusoch välj detta alternativ genom att trycka på den centralaOK-knappen ellerF3-tangentenOK.Inom listan över färska kor, använd piltangenterna △ ▽ för att välja önskat djur och bekräfta med
OK. Alternativt kan du söka efter ett djur. AnvändOn/Off-knappenoch använd piltangenterna ◁ ▷ △ ▽ för att välja önskade siffror. Bekräfta slutligen med
OK.Djuret är nu tillagt eller borttaget från larmlistan beroende på dess ursprungliga status.

Växla bevakningsstatus
Slutför de preliminära stegen.
Använd
F3-tangentenför att öppna en popup-meny som listar de möjliga åtgärderna när du trycker på
OK-tangenten. Använd piltangenterna △ ▽ för att markera åtgärdenÄndra klockans statusoch välj detta alternativ genom att trycka på den centralaOK-knappen ellerF3-tangentenOK.Inom listan över färska kor, använd piltangenterna △ ▽ för att välja önskat djur och bekräfta med
OK. Alternativt kan du söka efter ett djur. AnvändOn/Off-knappenoch använd piltangenterna ◁ ▷ △ ▽ för att välja önskade siffror. Bekräfta slutligen med
OK.Djuret läggs nu till eller tas bort från bevakningslistan beroende på dess ursprungliga status.

Dölj mätta kor
Om denna funktion är aktiverad, döljs djuren för vilka en temperaturmätning har utförts på listan över sinande kor. Om denna funktion inte är aktiverad, förblir djuren synliga på listan.
Slutför de preliminära stegen.
Använd
F3-tangentenför att öppna en popup-meny som listar olika alternativ. Använd piltangenterna △ ▽ för att markera alternativet
Dölj uppmätta koroch växla detta alternativ genom att trycka på den centralaOK-knappen ellerF3-tangentenOK.Inom listan över färska kor, använd piltangenterna △ ▽ för att välja önskat djur och bekräfta med
OK. Alternativt kan du söka efter ett djur. AnvändOn/Off-knappenoch använd piltangenterna ◁ ▷ △ ▽ för att välja önskade siffror. Slutligen bekräfta med
OK.Funktionen
Dölj uppmätta korär nu aktiverad. Aktivering indikeras genom att kryssrutan markeras.
11.5 - Lista över sinlagda kor
Lista över sinlagda kor
På listan över sinlagda djur hittar du alla djur som du har sparat som sinlagda djur. Denna lista hjälper dig att hålla koll på dina sinlagda kor och utföra nödvändiga åtgärder på djuren. Du kan utföra följande åtgärder:
- Fullständig åtgärdsmeny
- Djursdata
- Ta temperatur
- Kalvning
- Växla larmstatus
- Växla bevakningsstatus
- Sök djur
- Ställ in filter
Tips
Vissa åtgärder ska utföras på samma sätt som i larmlistan. Dessa förklaras inte här. Utför de preliminära stegen och använd länken för respektive åtgärd för att komma till instruktionerna.Preliminära steg
Välj menyalternativet
Listorpå huvudskärmen på din VitalControl-enhet och tryck påOK-knappen.En undermeny öppnas där olika listor visas. Markera ikonen
Torra kor. Bekräfta medOK.Listan över sinlagda kor är nu öppen.

Kalvning
Slutför de preliminära stegen.
Använd
F3-tangentenför att öppna en popup-meny som listar de möjliga åtgärderna när du trycker på
OK-tangenten. Använd piltangenterna △ ▽ för att markera åtgärdenKalvningoch välj detta alternativ genom att trycka på den centralaOK-knappen ellerF3-tangentenOK.Inom åtgärdslistan, använd piltangenterna △ ▽ för att välja önskat djur och bekräfta med
OK. Alternativt kan du söka efter ett djur. AnvändOn/Off-knappenoch använd piltangenterna ◁ ▷ △ ▽ för att välja önskade siffror. Bekräfta slutligen med
OK.Du kommer nu att bli ombedd att skanna moderdjurets transponder. Alternativt kan du också bekräfta med
OKoch ange djurets ID med piltangenterna △ ▽ ◁ ▷.Skanna nu kalvens transponder eller hoppa över detta steg med
F3-tangentenESCom kalven ännu inte har en transponder. Du kan senare tilldela detta till djuret med åtgärdenLänktransponder.En annan inställningsmeny öppnas där du kan spara olika detaljer om den nya kalven. Använd piltangenterna △ ▽ för att välja lämpligt inställningsalternativ. För inställningsalternativen
Typ av djur,Sex,Födelsevikt,Ras,Var trakter,MultipelochKalvningsförmågaanvänd piltangenterna △ ▽ för att välja önskad inställning. För inställningsalternativenNationellt djur-ID,IDochFödelsedatumvälj motsvarande inställningsalternativ och bekräfta medOK. Använd nu piltangenterna △ ▽ ◁ ▷ för att välja önskade siffror.Spara inställningarna med
F3-tangenten.
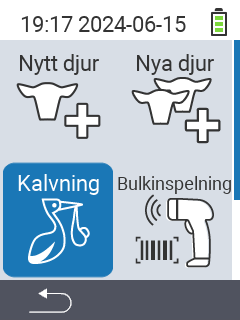
12 - Registrering av kalvningar och inköpta djur
Via huvudmenyalternativet
Ny kommer du till en undermeny, där 5 underpunkter presenteras för val:

Hint
Varje undermeny har sin egen ikon. Flytta muspekaren över en ikon i grafiken ovan och låt den vila en stund. En verktygstips visas, som visar information för den valda undermenyn. Om du klickar på en av ikonerna, kommer du att vidarebefordras till en beskrivning av den valda undermenypunkten.12.1 - Registrering av en djurförlust
Registrera förlusten av ett djur
Hint
Funktionen för djurförlust i denna meny används främst för att registrera döda kalvar/lamm. Inställningsalternativen är anpassade därefter och är inte identiska med inställningspunkterna i menynHandlingar -> Avregistrera eller Djurförlust.För att registrera förlusten av ett djur, gör följande:
På huvudskärmen på din VitalControl-enhet, välj menyalternativet
Nyoch tryck påOK-knappen.En undermeny öppnas. Använd piltangenterna ◁ ▷ △ ▽ för att välja menyalternativet
Djurförlustoch bekräfta medOK.Antingen skanna moderdjurets transponder eller använd
OK-knappen. Ange ID för moderdjuret med hjälp av piltangenterna ◁ ▷ △ ▽ och bekräfta medOK.En annan undermeny öppnas där du kan spara information om djuret. Använd piltangenterna △ ▽ för att välja önskad inställningspunkt.
För inställningarna
Typ av djur,Sex,Födelsevikt,Ras,Var trakter,MultipelochKalvningsförmåga, använd piltangenterna ◁ ▷ för att välja önskad inställning.För inställningen
Födelsedatumanvänd piltangenterna △ ▽ för att välja önskat inställningsalternativ och bekräfta medOK. Använd piltangenterna △ ▽◁ ▷ för att välja önskade siffror. Slutligen, bekräfta medOK.Spara inställningarna och skapa det nya djuret med
F3-tangenten.
Tips
Ytterligare information och inställningsalternativ för att skapa nya djur finns här.

12.2 - Massregistrering av en grupp inköpta djur
Massregistrering
Med hjälp av massregistrering kan du fånga ett stort antal djur på kort tid och spara dem på din enhet. Använd streckkodsläsaren för att skanna streckkoderna för öronmärkets nummer och födelsedatum på djurpasserna. Djuret sparas automatiskt och du kan direkt skanna nästa pass. För att utföra massregistrering av djur, gör följande:
Anslut streckkodsläsaren till VitalControl med hjälp av kabeln.
På huvudskärmen på din VitalControl-enhet, välj menyalternativet
Nyoch tryck påOKknappen.En undermeny öppnas. Använd piltangenterna ◁ ▷ △ ▽ för att välja menyalternativet
Bulkinspelningoch bekräfta medOK.En annan undermeny öppnas, som innehåller ett fält för djurets öronmärkesnummer och ett annat fält för djurets födelsedatum. Skanna först streckkoden för öronmärkesnumret. Fältets kant ändras från rött till grönt. Skanna sedan födelsedatumet. Kanten blir kortvarigt grön innan båda kanterna återigen blir röda. Räknaren under passymbolen
högst upp på skärmen ökar från 0 till 1. Det första djuret har sparats. Fortsätt och skanna de andra djurpassen. Efter varje skannat pass ökar räknaren under passymbolen
med ett. Räknaren under hjordsymbolen
ökar också med ett.
Tips
Räknaren under passikonenBulkinspelning-skärmen. Räknaren under flockikonen Bulkinspelning-skärmen. Antalet motsvarar dina poster i menyalternativet ‘Inköp’.
Tips
Du har ytterligare inställningsalternativ inom menyalternativetBulkinspelning. Dessa förklaras nedan. Som förberedande steg, gå alltid först till menyalternativet Bulkinspelning och fortsätt sedan enligt instruktionerna.Tips
Felmeddelanden kan visas under skanningsprocessen. I detta fall avger streckkodsläsaren ett ljud och ytterligare skanning är inte möjlig. Bekräfta motsvarande felmeddelande på VitalControl-displayen och fortsätt skanna.Födelsedatum obligatoriskt
Med detta inställningsalternativ kan du bestämma om födelsedatum måste anges när djuren skapas. Om du avaktiverar detta alternativ behöver du bara skanna streckkoden för att spara ett djur. För dessa djur lagras dock det aktuella datumet som födelsedatum! Denna funktion är aktiverad som standard. För att avaktivera den, gör följande:
Använd
På/Av-knappen för att öppna inställningsmenyn.Använd piltangenterna △ ▽ för att välja inställningsalternativet
Födelsedatum obligatorisktoch bekräfta medOK.Den gula cirkeln symboliserar att funktionen är aktiverad. En grå cirkel symboliserar att funktionen är avaktiverad.
Spara inställningarna och använd
F1-tangentenför att återgå till menyalternativet
Bulkinspelning.
Standardvärden
Inom Standardvärden inställningsmenyn ställer du in standarder som gäller för varje djur du skapar. Processen för att skapa med streckkodsläsaren förblir oförändrad som beskrivits ovan. Du har möjlighet att ställa in typ av boskap, kön, ras och vistelseort. För att ställa in Standardvärden, gör följande:
Använd
On/Off-knappen för att öppna inställningsmenyn.Använd piltangenterna △ ▽ för att välja menyalternativet
Standardvärdenoch bekräfta medOK.En undermeny öppnas med olika inställningsalternativ. Använd piltangenterna △ ▽ för att välja önskat inställningsalternativ. Använd piltangenterna ◁ ▷ för att välja önskad inställning.
Spara inställningarna och använd
F1-tangentenför att återgå till menyalternativet
Bulkinspelning.
Registrerade värden
Inom Registrerade värden inställningsmenyn kan du specificera vilka värden som ska registreras utöver öronmärkets nummer och födelsedatum. Du kan välja mellan Ras, Sex, Var trakter, Aktuell vikt, Födelsevikt och Typ av djur. Så snart du ställer in minst ett värde ändras processen under skanning. Först skannar du öronmärkets nummer och födelsedatum. Använd sedan riktningsknapparna △ ▽ för att välja de värden som ska ställas in och ställ in värdena. Spara sedan dina inmatningar med F3-tangenten. Först då skapas djuret! För att ställa in de värden som ska registreras, gör följande:
Använd
On/Off-knappen för att öppna inställningsmenyn.Använd piltangenterna △ ▽ för att välja menyalternativet
Registrerade värdenoch bekräfta medOK.Välj önskat värde som ska registreras med piltangenterna △ ▽ och bekräfta med
OK. En gul cirkel visas. Om du vill avaktivera värdet som ska registreras, bekräfta igen medOK. Den gula cirkeln försvinner.Spara inställningarna och använd
F1-tangentenför att återgå till menyalternativet
Bulkinspelning.Om du vill avaktivera alla värden som ska registreras igen, välj inställningsalternativet
Aktivera alla + återställ ordningi menyalternativetRegistrerade värdenoch bekräfta medOK.
12.3 - Registrering av en kalvning
Registrera en kalvning
För att registrera en kalvning, gör följande:
På huvudskärmen på din VitalControl-enhet, välj menyalternativet
Nyoch tryck på knappenOK.En undermeny öppnas. Använd piltangenterna ◁ ▷ △ ▽ för att välja menyalternativet
Kalvningoch bekräfta medOK.Ange moderns ID, antingen via skanning av moderns transponder eller genom att trycka på knappen
OKoch ange moderns ID med hjälp av piltangenterna ◁ ▷ △ ▽ och bekräfta medOK. Nu kan du antingen skanna den nyfödda kalvens transponder eller användaF3-tangentenESCför att fortsätta utan skanning. Använd denna funktion om kalven ännu inte har en transponder. Du kan skanna en transponder senare när den har fästs på djuret.En annan undermeny öppnas där du kan spara information om kalven. Använd piltangenterna △ ▽ för att välja önskat inställningsalternativ.
För inställningarna
Typ av djur,Sex,Födelsevikt,Ras,Var trakter,MultipelochKalvningsförmåga, använd piltangenterna ◁ ▷ för att välja önskad inställning.För inställningarna
Nationellt djur-ID,IDochFödelsedatumanvänd piltangenterna △ ▽ för att välja önskat inställningsalternativ och bekräfta medOK. Använd piltangenterna △ ▽◁ ▷ för att välja önskade siffror. Slutligen, bekräfta medOK.Spara inställningarna och skapa det nya djuret med
F3-tangenten.
Tips
Ytterligare information och inställningsalternativ för att skapa nya djur finns här.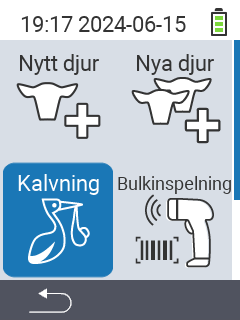
12.4 - Registrering av ett nytt djur
Skapa ett nytt djur
För att skapa ett nytt djur, gör följande:
På huvudskärmen på din VitalControl-enhet, välj menyalternativet
Nyoch tryck påOK-knappen.En undermeny öppnas. Använd piltangenterna ◁ ▷ △ ▽ för att välja menyalternativet
Nytt djuroch bekräfta medOK.Antingen skanna djurets transponder eller använd
F3ESC-tangenten för att fortsätta utan en skannad transponder. Du kan använda denna funktion om djuret ännu inte har en transponder. Du kan skanna detta senare och tilldela det till djuret.En annan undermeny öppnas där du kan spara information om djuret. Använd piltangenterna △ ▽ för att välja önskat inställningsalternativ.
För inställningarna
Typ av djur,Sex,Födelsevikt,Ras,Var trakter,MultipelochKalvningsförmåga, använd piltangenterna ◁ ▷ för att välja önskad inställning.För inställningarna
Nationellt djur-ID,IDochFödelsedatumanvänd piltangenterna △ ▽ för att välja önskat inställningsalternativ och bekräfta medOK. Använd piltangenterna △ ▽◁ ▷ för att välja önskade siffror. Slutligen, bekräfta medOK.Spara inställningarna och skapa det nya djuret med
F3-tangenten.
Hint
Ytterligare information och inställningsalternativ för att skapa nya djur finns här.
12.5 - Registrering av nya djur
Skapa flera nya djur
I denna meny kan du registrera flera nya djur på en gång. Du ställer in en grundinställning som gäller för alla djur under denna skapelse.
Varning
Du kan använda denna funktion om du vill registrera djur med ett på varandra följande transponder- och öronmärknummer. Använd djuret med det högsta eller lägsta transponder- och öronmärknumret för att skanna. Beroende på dina inställningar räknar VitalControl sedan kontinuerligt upp eller ner transponder- och öronmärknumren för de nästa djuren som ska skapas.För att skapa flera nya djur, gör följande:
På huvudskärmen på din VitalControl-enhet, välj menyalternativet
Nyoch tryck påOK-knappen.En undermeny öppnas. Använd piltangenterna ◁ ▷ △ ▽ för att välja menyalternativet
Nya djuroch bekräfta medOK.Antingen skanna djurets transponder eller använd
F3ESC-tangenten för att fortsätta utan en skannad transponder. Du kan använda denna funktion om djuret ännu inte har en transponder. Du kan skanna detta senare och tilldela det till djuret.En annan undermeny öppnas där du kan spara information om djuren. Använd piltangenterna △ ▽ för att välja önskat inställningsalternativ.
För inställningarna
Typ av djur,Sex,Födelsevikt,Ras,Var trakterochNummer som ska skapasanvänd piltangenterna ◁ ▷ för att välja önskad inställning. MedNummer som ska skapasbestämmer du hur många nya djur du vill skapa på en gång.För inställningarna
Nationellt djur-IDochID för första djuretanvänd piltangenterna △ ▽ för att välja önskat inställningsalternativ och bekräfta medOK. Använd piltangenterna △ ▽◁ ▷ för att välja önskade siffror. Slutligen, bekräfta medOK.Spara inställningarna och skapa det nya djuret med
F3-tangenten.
Hint
Ytterligare information och inställningsalternativ för att skapa nya djur finns här.
13 - Utför åtgärder på djuret
Tillgängliga åtgärder
Beroende på djurtypen kan du utföra upp till 16 olika åtgärder för ett djur.

Tips
Varje åtgärd identifieras av en symbol. Flytta muspekaren över en symbol i grafiken nedan och låt den vila en stund. En verktygstips visas, som presenterar information om respektive åtgärd. Om du klickar på en av symbolerna, kommer du att vidarebefordras till en beskrivning av respektive åtgärd.Allmän procedur
Inom menyn
Handlingar kan du när som helst välja nästa djur utan att behöva lämna menyalternativet Åtgärder. För att välja nästa djur, gör följande:
Välj menyalternativet
Handlingarpå huvudskärmen på din VitalControl-enhet och tryck påOK-knappen.Antingen skanna ett djur med hjälp av transpondern eller välj ett djur från listan. Bekräfta genom att trycka på
OKoch välj ett djur med hjälp av piltangenterna △ ▽. Bekräfta medOK.En undermeny öppnas där du hittar ikoner för många djuråtgärder. Använd piltangenterna för att välja önskad åtgärd och starta åtgärden genom att trycka på
OK-knappen. Beroende på vald åtgärd kommer en eller flera skärmar eller ett popup-fönster att visas.Om så önskas kan du nu välja och utföra en annan åtgärd för det aktuella djuret.
Efter att du har utfört önskad(a) åtgärd(er) för djuret, återgå till steg 2 ‘Djurval’. För att göra detta, tryck på den vänstra knappen
F1underRygg-symbolen i det nedre vänstra hörnet av foten.Fönstret från steg två öppnas igen automatiskt och du kan välja nästa djur eller återgå till huvudmenyn genom att trycka på
F1-knappen underRygg-symbolen.
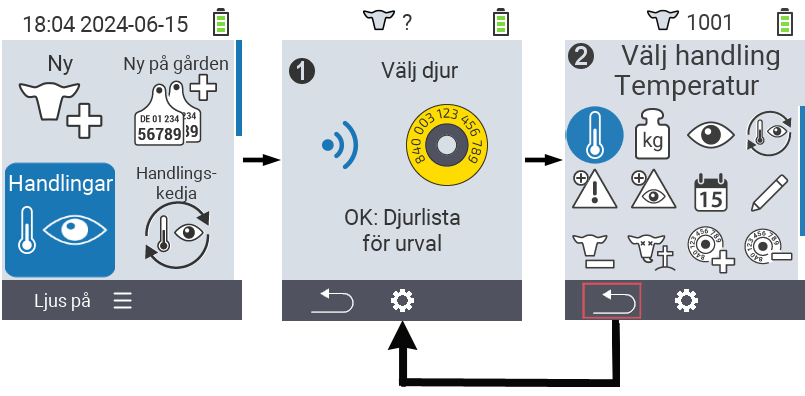
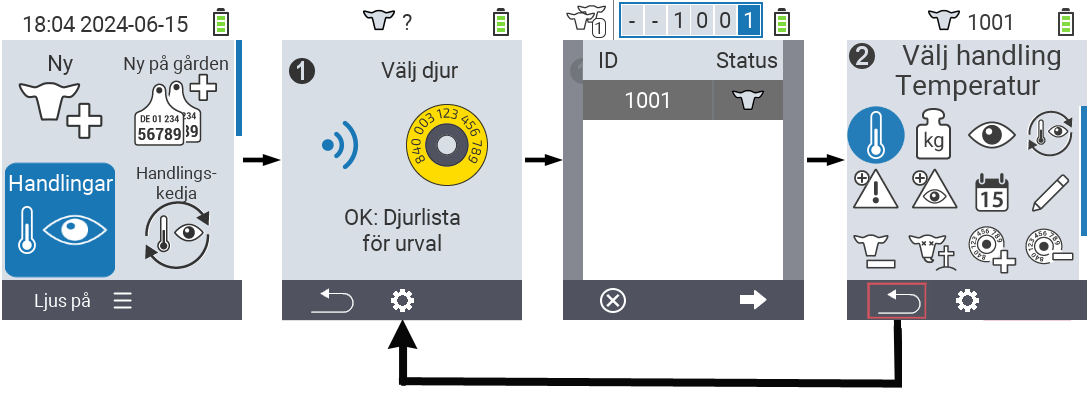
13.1 - Mät temperatur
Mät feber
Använd temperaturåtgärden för att mäta temperaturen på dina djur. Sätt in mätspetsen rektalt till den angivna mätningen (för stora djur hela längden upp till bulan, för små idisslare ca 6 cm eller 2/3 av mätspetsen). Mätprocessen körs automatiskt. Så snart mätprocessen är klar visar enheten den uppmätta temperaturen. Färgkodningen indikerar om temperaturen är i det gröna, gula eller röda området. Du har flera alternativ under kampanjen Ta en temperatur:
- Spara resultatet för att dokumentera mätningen djurspecifikt
- Sätt djuret på Bevakningslistan. Detta gör det lättare för dig att kontrollera repetitionerna, eftersom du kan kalla upp dessa djur med hjälp av ‘observationslistan’ och därmed hitta de iögonfallande djuren lättare.
- Slå på och av Belysning av mätplatsen
- Upprepa mätningen
- Avbryt åtgärden
Tips
Om temperaturen är i det gula området (“förhöjd”) eller röda området (“feber”), sätter VitalControl automatiskt det valda djuret på larmlistan. Genom att korrelera med andra data kan du kontinuerligt övervaka hälsan hos det enskilda djuret.Förberedande steg
På huvudskärmen på din VitalControl-enhet, välj menyalternativet
Handlingaroch tryck påOK-knappen.Antingen skanna ett djur med hjälp av transpondern eller välj ett djur från listan. Bekräfta med
OKoch välj ett djur med piltangenterna △ ▽. Bekräfta medOK.En undermeny med djuråtgärder öppnas. Åtgärden
Temperaturär automatiskt vald. Bekräfta medOK.Utför nu mätningen. Så snart mätningen är klar markeras temperaturen i blått, grönt, gult eller rött, beroende på den inställda tröskeln.


Spara resultat
Slutför de preliminära stegen.
Använd
F3-tangenteneller bekräfta med
OKför att spara resultatet.
Lägg till på bevakningslistan
Slutför de preliminära stegen.
Tryck på den mellersta övre
On/Off-knappen.
En popup-meny öppnas där du kan välja från menyalternativen
Upprepa mätning,Lägg till i bevakningslistanellerFicklampa. Använd piltangenterna △ ▽ för att väljaLägg till i bevakningslistanoch tryck på den centralaOK-knappen ellerF3-tangentenOK.
Tänd och släck belysningen på mätplatsen
Slutför de preliminära stegen.
Tryck på den mellersta övre
On/Off-knappen.
En popup-meny öppnas där du kan välja från menyalternativen
Upprepa mätning,Lägg till i bevakningslistanellerFicklampa. Använd piltangenterna △ ▽ för att väljaFicklampaoch tryck på den centralaOK-knappen ellerF3-knappenOK.
Upprepa mätningen
Slutför de preliminära stegen.
Tryck på den mellersta övre
On/Off-knappen.
En popup-meny öppnas där du kan välja från menyalternativen
Upprepa mätning,Lägg till i bevakningslistanellerFicklampa. Använd piltangenterna △ ▽ för att väljaUpprepa mätningoch tryck på den centralaOK-knappen ellerF3-knappenOK.
Avbryt åtgärden
Slutför de preliminära stegen.
Tryck på
F1-knappen för att avbryta åtgärden.

Hint
Om denna åtgärd inte är tillgänglig har åtgärden förmodligen inaktiverats! Aktivera åtgärden i menyn action settings. Alternativt kommer en återställning av alla åtgärder att återställa denna åtgärd.13.2 - Registrera vikt
Registrera vikt
Använd
Vägning åtgärden för att spara vikten på ditt djur individuellt. För att göra detta, väg dina djur eller uppskatta deras vikt och ange detta värde i VitalControl-enheten. Detta gör att du kan kontrollera viktutvecklingen hos dina djur och utvärdera dem individuellt.
Tips
Om medelvikten avviker mycket i en riktning (för hög/för låg), bör värdet för den dagliga ökningen justeras.På huvudskärmen på din VitalControl-enhet, välj menyalternativet
Handlingaroch tryck påOKknappen.Antingen skanna ett djur med hjälp av transpondern eller välj ett djur från listan. Bekräfta med
OKoch välj ett djur med piltangenterna △ ▽. Bekräfta medOK.En undermeny med djuråtgärder öppnas. Använd piltangenterna ◁ ▷ för att välja åtgärden
Vägningoch bekräfta medOK.En meny öppnas med en viktangivelse. Öka eller minska denna med piltangenterna △ ▽ och spara resultatet med
F3knappeneller med
OKknappen.


Tips
Om denna åtgärd inte är tillgänglig har åtgärden förmodligen blivit inaktiverad! Aktivera åtgärden i menyn åtgärdsinställningar. Alternativt kan du återställa alla åtgärder för att få tillbaka den åtgärden.13.3 - Betyg
Betygsätt dina djur
När du betygsätter djuret dokumenterar du det enskilda djurets tillstånd. Tillståndet bestäms visuellt och registreras med hjälp av trafikljussystemet. I grundbedömningen registreras endast det allmänna tillståndet. I den utökade utvärderingen registrerar du det allmänna tillståndet, foderintag, avföringens konsistens och andningssjukdomar. Du kan antingen ändra betygsläget direkt i
Betyg åtgärden eller så kan du definiera det i inställningarna.
Tips
En gul eller röd utvärdering innebär att VitalControl klassificerar djuret som iögonfallande och sätter det på larmlistan.På huvudskärmen på din VitalControl-enhet, välj menyalternativet
Handlingaroch tryck påOKknappen.Antingen skanna ett djur med hjälp av transpondern eller välj ett djur från listan. Bekräfta med
OKoch välj ett djur med piltangenterna △ ▽. Bekräfta medOK.En undermeny med djuråtgärder öppnas. Använd piltangenterna ◁ ▷ för att välja åtgärden
Betygoch bekräfta medOK.Betygsmenyn öppnas. Om du vill byta betygsläge, använd
On/Offknappen och piltangenterna ◁ ▷. Med
F1knappenkommer du tillbaka till utvärderingsmenyn.
Använd piltangenterna ◁ ▷ △ ▽ för att välja ett tillstånd och spara det med
F3knappeneller
OKknappen.I avancerat läge, använd tangenterna
F1ochF3för att växla mellan betygsparametrarna.
Tips
Om du inte gör ett val med piltangenterna ◁ ▷ men sparar direkt medF3 eller OK-tangenten, sparar VitalControl en neutral bedömning, representerad av en grå färg.Grundläggande betyg


Utökad betyg


Tips
Om denna åtgärd inte är tillgänglig har åtgärden förmodligen blivit avaktiverad! Aktivera åtgärden i menyn åtgärdsinställningar. Alternativt, återställ alla åtgärder för att få tillbaka den åtgärden.13.4 - Tillämpa åtgärdskedjan
13.5 - Alarm
Larm
Med åtgärden Larm kan du lägga till djur på larmlistan eller ta bort dem från den. Larmlistan hjälper dig att snabbare och enklare hitta iögonfallande djur, vilket gör dina dagliga rutinkontroller enklare. För att använda åtgärden Larm, gör följande:
På huvudskärmen på din VitalControl-enhet, välj menyalternativet
Handlingaroch tryck på knappen
OK.Antingen skanna ett djur med transpondern eller välj ett djur från listan. Bekräfta med
OKoch välj ett djur med piltangenterna △ ▽. Bekräfta medOK.En undermeny med djuråtgärder öppnas. Använd piltangenterna ◁ ▷ △ ▽ för att välja
åtgärden
Larmoch bekräfta medOK.En notifikation visas att djuret framgångsrikt har lagts till på larmlistan och visningen för djuret i rubriken ändras. Symbolen
indikerar att detta djur är på larmlistan.
Du kan ta bort djuret från larmlistan igen genom att använda
åtgärden
Larmigen. Om du lägger till eller tar bort djuret från larmlistan med åtgärdenLarmindikeras med ett litet + eller - tecken.


Tips
Om denna åtgärd inte är tillgänglig har åtgärden förmodligen blivit avaktiverad! Aktivera åtgärden i menyn åtgärdsinställningar. Alternativt kan du återställa alla åtgärder för att få tillbaka den åtgärden.13.6 - Under bevakning
Under bevakning
Med åtgärden På vakt sätter du djur på bevakningslistan eller tar bort dem från den. Bevakningslistan hjälper dig att hitta iögonfallande djur snabbare och enklare, vilket gör dina dagliga rutinkontroller enklare. För att tillämpa åtgärden På vakt, gör följande:
På huvudskärmen på din VitalControl-enhet, välj menyalternativet
Handlingaroch tryck på knappenOK.Antingen skanna ett djur med hjälp av transpondern eller välj ett djur från listan. Bekräfta med
OKoch välj ett djur med piltangenterna △ ▽. Bekräfta medOK.En undermeny med djuråtgärder öppnas. Använd piltangenterna ◁ ▷ △ ▽ för att välja
åtgärden
På vaktoch bekräfta medOK.En notifikation visas att djuret framgångsrikt har lagts till på bevakningslistan.
Du kan ta bort djuret från bevakningslistan igen genom att tillämpa
åtgärden
På vaktigen. Om du lägger till eller tar bort djuret från bevakningslistan med hjälp av åtgärdenPå vaktindikeras med ett litet ⊕ eller ⊖ tecken.


Tips
Om denna åtgärd inte är tillgänglig, har åtgärden förmodligen blivit avaktiverad! Aktivera åtgärden i menyn åtgärdsinställningar. Alternativt, återställ alla åtgärder för att få tillbaka den åtgärden.13.7 - Djurhistorik
Djurhistorik
Djurhistoriken ger dig en översikt över de data som hittills registrerats och utvecklingen av det valda djuret. Du är fri att välja vilken information som visas. Du kan också välja om historiken ska visas som en tabell eller som ett diagram. Djurhistoriken hjälper dig att se om och när dessa djur var märkbara senast. Det hjälper också till att skapa transparens om flera personer utför djurinspektionen.
För att visa djurhistoriken, gör följande:
På huvudskärmen på din VitalControl-enhet, välj menyalternativet
Handlingaroch tryck påOK-knappen.Antingen skanna ett djur med hjälp av transpondern eller välj ett djur från listan. Bekräfta med
OKoch välj ett djur med piltangenterna △ ▽. Bekräfta medOK.En undermeny med djuråtgärder öppnas. Använd piltangenterna ◁ ▷ △ ▽ för att välja åtgärden
Djurens historiaoch bekräfta medOK.Informationen som ställdes in senast visas nu. Använd
F3-tangentenför att öppna urvalsmenyn för informationssidorna.
Använd piltangenterna △ ▽ för att välja önskad informationssida. Bekräfta med
F3-tangenten eller medOK-tangenten.Den valda informationssidan kommer att presenteras för dig.
Använd den mellersta
On/Off-knappenför att växla mellan listvisning
och diagramvisning
.


Tips
Om denna åtgärd inte är tillgänglig har åtgärden förmodligen blivit inaktiverad! Aktivera åtgärden i menyn åtgärdsinställningar. Alternativt kan du återställa alla åtgärder för att få tillbaka åtgärden.13.8 - Redigera djurdata
Redigera djurdata
Åtgärden
Redigera låter dig ändra djurdata för det valda djuret direkt. Denna funktion gör det enklare att korrigera djurdata om det till exempel visar sig under djurinspektionen att könet har sparats felaktigt. Du kan ändra följande data:
- Typ av djur
- Kön
- Födelsevikt
- Ras
- Vistelseort
- Nationellt djur-ID
- ID
- Flerfödslar
- Födelsedatum
- Kalvningslätthet
För att ändra djurdata, gör följande:
På huvudskärmen på din VitalControl-enhet, välj menyalternativet
Handlingaroch tryck på knappenOK.Antingen skanna ett djur med transpondern eller välj ett djur från listan. Bekräfta med
OKoch välj ett djur med piltangenterna △ ▽. Bekräfta medOK.En undermeny med djuråtgärder öppnas. Använd piltangenterna ◁ ▷ △ ▽ för att välja åtgärden
Redigeraoch bekräfta medOK.En lista med djurdata öppnas. Använd piltangenterna △ ▽ för att välja önskat ändringsalternativ.
För data
Typ av djur,Sex,Födelsevikt,Ras,Var trakter,MultipelochKalvningsförmågaanvänd piltangenterna ◁ ▷ för att göra önskad ändring.För data
IDochFödelsedatumvälj dem med piltangenterna △ ▽ och bekräfta medOK. Använd piltangenterna △ ▽ för att välja motsvarande nummer och piltangenterna ◁ ▷ för att navigera inom nummerfälten.Spara ändringen med
F3-tangenten.


Hint
Om denna åtgärd inte är tillgänglig har åtgärden förmodligen inaktiverats! Aktivera åtgärden i menyn action settings. Alternativt kommer återställning av alla åtgärder att återställa denna åtgärd.13.9 - Avregistrera djur
Varning
Så snart du raderar djurets dataregister är det inte längre tillgängligt för utvärderingsändamål! Om du avregistrerar ett djur men vill till exempel utvärdera djurets utveckling igen senare, måste du behålla djurets dataregister!Avregistrera
Åtgärden Avregistrera låter dig avregistrera ett djur så snart det flyttas ut. För att avregistrera ett djur, gör följande:
På huvudskärmen på din VitalControl-enhet, välj menyalternativet
Handlingaroch tryck på knappenOK.Antingen skanna ett djur med transpondern eller välj ett djur från listan. Bekräfta med
OKoch välj ett djur med piltangenterna △ ▽. Bekräfta medOK.En undermeny med djuråtgärder öppnas. Använd piltangenterna ◁ ▷ △ ▽ för att välja åtgärden
Avregistreraoch bekräfta medOK.En annan undermeny öppnas där du kan spara olika inställningar. Använd piltangenterna △ ▽ för att välja önskat inställningsalternativ. Använd piltangenterna ◁ ▷ för att välja önskad inställning.
Använd tangenten
F3Avregistreraför att avregistrera djuret med de angivna inställningarna.


Tips
Om denna åtgärd inte är tillgänglig har åtgärden förmodligen blivit avaktiverad! Aktivera åtgärden i menyn åtgärdsinställningar. Alternativt kan du återställa alla åtgärder för att få tillbaka den åtgärden.13.10 - Link transponder
Varning
Denna åtgärd är inte aktiverad som standard! Aktivera detta som beskrivs i åtgärdsinställningar.Link transponder
Med denna åtgärd kan du tilldela en transponder till ett djur som ännu inte har tilldelats en transponder.
På huvudskärmen på din VitalControl-enhet, välj menyalternativet
Handlingaroch tryck på knappenOK.Välj önskat djur från listan. Bekräfta detta med
OKoch välj djurets ID med hjälp av piltangenterna △ ▽. Bekräfta medOK.En undermeny med djuråtgärder öppnas. Använd piltangenterna ◁ ▷ △ ▽ för att välja åtgärden
Länktransponderoch bekräfta medOK.Skanna nu transpondern som du vill tilldela djuret.
Transpondern tilldelades framgångsrikt till djuret.


13.11 - Avlänka transponder
Varning
Denna åtgärd är inte aktiverad som standard! Aktivera detta som beskrivs i åtgärdsinställning.Avlänka transponder
Med denna åtgärd kan du koppla bort en transponder som redan har tilldelats ett djur från detta djur.
På huvudskärmen på din VitalControl-enhet, välj menyalternativet
Handlingaroch tryck påOK-knappen.Antingen skanna djuret med den önskade transpondern eller välj djuret med transpondern från listan. För att göra detta, bekräfta med
OKoch välj djurets ID med piltangenterna △ ▽. Bekräfta medOK.En undermeny med djuråtgärder öppnas. Använd piltangenterna ◁ ▷ △ ▽ för att välja åtgärden
Koppla bort transponderoch bekräfta medOK.Transpondern kopplades framgångsrikt bort från djuret.


13.12 - Djurförlust
Djurförlust
Åtgärden Djurförlust låter dig registrera en djurförlust. För att registrera en djurförlust, gör följande:
På huvudskärmen på din VitalControl-enhet, välj menyalternativet
Handlingaroch tryck påOKknappen.Antingen skanna ett djur med transpondern eller välj ett djur från listan. Bekräfta med
OKoch välj ett djur med piltangenterna △ ▽. Bekräfta medOK.En undermeny med djuråtgärder öppnas. Använd piltangenterna ◁ ▷ △ ▽ för att välja åtgärden
Djurförlustoch bekräfta medOK.En annan undermeny öppnas där du kan spara olika inställningar. Använd piltangenterna △ ▽ för att välja önskat inställningsalternativ. Använd piltangenterna ◁ ▷ för att välja önskad inställning.
Använd
F3-tangenten för att avregistrera djuret med de angivna inställningarna.


Tips
Om denna åtgärd inte är tillgänglig, har åtgärden förmodligen blivit avaktiverad! Aktivera åtgärden i menyn åtgärdsinställningar. Alternativt, återställ alla åtgärder för att få tillbaka åtgärden.13.13 - Kalvning
Tips
Denna funktion visas endast för kor, men inte för kalvar eller lamm. Om du inte behöver denna funktion kan du inaktivera den i menyn aktionsinställningar.Registrera en kalvning
Så snart du har gått in i aktionsmenyn, välj menyalternativet
Kalvning och bekräfta med OK. Fortsätt enligt beskrivningen i instruktionerna Registrering av en kalvning.
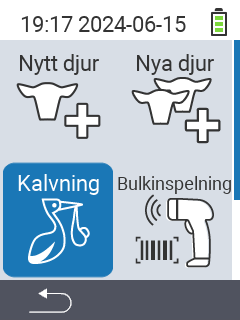
13.14 - Länka djur-ID
Varning
Denna åtgärd är inte aktiverad som standard! Aktivera detta enligt beskrivningen i åtgärdsinställningar.Länka djur-ID
För att tilldela ett nationellt djur-ID till ett djur som inte har ett nationellt djur-ID, gör följande:
På huvudskärmen på din VitalControl-enhet, välj menyalternativet
Handlingaroch tryck påOK-knappen.Antingen skanna transpondern på djuret utan det nationella djur-ID:t eller välj djuret från listan. Bekräfta detta med
OKoch välj djur-ID:t med piltangenterna △ ▽. Bekräfta medOK.En undermeny med djuråtgärder öppnas. Använd piltangenterna ◁ ▷ △ ▽ för att välja åtgärden
Länka djur-IDoch bekräfta medOK.En annan undermeny öppnas med alla inställningsalternativ för djurdata. Inställningsalternativet
Nationellt djur-IDär automatiskt valt. Bekräfta medOK.Använd piltangenterna ◁ ▷ △ ▽ för att ställa in det nationella djur-ID:t. Bekräfta igen med
OK.Spara inställningarna och återgå till huvudmenyn
HandlingarmedF3-tangenten.


Koppla djur-ID med elektronisk öronmärkesskanning
För att tilldela ett nationellt djur-ID till ett djur som har en elektronisk öronmärkning, gör följande:
På huvudskärmen på din VitalControl-enhet, välj menyalternativet
Handlingaroch tryck påOK-knappen.Antingen skanna transpondern på djuret utan det nationella djur-ID:t eller välj djuret från listan. För att göra detta, bekräfta med
OKoch välj djur-ID med piltangenterna △ ▽. Bekräfta medOK.En undermeny med djuråtgärder öppnas. Använd piltangenterna ◁ ▷ △ ▽ för att välja åtgärden
Länka djur-IDoch bekräfta medOK.Skanna nu den elektroniska öronmärkningen.
Djuret har tilldelats ett nationellt djur-ID.


13.15 - Torka av
Torka av
Tips
Beroende på kons initiala status kan du antingen torka av djuret och lägga till det i torklistan, eller så kan du markera djuret som en nykalvad ko och därmed lägga till det i listan över nykalvade kor. Skillnaden mellan funktionerna görs tydlig med ett plustecken eller ett minustecken.Torka av en ko
På huvudskärmen på din VitalControl-enhet, välj menyalternativet
Handlingaroch tryck påOKknappen.Antingen skanna transpondern på djuret utan det nationella djur-ID:t eller välj djuret från listan. För att göra detta, bekräfta med
OKoch välj djur-ID:t med piltangenterna △ ▽. Bekräfta medOK.En undermeny med djuråtgärder öppnas. Använd piltangenterna ◁ ▷ △ ▽ för att välja åtgärden
Torka avoch bekräfta medOK.Djuret markerades framgångsrikt som torrt.


Markera som nykalvad
På huvudskärmen på din VitalControl-enhet, välj menyalternativet
Handlingaroch tryck påOKknappen.Antingen skanna transpondern på djuret utan det nationella djur-ID:t eller välj djuret från listan. För att göra detta, bekräfta med
OKoch välj djur-ID:t med piltangenterna △ ▽. Bekräfta medOK.En undermeny med djuråtgärder öppnas. Använd piltangenterna ◁ ▷ △ ▽ för att välja åtgärden
Torka avoch bekräfta medOK.Djuret markerades framgångsrikt som lakterat.


Hint
Om denna åtgärd inte är tillgänglig har åtgärden förmodligen blivit avaktiverad! Aktivera åtgärden i menyn åtgärdsinställningar. Alternativt kommer återställning av alla åtgärder att återställa denna åtgärd.13.16 - Åtgärdsinställningar
Menyalternativ
I denna inställningsmeny bestämmer du vilka åtgärder som visas för dig inom
Handlingar menyn.
På huvudskärmen på din VitalControl-enhet, välj menyalternativet
Handlingaroch tryck påOKknappen.Använd
On/Offknappen antingen direkt eller skanna ett djur i förväg.
En undermeny öppnas. Använd piltangenterna △ ▽ för att välja menyalternativet
Menyalternativoch bekräfta medOK.En annan undermeny öppnas med alla åtgärder du kan visa. Välj önskad åtgärd med hjälp av piltangenterna △ ▽ och bekräfta med
OK. Åtgärden kommer nu att visas eller inte visas för dig, beroende på dess ursprungliga status. En gul cirkel markerar åtgärder som visas, en grå cirkel markerar åtgärder som inte visas.Om du vill
Aktivera alla + återställ ordning, välj motsvarande menyalternativ med hjälp av piltangenterna och bekräfta medOK.Spara inställningarna och använd
F1knappenför att återgå till
Handlingarmenyn.
Åtgärdskedja
I denna inställningsmeny ställer du in
Handlings~kedja.
På huvudskärmen på din VitalControl-enhet, välj menyalternativet
Handlingaroch tryck påOK-knappen.Använd
On/Offknappen antingen direkt eller skanna ett djur i förväg.
En undermeny öppnas. Använd piltangenterna △ ▽ för att välja menyalternativet
Handlings~kedjaoch bekräfta medOK.Ytterligare instruktioner finns här.

14 - Ny på gården
Tips
Om du klickar på ett menyobjekt kommer du att omdirigeras till en beskrivning av respektive funktion.
14.1 - Ny på gården, ingen transponder
Ny på gården, ingen transponder
I denna lista hittar du alla nyregistrerade djur med en maxålder på X dagar som ännu inte har tilldelats en transponder. Du kan ställa in maxåldern här. När du har samlat in en transponder från dessa djur kan du söka efter motsvarande djur-ID i listan och skanna den associerade transpondern. Transpondern tilldelas då automatiskt till djuret och djuret tas bort från listan. För att tilldela en transponder, gör följande:
På huvudskärmen på din VitalControl-enhet, välj menyalternativet
Ny på gårdenoch tryck på knappenOK.En undermeny öppnas där du kan välja mellan
Ny på gården, ingen transponder,Köpta djur,Ingen nationellt tilldelad djur-ID,FödslarochIngen transponder tilldelad. Använd piltangenterna ◁ ▷ △ ▽ för att välja menyalternativetNy på gården, ingen transponderoch bekräfta medOK.En lista öppnas med alla djur som nyligen har skapats men som ännu inte har tilldelats någon transponder. Använd piltangenterna △ ▽ för att välja önskat djur och bekräfta med
OK. Alternativt kan du söka efter ett djur. AnvändOn/Off-knappenoch använd piltangenterna ◁ ▷ △ ▽ för att välja önskade siffror. Bekräfta slutligen med
OK.Skanna nu djurets transponder.
En transponder har framgångsrikt lagts till djuret.


Hint
Så snart du har tilldelat alla djur har du möjlighet att bli omdirigerad till menyalternativetKöpta djur via OK-knappen. Där kan du skapa en CSV-fil för åtkomstrapporten i HI-Tier eller HERDE-Mast.
Tidigare ytterligare åtgärder
Du kan använda de tidigare ytterligare åtgärderna för att ställa in vilka åtgärder du vill utföra innan du tilldelar transpondern. Du kan välja mellan att mäta temperaturen, bedöma djuret och väga djuret. Den respektive åtgärden sparas direkt för det djur som du senare tilldelar. Fortsätt enligt följande:
På huvudskärmen på din VitalControl-enhet, välj menyalternativet
Ny på gårdenoch tryck påOK-knappen.En undermeny öppnas där du kan välja mellan
Ny på gården, ingen transponder,Köpta djur,Ingen nationellt tilldelad djur-ID,FödslarochIngen transponder tilldelad. Använd piltangenterna ◁ ▷ △ ▽ för att välja menyalternativetNy på gården, ingen transponderoch bekräfta medOK.Använd
OK-knappenför att kalla upp en popup. Använd piltangenterna △ ▽ för att navigera till
F3-objektet.Använd pilknapparna △ ▽ för att välja mellan
Tidigare ytterligare åtgärder,Ta temperaturenochBetygsätt djur. Bekräfta medOKför att aktivera kryssrutan. En bock visas i kryssrutan för att bekräfta att åtgärden är aktiverad. Bekräfta igen medOKför att avaktivera åtgärden. Du kan aktivera valfritt antal åtgärder samtidigt.
Hint
MenyalternativetOK informerar dig om att tilldelning av en transponder alltid kommer att vara den sista åtgärden som utförs så snart du bekräftar ett djurval med OK i menyalternativet OK.
Ytterligare menyalternativ
Du har också möjlighet att välja mellan Ny på gården, ingen transponder, Inställningar och Ställ in filter i popupen. Använd pilknapparna △ ▽ för att navigera till respektive menyalternativ och bekräfta med OK. Informationen för menyalternativet Ny på gården, ingen transponder finns här, för Ställ in filter här och för Inställningar fortsätt som i OK steg 3.
14.2 - Inköpta djur
Inköpta djur
I denna lista hittar du alla djur som du har skapat via massregistrering. Du kan exportera denna lista och därmed registrera dina tillägg direkt i besättningshanteringsprogrammet DSP-Herde och i HI-Tier. Alternativt kan du radera alla inköpsmeddelanden.
Tips
För att exportera data behöver du den medföljande UBS-stickan. Anslut USB-stickan med USB-C-adaptern till din VitalControl-enhet innan du följer instruktionerna.På huvudskärmen på din VitalControl-enhet, välj menyalternativet
Ny på gårdenoch tryck på knappenOK.En undermeny öppnas där du kan välja mellan
Ny på gården, ingen transponder,Köpta djur,Ingen nationellt tilldelad djur-ID,FödslarochIngen transponder tilldelad. Använd piltangenterna ◁ ▷ △ ▽ för att välja menyalternativetKöpta djuroch bekräfta medOK.En lista öppnas med dina inköp som du har registrerat via menyalternativet massregistrering.
Använd
F2-tangentenCSV-export.CSV-meddelandelistan är nu sparad på ditt USB-minne.

Alternativ: Radera alla meddelanden efter export
Med detta alternativ kan du ställa in om alla meddelanden inom Köpta djur-listan ska raderas efter att CSV-filen har exporterats. Använd endast detta alternativ om du är säker på att du inte längre behöver meddelandena!
Använd
F3-tangenten. En undermeny öppnas.Använd piltangenterna △ ▽ för att välja menyalternativet
Ta bort alla meddelanden efter exportenoch bekräfta medOK.Rutan är nu markerad med en bock. Alternativet är aktiverat. Bekräfta igen med
OKför att inaktivera alternativet.
Direkta funktionsanrop
Förutom att skapa exportfilen har du följande alternativ:
Hint
Öppna alltidKöpta djur-listan först som beskrivs i instruktionerna ovan.Avlänka transponder
Du kan använda denna funktion för att ta bort transpondern från ett djur.
Använd
F3-tangenten. En undermeny öppnas.Använd piltangenterna △ ▽ för att välja menyalternativet
Koppla bort transponderoch bekräfta medOK.Transpondern har framgångsrikt avlänkats.

Rensa alla köpmärken
Med denna funktion kan du radera alla djur från Köpta djur listan utan att behöva skapa en exportfil först.
Använd
F3-tangenten. En undermeny öppnas.Använd piltangenterna △ ▽ för att välja menyalternativet
Rensa alla köpaviseringaroch bekräfta medOK.Köpeanmälningarna har raderats framgångsrikt.

Radera djur + köpeanmälan
För att radera ett djur och dess motsvarande köpeanmälan, gör följande:
Använd piltangenterna △ ▽ för att välja det djur du vill radera.
Använd
F3-tangenten. En undermeny öppnas.Använd piltangenterna △ ▽ för att välja menyalternativet
Radera djur + meddelandeoch bekräfta medOK.Djuret och åtkomstmeddelandet har raderats framgångsrikt.

Rensa köpeanmälan
För att radera ett djurs köpeanmälan från listan, gör följande:
Använd piltangenterna △ ▽ för att välja det djur vars köpeanmälan du vill radera.
Använd
F3-tangenten. En undermeny öppnas.Använd piltangenterna △ ▽ för att välja menyalternativet
Tydligt köpmeddelandeoch bekräfta medOK.Köpeanmälan för det valda djuret har raderats framgångsrikt.

Redigera data för köpt djur
För att redigera data för ett djur i köplistan, gör följande:
Använd piltangenterna △ ▽ för att välja det djur du vill redigera.
Använd
OK-knappen. En undermeny med djurets data öppnas. Du kan ta reda på hur du redigerar dessa här.
14.3 - Inget nationellt djur-ID tilldelat
Inget nationellt djur-ID tilldelat
I denna lista hittar du alla djur som ännu inte har tilldelats ett djur-ID. Du kan tilldela ett djur-ID till djuren i denna lista.
På huvudskärmen på din VitalControl-enhet, välj menyalternativet
Ny på gårdenoch tryck på knappenOK.En undermeny öppnas där du kan välja mellan
Ny på gården, ingen transponder,Köpta djur,Ingen nationellt tilldelad djur-ID,FödslarochIngen transponder tilldelad. Använd piltangenterna ◁ ▷ △ ▽ för att välja menyalternativetIngen nationellt tilldelad djur-IDoch bekräfta medOK.En lista öppnas med dina djur som ännu inte har tilldelats ett nationellt djur-ID.
Använd piltangenterna △ ▽ för att välja önskat djur och bekräfta med
OK. Alternativt kan du söka efter ett djur. För att göra det, tryck på mittenknappenOn/Offoch använd piltangenterna ◁ ▷ △ ▽ för att välja önskade siffror. Bekräfta slutligen med
OK.En undermeny öppnas där du kan redigera all data för djuret. Menyalternativet
Nationellt djur-IDär automatiskt valt.Bekräfta med
OKeller tryck påOn/Off-knappen. Använd piltangenterna ◁ ▷ △ ▽ för att ställa in önskat nationellt djur-ID. Bekräfta slutligen medOK.Spara inställningen med
F3-tangenten. Djuret har framgångsrikt tilldelats ett nationellt djur-ID och tagits bort från listan.
Hint
Under senaste åtgärder på OK kan du ställa in om du vill ange öronmärkets nummer manuellt eller genom skanning. Välj exempelbildskärmen enligt din inställning.

Senaste åtgärd på OK
Du kan använda de ytterligare åtgärderna för att ställa in vilka åtgärder du vill utföra innan du tilldelar det nationella djur-ID:t. Du kan välja mellan att mäta temperaturen, bedöma djuret och väga djuret. Den respektive åtgärden sparas direkt för djuret som du därefter tilldelar. Gör följande:
På huvudskärmen på din VitalControl-enhet, välj menyalternativet
Ny på gårdenoch tryck påOK-knappen.En undermeny öppnas där du kan välja mellan
Ny på gården, ingen transponder,Köpta djur,Ingen nationellt tilldelad djur-ID,FödslarochIngen transponder tilldelad. Använd piltangenterna ◁ ▷ △ ▽ för att välja menyalternativetIngen nationellt tilldelad djur-IDoch bekräfta medOK.En lista öppnas med dina djur som ännu inte har tilldelats ett nationellt djur-ID.
Använd tangenten
F3. En undermeny öppnas där du har olika inställningsalternativ. Använd piltangenterna △ ▽ för att navigera till menyalternativet
Länk-ID (manuell)ellerLänk-ID (RFID-skanning). Bekräfta medOK. Den inställning du har valt är nu aktiv.
Varning
Du kan endast använda öronmärkning genom skanning om du använder elektroniska öronmärken!Tidigare ytterligare åtgärder
Du kan använda de tidigare ytterligare åtgärderna för att ställa in vilka åtgärder du vill utföra innan du tilldelar öronmärkningen. Du kan välja mellan att mäta temperaturen, bedöma djuret och väga djuret. Den respektive åtgärden sparas direkt för djuret som du därefter tilldelar. Fortsätt enligt följande:
På huvudskärmen på din VitalControl-enhet, välj menyalternativet
Ny på gårdenoch tryck på knappenOK.En undermeny öppnas där du kan välja mellan
Ny på gården, ingen transponder,Köpta djur,Ingen nationellt tilldelad djur-ID,FödslarochIngen transponder tilldelad. Använd piltangenterna ◁ ▷ △ ▽ för att välja menyalternativetIngen nationellt tilldelad djur-IDoch bekräfta medOK.En lista öppnas med dina djur som ännu inte har tilldelats ett nationellt djur-ID.
Använd
F3-tangentenför att öppna en popup. Använd piltangenterna △ ▽ för att navigera till objektet
Tidigare ytterligare åtgärder.Använd piltangenterna △ ▽ för att välja mellan
Ta temperaturen,Betygsätt djurochVäg djur. Bekräfta medOKför att aktivera kryssrutan. En bock visas i kryssrutan för att bekräfta att åtgärden är aktiverad. Bekräfta igen medOKför att avaktivera åtgärden. Du kan aktivera valfritt antal åtgärder samtidigt.
Ytterligare menyalternativ
Du har också möjlighet att välja mellan Sök djur och Ställ in filter i popupen. Använd piltangenterna △ ▽ för att navigera till respektive menyalternativ och bekräfta med OK. Informationen för Ställ in filter här och för Sök djur fortsätt som i Ingen nationellt tilldelad djur-ID steg 4.
14.4 - Födslar
Födslar
I denna lista kan du se dina födslar, redigera dem och skapa en exportfil för att registrera i HI-Tier. För att skapa en exportfil, gör följande:
Tips
För att exportera data behöver du den medföljande UBS-stickan. Anslut USB-stickan med USB-C-adaptern till din VitalControl-enhet innan du följer instruktionerna.På huvudskärmen på din VitalControl-enhet, välj menyalternativet
Ny på gårdenoch tryck påOK-knappen.En undermeny öppnas där du kan välja mellan
Ny på gården, ingen transponder,Köpta djur,Ingen nationellt tilldelad djur-ID,FödslarochIngen transponder tilldelad. Använd piltangenterna ◁ ▷ △ ▽ för att välja menyalternativetFödslaroch bekräfta medOK.En lista med alla dina födslar öppnas.
Använd
F3-tangentenExportera CSV-lista över födslar. En undermeny öppnas.Använd piltangenterna △ ▽ för att välja menyalternativet
Exportera CSV-lista över födslaroch bekräfta medOK.Listan sparas nu som en CSV-fil på din USB-sticka. Alla djur från
Födslar-listan raderas.

Inställningsalternativ
Förutom att skapa exportfilen har du följande alternativ:
- Byt mellan listvy och enskild djurvy
- Rensa alla födelseanmälningar
- Radera djur + anmälningar
- Rensa födelseanmälan
- Redigera en anmälan
Tips
Vissa åtgärder är identiska med åtgärderna iKöpta djur-listan. Följ länkarna till steg-för-steg-instruktionerna. Öppna alltid Födslar-listan först enligt beskrivningen ovan.Byt mellan listvy och enskild djurvy
Använd
På /Av-knappen.Använd piltangenterna ◁ ▷ för att välja mellan
ListvyochEnskild djurvy.Spara din inställning med
F1-tangenten. Inom listvyn, använd piltangenterna ◁ ▷ för att växla mellan djuren.

Redigera data för födelseanmälan
Tips
Redigering av djurdata är endast möjlig i listvyn!Använd piltangenterna △ ▽ för att välja det djur du vill redigera och bekräfta med
OK.En undermeny öppnas där du kan justera olika inställningar. För steg-för-steg-instruktioner klicka här.

14.5 - Lista över djur utan tilldelad transponder
Ingen transponder tilldelad
Hanteringen inom denna lista är identisk med listan Ny på gården, ingen transponder. Men i denna lista hittar du alla djur som ännu inte har tilldelats en transponder, oavsett deras ålder.
På huvudskärmen på din VitalControl-enhet, välj menyalternativet
Ny på gårdenoch tryck på knappenOK.En undermeny öppnas där du kan välja mellan
Ny på gården, ingen transponder,Köpta djur,Ingen nationellt tilldelad djur-ID,FödslarochIngen transponder tilldelad. Använd piltangenterna ◁ ▷ △ ▽ för att välja menyalternativetIngen transponder tilldeladoch bekräfta medOK.En lista öppnas med alla djur som ännu inte har tilldelats en transponder. För att tilldela en transponder, fortsätt som i
Ny på gården, ingen transponderfrån steg tre.
15 - Firmware
VitalControl version 0.9.10
15.1 - Firmwareuppdatering av din enhet
Först, se till att en nyare firmwareversion är tillgänglig för din enhet och, om det behövs, uppdatera firmware på din enhet enligt följande instruktioner.
Nödvändigt tillbehör
För att installera uppdateringen på din enhet behöver du ett dubbelt USB-minne (2-i-1 USB-sticka) Typ-C/USB 3.0 med en USB C-kontakt och en USB A-kontakt. Ett sådant dubbelt USB-minne levereras tillsammans med din enhet. Du kan också köpa ett sådant USB-minne från olika leverantörer.
Förberedelse: ladda ner senaste firmware
Sätt in ditt USB-minne i USB-kontakten på din dator. Skapa sedan en ny katalog med namnet ‘update’ i rotkatalogen på ditt USB-minne.

Ladda ner firmwarefilen (filnamn:
firmware.vcu) och spara den i den tidigare skapade katalogenupdatepå ditt USB-minne. Uppdateringsfilen kräver cirka 2,5 MB lagringsutrymme på USB-minnet.
Skapa en [databackup][] på din enhet.
Info
Databackup är en rekommenderad försiktighetsåtgärd. All befintlig djur- och enhetsdata kommer att bevaras när du uppdaterar firmware på VitalControl-enheten.
Utför firmwareuppdatering
Öppna menyalternativet
Enhetpå huvudskärmen på din VitalControl-enhet.Öppna undermenyn
Tjänst, välj menyalternativetFirmwareuppdateringoch bekräfta medOK. Du ombeds nu att sätta in USB-minnet som du redan har förberett:
Sätt in USB-minnet (C-kontakt) i anslutningen längst ner på enheten och bekräfta med
OK.Enheten utför uppdateringen automatiskt. Under uppdateringen informerar displayen dig om uppdateringens framsteg. Efter att uppdateringen är klar startar enheten om automatiskt och visar ett framgångsmeddelande efter omstarten:

Den nya firmware är nu installerad på din enhet.
15.2 - Senaste firmware-versionerna
Bestäm firmware-versioner installerade på din enhet
Öppna menyalternativet
Enhetpå huvudskärmen på din VitalControl-enhet.Gå till undermenyn
Information, välj menyalternativetProgramvaraoch bekräfta medOK. Ett popup-fönster öppnas som listar de programvaruversioner som för närvarande är installerade på din enhet:

Senaste firmware-versionerna:
Följande tabell listar de aktuella firmware-versionerna:
| GUI-Firmware | Middleware | Bootloader | |
|---|---|---|---|
| Version | 0.9.10 | 0.9.10 | 1.06 |
| Date | 2024-05-14 | 2024-05-14 | 2024-03-15 |
| Commit Hash | 5a9fcc3f | d4f1ceb | 344bc50 |
| Commit № | 2182 | n/a | n/a |
Tips
Om du saknar nyare funktioner på din enhet eller stöter på stabilitetsproblem, rekommenderas du att uppdatera firmware på din enhet till den senaste släppta versionen.15.3 -
16 - Inställningar
Tips
Om du klickar på ett menyobjekt kommer du att omdirigeras till en beskrivning av respektive funktion.
16.1 - Språkinställningar
Ställa in ditt språk
För att ställa in språket på din VitalControl-enhet, gör följande:
VäljmenyobjektetInställningarpå huvudskärmen på din VitalControl-enhet och tryck påOK.En undermeny öppnas och visar det aktuella språket högst upp. Använd piltangenterna ◁ ▷ för att välja önskat språk. Språket för användarvägledning ändras direkt när du väljer ett annat språk.

Tryck på den övre vänstra
F1-tangententvå gånger för att återgå till huvudmenyn.
Språket på din VitalControl-enhet är nu inställt och lagrat permanent.
Tillgängliga språk
VitalControl-firmware innehåller översättningar för följande språk:
- Engelska (EN)
- Tyska (DE)
- Franska (FR)
- Spanska (ES)
- Ryska (RU)
- Bulgariska (BG)
- Bosniska (BS)
- Kinesiska (Taiwan) (ZH-TW)
- Estniska (ET)
- Finska (FI)
- Grekiska (EL)
- Nederländska (NL)
- Norska (NO)
- Tjeckiska (CS)
- Turkiska (TR)
- Ukrainska (UK)
Huvudmeny på alla tillgängliga språk
16.2 - Datum- och tidsinställning
För att ställa in datumet
Varning
Se till att datum och tid är korrekt inställda. Annars kommer tidsstämplarna för mätningarna och födelsedatumen för nyinlagda djur att vara felaktiga!För att ställa in datumet på din enhet, följ dessa steg:
På huvudskärmen på din VitalControl-enhet, välj menyalternativet
Inställningaroch tryck på knappenOK.En undermeny öppnas där olika inställningar visas. Använd piltangenterna △ ▽ för att välja
Datum & Tid. Bekräfta medOK.En annan undermeny öppnas där du kan använda piltangenterna △ ▽ för att växla mellan de två inställningsfälten för
DatumochTid. Välj inställningsfältetDatum.Tryck på
OK-knappen eller användF3-knappen för att växla till inställningsläge. Nu kan du ställa in dagen med hjälp av piltangenterna △ ▽. Knappen
F3🡆 tar dig till månadsinställningen. Alternativt kan du bekräfta medOK. Använd även här piltangenterna △ ▽. Klicka påF3🡆 igen för att gå till årsinställningen. Använd nu piltangenterna △ ▽ för att justera året. Bekräfta medOKså snart datumet är korrekt inställt.
För att ställa in tiden
För att ställa in tiden på din enhet, följ dessa steg:
På huvudskärmen på din VitalControl-enhet, välj menyalternativet
Inställningaroch tryck på knappenOK.En undermeny öppnas där olika inställningar visas. Använd piltangenterna △ ▽ för att välja
Datum & Tid. Bekräfta medOK.En annan undermeny öppnas där du kan använda piltangenterna △ ▽ för att växla mellan de två inställningsfälten för
DatumochTid. Välj inställningsfältet förDatum.Tryck på
OK-knappen eller användF3-knappen för att växla till inställningsläge. Nu kan du ställa in dagen med hjälp av piltangenterna △ ▽. Knappen
F3🡆 tar dig till minutinställningen. Alternativt kan du bekräfta medOK. Använd nu piltangenterna △ ▽ för att justera minuterna. När tiden är korrekt inställd, bekräfta medOK.
Spara inställningarna och återgå till huvudmenyn
Inställningar genom att trycka på F1-knappen .
16.3 - Enheter
Ställ in temperaturenhet
För att ställa in temperaturenheten på din enhet, gör följande.
På huvudskärmen på din VitalControl-enhet, välj menyalternativet
Inställningaroch tryck påOK-knappen.En undermeny öppnas där olika inställningar visas. Välj avsnittet
Enheter. Bekräfta medOK.En annan undermeny öppnas där du kan använda piltangenterna △ ▽ för att växla mellan de två inställningsfälten för
Temperatur enhetochMassenhet. Välj inställningsfältetTemperatur enhet.Använd piltangenterna ◁ ▷ för att välja önskad temperaturenhet.

Ställ in massenhet
För att ställa in massenheten på din enhet, gör följande.
På huvudskärmen på din VitalControl-enhet, välj menyalternativet
Inställningaroch tryck påOK-knappen.En undermeny öppnas där olika inställningar visas. Välj avsnittet
Enheter. Bekräfta medOK.En annan undermeny öppnas där du kan använda piltangenterna △ ▽ för att växla mellan de två inställningsfälten för
Temperatur enhetochMassenhet. Välj inställningsfältetMassenhet.Använd piltangenterna ◁ ▷ för att välja önskad massenhet.

Spara inställningarna och använd F1-knappen för att återgå till huvudmenyn
Inställningar.
16.4 - Temperatur
Ställ in tröskel- och temperaturområden
Hint
Tröskelvärden för kroppstemperatur lagras här individuellt för djurarter som kalv, ko och lamm. De gula och röda fälten visar tröskelvärdet för “förhöjd temperatur” respektive “feber”. VitalControl placerar djur i de gula och röda områdena på larmlistan, vilket gör det lättare för dig att övervaka sjuka djur. En tröskel för undertemperatur kan också definieras fritt.För att ställa in tröskel- och temperaturområden på din enhet, gör följande:
Från huvudskärmen på din VitalControl-enhet, välj
Inställningaroch tryck påOK-knappen.En undermeny öppnas där olika inställningar visas. Använd piltangenterna △ ▽ för att välja
Temperatur. Bekräfta medOK.En annan undermeny öppnas där du kan använda piltangenterna △ ▽ för att växla mellan de två inställningsfälten för
Trösklar,Undertemperatur.ochAnus belysning. Välj inställningsfältetTrösklar.Använd piltangenterna ◁ ▷ för att välja önskad tröskel.
Använd pennsymbolen med
F3-tangenten för att ställa in tröskelvärdet för det gula och röda området. Använd pilarna △ ▽ för att ställa in önskad “större än” eller “lika med” temperatur. Använd tangenternaF2/F3🡄 🡆 eller piltangenterna ◁ ▷ för att välja mellan de gula och röda områdena.När du har ställt in önskad “större än” eller “lika med” temperatur, använd bakåtpilen med
F1-tangenten för att hoppa tillbaka tillTrösklar-värdet.

Ställ in undertemperatur
Hint
Här ställer du in den uppmätta temperaturen från vilken en undertemperatur inträffar. Under febermätningen visas denna temperatur med en blå bakgrund.För att ställa in tröskelvärdet för undertemperaturen, gör följande:
Från huvudskärmen på din VitalControl-enhet, välj
Inställningaroch tryck påOK-knappen.En undermeny öppnas där olika inställningar visas. Använd piltangenterna △ ▽ för att välja
Temperatur. Bekräfta medOK.En annan undermeny öppnas där du kan använda piltangenterna △ ▽ för att växla mellan de två inställningsfälten för
Trösklar,Undertemperatur.ochAnus belysning. Välj inställningsfältetUndertemperatur..Använd piltangenterna ◁ ▷ för att välja önskat tröskelvärde för undertemperaturen.

Anus spotlight
Hint
Här kan du ställa in om ljuset ska aktiveras eller avaktiveras automatiskt under febermätning.För att avaktivera eller aktivera anus spotlight under Temperatur-åtgärden, gör följande:
Från huvudskärmen på din VitalControl-enhet, välj
Inställningaroch tryck påOK-knappen.En undermeny öppnas där olika inställningar visas. Använd piltangenterna △ ▽ för att välja
Temperatur. Bekräfta medOK.En annan undermeny öppnas där du kan använda piltangenterna △ ▽ för att växla mellan de två inställningsfälten för
Trösklar,Undertemperatur.ochAnus belysning. Välj inställningsfältetAnus belysning.Använd piltangenterna ◁ ▷ för att inaktivera eller aktivera anus spotlight.

Spara inställningarna och återgå till huvudmenyn
Inställningar genom att trycka på F1-tangenten .
16.5 - Dataförvärv
Översikt
Följande grafik listar de tillgängliga inställningarna för inspelning av djurdata:

Tips
Flytta muspekaren över en symbol i grafiken nedan och låt den vila en stund. En verktygstips visas, som presenterar information om respektive inställning. Om du klickar på en av linjerna, kommer du att vidarebefordras till en beskrivning av respektive inställning.Inställningar Viktregistrering
Följande grafik listar de tillgängliga inställningarna för viktregistrering av djur:

Bedömning av daglig viktökning: Tröskelvärden
Tips
Det röda fältet visar området för “kritisk för låg viktökning”. Det gula fältet visar området för “suboptimal viktökning”.För att justera tröskelvärdena för bedömning av den dagliga viktökningen, gör följande:
På huvudskärmen på din VitalControl-enhet, välj menyalternativet
Inställningaroch tryck på knappenOK.En undermeny öppnas där olika inställningar visas. Använd piltangenterna △ ▽ för att välja
Datainsamling. Bekräfta medOK.En annan undermeny öppnas där du kan använda piltangenterna △ ▽ för att växla mellan inställningsfälten för
Viktregistrering,Betyg på djurochKontrollperiod för färska kor. VäljViktregistreringoch bekräfta medOK.Preferensfältet
Daglig viktökningär automatiskt valt. Använd piltangenterna ◁ ▷ för att välja önskad djurart. Bekräfta medOK. Alternativt kan du använda pennikonen medF3-tangentenför att hoppa direkt till redigering av de röda och gula områdena.
Använd piltangenterna △ ▽ för att välja önskad “större än” eller “lika med” g/dag ökning i det röda och gula området. Använd tangenterna
F2/F3🡄 🡆 eller piltangenterna ◁ ▷ för att växla mellan de röda och gula områdena.När du har ställt in önskad “större än” eller “lika med” g/dag ökning, använd
F1-tangenteneller bekräfta med
OKför att hoppa tillbaka tillDaglig viktökning.
Födelsevikt
Enheten använder födelsevikten som lagras här i inställningarna som standardvärde när nya djur skapas. För att kunna välja den individuella födelsevikten för ett nyfött djur snabbare, kan du behöva justera detta standardvärde för din gård. För att justera värdet för Födelsevikt, gör följande:
På huvudskärmen på din VitalControl-enhet, välj menyalternativet
Inställningaroch tryck på knappenOK.En undermeny öppnas där olika inställningar visas. Använd piltangenterna △ ▽ för att välja
Datainsamling. Bekräfta medOK.En annan undermeny öppnas där du kan använda piltangenterna △ ▽ för att växla mellan inställningsfälten för
Viktregistrering,Betyg på djurochKontrollperiod för färska kor. VäljViktregistreringoch bekräfta medOK.Använd piltangenterna △ ▽ för att välja inställningsfältet
Födelseviktoch använd piltangenterna ◁ ▷ för att ställa in önskad födelsevikt. Enheten använder nu den här definierade födelsevikten som standard när nya djur skapas. Den individuella födelsevikten för ett nyfött djur kan sedan väljas snabbare.
Varning
Standardfödelsevikten är endast ett ungefärligt värde, som måste justeras individuellt när ett nytt djur skapas. Om du inte vill göra denna justering eller om du skapar djur automatiskt i bakgrunden, bör ingen födelsevikt efterfrågas eller sparas när ett nytt djur skapas. födelsevikt bör inte efterfrågas eller sparas när ett nytt djur skapas. Detta kan definieras i inställningarna för registrering av djur.Standardvärden födelsevikter:
| Typ av nytt djur | Lamm | Kalv |
|---|---|---|
| Standardvärde födelsevikt: | 4 kg | 40 kg |
| Värdeintervall : | 1,0 till 99 kg | 1,0 till 99 kg |
Genomsnittlig daglig viktökning
Förklaring
Vid vägning av ett djur används den definierade dagliga ökningen för beräkningen av det föreslagna viktvärdet under djurvägningen. Om det föreslagna viktvärdet är för lågt eller för högt för majoriteten av de djur som ska vägas, bör du justera det definierade värdet nedåt eller uppåt för att förkorta den tid som behövs för att justera viktvärdet med piltangenterna.För att ställa in Genomsnittlig daglig viktökning som används vid beräkningen av djurets ungefärliga vikt, gör följande.
På huvudskärmen på din VitalControl-enhet, välj menyalternativet
Inställningaroch tryck på knappenOK.En undermeny öppnas där olika inställningar visas. Använd piltangenterna △ ▽ för att välja
Datainsamling. Bekräfta medOK.En annan undermeny öppnas där du kan använda piltangenterna △ ▽ för att växla mellan inställningsfälten för
Viktregistrering,Betyg på djurochKontrollperiod för färska kor. VäljViktregistreringoch bekräfta medOK.Använd piltangenterna △ ▽ för att välja inställningsfältet
Genomsnittlig daglig viktökning. Använd piltangenterna ◁ ▷ för att ställa in önskad genomsnittlig daglig viktökning g/dag. Enheten använder nu den genomsnittliga dagliga viktökningen som definieras här som standard för djurens förväntade dagliga viktökning.
Noggrannhet vid viktregistrering
Explanation
Beroende på användningsområde och djurart (lamm, kalv, ko) finns det olika krav på upplösningen av det viktvärde som ska registreras (noggrannhet på 10 g, 100 g eller 1 kg). För att uppfylla dessa krav måste man använda inställningen Maximum accuracy.Tabellen nedan visar noggrannheten vid viktregistrering beroende på viktintervall och inställningen som anges för Maximum accuracy:
| Inställning Maximum precision: | 10 g | 100 g | 1 kg |
|---|---|---|---|
| Noggrannhet i intervallet 0 till 9,9 kg: | 10 g | 100 g | 1 kg |
| Noggrannhet i intervallet 10 till 49,9 kg: | 100 g | 100 g | 1 kg |
| Noggrannhet i intervallet 50 till 99,9 kg: | 500 g | 500 g | 1 kg |
| Noggrannhet för värden ≥ 100 kg: | 1 kg | 1 kg | 1 kg |
För att ställa in maximal noggrannhet vid registrering av djurvikter med din enhet, gör följande:
På huvudskärmen på din VitalControl-enhet, välj menyalternativet
Inställningaroch tryck påOK-knappen.En undermeny öppnas där olika inställningar visas. Använd piltangenterna △ ▽ för att välja
Datainsamling. Bekräfta medOK.En annan undermeny öppnas där du kan använda piltangenterna △ ▽ för att växla mellan inställningsfälten för
Viktregistrering,Betyg på djurochKontrollperiod för färska kor. VäljViktregistreringoch bekräfta medOK.Använd piltangenterna △ ▽ för att välja inställningsfältet
Högsta precision. Använd piltangenterna ◁ ▷ för att ställa in önskad maximal precision. Noggrannheten för viktregistrering på enheten följer nu den angivna inställningen.
Spara inställningarna och återgå till huvudmenyn `Datainsamling` genom att trycka på `F1`-tangenten
Bedömningsläge för djur
Förklaring
I enkelt läge frågas endast det allmänna tillståndet under djurutvärderingen (grön/gul/röd). I den utökade utvärderingen frågas 4 utvärderingskategorier: allmänt tillstånd, foderkonsumtion, diarré och andningssjukdom.För att ställa in Betyg på djur på din enhet, gör följande.
På huvudskärmen på din VitalControl-enhet, välj menyalternativet
Inställningaroch tryck påOK-knappen.En undermeny öppnas där olika inställningar visas. Använd piltangenterna △ ▽ för att välja
Datainsamling. Bekräfta medOK.En annan undermeny öppnas där du kan använda piltangenterna △ ▽ för att växla mellan inställningsfälten för
Viktregistrering,Betyg på djurochKontrollperiod för färska kor. VäljBetyg på djuroch bekräfta medOK.Använd piltangenterna ◁ ▷ för att ställa in önskat betyg på djuren.

Kontrollperiod för nykalvade kor
Förklaring
Vid hantering av nykalvade kor anses det vara en bästa praxis att kontrollera djuren dagligen under flera dagar efter kalvning, inklusive att ta deras temperatur. Varaktigheten av denna kontrollperiod varierar avsevärt från gård till gård. Av denna anledning kan längden på kontrollperioden ställas in till ett värde mellan 3 och 14 dagar i VitalControl-inställningarna. Det inställda värdet för kontrollperioden för nykalvade kor bestämmer antalet kolumner i kolumndiagrammet som visas för varje djur i listan över nykalvade kor.För att ställa in längden på kontrollperioden för dina nykalvade kor, gör följande:
På huvudskärmen på din VitalControl-enhet, välj menyalternativet
Inställningaroch tryck på knappenOK.En undermeny öppnas där olika inställningar visas. Använd piltangenterna △ ▽ för att välja
Datainsamling. Bekräfta medOK.En annan undermeny öppnas där du kan använda piltangenterna △ ▽ för att växla mellan inställningsfälten för
Viktregistrering,Betyg på djurochKontrollperiod för färska kor. VäljKontrollperiod för färska koroch bekräfta medOK.Använd piltangenterna ◁ ▷ för att ställa in önskad varaktighet av kontrollperioden i dagar efter kalvning.

Spara inställningarna och återgå till huvudmenyn
Inställningar genom att trycka på F1-tangenten .
16.6 - Enhetsinställningar
Stäng av enheten efter
För att ställa in perioden av inaktivitet tills enheten stängs av, gör följande.
På huvudskärmen på din VitalControl-enhet, välj menyalternativet
Inställningaroch tryck på knappenOK.En undermeny öppnas där olika inställningar visas. Använd piltangenterna △ ▽ för att välja
Enhet. Bekräfta medOK.En annan undermeny öppnas där du kan använda piltangenterna △ ▽ för att växla mellan inställningsfälten för
Stäng av enheten efter,Startskärm,Demosläge,Skärmens ljusstyrka,Vibration vid knapptryckningochResursövervakare. VäljStäng av enheten efter.Använd piltangenterna ◁ ▷ för att ställa in önskad varaktighet i minuter.

Startskärm
För att ställa in startskärmen, gör följande.
På huvudskärmen på din VitalControl-enhet, välj menyalternativet
Inställningaroch tryck på knappenOK.En undermeny öppnas där olika inställningar visas. Använd piltangenterna △ ▽ för att välja
Enhet. Bekräfta medOK.En annan undermeny öppnas där du kan använda piltangenterna △ ▽ för att växla mellan inställningsfälten för
Stäng av enheten efter,Startskärm,Demosläge,Skärmens ljusstyrka,Vibration vid knapptryckningochResursövervakare. VäljStartskärm.Använd piltangenterna ◁ ▷ för att ställa in önskad startskärm.

Demonstrationsläge
Om presentationsläget är valt, simulerar enheten temperaturmätningarna och visar en slumpmässigt genererad temperatur som ett mätvärde. Detta läge används för enhetsdemonstration om inga djur finns tillgängliga för en mätning. För att avaktivera eller aktivera enhetens presentationsläge, gör följande:
På huvudskärmen på din VitalControl-enhet, välj menyalternativet
Inställningaroch tryck påOK-knappen.En undermeny öppnas där olika inställningar visas. Använd piltangenterna △ ▽ för att välja
Enhet. Bekräfta medOK.En annan undermeny öppnas där du kan använda piltangenterna △ ▽ för att växla mellan inställningsfälten för
Stäng av enheten efter,Startskärm,Demosläge,Skärmens ljusstyrka,Vibration vid knapptryckningochResursövervakare. VäljDemosläge.Använd piltangenterna ◁ ▷ för att aktivera eller avaktivera presentationsläget.

Displayens ljusstyrka
För att ställa in displayens ljusstyrka, gör följande.
På huvudskärmen på din VitalControl-enhet, välj menyalternativet
Inställningaroch tryck påOK-knappen.En undermeny öppnas där olika inställningar visas. Använd piltangenterna △ ▽ för att välja
Enhet. Bekräfta medOK.En annan undermeny öppnas där du kan använda piltangenterna △ ▽ för att växla mellan inställningsfälten för
Stäng av enheten efter,Startskärm,Demosläge,Skärmens ljusstyrka,Vibration vid knapptryckningochResursövervakare. VäljSkärmens ljusstyrka.Använd piltangenterna ◁ ▷ för att ställa in skärmens ljusstyrka.

Vibration vid knapptryckning
För att avaktivera eller aktivera vibration vid knapptryckning på enheten, gör följande:
På huvudskärmen på din VitalControl-enhet, välj menyalternativet
Inställningaroch tryck påOKknappen.En undermeny öppnas där olika inställningar visas. Använd piltangenterna △ ▽ för att välja
Enhet. Bekräfta medOK.En annan undermeny öppnas där du kan använda piltangenterna △ ▽ för att växla mellan inställningsfälten för
Stäng av enheten efter,Startskärm,Demosläge,Skärmens ljusstyrka,Vibration vid knapptryckningochResursövervakare. VäljVibration vid knapptryckning.Använd piltangenterna ◁ ▷ för att aktivera eller avaktivera vibration vid knapptryckning.

Resursövervakare
För att avaktivera eller aktivera resursövervakaren på enheten, gör följande:
På huvudskärmen på din VitalControl-enhet, välj menyalternativet
Inställningaroch tryck påOKknappen.En undermeny öppnas där olika inställningar visas. Använd piltangenterna △ ▽ för att välja
Enhet. Bekräfta medOK.En annan undermeny öppnas där du kan använda piltangenterna △ ▽ för att växla mellan inställningsfälten för
Stäng av enheten efter,Startskärm,Demosläge,Skärmens ljusstyrka,Vibration vid knapptryckningochResursövervakare. VäljResursövervakare.Använd piltangenterna ◁ ▷ för att aktivera eller avaktivera resursövervakaren.

Spara inställningarna och återgå till huvudmenyn
Inställningar genom att trycka på F1-tangenten .
16.7 - Registrering av djur
Ställ in standardvärden
Ställ in registrerad vikt(er)
Här definierar du vilken vikt som registreras och sparas när du skapar nya djur på din gård. För att ställa in den registrerade vikten på din enhet, gör följande.
På huvudskärmen på din VitalControl-enhet, välj menyalternativet
Inställningaroch tryck påOK-knappen.En undermeny öppnas där olika inställningar visas. Använd piltangenterna △ ▽ för att välja
Registrering av djur. Bekräfta medOK.En annan undermeny öppnas där du kan använda piltangenterna △ ▽ för att växla mellan inställningsfälten för
Standardvärden,SjälvanmälanochUppgifts öronmärkesnummer. VäljStandardvärdenoch bekräfta medOK.Området
Inskrivna vikt(er)är automatiskt valt. Använd piltangenterna ◁ ▷ för att välja den vikt som ska registreras.
Hint
Väljingen om: djuren skapas automatiskt i bakgrunden (via transponderskanning), ingen våg finns tillgänglig på gården och inga uppskattade värden önskas, födelsevikterna är okända.Ställ in ålder vid registrering
Hint
Baserat på den ålder som anges här, beräknar enheten födelsedatumet som föreslås för ett manuellt skapat djur eller som används för automatisk skapelse i bakgrunden (via transponderskanning). För mjölkgårdar, ange åldern i dagar vid vilken nyfödda kalvar registreras i VitalControl. För uppfödningsgårdar, ange den genomsnittliga åldern på de inköpta kalvarna här. Det tillåtna värdeintervallet är från 0 till 99 dagar.För att ställa in åldern vid skapandet på din enhet, gör följande:
På huvudskärmen på din VitalControl-enhet, välj menyalternativet
Inställningaroch tryck påOK-knappen.En undermeny öppnas där olika inställningar visas. Använd piltangenterna △ ▽ för att välja
Registrering av djur. Bekräfta medOK.En annan undermeny öppnas där du kan använda piltangenterna △ ▽ för att växla mellan inställningsfälten för
Standardvärden,SjälvanmälanochUppgifts öronmärkesnummer. VäljStandardvärdenoch bekräfta medOK.Använd piltangenterna △ ▽ för att välja
Ålder (ny kalv/lamm).Använd piltangenterna ◁ ▷ för att ställa in åldern vid skapandet.

Ställ in kön
Här definierar du vilket kön som föreslås (manuell skapelse) eller automatiskt antas (skapelse i bakgrunden). För att definiera kön vid registrering av ett djur på din enhet, gör följande.
På huvudskärmen på din VitalControl-enhet, välj menyalternativet
Inställningaroch tryck påOK-knappen.En undermeny öppnas där olika inställningar visas. Använd piltangenterna △ ▽ för att välja
Registrering av djur. Bekräfta medOK.En annan undermeny öppnas där du kan använda piltangenterna △ ▽ för att växla mellan inställningsfälten för
Standardvärden,SjälvanmälanochUppgifts öronmärkesnummer. VäljStandardvärdenoch bekräfta medOK.Använd piltangenterna △ ▽ för att välja
Sex.Använd piltangenterna ◁ ▷ för att ställa in kön vid skapandet.

Ställ in typ av djur
Här definierar du vilken typ av djur som registreras när du skapar nya djur på din gård. För att definiera djurtypen när du skapar den på din enhet, gör följande:
På huvudskärmen på din VitalControl-enhet, välj menyalternativet
Inställningaroch tryck påOK-knappen.En undermeny öppnas där olika inställningar visas. Använd piltangenterna △ ▽ för att välja
Registrering av djur. Bekräfta medOK.En annan undermeny öppnas där du kan använda piltangenterna △ ▽ för att växla mellan inställningsfälten för
Standardvärden,SjälvanmälanochUppgifts öronmärkesnummer. VäljStandardvärdenoch bekräfta medOK.Använd piltangenterna △ ▽ för att välja
Typ av djur.Använd piltangenterna ◁ ▷ för att ställa in djurtypen vid skapandet.

Ställ in ras
Här definierar du vilken ras av boskapen som registreras när du skapar nya djur på din gård. För att definiera rasen när du skapar den på din enhet, gör följande:
På huvudskärmen på din VitalControl-enhet, välj menyalternativet
Inställningaroch tryck påOK-knappen.En undermeny öppnas där olika inställningar visas. Använd piltangenterna △ ▽ för att välja
Registrering av djur. Bekräfta medOK.En annan undermeny öppnas där du kan använda piltangenterna △ ▽ för att växla mellan inställningsfälten för
Standardvärden,SjälvanmälanochUppgifts öronmärkesnummer. VäljStandardvärdenoch bekräfta medOK.Använd piltangenterna △ ▽ för att välja
Ras.Använd piltangenterna ◁ ▷ för att ställa in rasen vid skapandet.

Ange Vistelseort
Här definierar du vilka vistelseorter som tilldelas djuren när nya gårdsdjur skapas. För att definiera gårdsdjurets vistelseort när det skapas på din enhet, gör följande:
På huvudskärmen på din VitalControl-enhet, välj menyalternativet
Inställningaroch tryck påOK-knappen.En undermeny öppnas där olika inställningar visas. Använd piltangenterna △ ▽ för att välja
Registrering av djur. Bekräfta medOK.En annan undermeny öppnas där du kan använda piltangenterna △ ▽ för att växla mellan inställningsfälten för
Standardvärden,SjälvanmälanochUppgifts öronmärkesnummer. VäljStandardvärdenoch bekräfta medOK.Använd piltangenterna △ ▽ för att välja
Var trakter.Använd piltangenterna ◁ ▷ för att ställa in vistelseorten vid skapandet.

Spara inställningarna och återgå till huvudmenyn Inställningar genom att trycka på F1-knappen .
Automatisk registrering
Här definierar du enhetens beteende när en ny transponder, som ännu inte är känd för VitalControl-enheten, skannas. För detta fall kan tre olika beteenden definieras.
Hint
När användaren bekräftar skapandet av djur visas en inmatningsskärm där användaren kan ange data för det nya djuret som ska skapas (kön, födelsedatum, etc.). Vid automatisk skapelse används de värden som definieras i “Inställningar > Skapa nya djur” för alla automatiskt skapade djur för kön, ålder, etc. Djurspecifika inställningar är inte möjliga här.För att definiera beteendet när användardjuret automatiskt skapas på din enhet, gör följande:
På huvudskärmen på din VitalControl-enhet, välj menyalternativet
Inställningaroch tryck påOKknappen.En undermeny öppnas där olika inställningar visas. Använd piltangenterna △ ▽ för att välja
Registrering av djur. Bekräfta medOK.En annan undermeny öppnas där du kan använda piltangenterna △ ▽ för att växla mellan inställningsfälten för
Standardvärden,SjälvanmälanochUppgifts öronmärkesnummer. VäljSjälvanmälanoch bekräfta medOK.Inställningsfältet
Självanmälanär automatiskt valt. Använd piltangenterna ◁ ▷ för att bestämma enhetens beteende vid skapandet av nya djur.
Tilldelning av djur-ID
Här definierar du vilket djur-ID som föreslås (härlett från transpondernummret) eller används (konsekutivt) när du skapar ett nytt djur på din gård.
Hint
Välj alternativet “Konsekutivt” om stallnumret du använder för visuell identifiering av djuret tilldelas oberoende av transpondernummret som används för elektronisk identifiering. Stall- eller halsbandsnummer tilldelas då i följd inom ett visst intervall (t.ex. 1 - 40) och är då inte direkt relaterade till de använda transpondernummren. Välj alternativet “Härled från transpondernummret” om du vill länka djurets stallnummer direkt till numret på transpondern som tilldelades djuret. Detta alternativ är särskilt användbart om du använder gula elektroniska öronmärken, stallnumret är då identiskt med slutsiffrorna på det tiociffriga djurnumret som är tryckt på det gula öronmärket.För att definiera tilldelningen av djur-ID när du skapar gårdsdjuret på din enhet, gör följande:
På huvudskärmen på din VitalControl-enhet, välj menyalternativet
Inställningaroch tryck påOKknappen.En undermeny öppnas där olika inställningar visas. Använd piltangenterna △ ▽ för att välja
Registrering av djur. Bekräfta medOK.En annan undermeny öppnas där du kan använda piltangenterna △ ▽ för att växla mellan inställningsfälten för
Standardvärden,SjälvanmälanochUppgifts öronmärkesnummer. VäljSjälvanmälanoch bekräfta medOK.Använd piltangenterna △ ▽ för att välja
Uppgift djur-ID.Använd piltangenterna ◁ ▷ för att ställa in tilldelningen av djur-ID för arbetsdjuret vid skapande.
Om du väljer inställningen
I följd, har du möjlighet att angeNästa djur-ID. Använd piltangenterna △ ▽ för att välja områdetNästa djur-IDoch bekräfta medOK. Navigera inom området med piltangenterna ◁ ▷. Nu kan du välja ett nummer med piltangenterna △ ▽. Enheten kommer nu automatiskt att använda detta nummer för att starta den kontinuerliga räkningen därifrån. Dessutom kan du ställa in om numren ska räknas kontinuerligt ökande eller kontinuerligt minskande. För att göra detta, använd piltangenterna ◁ ▷ för att gå till 9/1-symbolen. Använd piltangenterna △ ▽ för att växla mellan att räkna kontinuerligt ökande eller kontinuerligt minskande. Spara inställningarna medF1ellerOK-knappen.


Tips
Endast vid användning av alternativetI följd: om du har ställt in att använda separata nummerintervall för han- och hondjur vid tilldelning av öronmärkets nummer, lagras ett nästa djurnummer för vardera han-, hondjur och djur av okänt kön. En symbol placerad till vänster om djurnumret indikerar vad nästa djurnummer används för: antingen för hanar ♀ eller för honor ♂ eller för djur av okänt kön ♀♂?Siffra för det nya ID:t
Här definierar du vilken längd ett ladugårdsnummer härlett från transpondernummret har för ett nytt djur på din gård. Det möjliga värdeintervallet är från 2 till 6 siffror. För att definiera längden på det nya ID:t för gårdsdjuret på din enhet, gör följande:
På huvudskärmen på din VitalControl-enhet, välj menyalternativet
Inställningaroch tryck påOK-knappen.En undermeny öppnas där olika inställningar visas. Använd piltangenterna △ ▽ för att välja
Registrering av djur. Bekräfta medOK.En annan undermeny öppnas där du kan använda piltangenterna △ ▽ för att växla mellan inställningsfälten för
Standardvärden,SjälvanmälanochUppgifts öronmärkesnummer. VäljSjälvanmälanoch bekräfta medOK.Använd piltangenterna △ ▽ för att välja
Uppgift djur-ID.Använd piltangenterna ◁ ▷ för att ställa in siffran för det nya ID:t för arbetsdjuret vid skapandet.

Höger offset
Här definierar du om en offset också ska beaktas när ett ladugårdsnummer härleds från transpondernummret. Utan offset kommer de sista 2-6 siffrorna av transpondernummret att användas som stallnummer, med en offset på 1 kommer den högra siffran att ignoreras, med en offset på 2 de två högra siffrorna, och så vidare.
Hint
För att grafiskt illustrera effekten av de inställda parametrarna visas ett femton-siffrigt transpondernummret nedanför raden för att ställa in offset. En grön ram indikerar stallnumret som skulle härledas från transpondernummret med de aktuella inställningarna. En ändring av inställningsvärdena “Längd” och “Offset” leder direkt till en uppdatering av det härledda leder omedelbart till en uppdatering av det härledda ladugårdsnumret.För att ställa in offset till höger om djuret på din enhet, gör följande:
På huvudskärmen på din VitalControl-enhet, välj menyalternativet
Inställningaroch tryck påOK-knappen.En undermeny öppnas där olika inställningar visas. Använd piltangenterna △ ▽ för att välja
Registrering av djur. Bekräfta medOK.En annan undermeny öppnas där du kan använda piltangenterna △ ▽ för att växla mellan inställningsfälten för
Standardvärden,SjälvanmälanochUppgifts öronmärkesnummer. VäljSjälvanmälanoch bekräfta medOK.Använd piltangenterna △ ▽ för att välja
Höger offset.Använd piltangenterna ◁ ▷ för att ställa in höger offset-område för arbetsdjuret vid skapande.

Spara inställningarna och återgå till huvudmenyn
Inställningar genom att trycka på F1-knappen .
Tilldelning av öronmärkning
Här definierar du om ett eller två nummerintervall används vid tilldelning av öronmärkning vid manuell omregistrering av djur. För att definiera tilldelningen av öronmärkning för gårdsdjuret på din enhet, gör följande:
På huvudskärmen på din VitalControl-enhet, välj menyalternativet
Inställningaroch tryck påOK-knappen.En undermeny öppnas där olika inställningar visas. Använd piltangenterna △ ▽ för att välja
Registrering av djur. Bekräfta medOK.En annan undermeny öppnas där du kan använda piltangenterna △ ▽ för att växla mellan inställningsfälten för
Standardvärden,SjälvanmälanochUppgifts öronmärkesnummer. VäljUppgifts öronmärkesnummeroch bekräfta medOK.Använd piltangenterna ◁ ▷ för att tilldela öronmärkets nummer till arbetsdjuret när du skapar.

Spara inställningarna och återgå till huvudmenyn Registrering av djur genom att trycka på F1-tangenten .
Spara inställningarna och återgå till huvudmenyn
Inställningar genom att trycka på F1-tangenten .
16.8 - Länk transponder
Ställ in maximal ålder för inköpta kalvar
För att ställa in Inköpta kalvar:
maximal ålder på din enhet, gör följande.
Välj menyalternativet
Inställningarpå huvudskärmen på din VitalControl-enhet och tryck påOK-knappen.En undermeny öppnas där olika inställningar visas. Använd piltangenterna △ ▽ för att välja
Länktransponder. Bekräfta medOK.Inställningsfältet
Inköpta kalvar: maximal ålderär automatiskt valt. Använd piltangenterna ◁ ▷ för att ställa in den maximala åldern.
Tilldelning djur-ID
För att ställa in Uppgift djur-ID på din enhet, gör följande.
Välj menyalternativet
Inställningarpå huvudskärmen på din VitalControl-enhet och tryck påOK-knappen.En undermeny öppnas där olika inställningar visas. Använd piltangenterna △ ▽ för att välja
Länktransponder. Bekräfta medOK.Använd piltangenterna △ ▽ för att välja inställningsfältet
Uppgift djur-ID.Använd piltangenterna ◁ ▷ för att ställa in tilldelningen av djurnumren. Om du väljer inställningen
Derivering från transpondernummer, får du alternativen att ställa inSiffror för nytt IDochHöger offset. Använd piltangenterna △ ▽ för att välja lämpligt intervall och piltangenterna ◁ ▷ för att välja önskad inställning.Välj alternativet
I följdellerDerivering från transpondernummeroch fortsätt enligt beskrivningen på sidan Tilldelning djur-ID.
Spara inställningarna och återgå till huvudmenyn
Inställningar genom att trycka på F1-tangenten .
16.9 - Avlänka transponder
Avlänka Transponder
Du kan använda denna inställning för att specificera hur djur-ID ska tilldelas så snart du tar bort transpondern från djuret. Denna inställning kan användas om till exempel synkroniseringen med Urban Alma Pro-mataren har genomförts och djur-ID:erna på VitalControl nu motsvarar djurens halsbandsnummer. Så snart du tar bort halsbandet och avlägsnar transpondern kan du specificera att djur-ID nu härleds från öronmärkets nummer. Detta gör att du snabbt kan identifiera djuret i ladugården utan halsband.
Öppna
Inställningarmenyn på huvudskärmen på din VitalControl-enhet.En undermeny öppnas där olika inställningar visas. Använd piltangenterna △ ▽ för att välja
Koppla bort transponder. Bekräfta medOK.Använd nu piltangenterna ◁ ▷ för att välja din önskade inställning. Du kan välja mellan
Ingen förändringellerHärledning från öronmärkesnummer.Inställningsalternativet
Härledning från öronmärkesnummertillåter dig att göra ytterligare inställningar. Se här.
16.10 - Gårdsnummer
Uppmärksamhet
Att ange gårdsnumret är för närvarande endast av intresse för tyska bönder. Bönder från alla andra nationaliteter har för närvarande inte nytta av att ange gårds-ID. Detta kan ändras med framtida firmwareversioner av VitalControl.Ställ in ditt gårdsnummer
För att ställa in företagsnumret på din enhet, gör följande:
Öppna menyalternativet
Inställningarpå huvudskärmen på din VitalControl-enhet.Gå till undermenyn
Fastighets-ID-nummer. En inmatningsmask visas där du enkelt kan ställa in ditt gårdsnummer. Använd först piltangenterna för att navigera längst till vänster i inmatningsfältet och välj ditt land. Använd därefter piltangenterna för att ange ditt tolv-siffriga gårdsnummer.
Bekräfta med
OKså snart du har angett den 12-siffriga nummerserien korrekt. Ditt gårdsnummer är nu permanent lagrat på enheten.
16.11 -
17 - Herd
Herd
Inom menyalternativet Hjord kan du visa hela din hjord, söka efter enskilda djur och visa viktig information. Du har följande möjligheter:
- Visa djurdata
- Visa temperaturdata
- Visa betygsdata
- Visa viktdata
- Sök djur
- Ställ in filter
- Åtgärder
Förberedande steg
På huvudskärmen på din VitalControl-enhet, välj menyalternativet
Hjordoch tryck påOK-knappen.Din hjordöversikt öppnas.
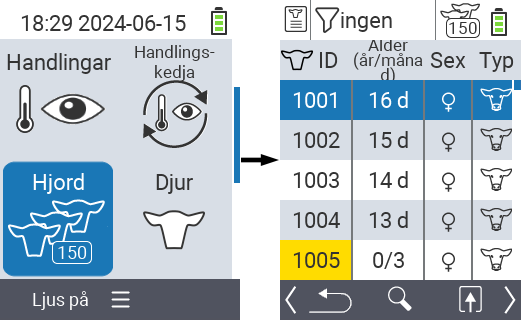
Visa djurdata
Slutför de förberedande stegen.
Använd
F3-tangentenför att öppna en popup-meny som listar informationskategorierna som kan visas för hjordlistan. Använd piltangenterna △ ▽ för att markera raden
Djurdata: kön+typellerDjurdata: Nr. öronmärkeoch välj denna kategori genom att trycka på den centralaOK-knappen ellerF3-tangentenOK. De två valmöjligheterna skiljer sig åt i visningen av informationsfältet.Djurdata kommer nu att visas som innehåll i hjordlistan.
Alternativt kan du använda piltangenterna ◁ ▷ för att växla mellan de olika visningsalternativen.
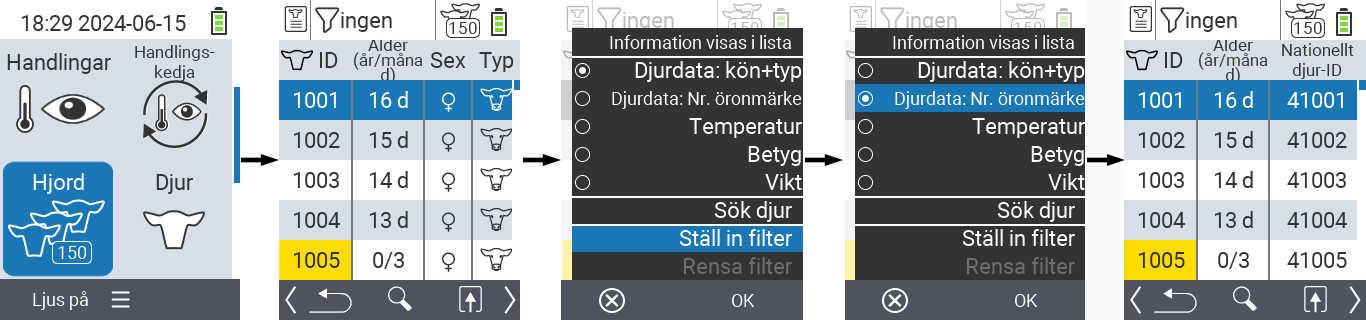
Hint
Som standard visas djurdata först. Endast när du har vikten visad, till exempel, måste du ställa in visningen av djurdata igen.Visa temperatur
Slutför förberedelsestegen.
Använd
F3-tangentenför att öppna en popup-meny som listar informationskategorierna som kan visas för besättningslistan. Använd piltangenterna △ ▽ för att markera raden
Temperaturoch välj denna kategori genom att trycka på den centralaOK-knappen ellerF3-tangentenOK.Temperaturdata kommer nu att visas som innehåll i besättningslistan.
Alternativt kan du använda piltangenterna ◁ ▷ för att växla mellan de olika visningsalternativen.
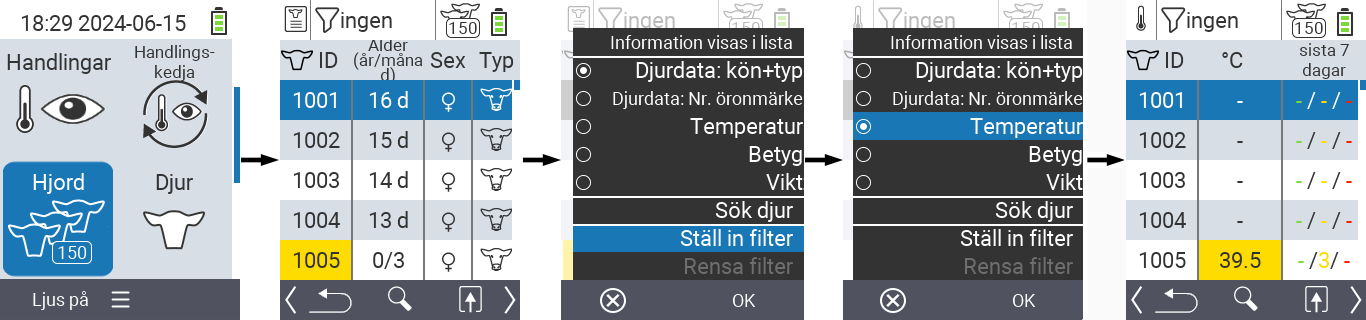
Visa betyg
Slutför förberedelsestegen.
Använd
F3-tangentenför att öppna en popup-meny som listar informationskategorierna som kan visas för besättningslistan. Använd piltangenterna △ ▽ för att markera raden
Betygoch välj denna kategori genom att trycka på den centralaOK-knappen ellerF3-tangentenOK.Betygsdata kommer nu att visas som innehåll i besättningslistan.
Alternativt kan du använda piltangenterna ◁ ▷ för att växla mellan de olika visningsalternativen.
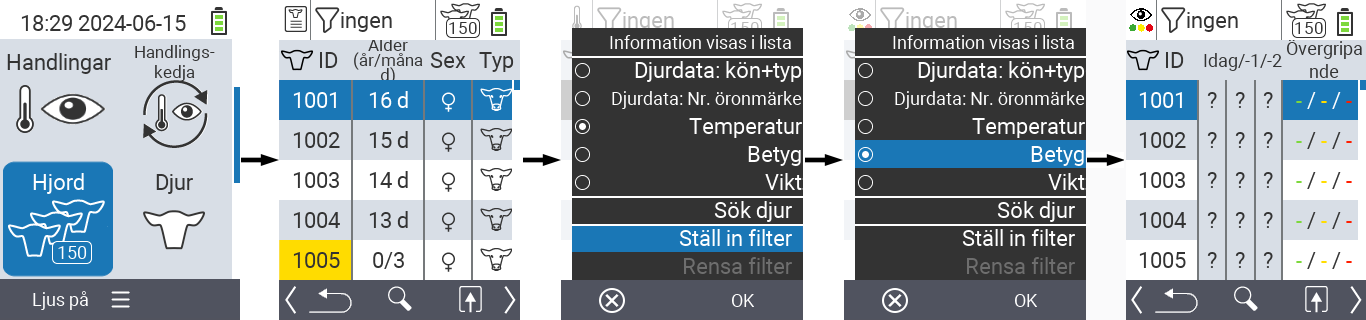
Visa vikt
Slutför förberedelsestegen.
Använd
F3-tangentenför att öppna en popup-meny som listar informationskategorierna som kan visas för besättningslistan. Använd piltangenterna △ ▽ för att markera raden
Viktoch välj denna kategori genom att trycka på den centralaOK-knappen ellerF3-tangentenOK.Viktdata kommer nu att visas som innehåll i besättningslistan.
Alternativt kan du använda piltangenterna ◁ ▷ för att växla mellan de olika visningsalternativen.
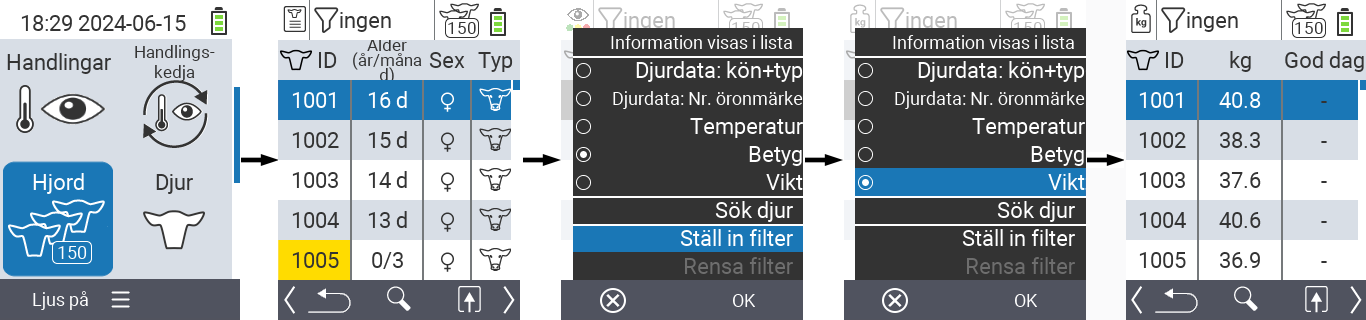
Sök djur
Slutför förberedelsestegen.
Använd
F3-tangentenför att öppna en popup-meny som listar olika alternativ. Använd piltangenterna △ ▽ för att markera funktionen
Sök djuroch starta sökfunktionen genom att trycka på den centralaOK-tangenten ellerF3-tangentenOK. Alternativt kan du användaOn/Off-knappendirekt efter steg ett.
Använd piltangenterna △ ▽ ◁ ▷ för att ange önskat djurnummer och bekräfta med
OK.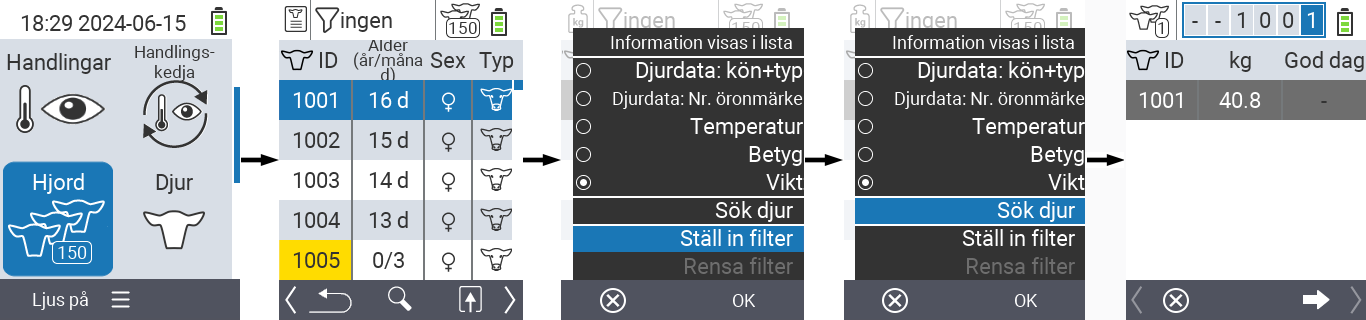
Ställ in filter
Slutför förberedelsestegen.
Använd
F3-tangentenför att öppna en popup-meny som listar olika alternativ. Använd piltangenterna △ ▽ för att markera funktionen
Ställ in filteroch starta filterfunktionen genom att trycka på den centralaOK-tangenten ellerF3-tangentenOK.Hur man tillämpar filtret kan du hitta här.
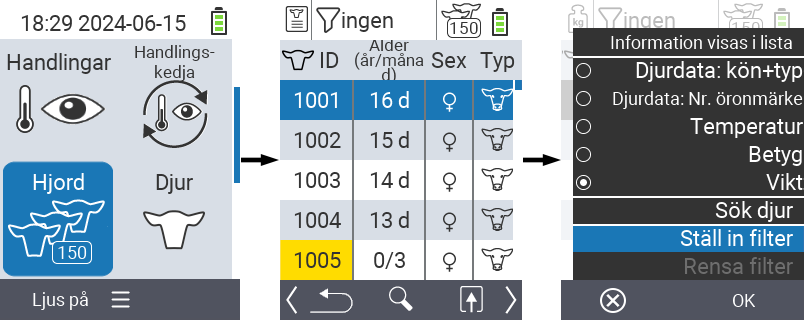
Öppna åtgärdsmeny
Du har alltid möjlighet att öppna åtgärdsmenyn för ett djur.
Slutför förberedelsestegen.
Välj ett djur från listan med piltangenterna △ ▽ och bekräfta med
OK.Åtgärdsmenyn är nu öppen. Hur du använder den kan du hitta här.
Återgå till djurlistan med
F3-tangenten.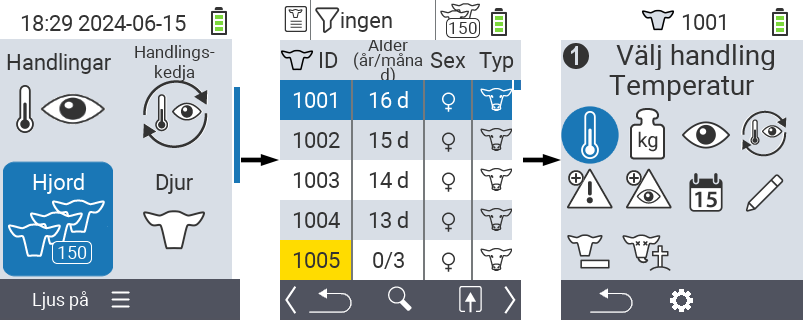
18 - Utvärdering
Tips
Om du klickar på ett menyobjekt kommer du att omdirigeras till en beskrivning av respektive funktion.
18.1 - Utvärdera vikt
Tips
I standardinställningen ingår alla djur som lagras på VitalControl i utvärderingen. Genom att använda ett filter kan du begränsa utvärderingen till en delmängd av djuren på din enhet, t.ex. endast till hanar eller till djur upp till en viss maxålder.Tips
Om du klickar på ett menyobjekt kommer du att omdirigeras till en beskrivning av respektive funktion.
Dagens vägningar
I denna utvärdering kan du se följande information relaterad till vägningarna under de senaste 6 timmarna:
- Den genomsnittliga djurvikten
- Den genomsnittliga dagliga viktökningen sedan födseln
- Den genomsnittliga dagliga ökningen sedan senaste vägningen
- Fördubblingen av födelsevikten efter X dagar
För att utföra utvärderingen, gör följande:
På huvudskärmen på din enhet markera ikonen
Utvärdering. Bekräfta medOK.En annan undermeny öppnas där du kan använda piltangenterna △ ▽ ◁ ▷ för att välja mellan menyalternativen
Vikt,Temperatur,BetygochDödlighet. VäljViktoch bekräfta medOK.Utvärderingsalternativen för viktsektionen visas nu. Välj utvärderingsalternativet
Dagens vägningoch bekräfta medOK. Enheten börjar nu beräkna framgångsvariablerna.När beräkningen är klar kan du se de ovan nämnda framgångsvariablerna. Använd piltangenterna △ ▽ för att navigera genom den visade menyn.

Födelsevikter
I denna utvärdering kan du se följande information:
- Den genomsnittliga födelsevikten
- Viktklasserna
För att utföra utvärderingen, gör följande:
På huvudskärmen på din enhet markera ikonen
Utvärdering. Bekräfta medOK.En annan undermeny öppnas där du kan använda piltangenterna △ ▽ ◁ ▷ för att välja mellan menyalternativen
Vikt,Temperatur,BetygochDödlighet. VäljViktoch bekräfta medOK.Nu visas utvärderingsalternativen för viktsektionen. Välj
Födelsevikteroch bekräfta medOK. Enheten börjar nu beräkna framgångsvariablerna.När beräkningen är klar kan du se de ovan nämnda framgångsvariablerna. Använd piltangenterna △ ▽ för att navigera genom den visade menyn.

Viktutveckling
I denna utvärdering kan du se följande information relaterad till alla vägningar:
- Den genomsnittliga djurvikten
- Den genomsnittliga dagliga viktökningen sedan födseln
- Den genomsnittliga dagliga viktökningen sedan senaste vägningen
- Födelsevikten fördubblad efter
För att utföra utvärderingen, gör följande:
På huvudskärmen på din enhet markera ikonen
Utvärdering. Bekräfta medOK.En annan undermeny öppnas där du kan använda piltangenterna △ ▽ ◁ ▷ för att välja mellan menyalternativen
Vikt,Temperatur,BetygochDödlighet. VäljViktoch bekräfta medOK.Nu visas utvärderingsalternativen för viktsektionen. Välj
Viktutvecklingoch bekräfta medOK. Enheten börjar nu beräkna framgångsvariablerna.När beräkningen är klar kan du se de ovan nämnda framgångsvariablerna. Använd piltangenterna △ ▽ för att navigera genom den visade menyn.

18.2 - Utvärdera temperatur
Tips
I standardinställningen ingår alla djur som lagras på VitalControl i utvärderingen. Genom att använda ett filter kan du begränsa utvärderingen till en delmängd av djuren på din enhet, t.ex. endast till hanar eller till djur upp till en viss maxålder.Utvärdera temperatur
I denna utvärdering kan du se följande information:
- För närvarande febrila sjuka djur
- Djur med febrila sjukdomar under livstiden
För att utföra utvärderingen, gör följande:
På huvudskärmen på din enhet markera ikonen
Utvärdering. Bekräfta medOK.En annan undermeny öppnas där du kan använda piltangenterna △ ▽ ◁ ▷ för att välja mellan menyalternativen
Vikt,Temperatur,BetygochDödlighet. VäljTemperaturoch bekräfta medOK.Enheten börjar nu beräkna framgångsvariablerna.

18.3 - Utvärdera betyg
Tips
I standardinställningen ingår alla djur som lagrats på VitalControl i utvärderingen. Genom att använda ett filter kan du begränsa utvärderingen till en delmängd av djuren på din enhet, t.ex. endast till hanar eller till djur upp till en viss maxålder.Utvärdera betyg
I denna utvärdering kan du se följande information som ett cirkeldiagram:
- Utvärdering av tillståndet de senaste tre dagarna
- Utvärdering av det övergripande tillståndet
För att utföra utvärderingen, gör följande:
På huvudskärmen på din enhet markera ikonen
Utvärdering. Bekräfta medOK.En annan undermeny öppnas där du kan använda piltangenterna △ ▽ ◁ ▷ för att välja mellan menyalternativen
Vikt,Temperatur,BetygochDödlighet. Välj ikonenBetygoch bekräfta medOK.Enheten börjar nu beräkna framgångsvariablerna.

18.4 - Utvärdera dödlighet
Tips
Du kan inte använda djurfilter inom förlustanalysen. Kalvförluster visas automatiskt för dig.I denna utvärdering kan du se dina förlustfrekvenser som en historik. Förlustfrekvensen ges till dig som en procentandel och delas in i kategorierna grön, gul och röd. De lagrade procentsatserna är fabriksinställda, det gröna området är mellan 0 och 4 %, det gula området är mellan 4 och 8 %, det röda området representerar en dödlighetsfrekvens över 8 %. För att utföra utvärderingen, gör följande:
På huvudskärmen på din enhet markera ikonen
Utvärdering. Bekräfta medOK.En annan undermeny öppnas där du kan använda piltangenterna △ ▽ ◁ ▷ för att välja mellan menyalternativen
Vikt,Temperatur,BetygochDödlighet. VäljDödlighetoch bekräfta medOK.Enheten börjar nu beräkna framgångsvariablerna.